Logitech este recunoscută ca o platformă accesibilă și eficientă pentru achiziționarea de accesorii de înaltă calitate pentru computere. Printre produsele notabile se numără căștile și microfoanele. Dacă ești un jucător pasionat, probabil ești familiarizat cu modelul Logitech G533. Acesta oferă o experiență audio superioară, cu o autonomie a bateriei de peste 15 ore. Un alt avantaj remarcabil este designul său ușor și tehnologia avansată de anulare a zgomotului. Cu toate acestea, unii utilizatori de Windows 10 s-au confruntat cu problema microfonului Logitech G533 care nu funcționează. Dacă te afli în această situație, ai ajuns unde trebuie! Acest ghid te va ajuta să depășești această problemă prin câteva metode eficiente de depanare. Continuă să citești pentru a afla mai multe!
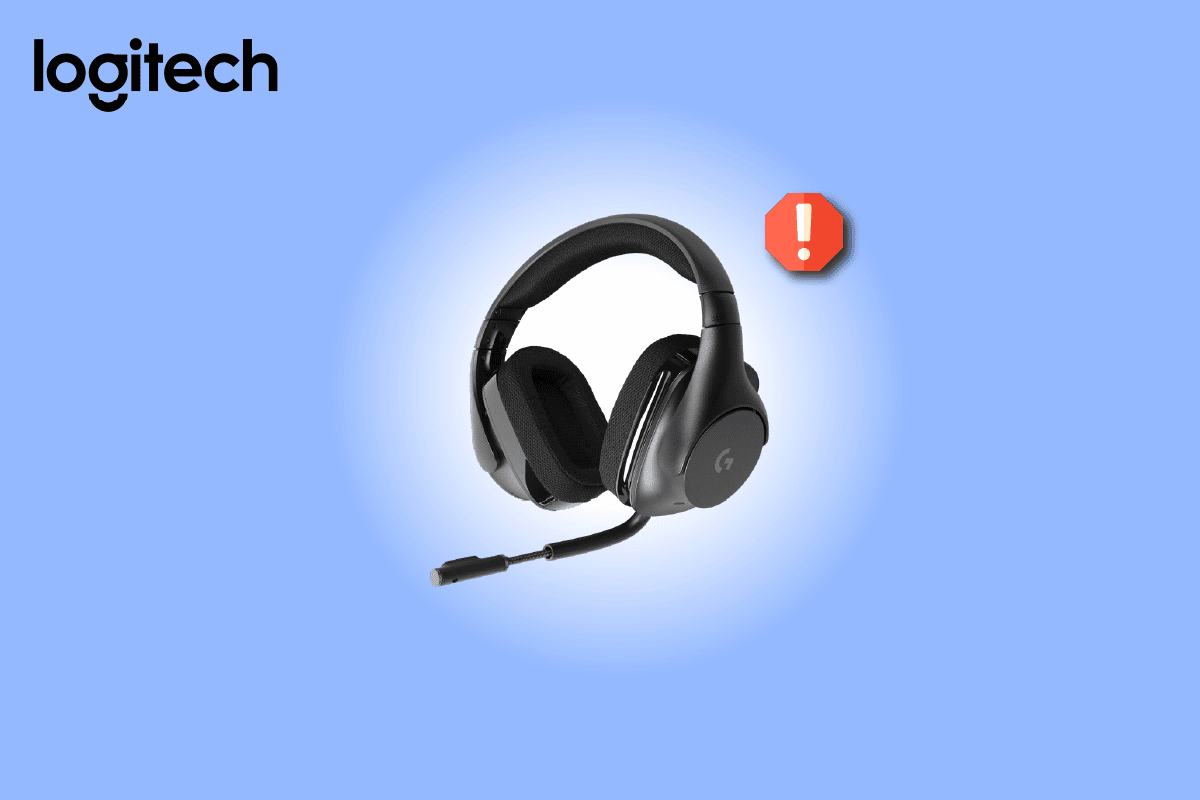
Rezolvarea Problemei Microfonului Logitech G533 care Nu Funcționează în Windows 10
Dacă microfonul Logitech G533 nu funcționează în timpul utilizării, este foarte probabil ca problema să fie cauzată de setările audio incorecte. Deși această problemă poate apărea în diverse versiuni de Windows, mulți utilizatori o întâlnesc în Windows 10. Iată câteva motive frecvente care pot contribui la această problemă:
- Volumul microfonului poate fi redus sau foarte scăzut.
- Funcțiile de îmbunătățire audio sunt activate pe computer.
- Alte aplicații folosesc audio pe computer.
- Driverele audio sunt învechite.
- Cablurile, mufele sau porturile pot fi deteriorate.
- Accesul pentru utilizarea microfonului nu este acordat.
- Sistemul de operare Windows este învechit.
- Driverele audio sunt învechite sau incompatibile.
- Prezența fișierelor corupte pe computer.
- Anumite servicii audio esențiale Windows nu sunt activate.
În secțiunea următoare, vom explora metodele de depanare pentru a rezolva problema microfonului Logitech G533.
Vei descoperi metodele eficiente de depanare care te vor ajuta să rezolvi problemele audio ale microfonului Logitech G533 în Windows 10. Urmează instrucțiunile pas cu pas pentru rezultate optime.
Verificări Inițiale
Înainte de a trece la metodele avansate de depanare, câteva verificări simple te pot ajuta să rezolvi rapid problema sunetului microfonului Logitech G533. Asigură-te că ai efectuat aceste verificări preliminare și, dacă problema persistă, continuă cu secțiunea următoare.
1. Repornește computerul. Acest lucru poate rezolva eventualele erori temporare.
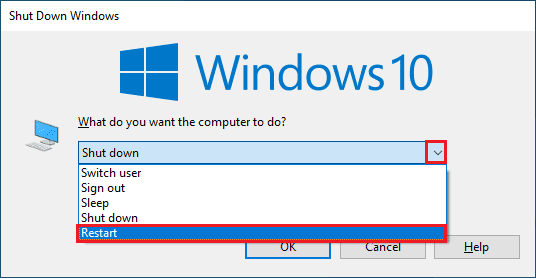
2. Asigură-te că utilizezi un microfon Logitech G533 original și că este conectat corect la computer.
3. Verifică dacă te afli într-un mediu liniștit, fără zgomote de fond deranjante.
Metoda 1: Metode de Depanare de Bază
1A. Verifică eventualele deteriorări ale hardware-ului
Dacă verificările preliminare nu au rezolvat problema, este timpul să verifici eventualele daune externe la difuzoare, microfon sau alte dispozitive audio care ar putea cauza problema.
1. Inspectează microfonul Logitech G533 pentru eventuale deteriorări fizice sau rupturi.
 Imagine de Stephanie Robertson de la Pixabay
Imagine de Stephanie Robertson de la Pixabay
2. Deconectează microfonul de la computer și deconectează toate celelalte dispozitive externe.
3. Așteaptă câteva momente și repornește computerul.
4. Reconectează microfonul Logitech G533 la computer și verifică dacă funcționează. Dacă problema persistă, treci la următoarea metodă.
1B. Verifică ieșirea audio
Când utilizezi mai multe dispozitive de ieșire audio, trebuie să te asiguri că dispozitivul corect este selectat ca ieșire. Pentru a verifica ieșirea audio pe un computer cu Windows 10, urmează acești pași:
1. Fă clic pe pictograma Difuzoare din colțul din dreapta jos al ecranului.

2. Fă clic pe săgeata pentru a extinde lista de dispozitive audio conectate.
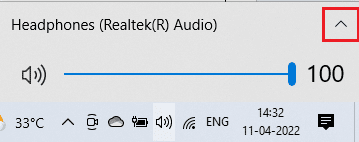
3. Selectează dispozitivul de redare dorit și asigură-te că sunetul se aude prin acesta.
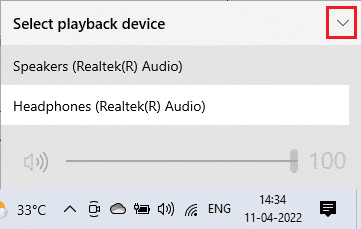
Dacă această metodă nu a rezolvat problema, continuă cu următoarea.
1C. Verifică Setările de Sunet
În această etapă, verifică dacă setările de sunet sunt corecte și compatibile cu dispozitivul audio pe care îl utilizezi. Urmează pașii de mai jos pentru a remedia eventualele probleme legate de microfonul căștilor Logitech:
1. Fă clic dreapta pe pictograma Difuzoare și selectează „Deschidere mixer de volum”.
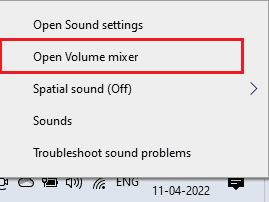
2. Verifică dacă toate nivelurile de volum sunt activate. Dacă vezi un cerc roșu cu o linie, reactivează nivelul volumului.
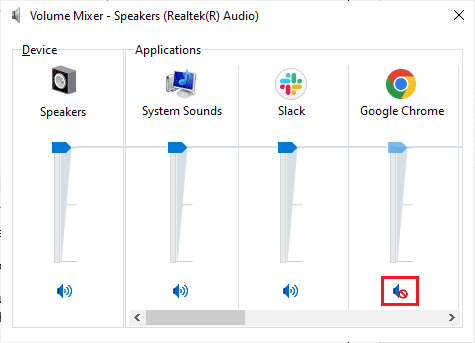
3. Apasă tastele Windows + I pentru a deschide Setările Windows.
4. Fă clic pe Setări sistem.
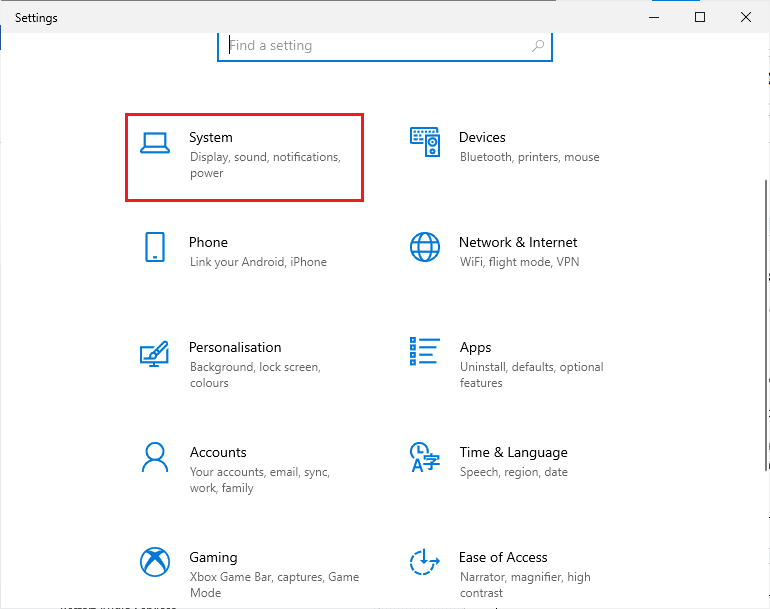
5. Selectează „Sunet” din panoul din stânga și apoi „Proprietăți dispozitiv” sub meniul „Ieșire”.
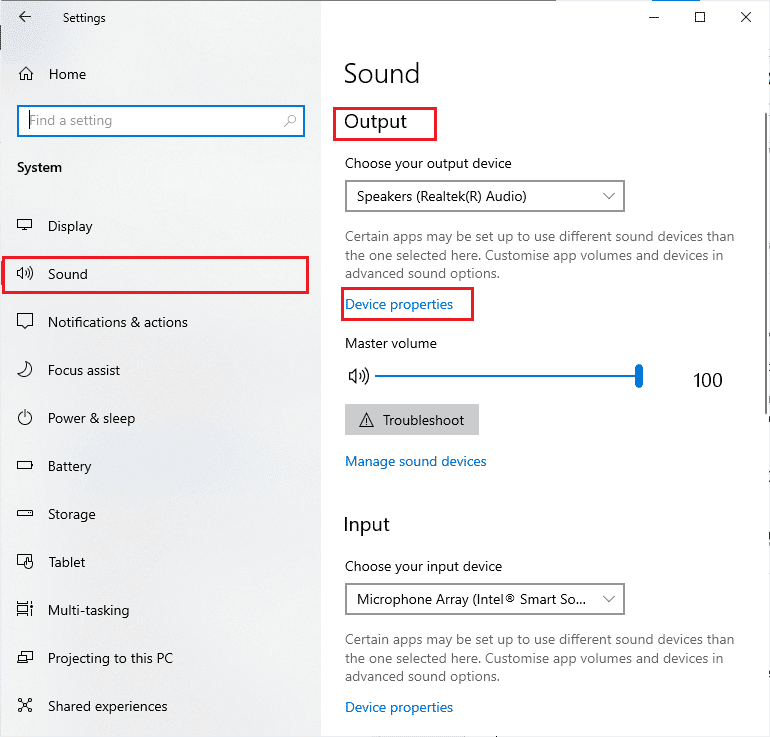
6. Asigură-te că opțiunea „Dezactivare” nu este bifată.
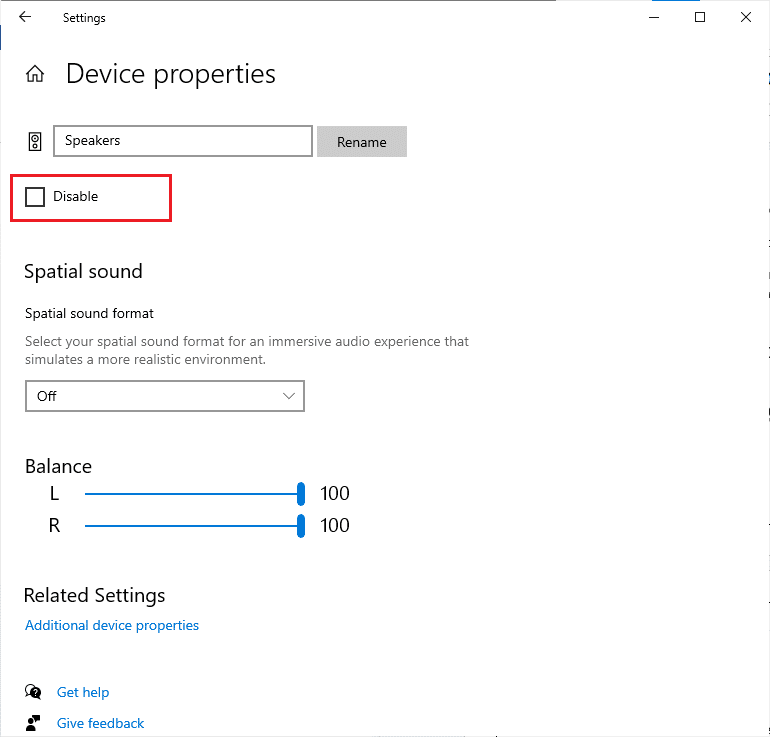
7. Repetă pașii 5-6 pentru dispozitivele de intrare.
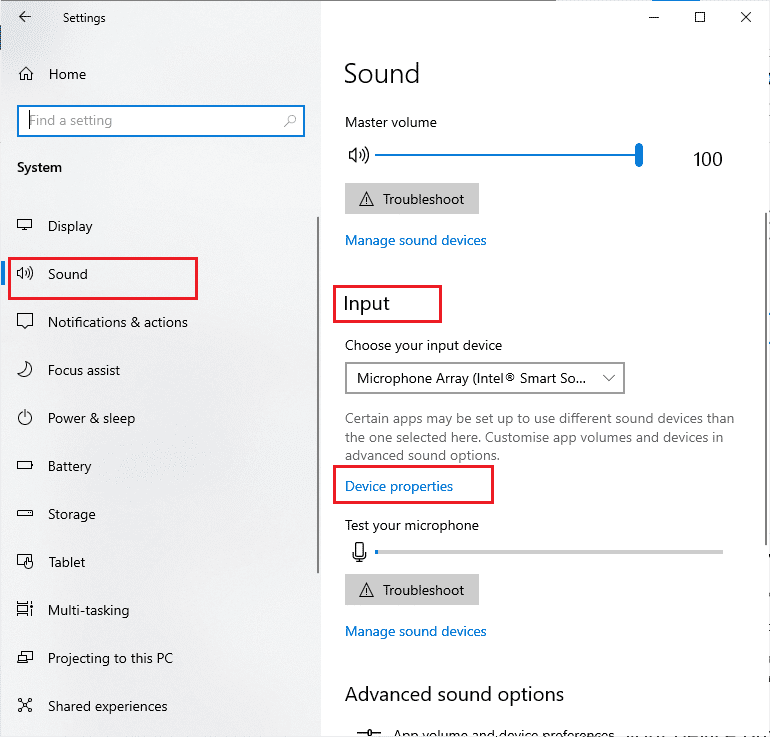
Verifică acum dacă ai rezolvat problemele audio ale microfonului Logitech G533.
1D. Repară Fișierele de Sistem
Pentru o calitate audio optimă, anumite fișiere și programe esențiale trebuie să funcționeze corect. Dacă acestea sunt corupte sau configurate incorect, te vei confrunta cu probleme de funcționare a microfonului Logitech. Din fericire, aceste fișiere pot fi reparate cu ajutorul utilităților încorporate în Windows 10, și anume, System File Checker și Deployment Image Service and Management. Consultă ghidul nostru despre cum să repari fișierele de sistem pe Windows 10 și urmează instrucțiunile pentru a repara fișierele corupte.
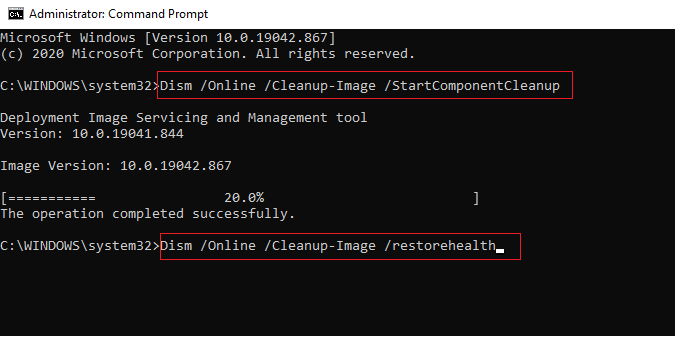
Așteaptă ca comenzile să fie executate și verifică dacă problema sunetului microfonului Logitech G533 a fost rezolvată.
1E. Actualizează Windows
Dacă există actualizări Microsoft în așteptare, este posibil ca anumite erori să nu poată fi rezolvate. Mulți utilizatori au raportat că actualizarea sistemului Windows 10 poate ajuta la rezolvarea erorilor audio, inclusiv a problemei microfonului Logitech G533. Consultă ghidul nostru despre cum să descarci și să instalezi cea mai recentă actualizare Windows 10 pentru a-ți actualiza sistemul.
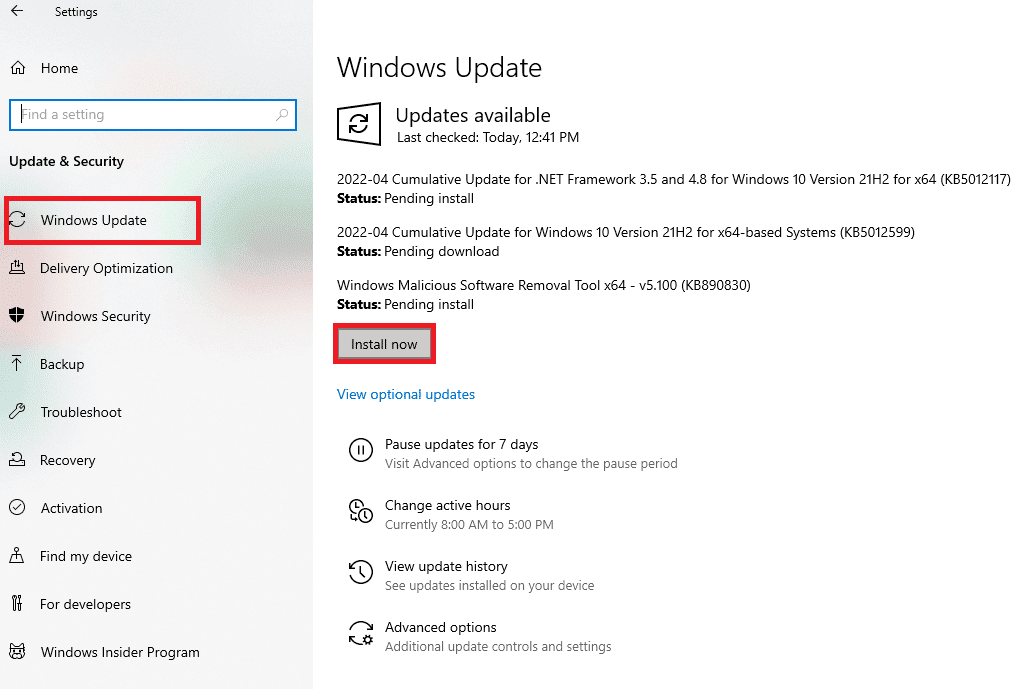
După actualizarea sistemului de operare, verifică dacă poți accesa sunetul pe computer.
Metoda 2: Rulează Instrumentul de Depanare Audio
Sistemul tău Windows conține un instrument de depanare încorporat pentru a rezolva automat problemele și erorile. Dispozitivele audio conectate vor fi scanate și eventualele probleme vor fi rezolvate.
1. Deschide Setările Windows.
2. Fă clic pe „Actualizare și securitate”.
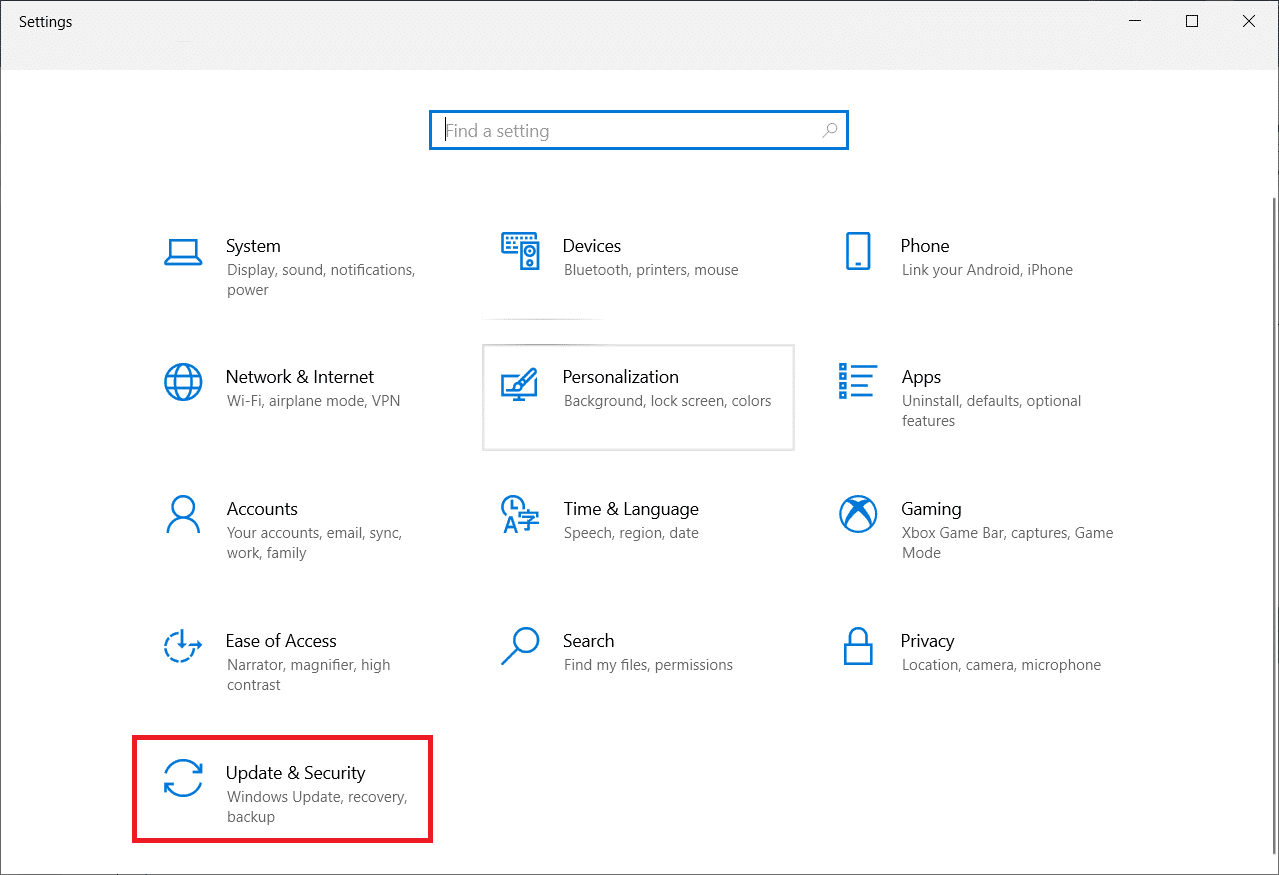
3. Selectează „Depanare” din panoul din stânga.
4. Selectează „Redare audio” și apoi opțiunea „Rulează instrumentul de depanare”.
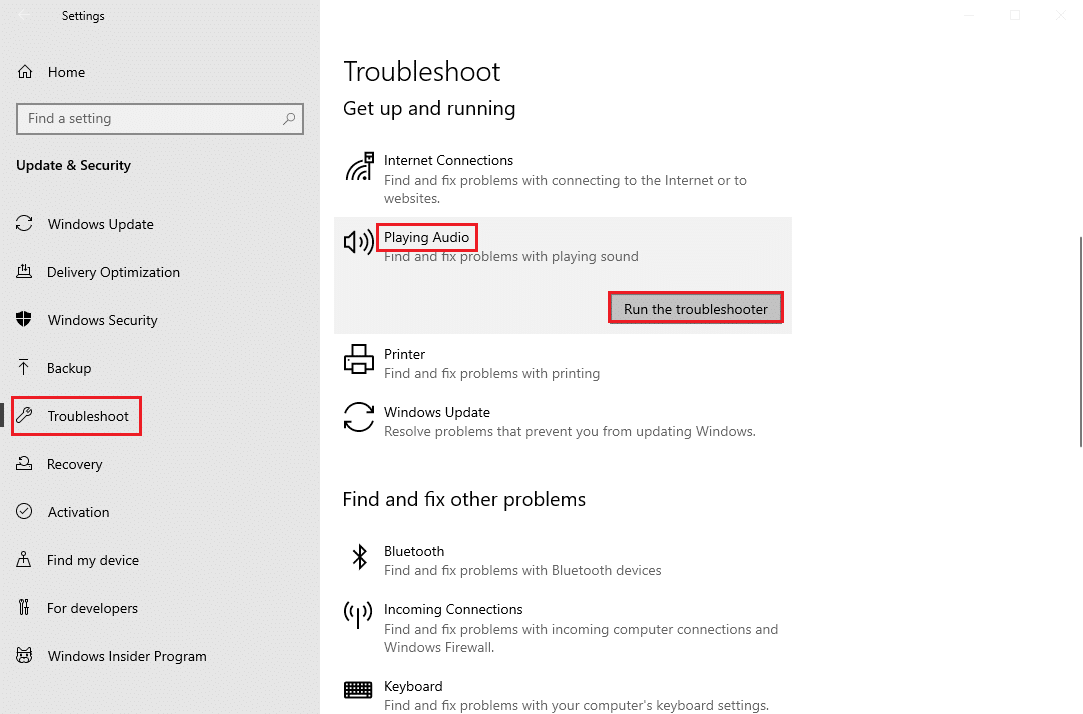
5. Așteaptă ca instrumentul de depanare să detecteze problemele și urmează instrucțiunile pentru a aplica remedierea.
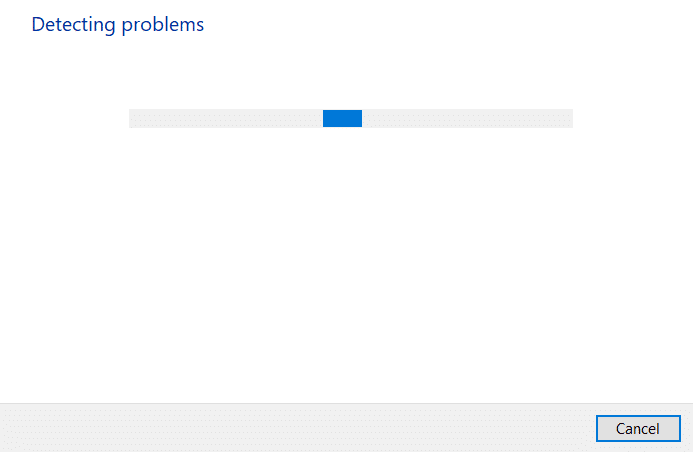
Metoda 3: Închide Alte Programe care Utilizează Audio
Când utilitarul audio este folosit de alte programe, pot apărea probleme cu microfonul Logitech G533. Pentru a rezolva această problemă, închide toate celelalte programe care rulează în fundal, fie pe rând, fie folosind Managerul de activități. Consultă ghidul nostru despre cum să închizi sarcini în Windows 10.
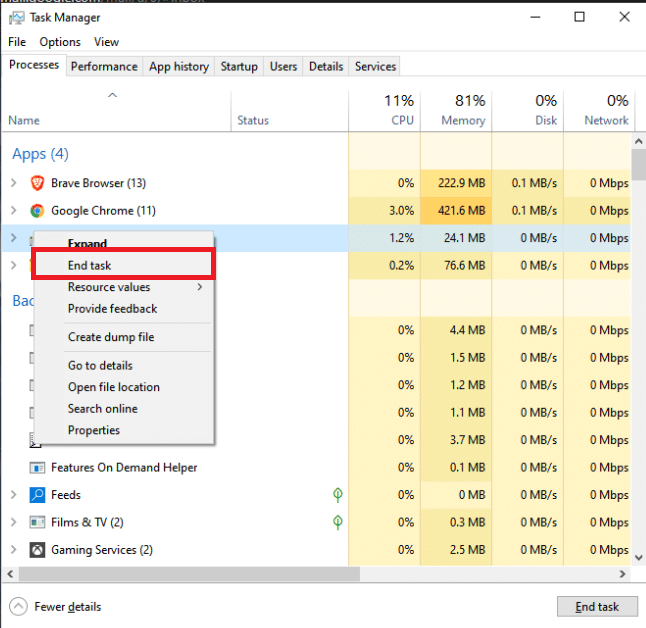
Metoda 4: Repornește Procesele Windows Explorer
Unii utilizatori au raportat că repornirea proceselor Windows Explorer ajută la rezolvarea problemelor cu microfonul Logitech G533. Urmează acești pași:
1. Apasă tastele Ctrl + Shift + Esc pentru a deschide Managerul de activități.
2. În fila „Procese”, fă clic pe „Windows Explorer” și selectează butonul „Repornire”.
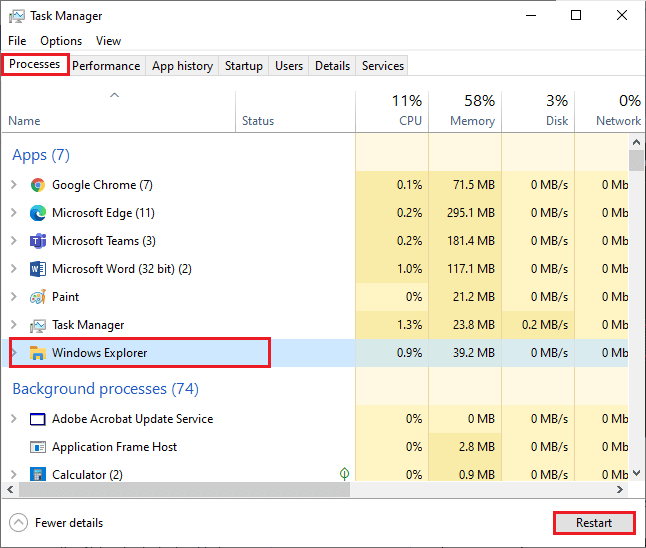
3. Windows Explorer va reporni, iar problema microfonului Logitech G533 ar trebui să fie rezolvată.
Metoda 5: Permite Accesul Audio pentru Aplicații
Unele aplicații de pe computer au permisiunea de a utiliza dispozitivele audio. Dacă aplicația microfonului tău Logitech G533 nu se află pe această listă, nu vei putea auzi niciun sunet. Pentru a remedia acest lucru, urmează acești pași:
1. Deschide Setările Windows apăsând tastele Windows + I.
2. Fă clic pe „Setări de confidențialitate”.
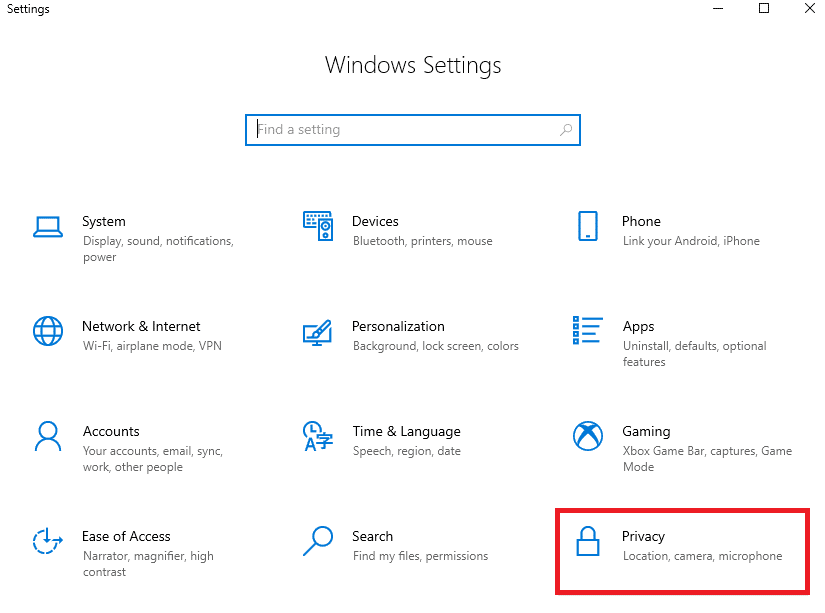
3. Derulează în jos în panoul din stânga și selectează „Microfon”. Asigură-te că opțiunea „Permite aplicațiilor să acceseze microfonul” este activată.
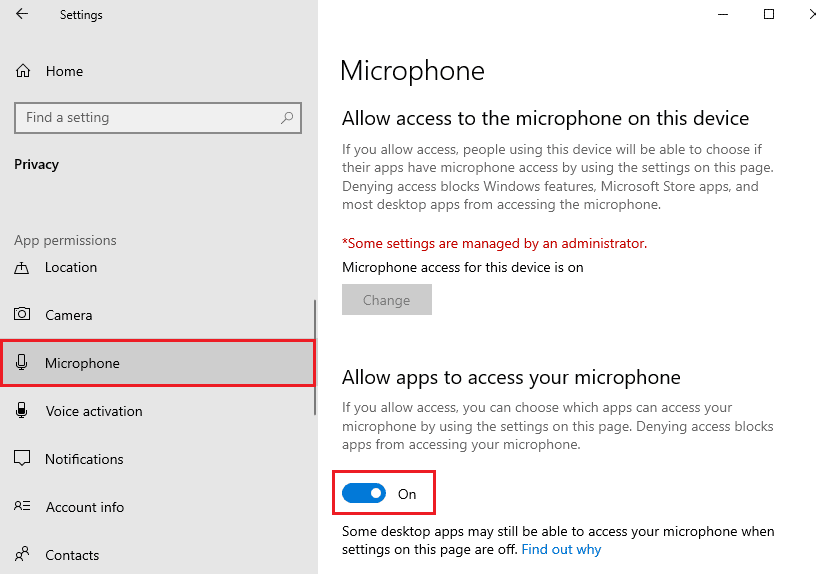
Notă: Deschide Setările de sunet din meniul de căutare și selectează dispozitivul de intrare corect (Microfon (2 dispozitive audio de înaltă definiție)) ca implicit.
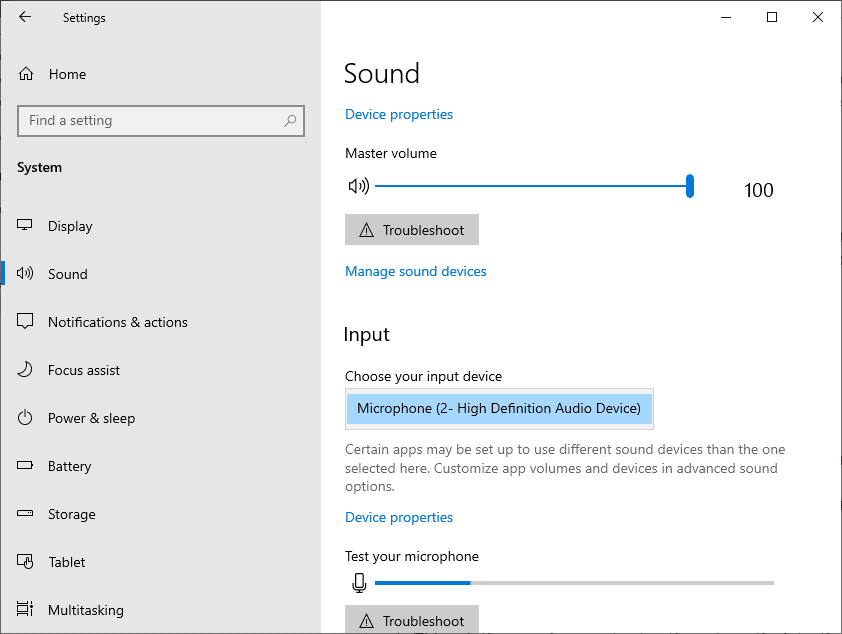
Verifică acum dacă problema cu sunetul microfonului Logitech G533 este rezolvată.
Metoda 6: Setează Dispozitivul Audio ca Implicit
Dacă utilizezi un dispozitiv audio, cum ar fi microfonul Logitech G533, asigură-te că este setat ca dispozitiv implicit. Dacă este selectat un monitor extern fără difuzoare încorporate ca dispozitiv implicit, nu vei putea auzi niciun sunet. Setează dispozitivul audio corect ca implicit, conform instrucțiunilor de mai jos, pentru a remedia problema:
1. Fă clic dreapta pe pictograma Difuzoare și selectează „Sunete”.
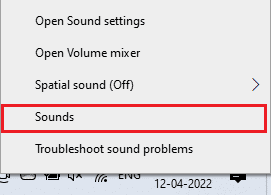
2. Accesează fila „Redare” și fă clic dreapta pe dispozitivul audio pe care dorești să îl setezi ca implicit.
3. Selectează opțiunea „Setare ca dispozitiv implicit” și apoi „Aplicare” > „OK” pentru a salva modificările.
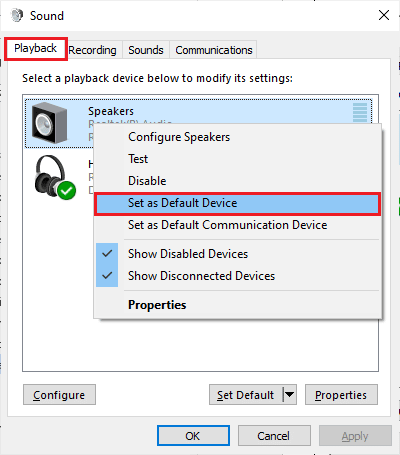
Metoda 7: Reactivează Placa de Sunet
Poți rezolva problema microfonului Logitech repornind placa de sunet, urmând acești pași:
1. Apasă tasta Windows și caută „Manager dispozitive”, apoi deschide-l.
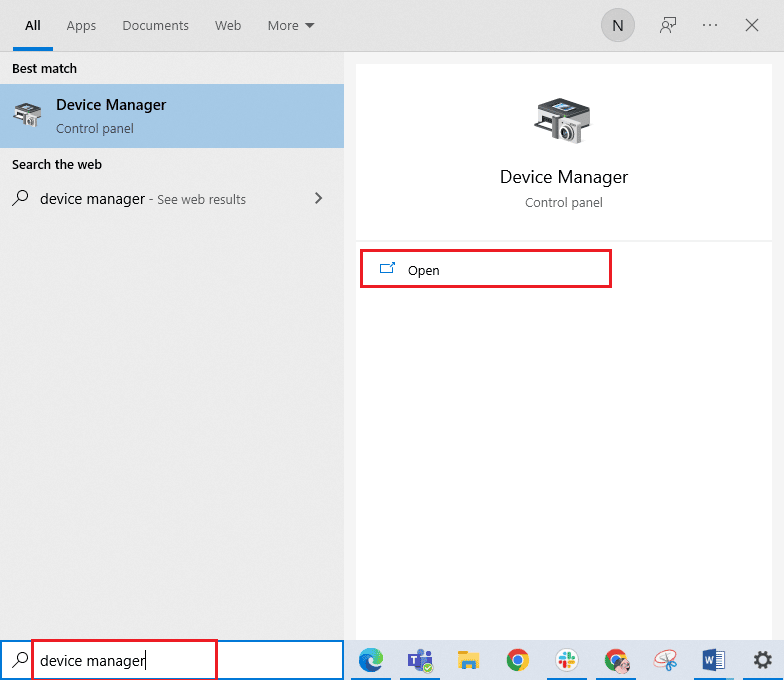
2. Extinde „Controlere de sunet, video și jocuri” făcând dublu clic pe el.
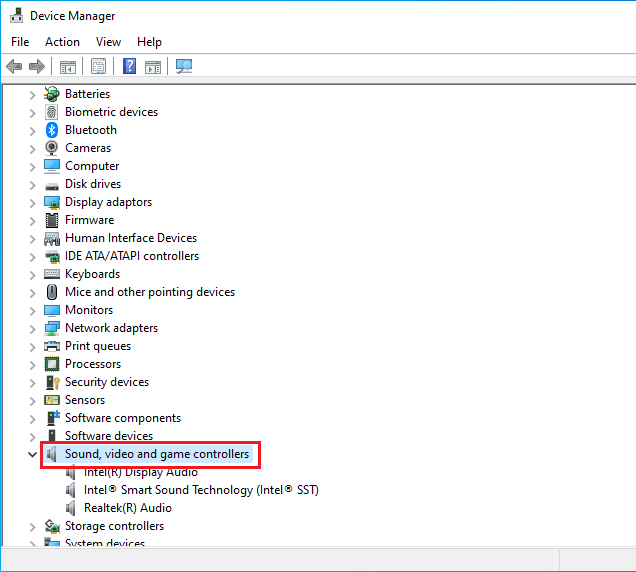
3. Fă clic dreapta pe placa de sunet și selectează „Dezactivare dispozitiv”.
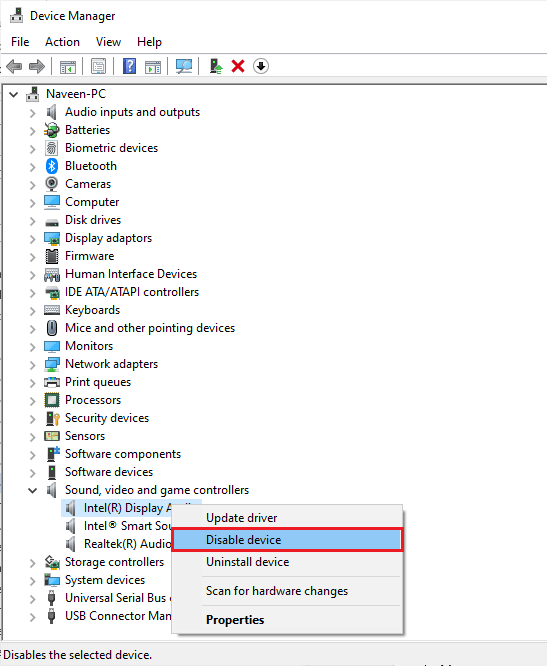
4. Confirmă solicitarea făcând clic pe „Da” și repornește computerul. Apoi, repetă pașii 1-2.
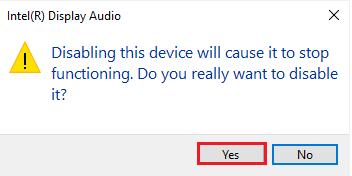
5. Fă clic dreapta pe placa de sunet și selectează „Activare dispozitiv”.
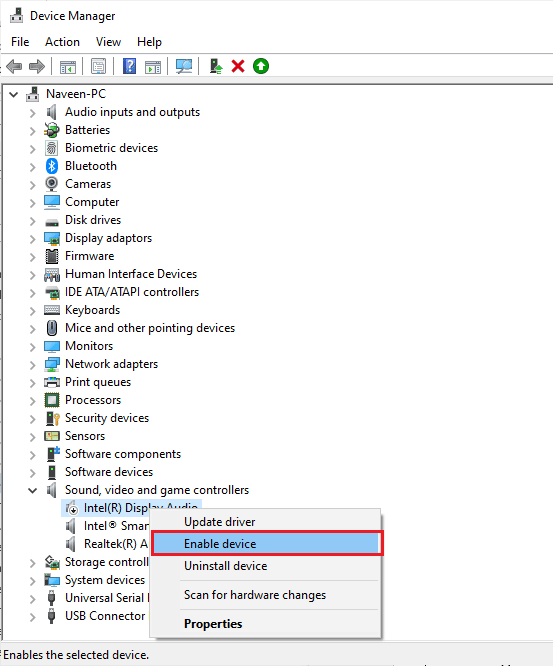
6. Încearcă să redai un sunet și verifică dacă problema este rezolvată.
Metoda 8: Dezactivează Îmbunătățirile Audio
Dacă sunetul funcționează corect în alte aplicații, dar este de calitate scăzută sau are zgomot în microfonul Logitech G533, modifică rata de eșantionare. O rată joasă poate cauza probleme de funcționare. Selectează o rată mai mare de eșantionare urmând acești pași:
1. Fă clic dreapta pe pictograma Difuzoare și selectează „Sunete”.
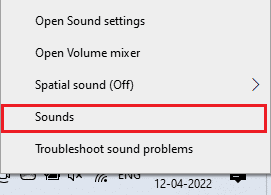
2. Accesează fila „Redare” și selectează dispozitivul audio, apoi „Proprietăți”.
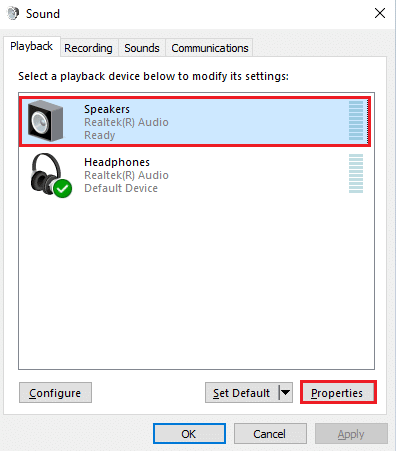
3. Accesează fila „Avansat” și selectează cea mai mare frecvență (24 de biți, 48000 Hz) din meniul derulant de la „Format implicit”.
Notă: Asigură-te că opțiunea „Dezactivare îmbunătățiri audio” este debifată sub „Îmbunătățiri semnal”.
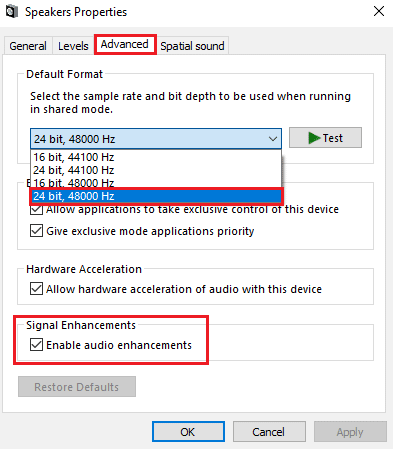
4. Fă clic pe „Aplicare” și apoi pe „OK” pentru a salva modificările.
Verifică din nou dacă microfonul Logitech G533 funcționează. Dacă problema persistă, ajustează diferitele intervale de frecvență și confirmă care interval rezolvă problema.
Metoda 9: Repornește Serviciile Audio
Anumite servicii audio esențiale Windows te pot ajuta să previi problema cu microfonul Logitech G533. Dacă aceste servicii sunt dezactivate, pot apărea conflicte. Repornește aceste servicii urmând instrucțiunile de mai jos:
1. Apasă tasta Windows, caută „Servicii” și fă clic pe „Executare ca administrator”.
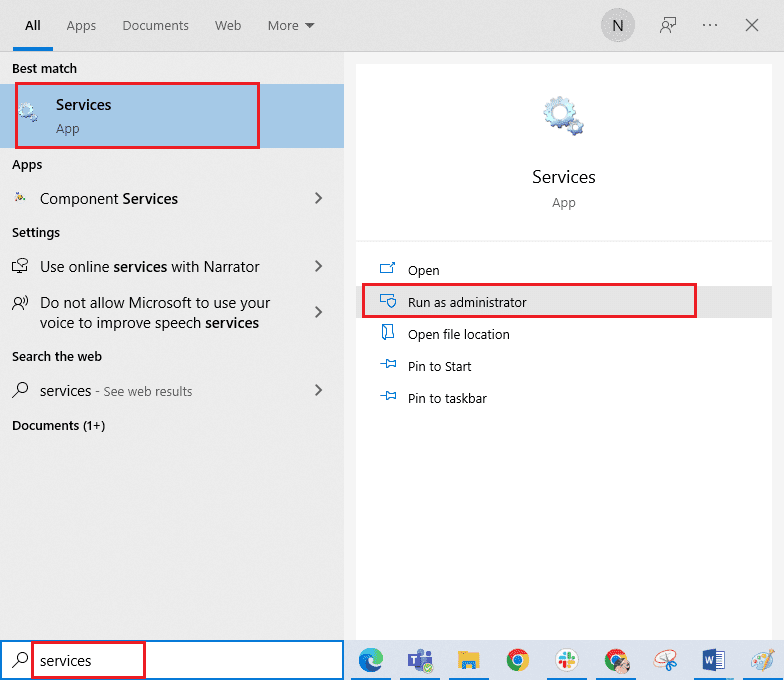
2. Derulează în jos și fă dublu clic pe serviciul „Windows Audio”.
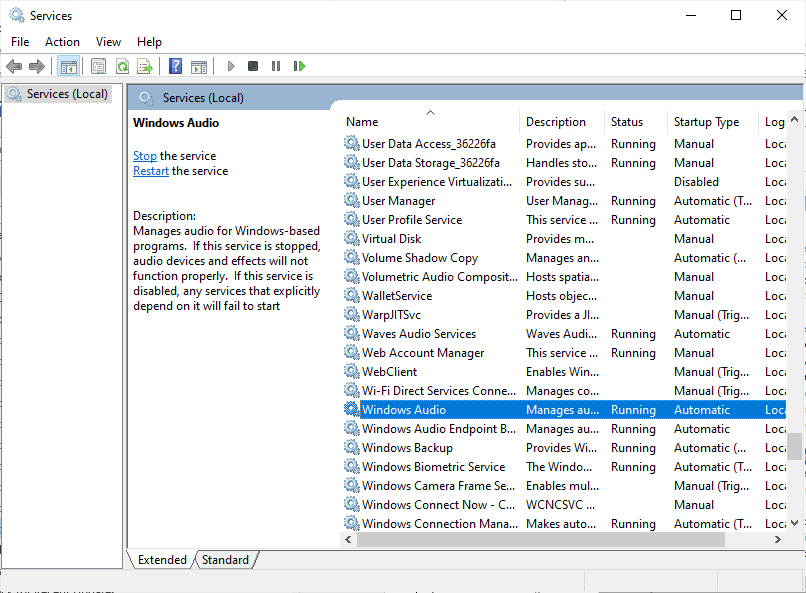
3. În fereastra nouă, selectează „Automat” ca tip de pornire.
Notă: Dacă starea serviciului este „Oprit”, fă clic pe „Start”. Dacă starea este „Running”, fă clic pe „Stop” și apoi pornește-l din nou.
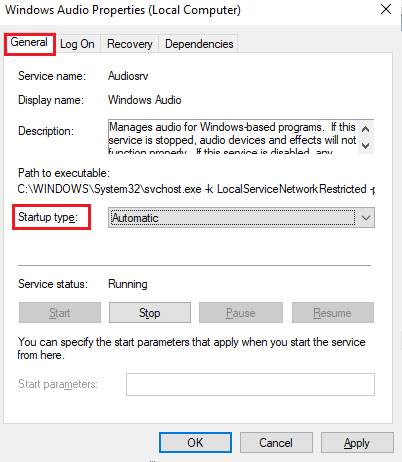
4. Fă clic pe „Aplicare” > „OK” pentru a salva modificările.
5. Repetă pașii pentru celelalte servicii Windows, cum ar fi „Windows Audio Endpoint Builder” și „Remote Procedure Call (RPC)” și verifică dacă problema s-a rezolvat.
<img class=”alignnone wp-image-120083″ width=”400″ height=”463″ src=”https://wilku.top/wp-content/uploads/2022/08/1660658178_753_Fix-Logitech-G53