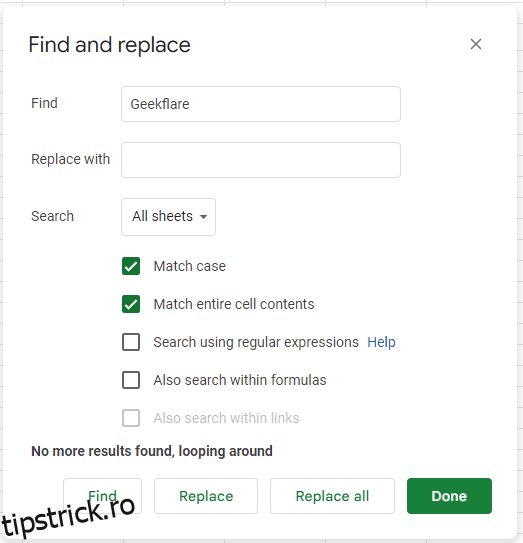Este util să aveți o foaie de cheat pentru Google Sheets, mai ales dacă încercați să treceți de la scumpul Microsoft Excel.
Deși lent, Google Suite găsește în mod constant noi persoane. Utilizarea personală gratuită face adoptarea și mai ușoară.
Și, fără îndoială, Google Sheets este unul dintre cele mai importante produse ale Google Suite.
Așa că ne-am gândit, de ce să nu punem împreună această resursă pentru utilizatorii Foi de calcul Google pentru a ajuta la realizarea rapidă a lucrurilor.
Prin urmare, aceasta este o compilație a celor mai frecvente instrucțiuni pentru foile Google.
Hai să ne rostogolim.
Cuprins
Îmbinați celulele în Foi de calcul Google
Puteți îmbina celulele vertical sau orizontal în Foi de calcul Google. În plus, o a treia opțiune de a îmbina toate vă va lăsa cu valoarea în celula din stânga sus.
Procesul este de a selecta celulele subiect și de a opta pentru îmbinare în consecință.
Orizontal
Vertical
Îmbină toate
Scrie alfabet în Foi de calcul Google
În primul rând, vom vedea sortarea verticală standard. Pentru aceasta, puteți crea un filtru pentru a sorta valorile în consecință.
Cu toate acestea, lucrurile devin puțin răsucite pentru sortarea orizontală.
Aici, nu aveți niciun filtru implicit. Deci, vom folosi sortarea și transpunerea împreună pentru a obține rezultatul dorit.
Să luăm un caz ușor de o coloană.
Formula folosită este:
=transpunere(sortare(TRANSPOZIRE(A4:H4),1,ADEVĂRAT))
Să mergem înapoi pentru a înțelege asta.
În primul rând, transpunem celule (TRANSPOSE(A4:H4)), rezultând o singură coloană nesortată.
După aceea, am folosit 1 în formulă pentru a-l aplica pe prima coloană. În continuare, adevăratul indică sortarea în ordine crescătoare.
Și, în sfârșit, ultimul Transpose care are valorile înapoi într-un rând. În special, ambele funcții de transpunere nu sunt vizibile și sunt aplicate pentru a utiliza funcția de sortare, care nu este disponibilă pe orizontală.
În mod similar, se pot sorta două sau mai multe coloane. În aceste cazuri, datele selectate vor fi sortate pe baza unei singure coloane la care veți aplica filtrul.
Căutați în Foi de calcul Google
Căutarea devine esențială dacă ești blocat cu o bază de date uriașă care încearcă să găsească un singur cuvânt. Manual, poate deveni mult similar cu găsirea unui ac într-un car de fân.
Cu toate acestea, căutarea vă oferă rapid rezultatele în câteva secunde, fără nicio bătaie de cap.
Modul simplu este să apăsați ctrl+f (Windows) sau comandă-f (Mac). Aceasta va deschide o casetă de dialog în care puteți introduce termenul de căutare și apăsați Enter pentru a-l găsi în foaia de calcul.
Dar există o versiune mai puternică în care puteți potrivi cazurile, căutați între diferite foi etc.
Puteți găsi acest lucru în Editare> Găsiți și înlocuiți.
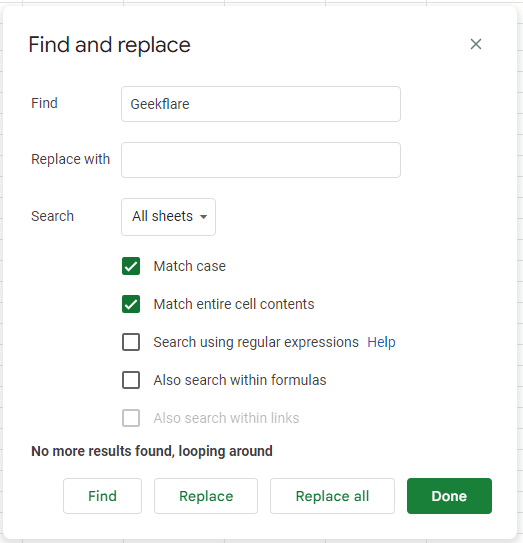
Puteți utiliza acest lucru pentru a înlocui sau doar pentru a găsi valorile dorite.
Realizați un grafic în Foi de calcul Google
Graficele sunt reprezentări fantastice care oferă perspective ca niciun alt instrument. Și are mai mult sens atunci când ești inginer de date sau ai de făcut o analiză serioasă.
Din fericire, graficul este un proces de câteva clicuri în foile de calcul Google.
Selectați datele, mergeți la Inserare> Diagramă și selectați dintr-o gamă largă de stiluri. Obțineți o plăcintă, bară, scatter, hartă, cronologie etc., pentru a afișa datele după cum este necesar.
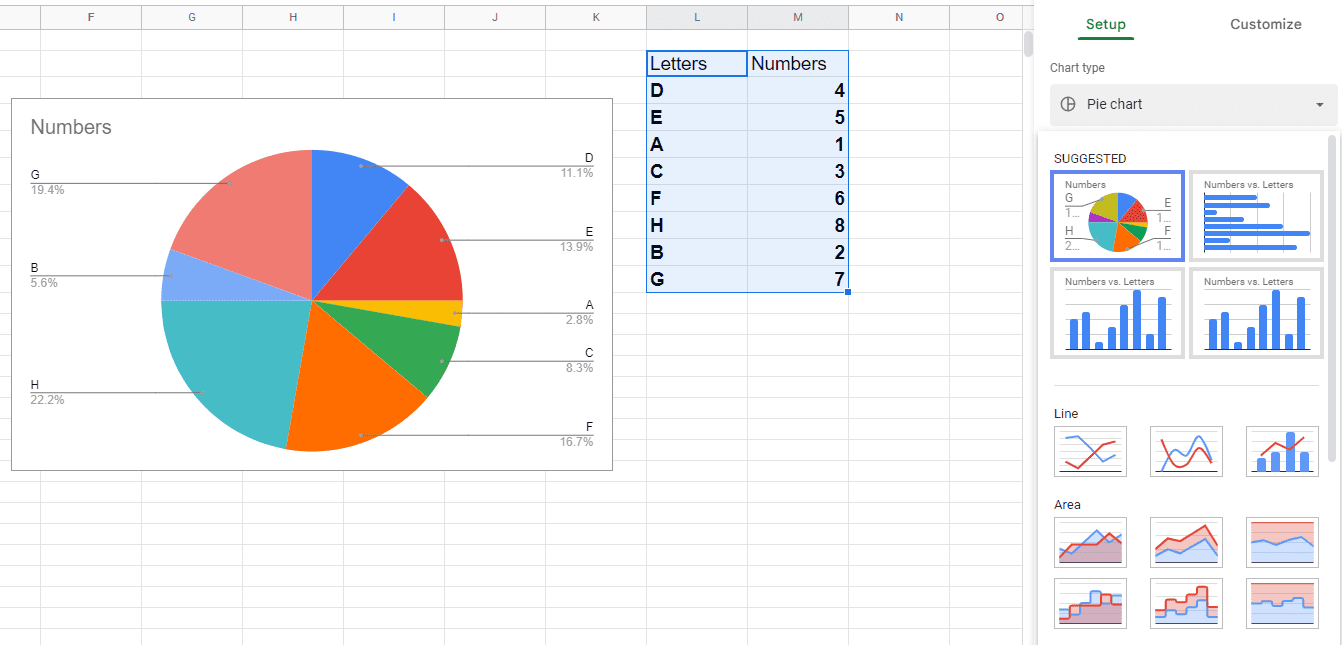
Încheierea textului în Foi de calcul Google
Împachetarea textului este utilă dacă o celulă nu poate găzdui informații complete în mod nativ. Puteți împacheta textul în trei moduri:
- Overflow: permite excesul de date să curgă către celulele goale adiacente.
- Wrap: ajustează dimensiunea celulei pentru a umple totul în interior.
- Clip: dimensiunea celulei rămâne aceeași în timp ce se arată o parte a întregului text.
În cazul în care celula imediat următoare este ocupată, Overflow și Clip funcționează la fel.
Adăugați un meniu drop-down în Foi de calcul Google
Mențiunile drop-down sunt adăugate odată cu validarea datelor în Foi de calcul Google.
Utilizarea sa principală este menținerea coerenței datelor și asigurarea faptului că utilizatorii completează intrări acceptabile.
Vom lua un exemplu în care cineva introduce preferințe (pizza sau burger) pentru a organiza o mică petrecere. Deci, cum veți aplica acest lucru într-o coloană de foaie Google și cum veți evita să obțineți o a treia alegere?
Acesta a fost un mic exemplu de validare a datelor în care am păstrat intrările limitate la doar două (pizza și burger) în timp ce am respins orice altceva (cum ar fi un sandviș).
Blocați celule în Foi de calcul Google
Este o funcție vitală să restricționați echipa dvs. de la modificarea accidentală a datelor critice. În plus, puteți afișa și un avertisment înainte de a continua.
Vom lua din nou exemplul anterior, presupunând că opțiunile sunt înregistrate și acum doriți să afișați un avertisment oricui le modifică.
Înghețați coloanele/rândurile în Foi de calcul Google
Înghețarea poate fi un cuvânt înșelător pentru acest lucru. De fapt, fixăm rândurile și coloanele astfel încât acestea să rămână vizibile în timp ce derulăm.
Acest lucru poate fi util pentru o bază de date vastă în care doriți ca titlurile să plutească în raport cu valorile.
Puteți îngheța rândurile și/sau coloanele punând cursorul într-o celulă și navigând la Vizualizare> Înghețare.
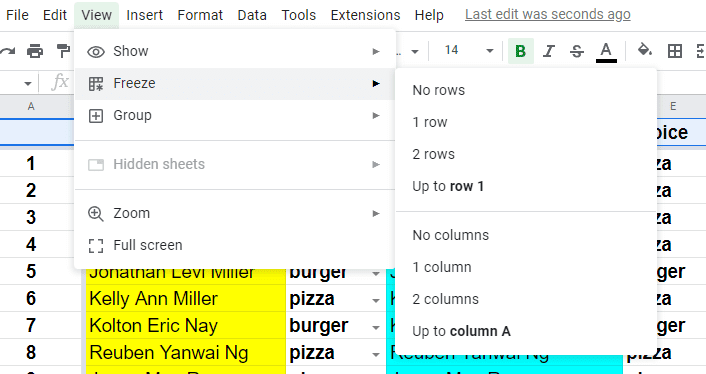
Ulterior, puteți selecta să fixați rândurile sau coloanele la acea celulă activă.
Evidențiați duplicatele în Google Sheet
Dublatele vă pot distruge întreaga bază de date de foi Google. Totuși, este greu să le eviți în întregime într-unul mare.
Deci, ceea ce putem face este să aplicăm formatarea condiționată pentru a evidenția repetările.
Mai întâi, mergeți la Format și selectați Formatare condiționată.
După aceea, selectați intervalul și utilizați o formulă (Countif) pentru a identifica duplicatele.
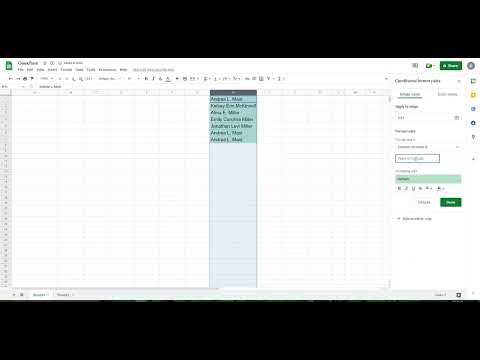
Formula folosită aici este =countif(H:H,H1)>1.
Deci, acest lucru se va aplica unei anumite coloane (H) și va evidenția orice termen care apare de mai multe ori.
Totuși, evidențierea duplicatelor nu se limitează la asta. Deci, vom mai vedea câteva cazuri.
Aici aveți mai multe coloane și încercați să găsiți intrări duplicate în toate coloanele simultan:
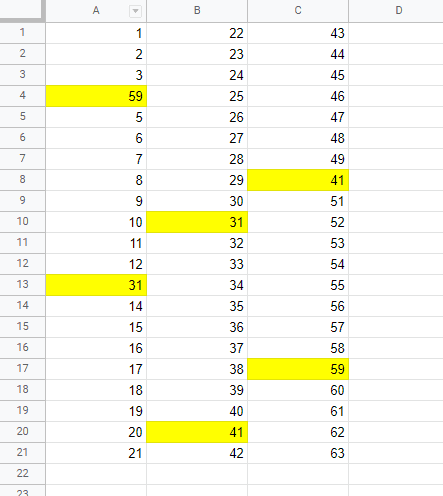
Aici, trebuie să modificați intervalul la A1:C21. Alternativ, puteți pune, de asemenea, 1:1000 pentru a selecta aproape întreaga foaie de calcul.
După aceea, formula necesară pentru aceasta va fi =countif($A$1:$C$21,A1)>1.
Să mai vedem o iterație înainte de a închide asta. De exemplu, cum ați modifica formula dacă doriți să evidențiați toate rândurile duplicate și nu celulele individuale?
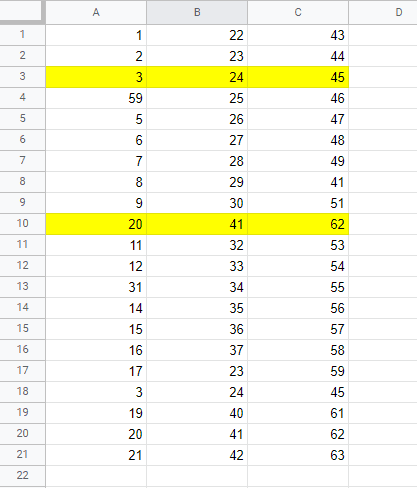
Aici, evidențiem doar prima instanță a duplicatelor și nu toate. Formula va fi: =countifs($A1:$A,$A1,$B1:$B,$B1,$C1:$C,$C1)>1
Luați notă de funcția countifs (și nu countif) pentru a satisface mai multe criterii.
Deși există mult mai multe cazuri în acest sens, ne vom opri aici și ne vom îndrepta către următorul.
Eliminați duplicatele din Foi de calcul Google
Aici scapi de toate duplicatele dintr-o singură mișcare.
Mai întâi, selectați datele, apoi navigați la Date>Data Cleanup>Eliminați duplicatele.
Cu toate acestea, aceasta se bazează mai degrabă pe rânduri decât pe coloane.
De exemplu, dacă aveți un tabel de 3*3 cu duplicate răspândite astfel încât toate rândurile să rămână unice – nu va șterge nimic. Într-un astfel de caz, puteți utiliza acest lucru selectând coloane individuale și aplicând curățarea.
Concluzie
Așadar, aceasta a fost o scurtă foaie de cheat pentru a începe cu Google Sheets.
În timp ce jocul cu formule poate fi distractiv, nu este ceașca de ceai pentru toată lumea. Astfel de utilizatori pot căuta extensii (Extensii>Suplimente>Obțineți suplimente) pentru a ușura lucrurile.
PS: Deși Foi de calcul Google sunt grozave în ceea ce fac, puteți încerca și aceste soluții de foi de calcul online ca alternative.