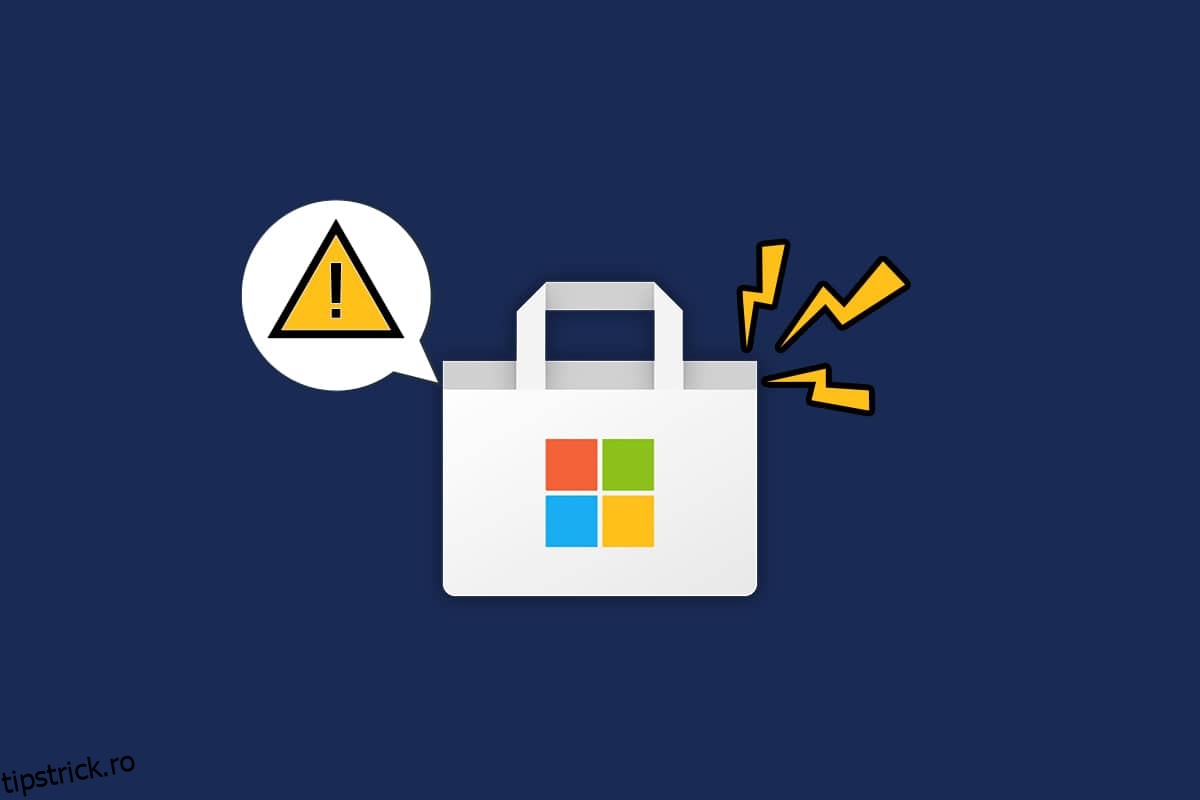Magazinul Microsoft sau Magazinul Windows este cunoscut pentru interfața sa de utilizator populară și colecțiile minunate de aplicații. Distribuie aplicații Universal Windows Platform cu toate lucrurile noi și funcții îmbunătățite. Dar uneori este posibil să vă confruntați cu Microsoft Store care nu funcționează Windows 10 când încercați să îl încărcați sau să îl deschideți. Mulți utilizatori se confruntă cu aceeași problemă, cu toate acestea, există atât de multe metode de depanare care vă vor ajuta să remediați aceeași problemă. Continuați să citiți ghidul pentru a afla modalități eficiente de a remedia Microsoft Store care nu se deschide pe computerele cu Windows 10.
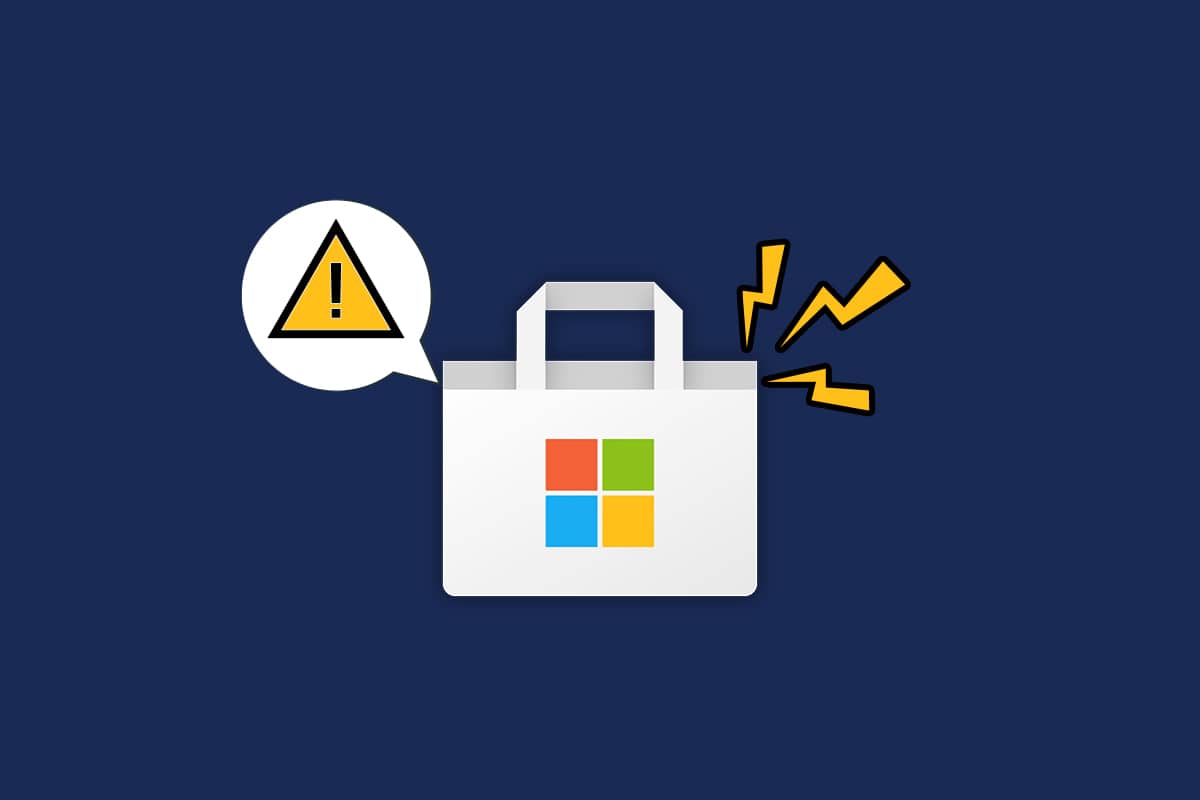
Cuprins
Cum să remediați Microsoft Store care nu funcționează pe Windows 10
În această secțiune, veți afla despre motivele care declanșează Microsoft Store care nu deschide problema Windows 10. Analizați-le în profunzime, astfel încât să vă puteți face o idee despre ce metodă de depanare trebuie să urmați în consecință.
- Probleme de conectivitate la internet.
- Sistem de operare Windows învechit.
- Setări incorecte pentru dată și oră.
- Cache-ul și componentele Microsoft Store corupte.
- Interferențe antivirus și firewall.
- Interferență proxy/VPN.
- Atacul de malware sau virus.
- Aplicații problematice pe PC.
- Erori într-un profil de utilizator.
- Nu este suficient spațiu pentru un computer.
Această secțiune cuprinde o colecție de idei de depanare pentru a remedia problema Microsoft Store care nu deschide Windows 10. Urmați-le conform instrucțiunilor pentru a obține rezultate perfecte.
Creați întotdeauna un punct de restaurare a sistemului pentru a vă restaura computerul dacă ceva nu merge bine în timpul procesului.
Metoda 1: Pași de bază de depanare
1. Pentru a remedia eventualele erori temporare ale computerului, reporniți computerul.

2. Trebuie să aveți o conexiune adecvată la internet pentru a descărca orice aplicație din Microsoft Store.

3. Dezactivați toate programele de securitate și serviciile VPN de pe computer.

4. Actualizați toate driverele disponibile pe computer.

5. Asigurați-vă că setările de dată și oră sunt corecte și sincronizate pe computer.

6. Asigurați-vă că computerul are spațiu adecvat pentru a instala jocuri sau aplicații pe computer.

Metoda 2: Conectați-vă din nou
Puține erori comune de conectare ar putea contribui la nedeschiderea Microsoft Store în problema Windows 10. În acest caz, deconectarea de la contul Microsoft și conectarea din nou vă va ajuta să rezolvați problemele de sincronizare a contului de pe computerul dvs. Windows 10. Iată cum să o faci.
1. Apăsați tasta Windows și tastați Microsoft Store. Apoi, faceți clic pe Deschidere.

2. Faceți clic pe pictograma profilului dvs. și apoi selectați opțiunea Deconectare.

3. Acum, faceți clic pe Conectare, așa cum se arată.

4. Selectați contul Microsoft și faceți clic pe butonul Continuare.

5. Introduceți datele de conectare și conectați-vă din nou la contul Microsoft.
Metoda 3: Reporniți procesele Microsoft Store
Dacă nu există probleme de conectare în contul dvs. Microsoft, dar încă vă confruntați cu o problemă de încărcare a Microsoft Store, atunci trebuie să încercați să reporniți procesele Microsoft Store, conform instrucțiunilor de mai jos.
1. Apăsați și mențineți apăsate tastele Ctrl + Shift + Esc împreună pentru a deschide fereastra Task Manager.
2. Acum, în fila Procese, faceți clic pe Microsoft Store urmat de butonul Încheiere activitate.

3. Redeschideți Microsoft Store și verificați dacă Microsoft Store nu deschide Windows 10 este rezolvat sau nu.
Metoda 4: Închideți procesele de fundal incompatibile
Câteva procese de fundal din computerul dvs. cu Windows 10 ar putea interfera cu procesele din Windows Store. Încercați să închideți toate procesele de fundal înainte de a deschide Windows Store și apoi nu vă veți confrunta cu problema Windows 10 Microsoft Store care nu funcționează. Pentru a face acest lucru, urmați ghidul nostru despre Cum să terminați sarcina în Windows 10.

În plus, dezactivați procesele de pornire pe computerul dvs. cu Windows 10 urmând ghidul nostru 4 moduri de a dezactiva programele de pornire în Windows 10

Metoda 5: Sincronizați setările de dată și oră
Setările incorecte de dată și oră de pe computer nu vor coopera cu procesul de instalare a aplicațiilor și programelor Microsoft. Sincronizați întotdeauna setările de dată, regiune și oră pentru a remedia orice probleme de incompatibilitate care contribuie la problema ca Microsoft Store să nu se deschidă în Windows 10. Urmați conform instrucțiunilor de mai jos.
1. Apăsați și mențineți apăsate tastele Windows + I împreună pentru a deschide Setările Windows.
2. Acum, faceți clic pe Time & Language.

3. În fila Data și oră, asigurați-vă că opțiunile Setați ora automat și Setați automat fusul orar sunt activate. Apoi, faceți clic pe Sincronizare acum

Metoda 6: rulați instrumentul de depanare a aplicațiilor din magazinul Windows
Din fericire, Windows are încorporat un instrument de depanare pentru a identifica și rezolva orice probleme din Microsoft Store. Urmați pașii menționați mai jos pentru a rula instrumentul de depanare a aplicațiilor din magazinul Windows.
1. Apăsați tasta Windows și tastați Setări de depanare, apoi faceți clic pe Deschidere.

2. Faceți clic pe opțiunea Depanare din panoul din stânga.
3. Selectați Windows Store Apps și faceți clic pe Run the troubleshooter.

4. Dacă există probleme identificate după procesul de depanare, faceți clic pe Aplicați această remediere.
5. În cele din urmă, urmați instrucțiunile din instrucțiunile succesive și reporniți computerul.
Metoda 7: Ștergeți Windows Store Cache
Eliminarea memoriei cache a Magazinului Microsoft va rezolva că Microsoft Store nu deschide Windows 10. Ștergerea memoriei cache a Magazinului Windows este pur și simplu posibilă printr-o comandă Run.
1. Apăsați și mențineți apăsate tastele Windows + R împreună pentru a deschide caseta de dialog Run.
2. Acum, tastați wsreset.exe și apăsați tasta Enter.

Asigurați-vă că ați remediat problema Windows 10 din Microsoft Store care nu funcționează.
Metoda 8: Instalați actualizările aplicației
Pentru a remedia problema Microsoft Store care nu se deschide în Windows 10, asigurați-vă că computerul are aplicații actualizate în Microsoft Store care sunt actualizate la cea mai recentă versiune. Deja, dacă există un pachet de actualizări în așteptare, nu puteți continua cu noi instalări. Deci, instalați toate actualizările în așteptare, conform instrucțiunilor de mai jos.
1. Lansați Microsoft Store din Windows Search.

2. Apoi, faceți clic pe pictograma Bibliotecă din colțul din stânga jos al ferestrei Microsoft Store.

3. Faceți clic pe butonul Obțineți actualizări.

4. Faceți clic pe butonul Actualizare tot.

5. Așteptați ca actualizările să fie descărcate pe computerul dvs. cu Windows 10 și asigurați-vă că primiți mesajul Aplicațiile și jocurile dvs. sunt actualizate.

Verificați dacă ați remediat problema Magazinului Microsoft nu va instala aplicații.
Metoda 9: Actualizați Windows
Prezența erorilor și a patch-urilor defecte în computerul dvs. va duce la Microsoft Store să nu deschidă problema Windows 10. Toate aceste probleme pot fi rezolvate prin instalarea unei actualizări Windows. Prin urmare, asigurați-vă că utilizați versiunea actualizată a sistemului de operare Windows și dacă există actualizări în așteptare, urmați pașii conform instrucțiunilor din ghidul nostru Cum să descărcați și să instalați cea mai recentă actualizare Windows 10

După actualizarea sistemului de operare Windows, verificați dacă ați remediat problema de încărcare a Microsoft Store.
Metoda 10: Dezactivați proxy și VPN
Uneori, problemele inadecvate de conectivitate la rețea de pe computerul tău cu Windows 10 vor cauza ca Microsoft Store să nu funcționeze probleme cu Windows 10. Dacă sunteți un utilizator VPN sau server proxy, citiți Cum să dezactivați VPN și Proxy pe Windows 10 și implementați pașii conform instrucțiunilor din articol.

După dezactivarea clientului VPN și a serverelor proxy, verificați dacă ați remediat problema Microsoft Store care nu deschide Windows 10. Din nou, dacă problema vă enervează, conectați-vă la un hotspot mobil și verificați dacă apare din nou.
Metoda 11: Comutați la adresa DNS Google
Mai mulți utilizatori au raportat că trecerea la adresele DNS Google vă poate ajuta să remediați problema Microsoft Store care nu se deschide în Windows 10. Când nu puteți descărca niciun program pe computerul dvs. cu Windows 10, urmați ghidul nostru pentru a schimba adresa DNS. Acest lucru vă va ajuta să remediați toate problemele DNS (Domain Name System), astfel încât să puteți lansa Microsoft Store fără erori și solicitări.

După schimbarea adresei DNS, verificați dacă puteți lansa Microsoft Store.
Metoda 12: Reporniți serviciile Windows Update
Mulți utilizatori au sugerat că Microsoft Store nu funcționează problema Windows 10 va fi rezolvată prin repornirea serviciilor de actualizare Windows. Instrucțiunile de mai jos vă vor ajuta să faceți sarcina fără probleme.
1. Lansați caseta de dialog Run apăsând simultan tastele Windows + R.
2. Tastați services.msc după cum urmează și apăsați tasta Enter pentru a deschide fereastra Servicii.

3. Acum, derulați în jos pe ecran și faceți clic dreapta pe Windows Update.
Notă: Dacă starea curentă nu este în curs de rulare, puteți sări peste pasul de mai jos.
4. Aici, faceți clic pe Stop dacă starea curentă afișează Running.

5. Veți primi o solicitare, Windows încearcă să oprească următorul serviciu pe computerul local… Așteptați ca solicitarea să fie finalizată. Va dura aproximativ 3 până la 5 secunde.

6. Acum, apăsați împreună tastele Windows + E pentru a deschide File Explorer și navigați la calea dată.
C:WindowsSoftwareDistributionDataStore
7. Acum, selectați toate fișierele și folderele și faceți clic pe opțiunea Ștergere.

8. Navigați la calea dată și ștergeți toate fișierele așa cum ați făcut mai devreme.
C:WindowsSoftwareDistributionDownload

9. Acum, reveniți la fereastra Servicii și faceți clic dreapta pe Windows Update.
10. Aici, selectați opțiunea Start.

11. Așteptați și închideți promptul de mai jos.

12. În cele din urmă, verificați dacă problema de încărcare a Microsoft Store nu este rezolvată pe computer.
Citiți și: Remediați Windows Update Download 0x800f0984 2H1 Error
Metoda 13: Resetați componentele Windows Update
Când PC-ul cu Windows 10 este blocat cu probleme legate de agentul de actualizare Windows, nu puteți lansa Microsoft Store atât de ușor. Dacă computerul dvs. are componente de actualizare Windows corupte sau incomplete, vă veți confrunta cu o problemă de încărcare a Microsoft Store. Vi se recomandă să urmați ghidul nostru despre Cum să resetați componentele Windows Update pe Windows 10. La sfârșitul procesului, computerul dvs. va reporni unele servicii Windows obligatorii obișnuite, cum ar fi BITS, MSI Installer, Cryptographic și Windows Update Services.

Notă: În plus, puteți utiliza un instrument de reparare automată pentru a remedia problema Microsoft Store care nu se deschide în Windows 10.
Metoda 14: Modificați cheile de registru
Totuși, dacă vă confruntați cu Microsoft Store care nu funcționează Windows 10 chiar și după ce ați încercat toate aceste metode, este timpul să modificați unele chei de registry în editorul de registry. Când activați o caracteristică Înlocuiți toate intrările de permisiuni ale obiectului copil cu intrări de permisiuni moștenite de la acest obiect în editorul dvs. de registru, toate permisiunile folderului părinte vor fi transferate în toate subfolderele sale. Acest lucru va rezolva orice erori de conexiune asociate cu Microsoft Store care contribuie la Microsoft Store care nu deschide problema Windows 10.
1. Apăsați tasta Windows și tastați Registry editor și faceți clic pe Run as administrator.

2. Acum, în Editorul Registrului, navigați la următoarea cale.
HKEY_LOCAL_MACHINESOFTWAREMicrosoftWindowsNTCurrentVersionNetworkListProfiles

3. Faceți clic dreapta pe folderul Profiluri și faceți clic pe Permisiuni…
4. Apoi, în fereastra Permisiuni pentru Profiluri, faceți clic pe butonul Avansat, așa cum se arată.

5. În fereastra următoare, bifați Înlocuiți toate intrările de permisiuni pentru obiecte copil cu intrări de permisiuni moștenite din caseta acestui obiect așa cum este evidențiată.

6. În cele din urmă, faceți clic pe Aplicare > OK și reporniți computerul.
Verificați dacă ați remediat problema Windows 10 din Microsoft Store care nu funcționează sau nu.
Citiți și: Cum să remediați magazinul Microsoft care nu se deschide pe Windows 11
Metoda 15: Resetați Microsoft Store
Resetarea Microsoft Store vă va ajuta să remediați problema care nu se deschide Microsoft Store în Windows 10. Această metodă este foarte simplu de implementat și nu șterge sau dezinstalează aplicații și programe. Iată câteva instrucțiuni pentru a reseta Microsoft Store.
1. Apăsați tasta Windows și tastați Microsoft Store.
2. Acum, selectați opțiunea Setări aplicație așa cum este evidențiată.

3. Derulați în jos ecranul Setări și faceți clic pe opțiunea Resetare așa cum este evidențiată.
Notă: datele aplicației dvs. vor fi șterse la resetarea Microsoft Store.

4. Acum, confirmați solicitarea făcând clic pe Resetare și reporniți computerul.

Metoda 16: reînregistrați Microsoft Store
Dacă resetarea Magazinului Microsoft nu rezolvă problema care nu se deschide Microsoft Store în Windows 10, reînregistrarea Magazinului Windows vă poate ajuta. Urmați conform instrucțiunilor de mai jos.
1. Apăsați tasta Windows, tastați powershell și faceți clic pe Executare ca administrator.

2. Acum, lipiți următoarea comandă în Windows PowerShell și apăsați tasta Enter.
PowerShell -ExecutionPolicy Unrestricted -Command "& {$manifest = (Get-AppxPackage Microsoft.WindowsStore).InstallLocation + 'AppxManifest.xml' ; Add-AppxPackage -DisableDevelopmentMode -Register $manifest}

3. Așteptați până când comenzile sunt executate și acum nu vă veți confrunta cu Microsoft Store care nu se deschide în problema Windows 10.
Citește și: Unde instalează Microsoft Store jocurile?
Metoda 17: Reinstalați Microsoft Store
Dacă niciuna dintre metodele discutate mai sus nu v-a ajutat să remediați problema Microsoft Store care nu funcționează Windows 10, nu aveți alte opțiuni decât să reinstalați Microsoft Store. Așa cum faceți în mod regulat, reinstalarea Microsoft Store nu poate fi implementată prin Panoul de control sau procedura Setări. Comenzile PowerShell vă vor ajuta să reinstalați Microsoft Store așa cum este discutat mai jos.
1. Lansați Windows PowerShell ca administrator.
2. Acum, tastați get-appxpackage –allusers și apăsați tasta Enter.

3. Căutați Microsoft.WindowsStore Name și copiați intrarea PackageFullName.

4. Acum, mergeți la o nouă linie în fereastra PowerShell și tastați remove-appxpackage urmat de un spațiu și linia pe care ați copiat-o în pasul anterior. De exemplu:
remove-appxpackage Microsoft.WindowsStore_22202.1402.2.0_x64__8wekyb3d8bbwe
Notă: Comanda poate varia puțin în funcție de versiunea de Windows pe care o utilizați.

5. Acum, Microsoft Store va fi șters de pe computer. Reporniți computerul cu Windows 10.
6. Apoi, pentru a-l reinstala, deschideți din nou Windows PowerShell ca administrator și tastați următoarea comandă.
Add-AppxPackage -register "C:Program FilesWindowsAppsMicrosoft.WindowsStore_11804.1001.8.0_x64__8wekyb3d8bbweAppxManifest.xml" –DisableDevelopmentMode
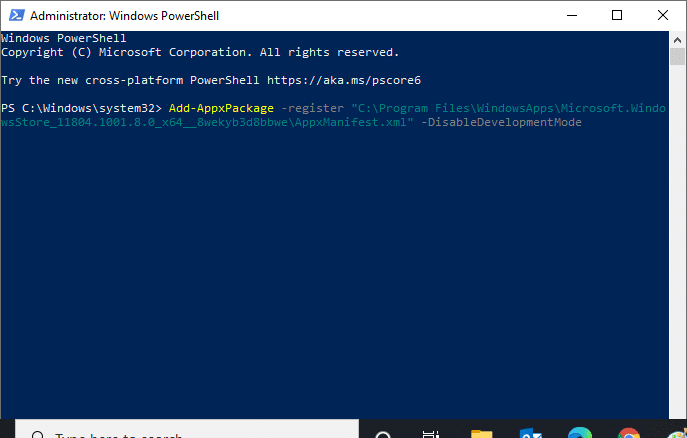
În cele din urmă, Microsoft Store va fi reinstalat pe computer și nu vă veți confrunta cu Microsoft Store care nu deschide Windows 10.
Metoda 18: Creați un profil de utilizator nou
Unii utilizatori au raportat că crearea unui profil de utilizator nou a remediat problema de încărcare a Microsoft Store. Puteți crea un nou profil de utilizator urmând pașii discutați în ghidul nostru, Cum să creați un cont de utilizator local pe Windows 10
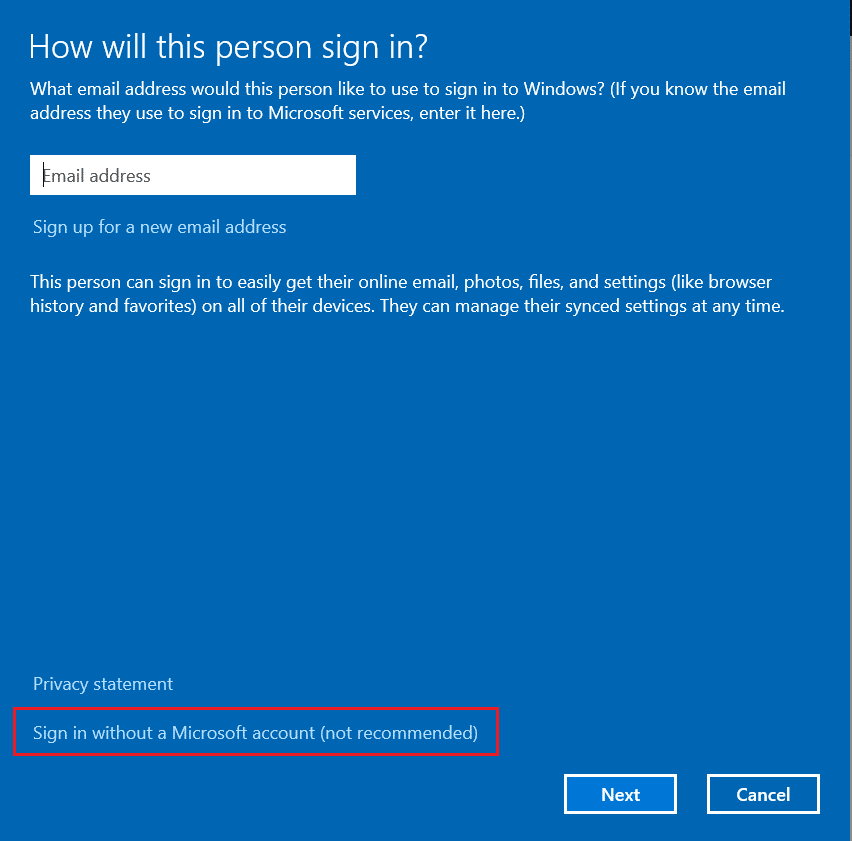
După crearea unui nou profil de utilizator, verificați dacă ați remediat problema Windows 10 din Microsoft Store care nu funcționează.
Metoda 19: Efectuați pornirea curată
Dacă nu găsiți nicio problemă cu Microsoft Store, dar încă vă confruntați cu Microsoft Store care nu funcționează cu Windows 10, vă sfătuim să vă resetați computerul. Pentru a rezolva problema discutată, citiți și implementați pașii din ghidul nostru Cum să resetați Windows 10 fără a pierde date.
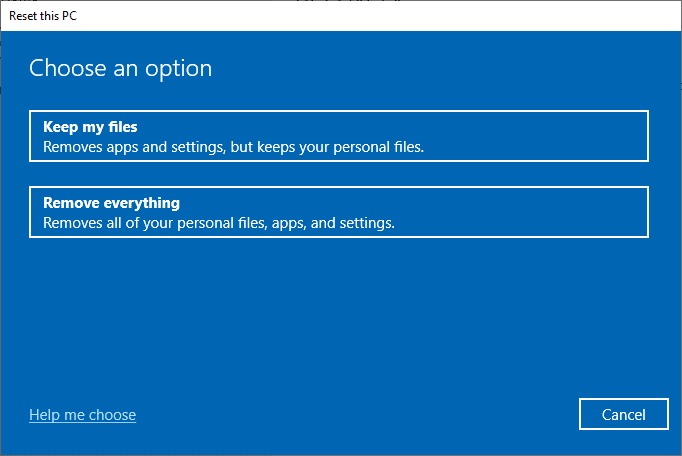
Metoda 20: Efectuați Restaurarea sistemului
Dacă niciuna dintre metode nu v-a ajutat, atunci încercați să vă restaurați computerul la versiunea anterioară, unde funcționa bine. Puteți implementa cu ușurință același lucru urmând ghidul nostru despre Cum să utilizați Restaurarea sistemului pe Windows 10.
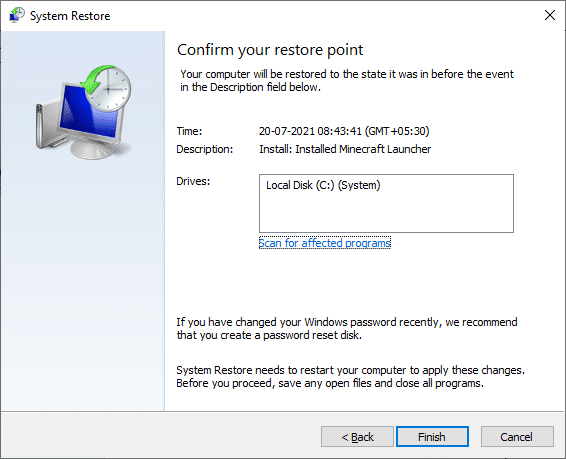
Datorită punctului de restaurare a sistemului pe care l-ați creat deja. Acum, ați fi rezolvat problema Microsoft Store care nu deschidea Windows 10.
***
Sperăm că ghidul a fost util și că ați reușit să remediați Microsoft Store care nu funcționează Windows 10. Continuați să vizitați pagina noastră pentru mai multe sfaturi și trucuri interesante și lăsați-vă comentariile mai jos. Spune-ne despre ce vrei să înveți în continuare.