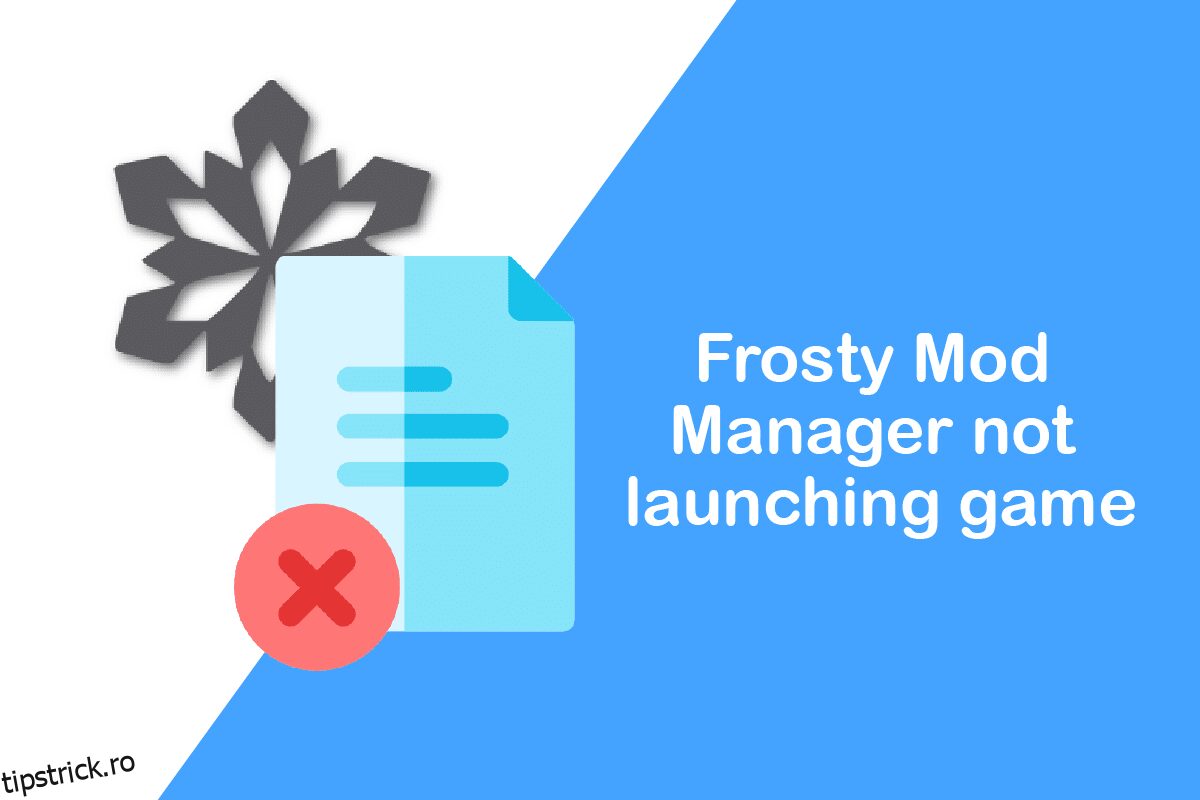Dacă ești un jucător, atunci nu ți-ar plăcea problema viitoare, care este blocarea managerului de mod Frosty. Cu toate acestea, dacă din întâmplare, utilitarul tău preferat nu reușește să răspundă sau managerul de mod Frosty nu se deschide, atunci nu te teme! Acest articol v-a acoperit cu metode pentru a rezolva problema managerului de mod Frosty care nu lansează jocul. Asigurați-vă că citiți toate metodele descrise în acest articol pentru o mai bună înțelegere.
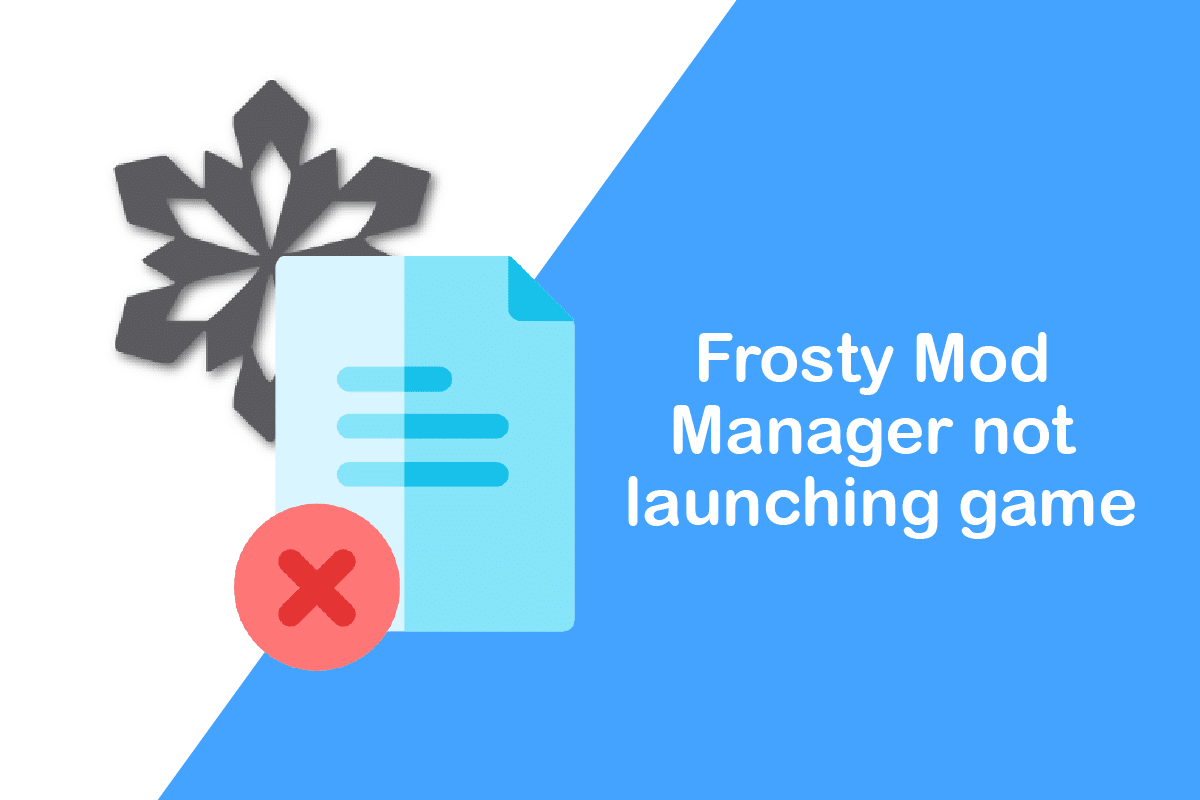
Cuprins
Cum să remediați Frosty Mod Manager care nu lansează jocul în Windows 10
Frosty Mod Manager este o platformă de utilitate pentru jocuri video care vă permite să jucați jocurile preferate. După cum sugerează și numele, este un utilitar care gestionează modurile, care sunt modificări aduse unui joc video original de către utilizatori. Acest utilitar vă va ajuta să organizați modurile pe care le-ați creat pe jocul video. Este complet legal să utilizați utilitarul, să faceți modificări conform dorinței dvs. și să le aplicați în jocul dvs. Pe lângă manager, aveți un editor de mod pe care îl puteți folosi pentru a schimba pielea, caracterul și așa mai departe, în jocul dvs. video preferat.
Ce cauzează problema Frosty Mod Manager care nu se deschide?
Motivele pentru funcționarea necorespunzătoare a Frosty Mod Manager sunt enumerate mai jos.
-
Interferența din cauza caracteristicilor de securitate: caracteristicile de securitate precum Windows Firewall sau antivirus pot interfera cu Frosty Mod Manager și pot opri funcționarea corectă a acestuia.
-
Absența caracteristicilor administrative: este posibil să încercați să accesați Frosty Mod Manager folosind un cont de utilizator standard și nu ca administrator, ceea ce ar fi putut opri aplicația pentru a lansa jocuri.
-
Fișiere de joc corupte: fișierele de joc instalate pe computer pentru Frosty Mod Manager pot fi corupte și nu pot fi executabile.
-
Acces refuzat pentru fișierele de joc: fișierele de joc pe care le-ați instalat pe computer pentru Frosty Mod Manager pot să nu poată fi citite și să nu poată fi modificate.
-
Fișierele jocului în format neacceptat: jocurile trebuie extrase în format .zip sau .rar pentru a fi executate de Frosty Mod Manager. Dacă sunt în orice alt format, este posibil ca utilitarul să nu recunoască fișierele jocului.
-
Frosty Mod Manager instalat într-o altă locație: Dacă Frosty Mod Manager este instalat într-o altă locație decât unitatea Local Disk (C:), poate fi dificilă funcționarea corectă a utilitarului.
Metode de bază de depanare
Înainte de a încerca metodele care au niște pași plictisitori, se recomandă să încercați mai întâi metodele de bază de depanare. Dacă există erori minore, acesta poate fi restabilit în baza însăși și este posibil să puteți utiliza utilitarul.
1. Dezactivați software-ul antivirus (dacă este cazul)
Uneori, este posibil ca antivirusul de pe computer să fi oprit funcționarea software-ului. Trebuie să dezactivați software-ul antivirus de pe computer pentru a utiliza Frosty Mod Manager. Citiți ghidul nostru despre Cum să dezactivați temporar antivirusul pe Windows 10.
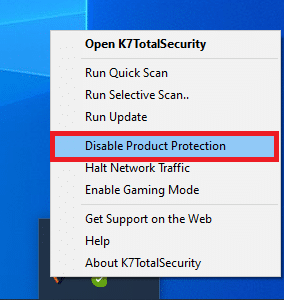
2. Dezactivați paravanul de protecție Windows (nu este recomandat)
Paravanul de protecție Windows de pe computer vă poate împiedica să utilizați cu ușurință Frosty Mod Manager, dezactivarea paravanului de protecție Windows poate rezolva problema. Citiți ghidul nostru despre cum să dezactivați paravanul de protecție Windows 10.
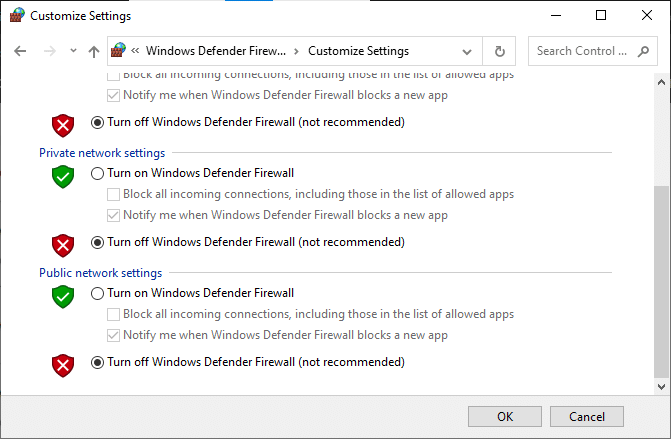
3. Actualizați versiunea C++
Dacă utilizați o versiune C++ învechită, este posibil să nu vă sprijine în utilizarea tehnologiei avansate precum Frosty Mod Manager, așa că va trebui să faceți upgrade la versiunea C++ pe computer. Descărcați fișierul conform arhitecturii Windows și rulați fișierul executabil descărcat pentru a actualiza versiunea C++ pe computer.
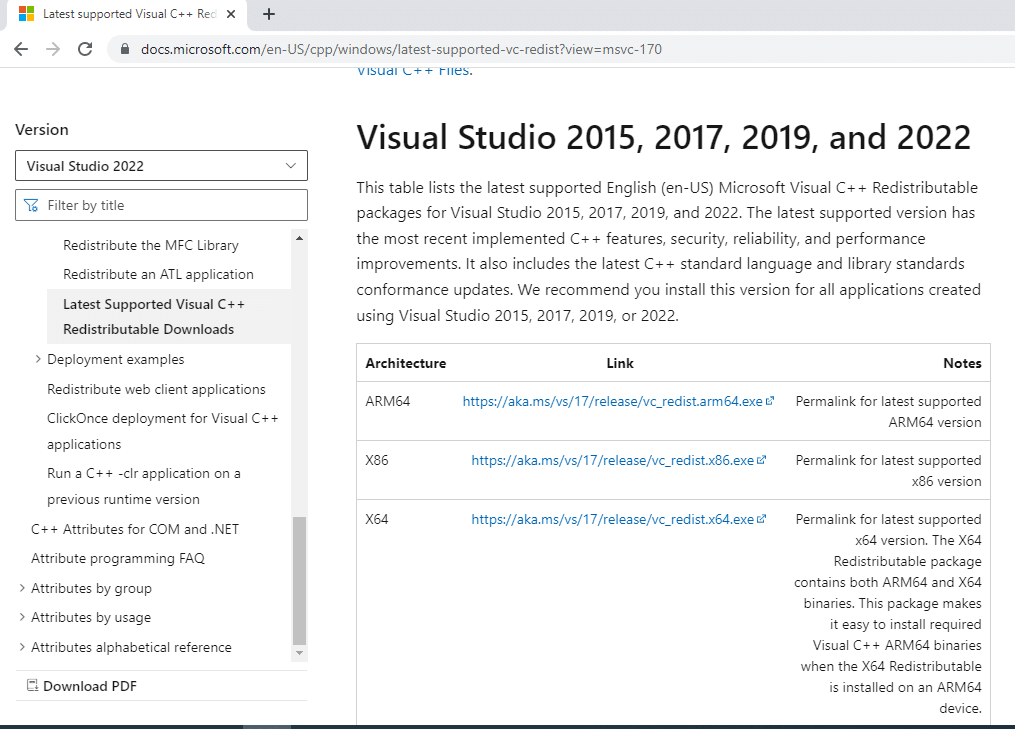
4. Upgrade .NET framework
Cadrul .NET trebuie să fie într-o versiune actualizată pe computer pentru a vă permite să utilizați managerul Frosty Mod cu ușurință. Descărcați cea mai recentă versiune a cadrului .NET și rulați fișierul executabil descărcat pentru a-l actualiza pe computer.

5. Ștergeți fișierele joc corupt
Uneori, problema ar putea să nu fie cu Frosty Mod Manager, ci cu fișierele jocului pe care le-ați descărcat. Dacă acesta este cazul, trebuie să ștergeți fișierele corupte ale jocurilor video de pe computer și să încercați să utilizați Frosty Mod Manager pe computer. Ștergeți fișierele bcrypt.dll și folderul ModData din directorul jocului și reporniți computerul.
6. Utilizați software-ul Compressing Mods
Dacă nu utilizați fișierele jocului în format .zip sau .rar, poate fi dificil să utilizați Frosty Mod Manager. Prin urmare, puteți încerca să utilizați software-ul de comprimare, cum ar fi 7 zip, pentru a extrage fișierele. Puteți adăuga fișierele executabile în Frosty Mod Manager și apoi puteți accesa jocurile.
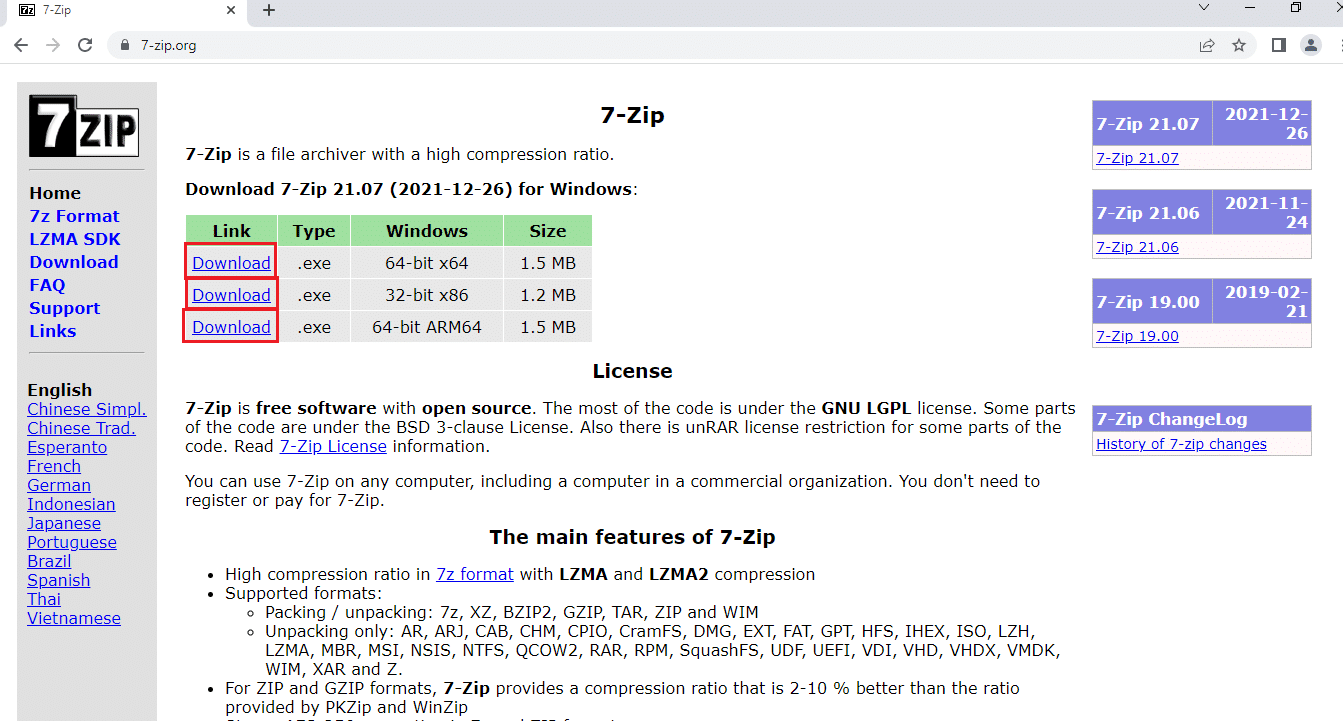
Metoda 1: Rulați Frosty Mod Manager ca administrator
Pentru a remedia problema cu managerul de mod Frosty care nu lansează jocul, trebuie să rulați aplicația ca administrator decât să utilizați un cont de utilizator standard. Urmați pașii pentru a lansa Frosty Mod Manager ca administrator.
1. Căutați fișierul executabil al Frosty Mod Manager și mergeți la locația fișierului respectiv.
2. Faceți clic dreapta pe fișierul .exe și faceți clic pe opțiunea Proprietăți din meniul afișat.

3. Navigați la fila Compatibilitate și selectați opțiunea Run this program as an administrator opțiunea din secțiunea Setări.
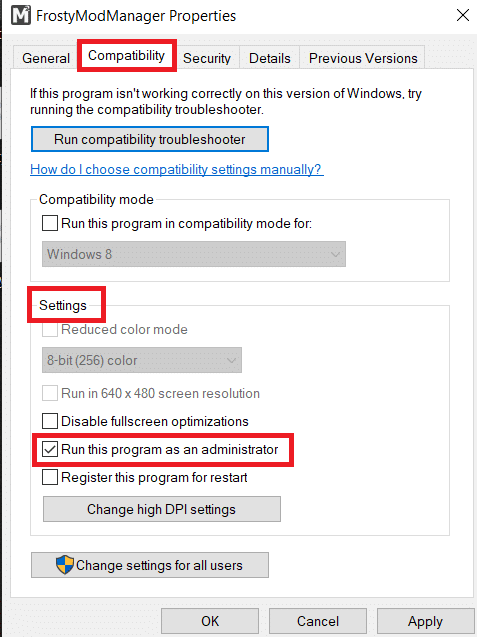
4. Faceți clic pe butoanele Apply și OK pentru a deschide Frosty Mod Manager ca administrator.
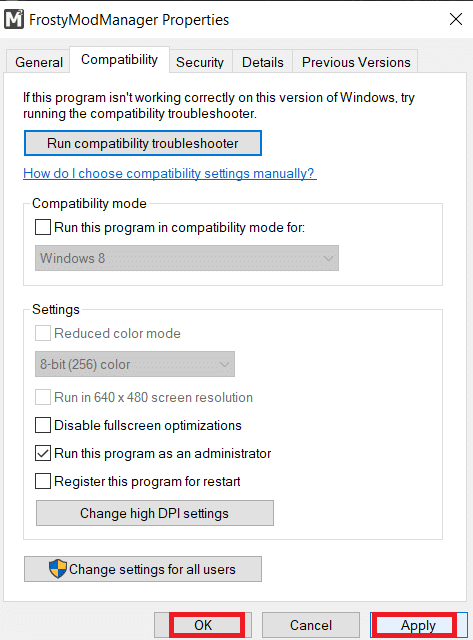
Notă: Dacă nu puteți deschide aplicația ca administrator, porniți computerul în modul sigur și apoi încercați pașii menționați mai sus în această secțiune. Citiți ghidul nostru despre cum să porniți în modul sigur în Windows 10.
Metoda 2: Eliminați funcția numai pentru citire
Dacă problema este cu fișierele jocului, poate fi necesar să le schimbați setarea de bază pentru a le utiliza în Frosty Mod Manager.
1. Căutați fișierele jocului individual și mergeți la locația care are fișierele executabile.
2. Faceți clic dreapta pe fișierul .exe și selectați opțiunea Proprietăți din meniul afișat.
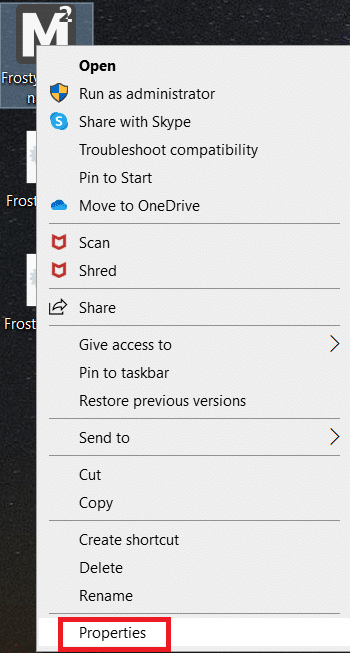
3. Navigați la fila General din fereastra Proprietăți și deselectați opțiunea Numai citire din fereastră.
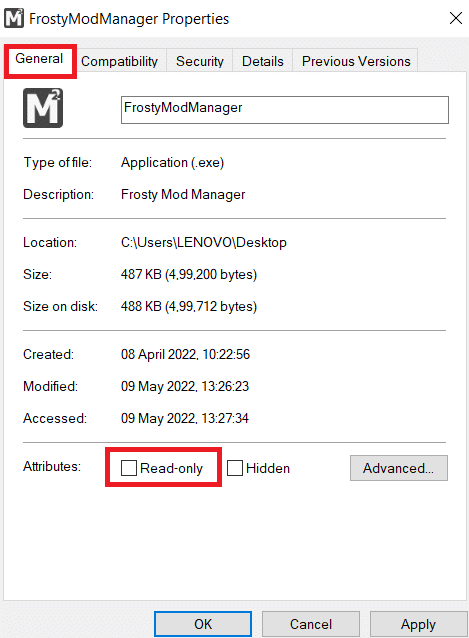
4. Pentru a face fișierele lizibile, faceți clic pe butoanele Aplicare și apoi pe OK pentru a salva modificările.
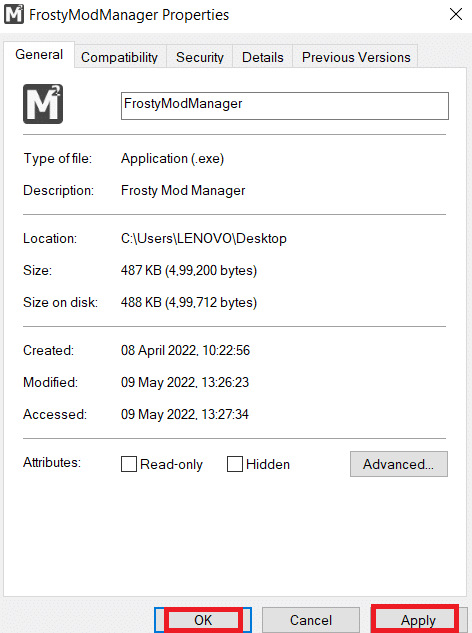
Metoda 3: Reinstalați Frosty Suite Tool
Dacă niciuna dintre metodele nu funcționează pentru a remedia problema de nedeschidere a managerului de mod Frosty, puteți încerca să reinstalați întreaga suită de instrumente Frosty, prin care veți avea un manager și un editor necorupt.
1. Căutați Panoul de control în bara de căutare și faceți clic pe Deschidere.
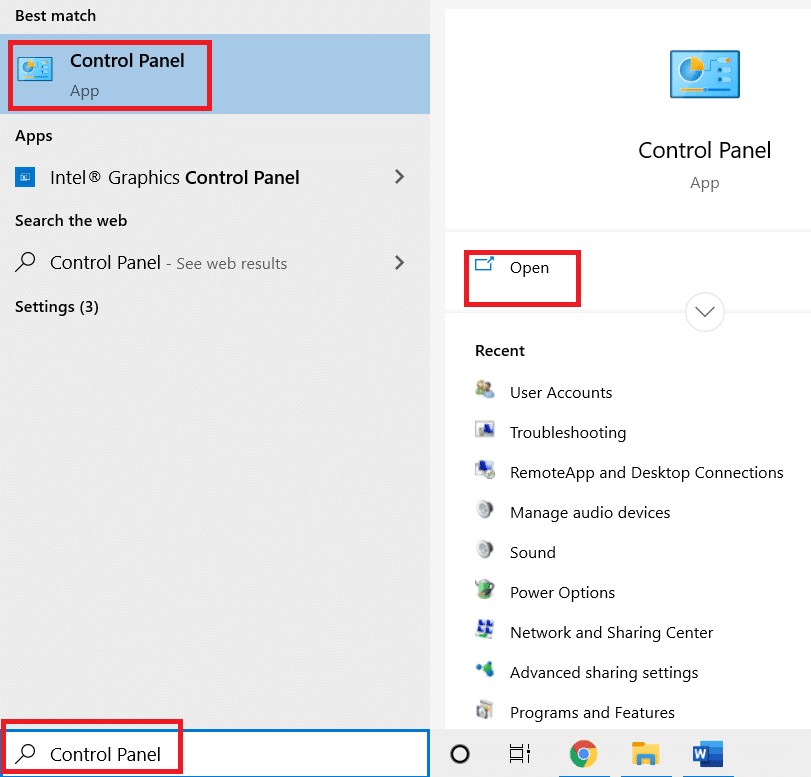
2. Setați Vizualizare după la Categorie, apoi faceți clic pe opțiunea Dezinstalează un program.
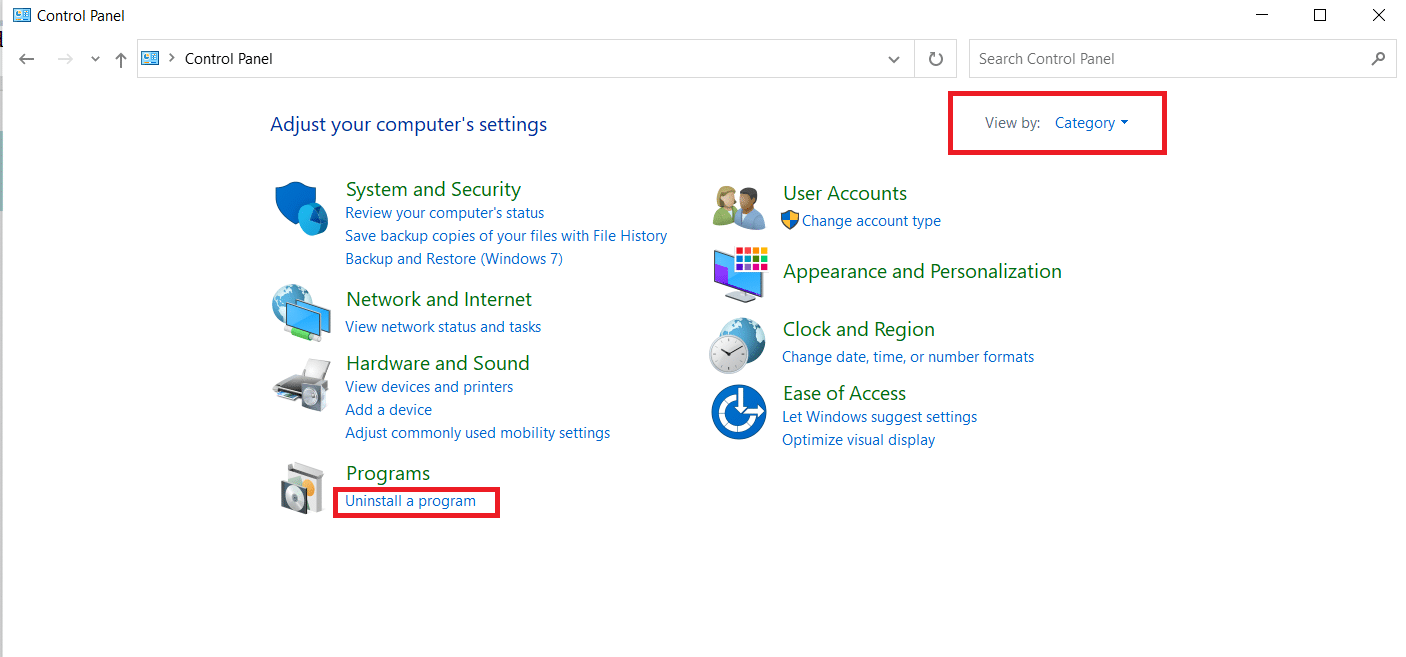
3. Selectați suita de instrumente Frosty din listă și faceți clic pe butonul Dezinstalare din bara de sus pentru a dezinstala aplicația.
4. Reinstalați aplicația de pe site-ul oficial Frosty Tool Suite făcând clic pe butonul Descărcare.
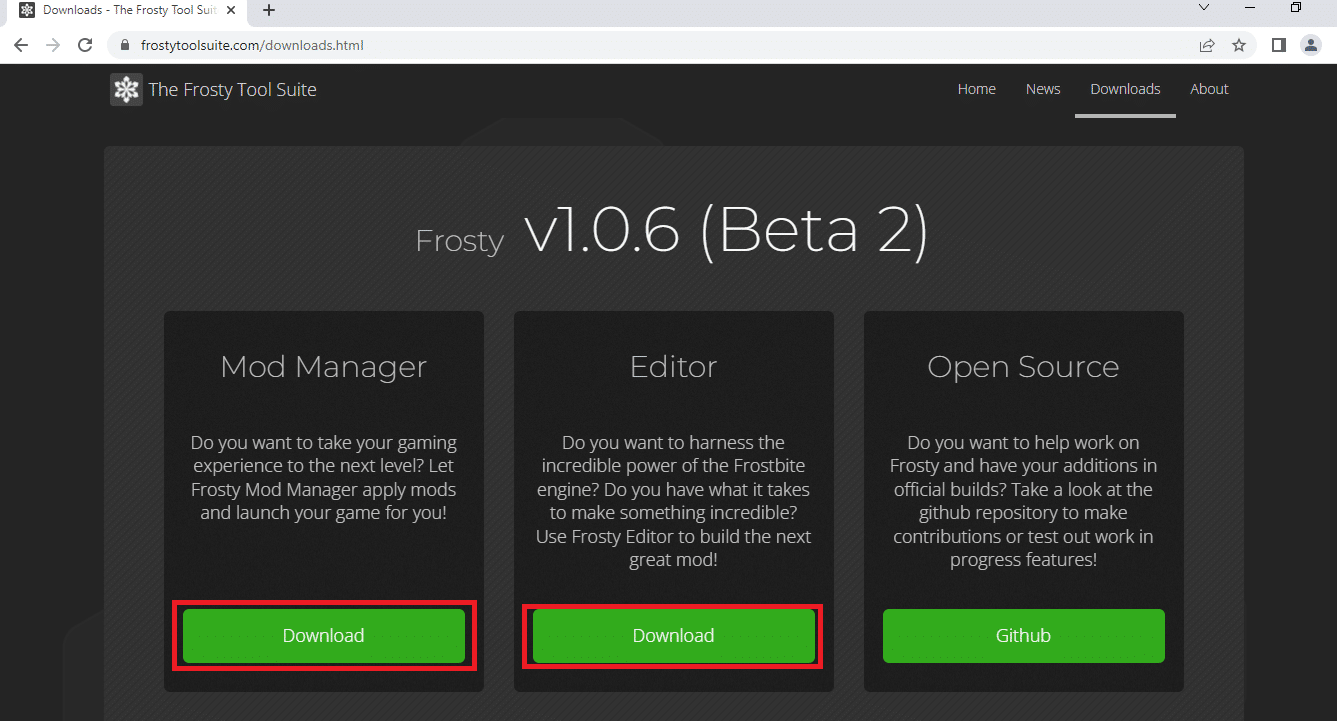
5. Urmați instrucțiunile de pe ecran pentru a instala aplicația pe computer și asigurați-vă că selectați folderul de destinație pentru software ca unitate de disc local (C:).
Metoda 4: Folosiți instrumentul Frosty Fix
A Frosty Fix este un instrument care vă ajută să reparați și să reparați suita de instrumente Frosty. Acest lucru vă va ajuta să faceți ca utilitarul să suporte jocurile pe toate platformele. Acest instrument vă va ajuta să lansați jocurile fără modificări sau în forma originală.
1. Descărcați instrumentul Frosty Fix de pe site și rulați-l pe computer.
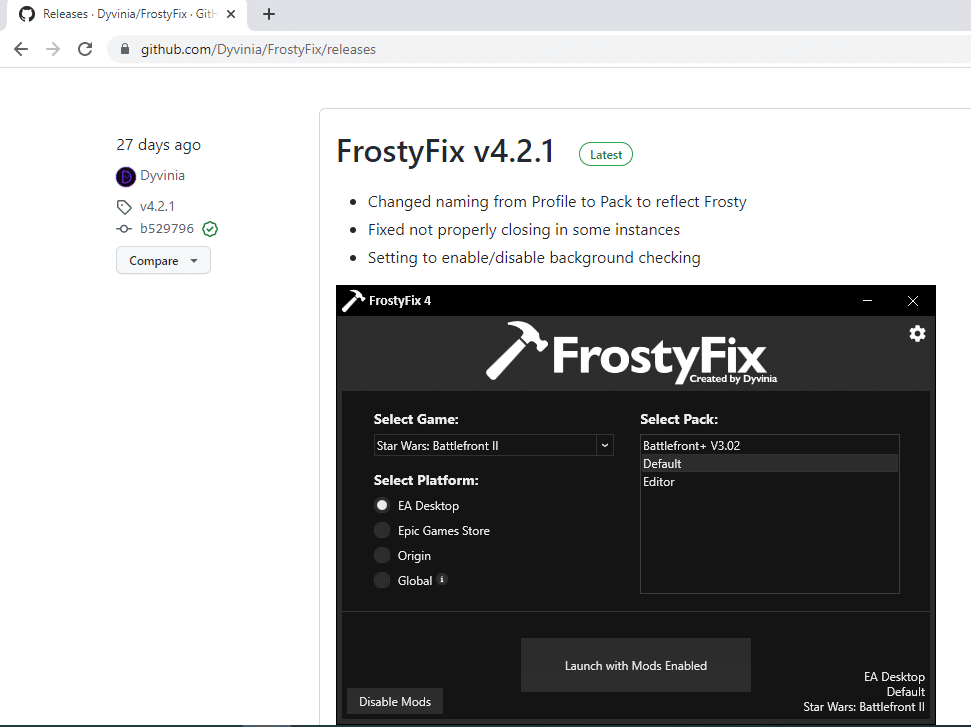
2. Selectați Jocul și Profilul și platforma pe care doriți să utilizați instrumentul.
3. Faceți clic pe Enable/Launch pentru a activa serviciul pentru jocuri.
Notă: Pentru a dezactiva instrumentul Frosty Fix, faceți clic pe opțiunea Disable Mods din instrument.
***
Obiectivul articolului este de a discuta problema cu managerul de mod Frosty care nu lansează jocul în Windows 10. Dacă întâmpinați dificultăți în a utiliza utilitarul ca manager de mod Frosty, nu se deschide sau se blochează managerul de mod Frosty, încercați metodele menționate în Acest articol. Nu uitați să lăsați sugestiile și să postați întrebările în secțiunea de comentarii.