Fallout 4 Script Extender, uneori cunoscut sub numele de F4SE sau FOSE, este un utilitar care îmbunătățește capacitățile de scriptare ale Fallout 4. Cu toate acestea, foarte puține persoane cunosc această extensie. Cu toate acestea, în ultima vreme au fost primite mai multe cazuri în care F4SE nu funcționează. Se spune că programul se blochează la încercarea de a lansa sau pentru a afișa un ecran gol pentru o lungă perioadă de timp înainte de a se prăbuși. Această problemă poate fi cauzată de o varietate de factori. În consecință, am creat un ghid pas cu pas pentru a vă ajuta să instalați F4SE pe computer și să remediați problema F4SE care nu funcționează.

Cuprins
Cum să remediați Fallout 4 Script Extender care nu funcționează pe Windows 10
Am investigat problemele care au cauzat dificultatea, iar cele mai răspândite sunt prezentate mai jos.
-
Actualizări: Majoritatea dezvoltatorilor de jocuri nu le plac modificările de la terțe părți, prin urmare își propun să le țină departe de fiecare actualizare. Este posibil ca Clubul de Creație să fi făcut upgrade și acum vă împiedică să utilizați F4SE. Ca rezultat, actualizarea programului F4SE este foarte recomandată.
-
Firewall: Firewall-ul Windows poate împiedica uneori unele aplicații să se conecteze la internet. Deoarece programul trebuie să comunice cu serverele în timpul pornirii, acest lucru poate cauza probleme.
-
Mod conflictual: este, de asemenea, posibil ca modurile pe care le-ați instalat să se ciocnească de complexitatea F4SE, deoarece sunt vechi sau stricate. De asemenea, dacă versiunile mod și F4SE sunt aceleași, programul poate avea probleme.
-
Compatibilitate: Deoarece programul poate întâmpina dificultăți cu sistemul de operare uneori, este întotdeauna o idee bună să rulați instrumentul de depanare a compatibilității aplicațiilor și să-l lăsați să aleagă setările optime pentru dvs.
-
Pluginuri: pluginurile aplicațiilor pot fi corupte sau învechite, ceea ce duce la problema. Dacă le ștergeți, programul le va înlocui automat.
-
Fișiere lipsă: este posibil ca anumite fișiere cruciale să lipsească din joc, creând problema de pornire. Toate fișierele jocului trebuie să fie prezente pentru ca toate aspectele jocului să funcționeze corect.
Metoda 1: Actualizați aplicația F4SE
Dacă întâmpinați probleme cu aplicația Fallout 4 Script Extender, încercați să o actualizați pentru a vedea dacă poate reveni la normal. Majoritatea creatorilor de jocuri nu permit modificarea de la terți pentru jocurile lor. Drept urmare, încearcă să țină aplicații precum F4SE departe de fiecare actualizare a jocului. Este posibil ca Clubul de Creație să fi făcut upgrade și să vă blocheze acum accesul la programul F4SE. Dacă F4SE nu funcționează pentru dvs., trebuie să-l faceți upgrade. Ca urmare:
1. Descărcați cea mai recentă versiune de F4SE de pe site-ul web Gamepressure.
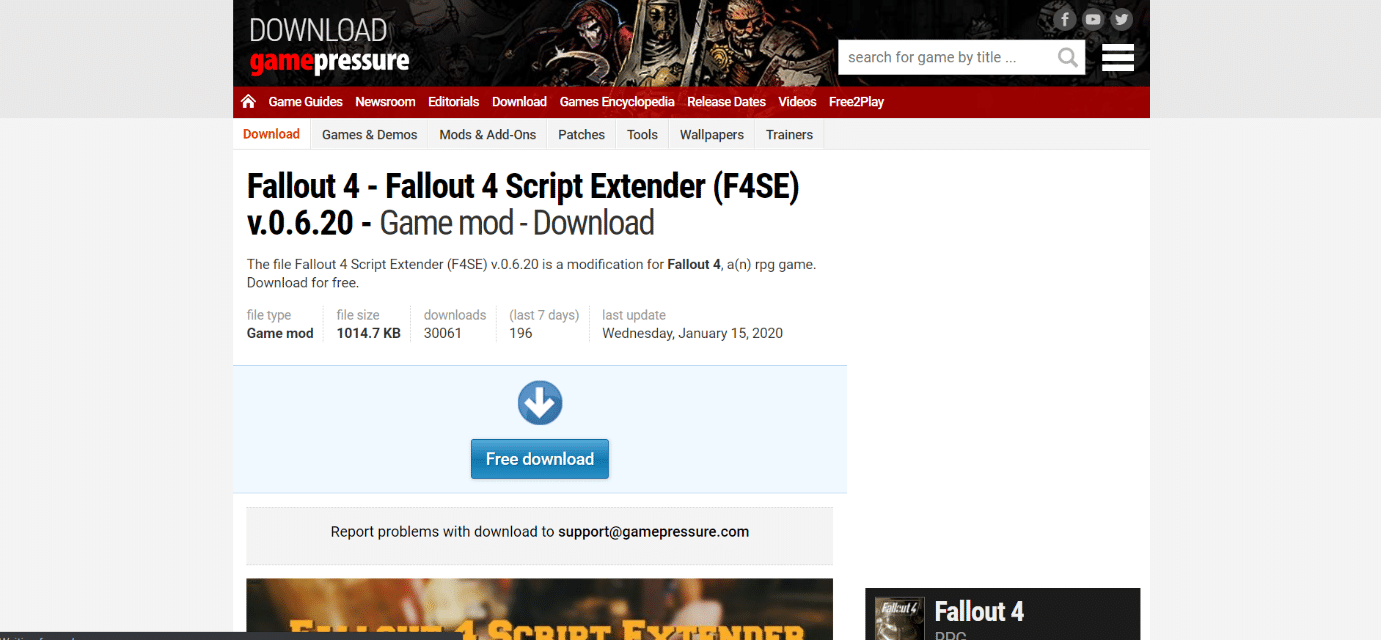
2. Accesați locația folderului de instalare fallout, extrageți f4se_1_10_120.dll. Numerele se pot schimba în funcție de versiuni, f4se_loader.exe și f4se_steam_loader.dll. Mai jos este un exemplu de cale a locației Fallout 4.
C:Program Files (x86)SteamSteamAppscommonFallout 4
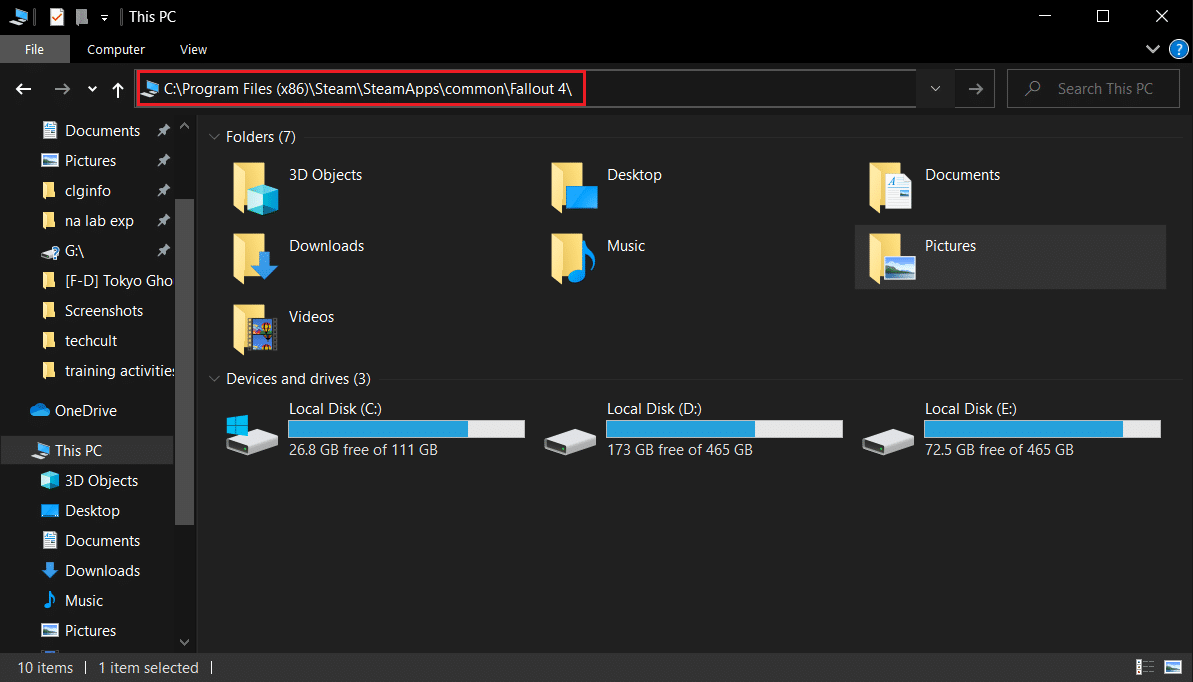
3. Rulați fișierul f4se_loader.exe pe care tocmai l-ați copiat în folder pentru a începe jocul.
Notă: dacă vi se solicită să înlocuiți orice fișier la copiere, faceți acest lucru.
Metoda 2: Rulați F4SE ca administrator
F4SE nu a putut să se execute eficient în numeroase cazuri din cauza protocoalelor stricte impuse de UAC. Deoarece F4SE utilizează scripturi, acestea necesită permisiuni mai mari pentru a funcționa. Dacă nu rulați software-ul cu privilegii de administrator, puteți întâlni această problemă.
1. Accesați fișierul executabil principal F4SE, faceți clic dreapta pe el și alegeți Executare ca administrator.
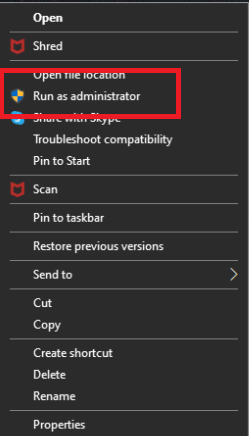
Fila de compatibilitate vă permite, de asemenea, să setați software-ul să ruleze întotdeauna cu privilegii de administrator. Urmați pașii de mai jos pentru a face acest lucru.
1. Faceți clic dreapta pe fișierul executabil al jocului.
2. Faceți clic pe Proprietăți.
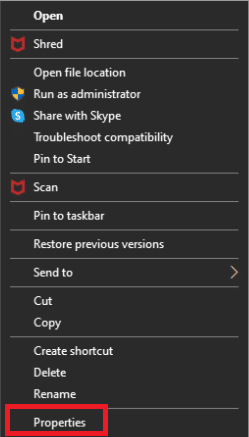
3. Accesați fila Compatibilitate și bifați opțiunea Run this program as an administrator.
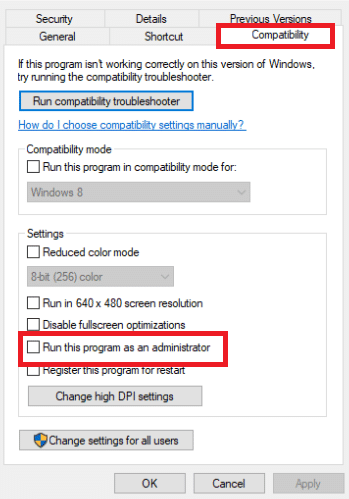
4. În cele din urmă, faceți clic pe Aplicare > OK pentru a salva modificările.
Odată ce aveți acces de administrator, verificați dacă problema a fost rezolvată definitiv.
Metoda 3: Dezactivați modurile aflate în conflict
Modificările pentru Fallout permit jucătorilor să facă atât schimbări mici, cât și majore în jocul open-world. Cu toate acestea, deoarece anumite moduri sunt învechite sau disfuncționale, ele pot intra în conflict cu complexitatea F4SE, ceea ce duce la ca F4SE să nu funcționeze pe Windows 7, 8 sau 10. De asemenea, dacă modul și programul F4SE au același număr de versiune, ar putea cauza probleme cu aplicația. Ca rezultat, orice mod care se confruntă va fi dezactivat.
1. Deschideți aplicația Nexus Mod Manager.
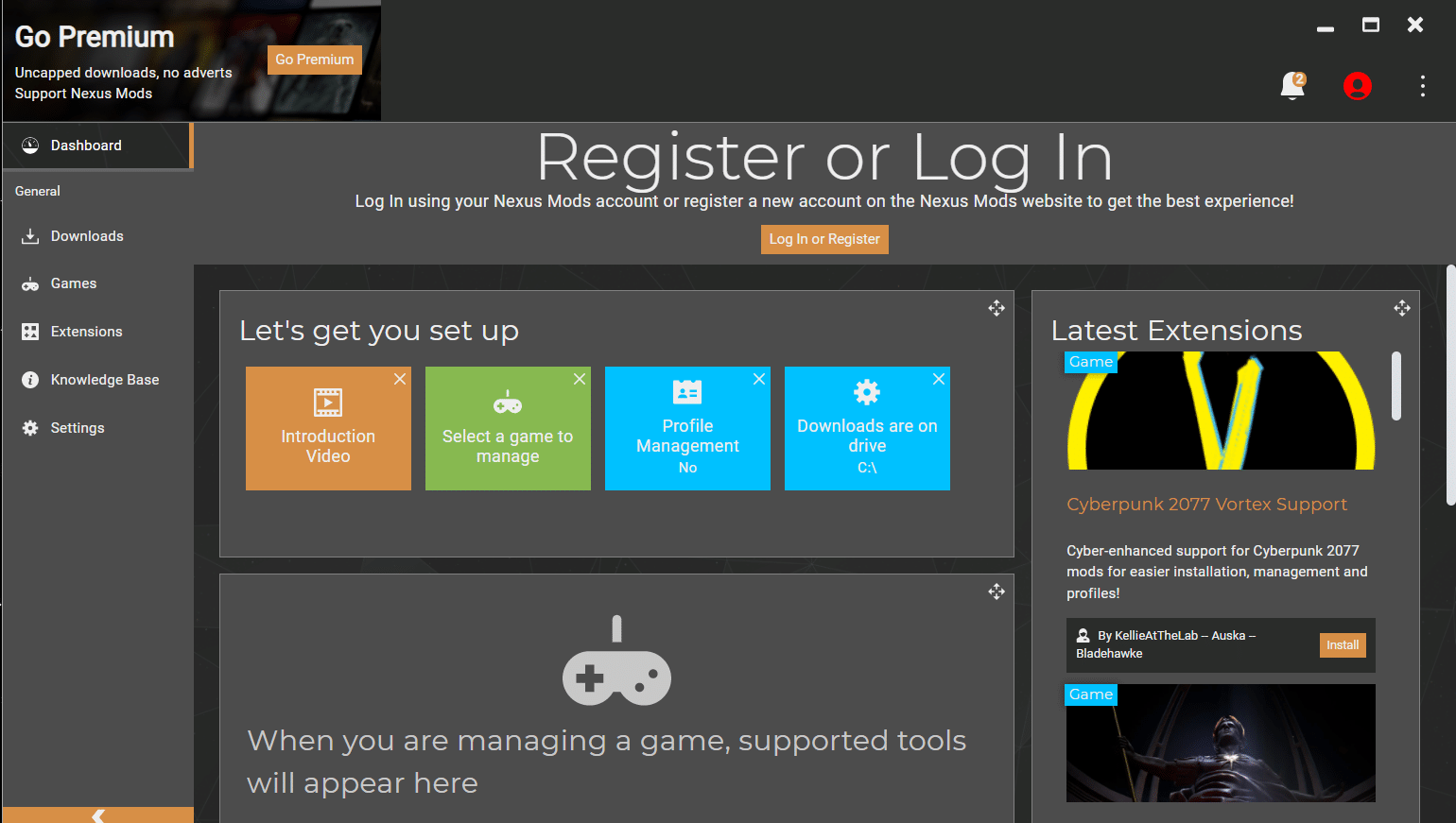
2. Faceți clic dreapta pe un mod care nu este acceptat de NMM și care trebuie aplicat folosind F4SE.
3. Dezactivează modul unul câte unul și apoi încearcă să pornești jocul după ce fiecare a fost dezactivat.
Dacă jocul începe după ce dezactivați un anumit mod, înseamnă că acel mod a fost sursa disputei. Verificați pentru a vedea dacă problema continuă după actualizarea Mod. Dacă modulul continuă să creeze probleme, dezactivați-l până când problema este rezolvată de creatorii modurilor.
Metoda 4: Ștergeți pluginurile F4SE
Pluginurile aplicației ar putea fi corupte sau învechite, ceea ce duce la problema. Fallout 4 Script Extender nu va rula pe Windows 10 dacă pluginurile F4SE sunt vechi sau corupte. Această secțiune vă cere să ștergeți pluginurile problematice din F4SE. Dacă le ștergeți, programul le va înlocui automat. Vom elimina aceste plugin-uri, care vor fi înlocuite automat ulterior.
1. Deschideți folderul de instalare Fallout 4, care se găsește adesea în calea locației date.
C:Program Files (x86)SteamSteamAppscommonFallout 4DataF4SEPlugins
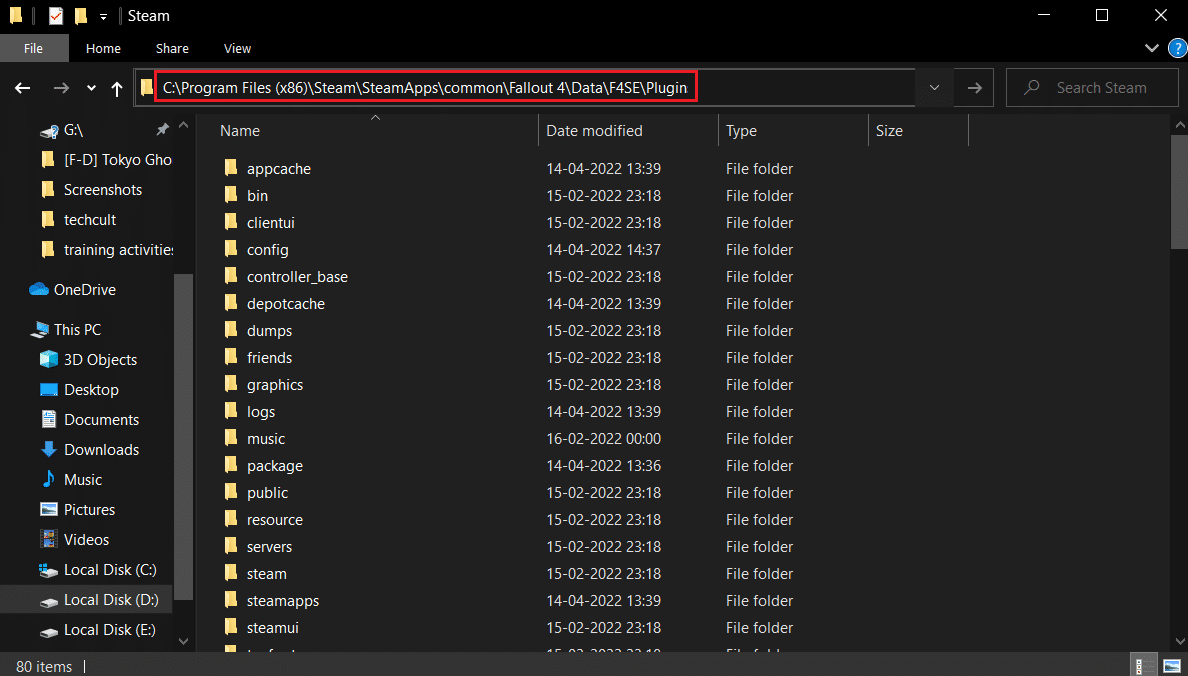
2. Ștergeți toate fișierele și folderele din folderul Plugins.
3. Acum descărcați și instalați Fallout 4 Script Extender, așa cum se arată în Metoda 1.
4. În cele din urmă, reinstalați și toate modurile de extensie de script Fallout 4.
Metoda 5: rulați instrumentul de depanare a compatibilității
Este posibil ca programul să aibă probleme cu sistemul dvs. de operare. În cazuri rare, Fallout 4 Script Extender (F4SE) nu va rula deloc, ceea ce sugerează că este incompatibil cu computerul dvs. Rularea depanatorului de probleme de compatibilitate al aplicației și lăsarea acesteia să determine cele mai bune setări pentru dvs. puteți remedia problema f4se nu funcționează. Urmați pașii indicați pentru a face acest lucru.
1. Accesați folderul de instalare al jocului.
2. Faceți clic dreapta pe f4se_loader.exe și alegeți Proprietăți.
3. Selectați fila Compatibilitate.
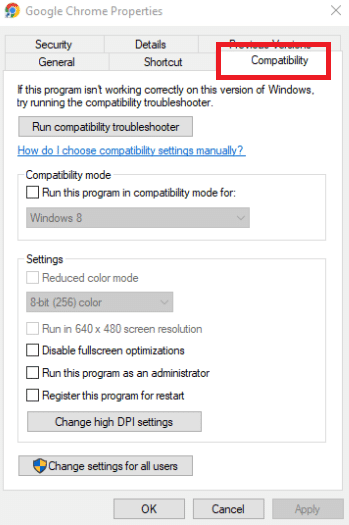
4. Alegeți Run Compatibility Troubleshooter.
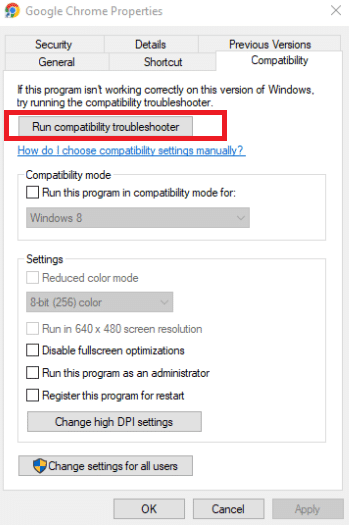
Windows va găsi acum setările ideale pentru aparatul dvs. singur. Dacă problema este rezolvată, testați acele setări și aplicați-le.
Metoda 6: Verificați integritatea fișierelor
Fișierele de joc, precum mod, sunt o sursă potențială a problemei F4SE. Este posibil ca jocului să lipsească fișierele cheie care sunt necesare pentru ca jocul să funcționeze corect în anumite situații. Ca rezultat, vom verifica fișierele jocului în această fază. Citiți ghidul nostru despre Cum să verificați integritatea fișierelor de joc pe Steam pentru a face același lucru.
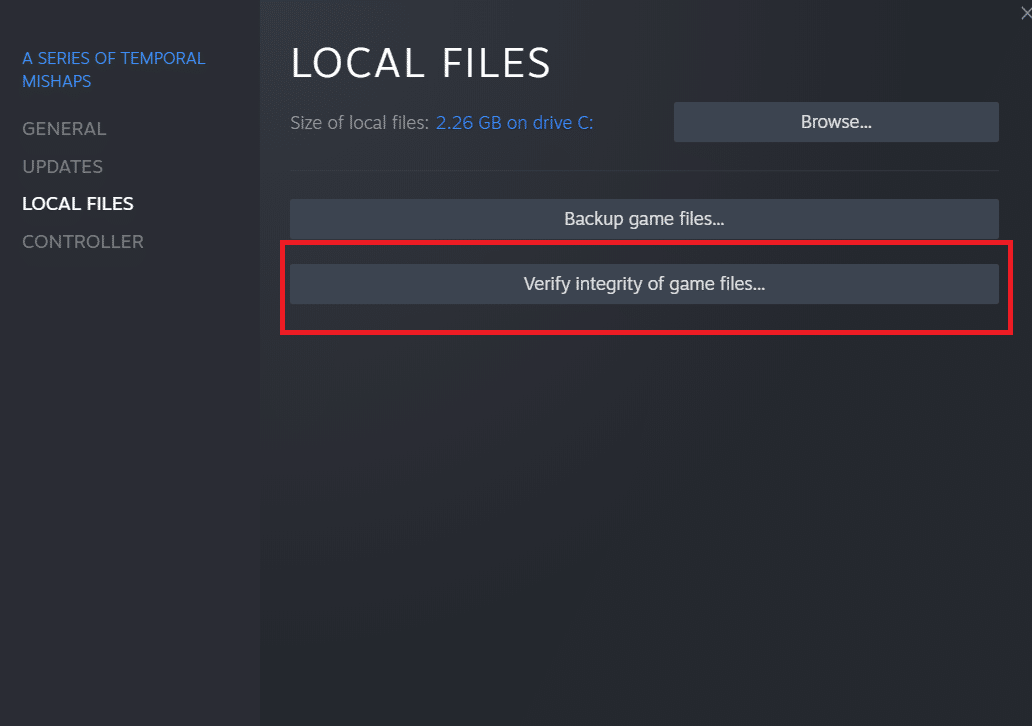
Metoda 7: Acordați acces la firewall
Este firesc că nu veți putea rula F4SE dacă paravanul de protecție Windows vă împiedică să faceți acest lucru. Vom permite programului să treacă prin paravanul de protecție Windows în această etapă. Deci, urmați acești pași pentru a remedia problema F4SE care nu funcționează, acordând acces Firewall.
1. Apăsați simultan tastele Windows + I pentru a deschide Setări.
2. Selectați Actualizări și securitate din meniul Setări.
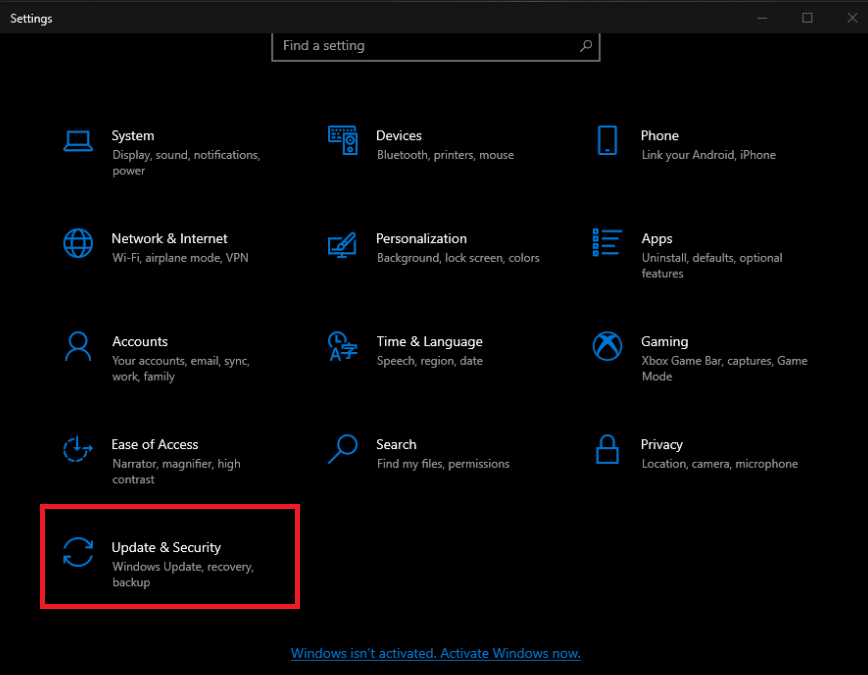
3. În panoul din stânga, selectați opțiunea Windows Security.
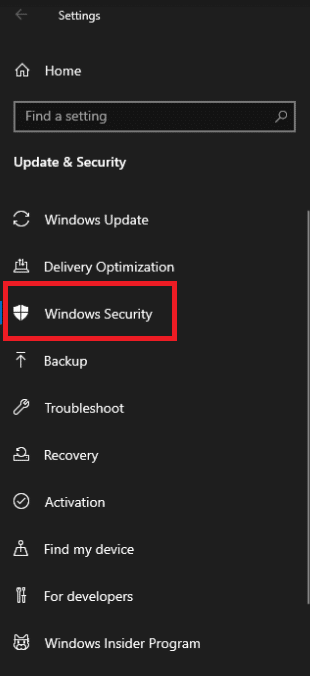
4. Selectați Firewall & Network Protection din meniul Windows Security.
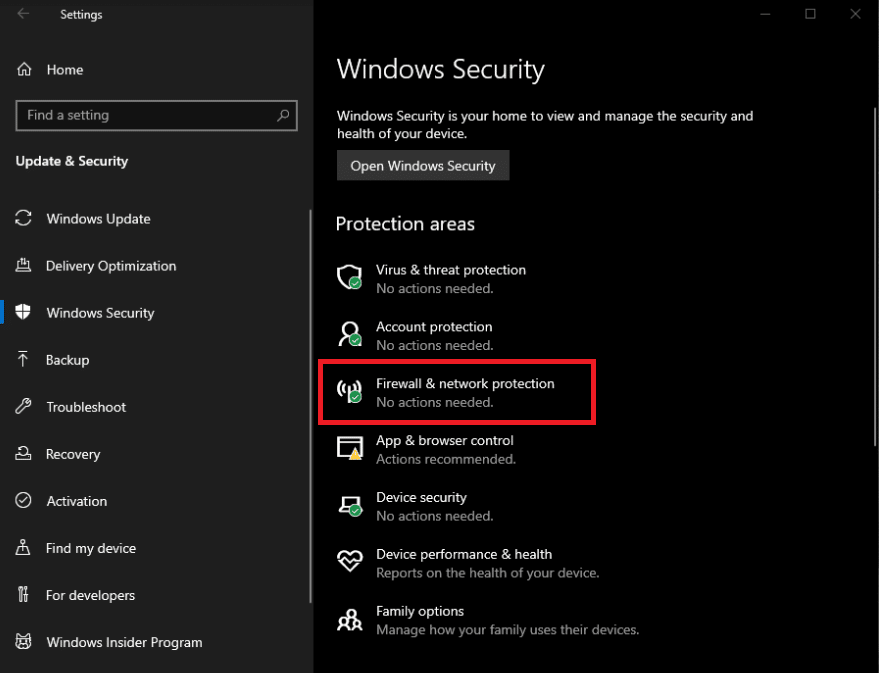
5. Alegeți Permiteți o aplicație prin firewall.
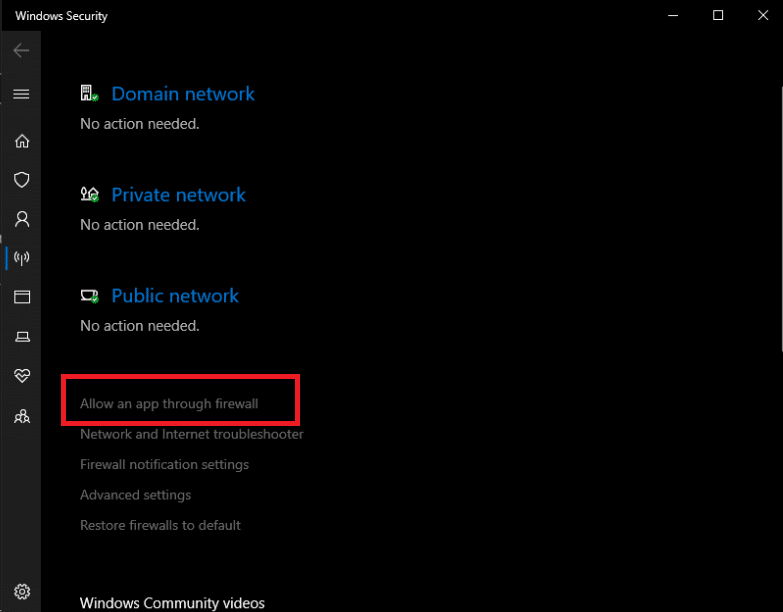
6. Acordați acces la toate programele legate de Fallout4 atât în rețelele private, cât și în cele publice, făcând clic pe Modificare setări.
7. Faceți clic pe OK, apoi reporniți jocul pentru a vedea dacă problema persistă.
***
Sperăm că ați găsit aceste informații utile și că ați reușit să rezolvați problema Fallout 4 Script Extender care nu funcționează. Vă rugăm să ne spuneți care tehnică a fost cea mai benefică pentru dvs. Vă rugăm să utilizați formularul de mai jos dacă aveți întrebări sau comentarii.

