Sunteți cel care caută să rezolve codul de eroare Windows 10 Update 0x800f0984? Daca da, esti in locul potrivit! Mulți utilizatori au raportat codul de eroare pe mai multe platforme de social media și, prin urmare, suntem aici pentru a vă ajuta. Codul de eroare 0x800F0984 21H1 nu vă permite să instalați cele mai recente actualizări pe computerul cu Windows 10. Pentru a fi mai specific, atunci când încercați să instalați Actualizarea cumulativă KB5000842, este posibil să vă confruntați cu eroarea discutată. Cu toate acestea, există o mulțime de metode de depanare care vă vor ajuta să rezolvați 0x800f0984. Deci ce mai aștepți? Continuați să citiți articolul.
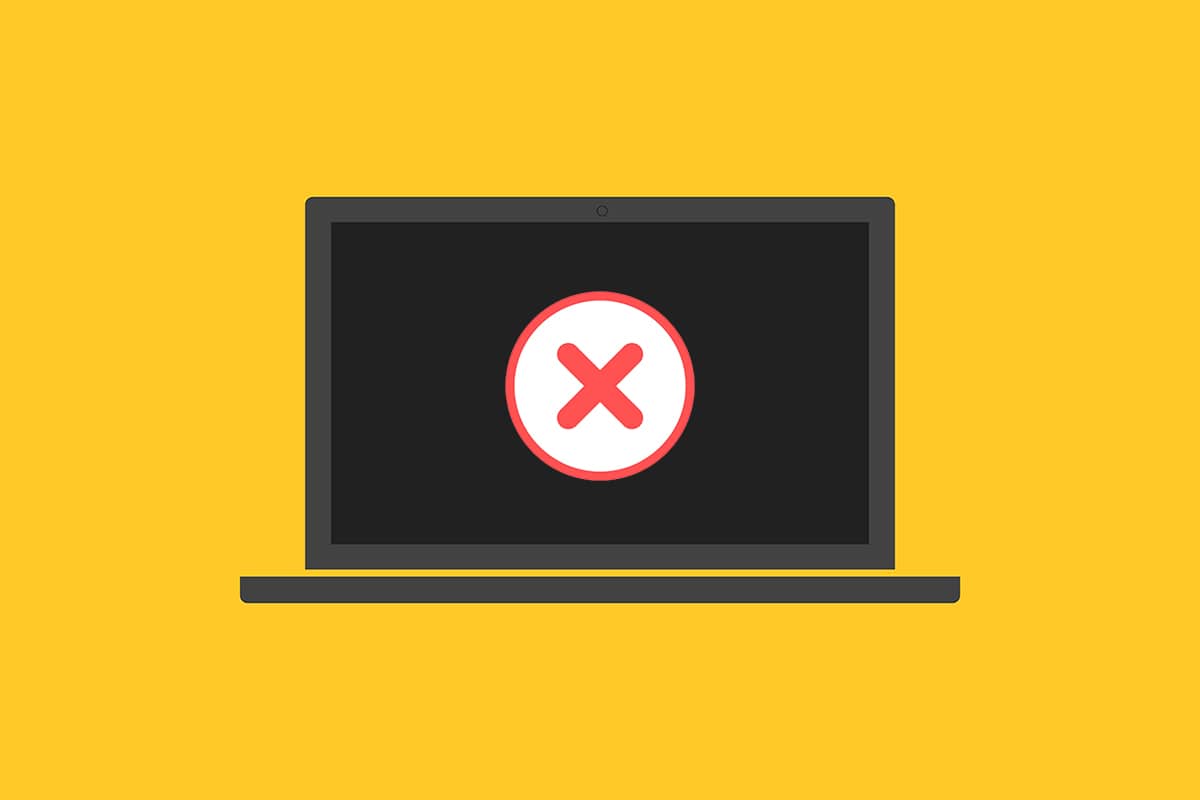
Cuprins
Cum se remediază eroarea Windows Update Download 0x800f0984 2H1
Nu ați dori să vă confruntați cu o eroare atunci când încercați să actualizați computerul la o stare stabilă. În termeni tehnici, codul de eroare indică
PSFX_E_MATCHING_BINARY_MISSING [the matching component directory exists but binary is missing]
Puține motive contribuie la eroarea 0x800F0984 21H1. Citiți și analizați următoarele motive valide pentru a alege metodele corespunzătoare de depanare.
- Plan de economisire a energiei incompatibil.
- Fișiere lipsă sau deteriorate în PC-ul cu Windows 10.
- Programe corupte.
- Atacul de viruși sau malware pe computer.
- Componente Windows Update incomplete în PC.
- Aplicațiile de fundal interferează cu procesul de actualizare.
- Interferența programului antivirus.
- Conexiune la internet instabilă.
Urmați metodele de depanare menționate mai jos pentru a scăpa de problemă:
Metoda 1: Rulați instrumentul de depanare Windows Update
Pentru a detecta și a remedia problemele legate de actualizările Windows, puteți utiliza instrumentul încorporat Windows 10, instrumentul de depanare Windows Update. Rularea acestui instrument va repara toate problemele care contribuie la eroarea discutată.
1. Apăsați simultan tastele Windows + I pentru a lansa Setări.
2. Faceți clic pe țiglă Actualizare și securitate, așa cum se arată.

3. Accesați meniul Depanare din panoul din stânga.
4. Selectați instrumentul de depanare Windows Update și faceți clic pe butonul Run the troubleshooter prezentat evidențiat mai jos.

5. Așteptați ca instrumentul de depanare să detecteze și să rezolve problema de eroare 0x800f0984. Odată ce procesul este finalizat, reporniți computerul.
Metoda 2: Schimbați planul de alimentare
Modul de economisire a energiei din computerele cu Windows 10 va reduce serviciile esențiale consumatoare de resurse, păstrând astfel performanța bateriei. Acest lucru va împiedica procesul de actualizare Windows, ducând la eroarea discutată. Dacă sunteți unul dintre utilizatorii care au activat modul de economisire a energiei, urmați pașii menționați mai jos pentru a schimba planul de alimentare.
1. Apăsați tasta Windows și tastați edit power plan în bara de căutare. Faceți clic pe Deschidere.

2. Selectați opțiunea Modificare setări plan.
Notă: Dacă aveți mai multe planuri de alimentare active în sistemul dvs., repetați aceeași procedură pentru toate planurile active multiple.

3. Faceți clic pe Modificare setări avansate de alimentare.

4. Extindeți opțiunea PCI Express făcând clic pe pictograma +.

5. Extindeți Link State Power Management făcând clic pe pictograma +.

6. Faceți clic pe On battery și modificați setarea la Off din lista derulantă.

7. Faceți clic pe Conectat și modificați setarea la Oprit din lista derulantă.

8. Faceți clic pe Aplicare și apoi pe OK pentru a salva modificările.
9. Reporniți sistemul și verificați dacă codul de eroare 0x800f0984 a fost rezolvat.
Metoda 3: Efectuați o pornire curată
Problemele software care contribuie la erorile de actualizare Windows pot fi rezolvate prin efectuarea unei porniri curate a serviciilor Windows 10. Dacă nu vă confruntați cu niciun conflict într-un mediu de pornire curat, atunci acest lucru indică faptul că alți factori externi contribuie la eroare. Doar un set minim de drivere și servicii va fi lansat în această stare și, astfel, toate conflictele software care duc la erori de actualizare Windows vor fi remediate. Asigurați-vă că v-ați autentificat ca administrator pentru a efectua o pornire curată. Iată ghidul nostru pentru a efectua o pornire curată a PC-ului cu Windows 10. Dacă încă vă confruntați cu codul de eroare după această procedură, atunci următoarele metode vă vor ajuta să rezolvați același lucru.
Metoda 4: Executați scanări SFC și DISM
Dacă fișierele de sistem corupte sunt esențiale pentru actualizările sistemului, acest lucru va duce la multe coduri de eroare în timpul procesului. Pe computerul cu Windows 10, rulați mai întâi instrumentul (Deployment Image Service and Management) înainte de a executa comenzile SFC (System File Checker). Fișierele interne de pe server vor fi descărcate prin rularea comenzilor DISM, iar comenzile SFC vor înlocui fișierele corupte cu altele noi. Pentru a rezolva 0x800f0984 pe computer, pașii menționați mai jos vă vor ajuta.
1. Apăsați tasta Windows, tastați Command Prompt și faceți clic pe Run as administrator.

2. Faceți clic pe Da în promptul User Account Control.
3. Tastați sfc /scannow și apăsați tasta Enter pentru a rula scanarea System File Checker.

Notă: va fi inițiată o scanare a sistemului și va dura câteva minute până la finalizare. Între timp, puteți continua să efectuați alte activități, dar aveți grijă să nu închideți accidental fereastra.
După finalizarea scanării, va afișa unul dintre aceste mesaje:
- Windows Resource Protection nu a găsit nicio încălcare a integrității.
- Windows Resource Protection nu a putut efectua operația solicitată.
- Windows Resource Protection a găsit fișiere corupte și le-a reparat cu succes.
- Windows Resource Protection a găsit fișiere corupte, dar nu a reușit să repare unele dintre ele.
4. Odată ce scanarea s-a încheiat, reporniți computerul.
5. Din nou, lansați Command Prompt ca administrator și executați comenzile date una după alta:
dism.exe /Online /cleanup-image /scanhealth dism.exe /Online /cleanup-image /restorehealth dism.exe /Online /cleanup-image /startcomponentcleanup
Notă: Trebuie să aveți o conexiune la internet funcțională pentru a executa corect comenzile DISM.

Metoda 5: Dezactivați antivirusul (temporar)
Orice interferență antivirus în computerul dvs. cu Windows 10 poate contribui la erori în timpul procesului de actualizare. Prin urmare, dacă utilizați software antivirus terță parte, dezactivați-l temporar și verificați dacă ați remediat problema.
Notă: Un computer fără componentă antivirus este periculos și poate duce la atacuri malware. Activați-l din nou după ce ați rezolvat problema.
1. Navigați la pictograma Antivirus din bara de activități și faceți clic dreapta pe ea.

2. Selectați opțiunea de control Avast shields și puteți dezactiva temporar Avast utilizând opțiunile de mai jos:
- Dezactivați timp de 10 minute
- Dezactivați timp de 1 oră
- Dezactivați până când computerul este repornit
- Dezactivează definitiv

3. Alegeți opțiunea în funcție de confortul dvs. și confirmați promptul afișat pe ecran.

4. Reveniți la fereastra principală. Aici, ați dezactivat toate scuturile de la Avast. Pentru a activa setările, faceți clic pe ACTIVARE.

De asemenea, dezactivați temporar Windows Defender Firewall. Asigurați-vă că reactivați aceste suite de securitate după ce ați actualizat computerul cu Windows 10. Un sistem fără o suită de securitate este întotdeauna o amenințare.
Metoda 6: Utilizați Google DNS
Mai mulți utilizatori au recomandat că trecerea la adresele DNS Google a ajutat la rezolvarea 0x800f0984. Urmați instrucțiunile menționate mai jos pentru a utiliza adresa DNS Google în computerul dvs. cu Windows 10.
1. Lansați caseta de dialog Run apăsând împreună tastele Windows + R.
2. Acum, tastați ncpa.cpl și apăsați tasta Enter.

3. Faceți clic dreapta pe adaptorul de rețea activ și faceți clic pe Proprietăți.

4. Va apărea fereastra Wi-Fi Properties. Faceți clic pe Internet Protocol Version 4 (TCP/IPv4) și faceți clic pe Proprietăți.
Notă: De asemenea, puteți face dublu clic pe Internet Protocol Version 4 (TCP/IPv4) pentru a deschide fereastra Proprietăți.

5. Selectați opțiunea Utilizați următoarele adrese de server DNS. Apoi, introduceți valorile menționate mai jos în câmpul Server DNS preferat și Server DNS alternativ.
8.8.8.8
8.8.4.4

6. Apoi, selectați Validare setări la ieșire și faceți clic pe OK.

Metoda 7: Ștergeți folderul de distribuire a software-ului
Toate fișierele Windows Update sunt stocate temporar în folderul SoftwareDistribution. Aceste fișiere sunt responsabile pentru instalarea de noi actualizări, astfel încât să mențină computerul în siguranță și securizat prin remedierea erorilor. În mod normal, aceste fișiere nu ar trebui să fie șterse de pe computer. Cu toate acestea, dacă vă confruntați cu unele erori în timpul actualizării Windows 10, vă recomandăm să ștergeți aceste fișiere pentru a rezolva problema 0x800f0984.
De asemenea, puteți remedia eroarea discutată repornind manual Serviciul de actualizare Windows. Urmați instrucțiunile de mai jos pentru a implementa același lucru.
1. Puteți lansa caseta de dialog Run apăsând împreună tastele Windows + R.
2. Tastați services.msc după cum urmează și faceți clic pe OK pentru a lansa fereastra Servicii.

3. Derulați în jos pe ecran și faceți clic dreapta pe Windows Update.
Notă: Dacă starea curentă nu este în curs de rulare, puteți sări peste pasul de mai jos.
4. Faceți clic pe Stop dacă starea curentă afișează Running.

5. Veți primi o solicitare, Windows încearcă să oprească următorul serviciu pe computerul local… Așteptați ca solicitarea să fie finalizată. Va dura aproximativ 3 până la 5 secunde.

6. Deschideți File Explorer făcând clic împreună pe tastele Windows + E. Acum, navigați la următoarea cale.
C:WindowsSoftwareDistributionDataStore

7. Selectați toate fișierele și folderele apăsând împreună tastele Control+A.

8. Faceți clic dreapta și selectați Delete pentru a elimina toate fișierele și folderele.

9. Acum, navigați la calea, C:WindowsSoftwareDistributionDownload.

10. Selectați toate fișierele și folderele apăsând împreună tastele Control+A.

11. Faceți clic dreapta și selectați Delete pentru a elimina toate fișierele și folderele.

12. Deschideți fereastra Servicii din caseta de căutare Windows.

13. Faceți clic dreapta pe Windows Update. Selectați opțiunea Start.

14. Veți primi o solicitare, Windows încearcă să pornească următorul serviciu pe computerul local… Așteptați 3 până la 5 secunde și închideți fereastra Servicii.

Verificați și vedeți dacă eroarea Windows Update 0x800f0984 este rezolvată.
Metoda 8: Eliminați actualizarea Windows recentă
Puțini utilizatori au raportat că 0x800F0984 21H1 este întâlnit după instalarea actualizării KB5001330 și puțini altele. Prin urmare, înainte de a încerca să actualizați cea mai recentă actualizare, eliminați-o pe cea anterioară urmând instrucțiunile de mai jos.
1. Apăsați și mențineți apăsate tastele Windows + R împreună pentru a deschide caseta de dialog Run.
2. Acum, tastați appwiz.cpl așa cum se arată și apăsați Enter.

3. Faceți clic pe Vizualizare actualizări instalate.

4. Selectați cea mai recentă actualizare și faceți clic pe opțiunea Dezinstalare.

5. Confirmați solicitarea, dacă există, și reporniți computerul.
Metoda 9: Resetați manual componentele de actualizare
Pentru a rezolva toate problemele legate de actualizare, puteți încerca să resetați manual componentele Windows Update. Această procedură repornește BITS, Cryptographic, MSI Installer, serviciile Windows Update și folderele de actualizare precum SoftwareDistribution și Catroot2. Iată câteva instrucțiuni pentru a reseta componentele Windows Update.
1. Lansați promptul de comandă cu privilegii administrative, așa cum este discutat în Metoda 4.
2. Acum, tastați următoarele comenzi una câte una și apăsați tasta Enter după fiecare comandă.
net stop wuauserv net stop cryptSvc net stop bits net stop msiserver ren C:WindowsSoftwareDistribution SoftwareDistribution.old ren C:WindowsSystem32catroot2 Catroot2.old net start wuauserv net start cryptSvc net start bits net start msiserver

3. Așteptați ca comenzile să fie executate și verificați dacă eroarea 0x800f0984 este rezolvată.
Metoda 10: Instalați manual actualizarea 21H1
Dacă computerului cu Windows 10 îi lipsește oricare dintre componentele esențiale Windows Update, nu puteți instala actualizările automat sau prin setările de sistem. Cu toate acestea, puteți instala manual actualizarea 21H1 conform instrucțiunilor de mai jos.
1. Apăsați împreună tastele Windows + I pentru a deschide Setări în sistemul dvs.
2. Selectați Actualizare și securitate.

3. Faceți clic pe opțiunea Vizualizare istoricul actualizărilor.

4. În listă, notați numărul KB care așteaptă să fie descărcat din cauza unui mesaj de eroare.
5. Aici, introduceți numărul KB în fișierul Catalog Microsoft Update bara de căutare.
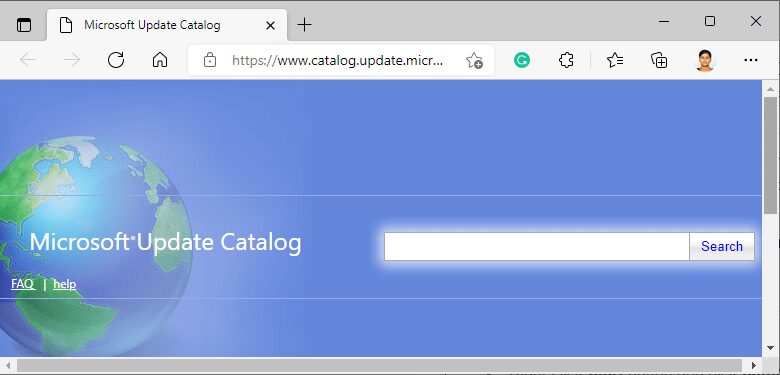
6. Urmați instrucțiunile de pe ecran pentru a descărca și instala manual actualizarea.
7. Apoi, rulați fișierul instalat ca administrator și acum eroarea 0x800F0984 21H1 va fi remediată.
Metoda 11: Efectuați o resetare în cloud
Dacă nici măcar nu poți descărca și instala actualizările manual, atunci există șanse ca computerul tău cu Windows 10 să fie corupt. Resetarea computerului va fi o alegere mai bună pentru a rezolva 0x800f0984. Urmați pașii menționați mai jos pentru a efectua o resetare cloud.
1. Apăsați împreună tastele Windows + I pentru a deschide Setări în sistemul dvs.
2. Derulați în jos lista și selectați Actualizare și securitate.
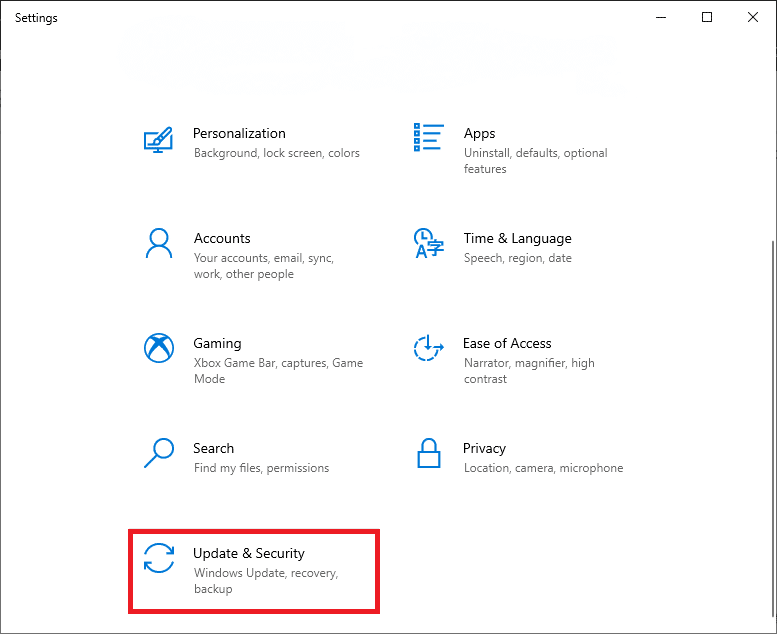
3. Selectați opțiunea Recuperare din panoul din stânga și faceți clic pe Începeți.
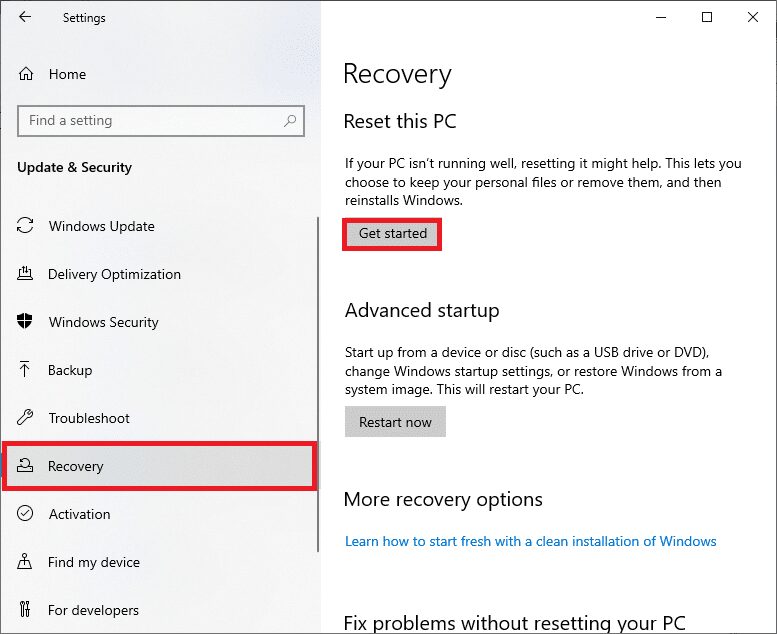
4. Acum, alegeți o opțiune din fereastra Reset this PC. Opțiunea Păstrați fișierele mele va elimina aplicațiile și setările, dar vă va păstra fișierele personale. Opțiunea Eliminați totul va elimina toate fișierele, aplicațiile și setările dvs. personale.
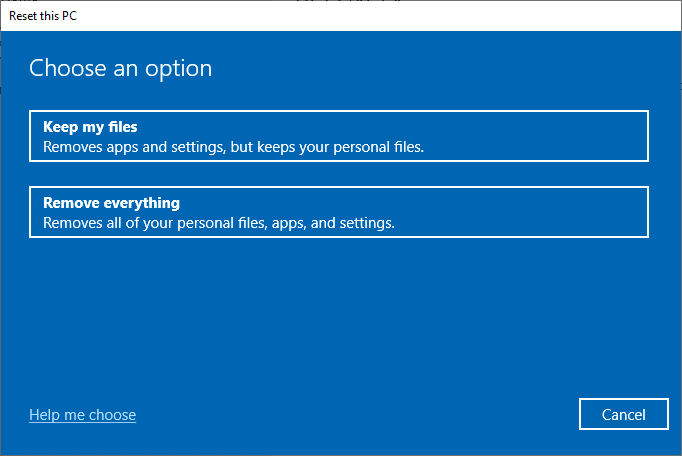
5. Faceți clic pe Descărcare în cloud, urmat de Resetare.
6. Urmați instrucțiunile de pe ecran pentru a finaliza procesul de resetare. În cele din urmă, verificați dacă ați remediat eroarea discutată.
Totuși, dacă întâmpinați această problemă, atunci puteți restaura sistemul la versiunea anterioară. Restabilirea computerului la starea anterioară va oferi soluții pentru probleme care nu pot fi rezolvate la nivel de software. Acest lucru vă va ajuta să rezolvați cu siguranță eroarea de actualizare Windows discutată.
Metoda 12: Curățați instalarea sistemului de operare Windows
Totuși, dacă vă confruntați cu 0x800F0984 21H1 chiar și după resetarea computerului în cloud, acest lucru indică faptul că fișierele de sistem din computerul dvs. sunt afectate grav. În acest caz, nu puteți rezolva erorile cu soluții normale, dar puteți încerca această metodă pentru a face acest lucru.
Asigurați-vă că faceți o copie de rezervă a tuturor datelor din computerul cu Windows 10 și efectuați o instalare curată. Citiți ghidul nostru pentru a efectua o instalare curată a sistemului de operare Windows 10.
***
Sperăm că acest ghid v-a fost util pentru a rezolva eroarea Windows Update 0x800f0984 21H1. Continuați să vizitați pagina noastră pentru mai multe sfaturi și trucuri interesante și lăsați-vă comentariile mai jos.

