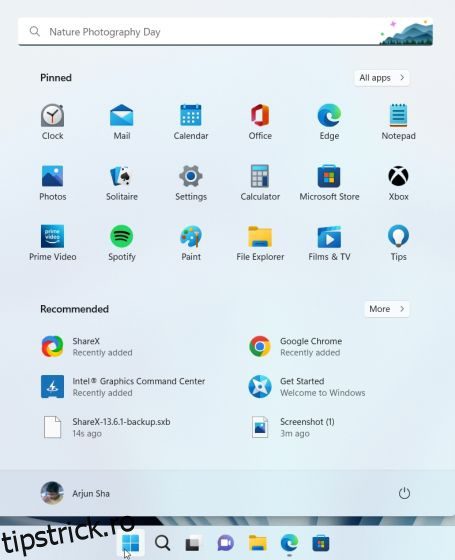Actualizarea Windows 11 22H2 vine pentru toți utilizatorii în octombrie 2022 și aduce o listă lungă de funcții. Printre toate noile caracteristici Windows 11 22H2, capacitatea de a crea foldere de aplicații în meniul Start este una dintre cele mai bune completări la cel mai recent sistem de operare desktop Microsoft. Acesta a fost unul dintre principalele probleme pentru utilizatorii care au făcut upgrade de la Windows 10 la Windows 11 și este în curs de remediere. De fapt, Microsoft lucrează și la o viitoare caracteristică Windows 11 care vă permite să creați foldere de aplicații pe desktop. E tare, nu? Cu toate acestea, în acest articol, vom învăța cum să grupăm aplicațiile într-un folder din meniul Start.
În acest tutorial, am inclus pași pentru a crea foldere de aplicații în meniul Start din Windows 11, împreună cu pașii pentru a numi folderele aplicației și a le elimina. În această notă, să începem.
Notă: Pentru a crea foldere de aplicații în meniul Start pe Windows 11, trebuie să vă aflați pe canalul Release Preview (Build 22621 sau o versiune ulterioară). În prezent, caracteristica folderului aplicației funcționează numai pentru Windows Insider. Utilizatorii generali vor primi caracteristica folderului de aplicații în octombrie 2022, ca parte a actualizării Windows 11 22H2.
Cu asta în afara drumului, iată pașii pe care trebuie să-i urmezi pentru a crea foldere de aplicații în meniul Start Windows 11:
1. Pentru a începe, mai întâi trebuie să deschideți meniul Start. Pentru a face acest lucru, apăsați tasta Windows sau faceți clic pe pictograma Windows din bara de activități.
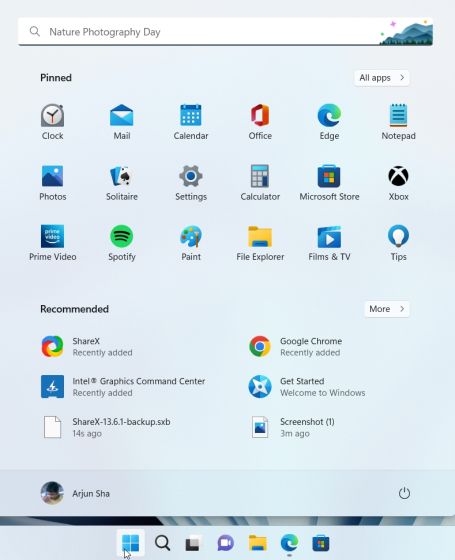
2. Înainte de a crea un folder de aplicații, trebuie să mergeți la secțiunea „Toate aplicațiile” din meniul Start și „Pin to Start” toate aplicațiile pe care doriți să le combinați într-un dosar.
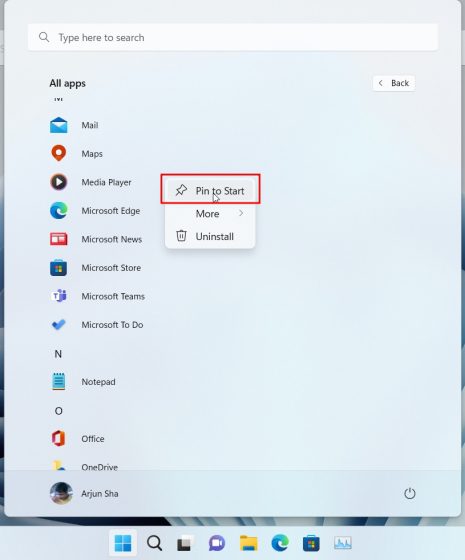
3. Apoi, puteți trage o aplicație pe o altă aplicație pentru a crea instantaneu un dosar de aplicații în Windows 11. Puteți trage mai mult de 12 aplicații într-un dosar dacă doriți, dar se va extinde la o interfață care poate fi derulată.
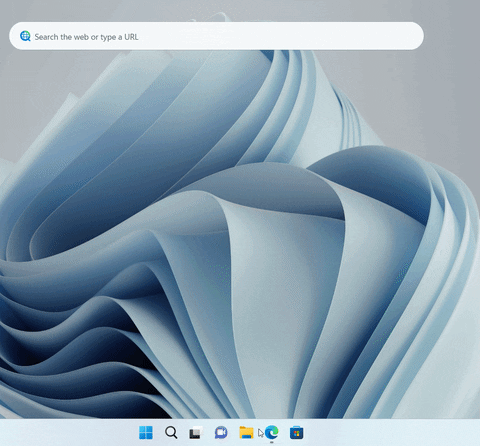
1. De asemenea, puteți eticheta un folder de aplicație în meniul Start. Doar deschideți folderul și faceți clic pe opțiunea „Editați numele” de sus și redenumiți folderul aplicației.
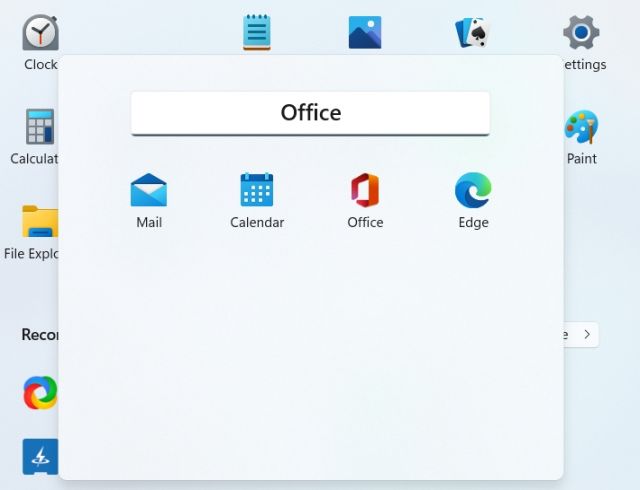
2. Iată-l! Foldere de aplicații etichetate în meniul Start pe Windows 11.
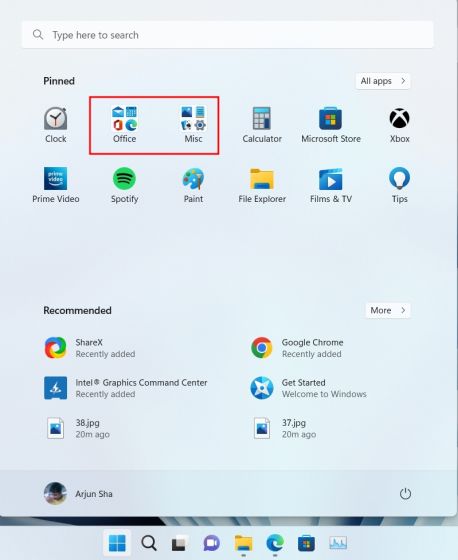
Acum, funcția se simte fără probleme chiar acum, deoarece nu există o modalitate directă de a adăuga sau elimina programe din folderele aplicațiilor. Pentru a elimina aplicațiile, trebuie să le eliminați pe fiecare în parte și nu puteți șterge direct dosarul. Iată cum funcționează:
1. Pentru a elimina un dosar de aplicații, trageți toate aplicațiile din dosar.
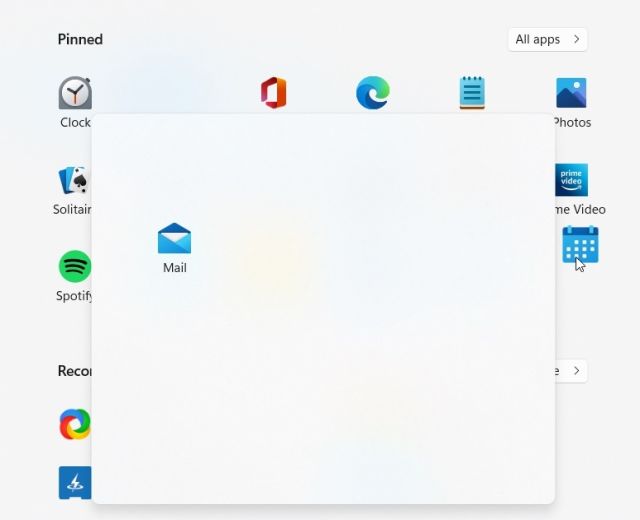
2. În cele din urmă, folderul aplicației din meniul Start va fi eliminat.
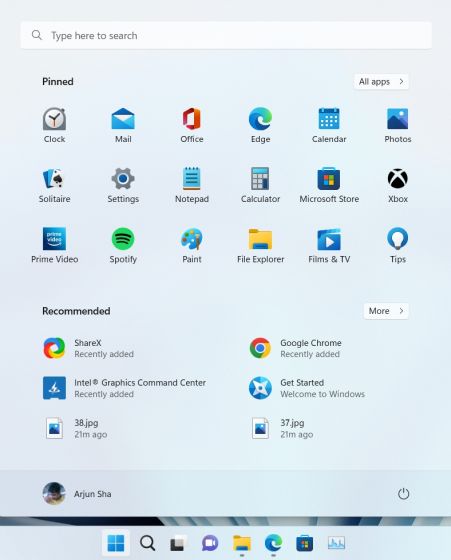
În general, caracteristica folderului aplicației din Windows 11 se simte lipsită și necesită mai multă atenție. Microsoft ar trebui să faciliteze adăugarea sau eliminarea aplicațiilor din dosar înainte de a lansa caracteristica în Windows 11 22H2.
Întrebări frecvente (FAQ)
Î. Cum se creează foldere de aplicații în meniul Start din Windows 11?
Deschideți meniul Start și trageți o aplicație într-o altă aplicație pentru a crea un folder de aplicații în Windows 11. Puteți urma tutorialul nostru pas cu pas pentru instrucțiuni detaliate.
Î. Câte aplicații puteți adăuga în folderele de aplicații din meniul Start din Windows 11?
Puteți adăuga câte aplicații doriți. În interfața standard, folderul de aplicații acceptă până la 12 aplicații, iar dacă adăugați mai multe aplicații, atunci se extinde într-o interfață care poate fi derulată.
Î. Nu pot crea foldere de aplicații în Windows 11. De ce?
Funcția este disponibilă în prezent numai pentru utilizatorii Windows 11 Insider în canalul Release Preview. În octombrie 2022, actualizarea Windows 11 22H2 va fi disponibilă pentru toată lumea, iar apoi utilizatorii generali vor putea folosi această caracteristică.
Astfel, puteți grupa aplicațiile într-un folder din meniul Start pe Windows 11. Puteți crea mai multe foldere de aplicații pentru productivitate, instrumente de birou, muzică, muncă etc. Caracteristica folderului de aplicații din Windows 11 nu este similară cu Windows 10 și oferă un spațiu de previzualizare mai mic, dar funcționează totuși. Oricum, asta e tot pentru acest ghid. Dacă doriți să adăugați dale live pe desktop-ul Windows 11, puteți face asta cu o aplicație terță parte. Și pentru a personaliza și mai mult meniul Start Windows 11, urmați articolul nostru legat. În cele din urmă, dacă aveți întrebări, spuneți-ne în secțiunea de comentarii de mai jos.