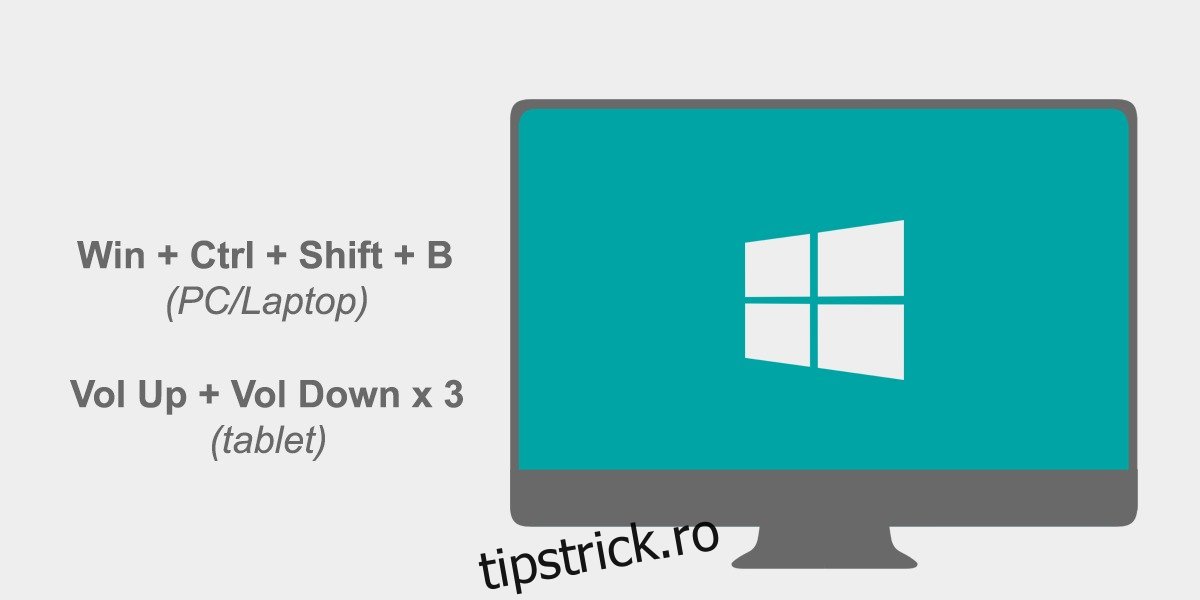Când ecranul se îngheață, s-ar putea să se fi întâmplat unul dintre cele două lucruri; aplicația care se află în acest moment în prim-plan v-a înghețat afișajul sau sistemul dvs. este înghețat. Dacă aplicația este cea care cauzează problema, nu trebuie să închideți sistemul. Puteți repara un afișaj înghețat reîmprospătându-l.
ALERTA SPOILER: Derulați în jos și urmăriți tutorialul video de la sfârșitul acestui articol.
Remediați afișajul înghețat
Puteți repara un afișaj înghețat cu ajutorul instrumentului de reîmprospătare încorporat pe Windows 10.
Pe laptop sau desktop apăsați Win + Ctrl + Shift + B. Pe o tabletă, apăsați butonul de sus și de jos în același timp, în succesiune rapidă, de trei ori.
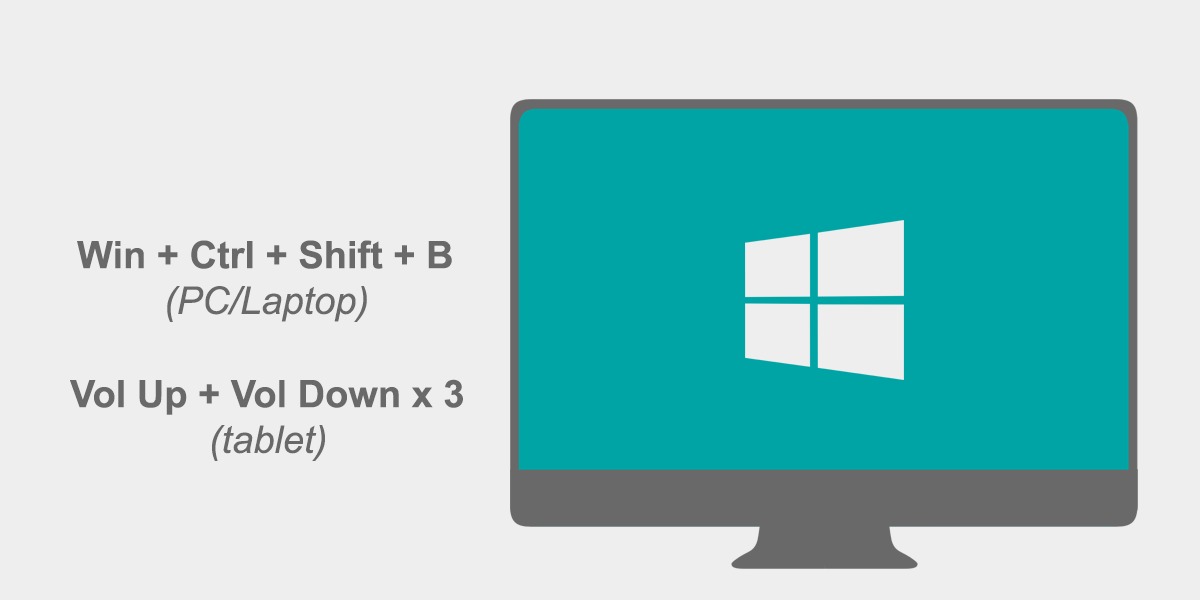
Ecranul dvs. va clipi și aplicația blocată/înghețată ar trebui fie să se închidă, fie să se blocheze, sau poate că se va remedia singură. Acesta este cel mai simplu mod de a repara un afișaj înghețat. Dacă ecranul clipește, dar aplicația tot nu funcționează și nici nu vă lasă să comutați la alte aplicații sau desktop, puteți încerca să renunțați cu Managerul de activități.
În cazul în care managerul de activități refuză să se deschidă, singura ta alegere este să forțezi închiderea sistemului ținând apăsat butonul de pornire.
Înghețarea Chrome
Dacă v-ați actualizat recent la Windows 10 April Update, este posibil să întâmpinați o eroare prin care Chrome și Cortana și alte aplicații se blochează. Acesta este un bug cunoscut pe care soluția de mai sus o remediază temporar. Microsoft a lansat o remediere adecvată pentru aceasta printr-o actualizare, actualizare KB4103721.
Ar trebui să puteți instala KB4103721 din aplicația Setări. Deschideți aplicația, accesați Actualizare și securitate și selectați fila Actualizare Windows. Verificați dacă există noi actualizări, iar aceasta ar trebui să apară în lista de actualizări disponibile. Lăsați Windows 10 să descarce și să îl instaleze. Reporniți sistemul dacă este necesar.
Dacă actualizarea nu este detectată, puteți aștepta o zi pentru a vedea dacă apare sau puteți descărca actualizarea direct de la Site-ul web oficial al catalogului Microsoft. Pur și simplu descărcați actualizarea și asigurați-vă că o descărcați pe cea corectă, adică pe 32 de biți sau 64 de biți pentru sistemul dvs. Fișierul se descarcă ca fișier MSU pe care îl puteți face dublu clic pentru a-l rula și îl puteți instala pe sistemul dvs. Dacă este necesară o repornire, actualizarea va spune probabil la fel, totuși, dacă nu, iar instalarea actualizării nu rezolvă problema, reporniți sistemul oricum.
Această actualizare rezolvă doar problema de înghețare a Chrome. Dacă sistemul dvs. se îngheață sau ați avut această problemă încă de înainte de actualizarea la Windows 10 1803, cauza este probabil alta și actualizarea nu o va rezolva.