Rezolvarea erorilor la formatarea unităților flash USB cu Diskpart
Diskpart este un instrument utilitar integrat în Windows, destinat în principal administrării discurilor conectate la computer. Cu ajutorul său, este posibilă curățarea sau formatarea diferitelor dispozitive de stocare, cum ar fi unitățile USB sau HDD-urile. Deși, în mod obișnuit, formatarea se realizează prin intermediul Windows Explorer, uneori pot apărea erori în timpul acestui proces. Pentru a le remedia, mulți utilizatori apelează la comanda Diskpart, un instrument puternic, accesibil prin intermediul liniei de comandă (CMD). Cu toate acestea, și Diskpart poate întâmpina dificultăți, generând erori în timpul formatării unităților flash. În acest articol, vom explora diverse soluții pentru a remedia aceste probleme, acoperind diverse niveluri de erori legate de Diskpart. Să începem!
Cauzele comune ale erorilor de formatare a unităților flash USB
Înainte de a trece la metodele de remediere, iată câteva dintre cauzele posibile ale erorilor apărute în timpul formatării unităților flash:
- Unitatea USB este blocată
- Dispozitivul USB este corupt
- Protecție la scriere activată pe USB
- Fișiere de sistem prezente pe USB
- Prezența unui virus pe unitatea USB
- Sectoare defecte pe USB
- Driver de disc corupt
Mai jos, veți găsi metode detaliate pentru a rezolva erorile Diskpart în timpul formatării unei unități USB.
Metoda 1: Reconectarea dispozitivului
Dacă dispozitivul USB sau unitatea de stocare nu este conectată corespunzător, pot apărea probleme cu Diskpart. O soluție simplă este deconectarea și reconectarea dispozitivului. Asigurați-vă că sunteți conectat la calculator ca administrator și verificați dacă problema persistă după reconectare.
Metoda 2: Verificarea unității USB pentru erori interne
Windows include un utilitar de verificare a erorilor. Puteți utiliza acest utilitar pentru a identifica posibilele probleme cu unitatea USB.
1. Deschideți File Explorer apăsând tastele Windows + E simultan.
2. Accesați „Acest PC”, faceți clic dreapta pe unitatea USB și selectați „Proprietăți”.
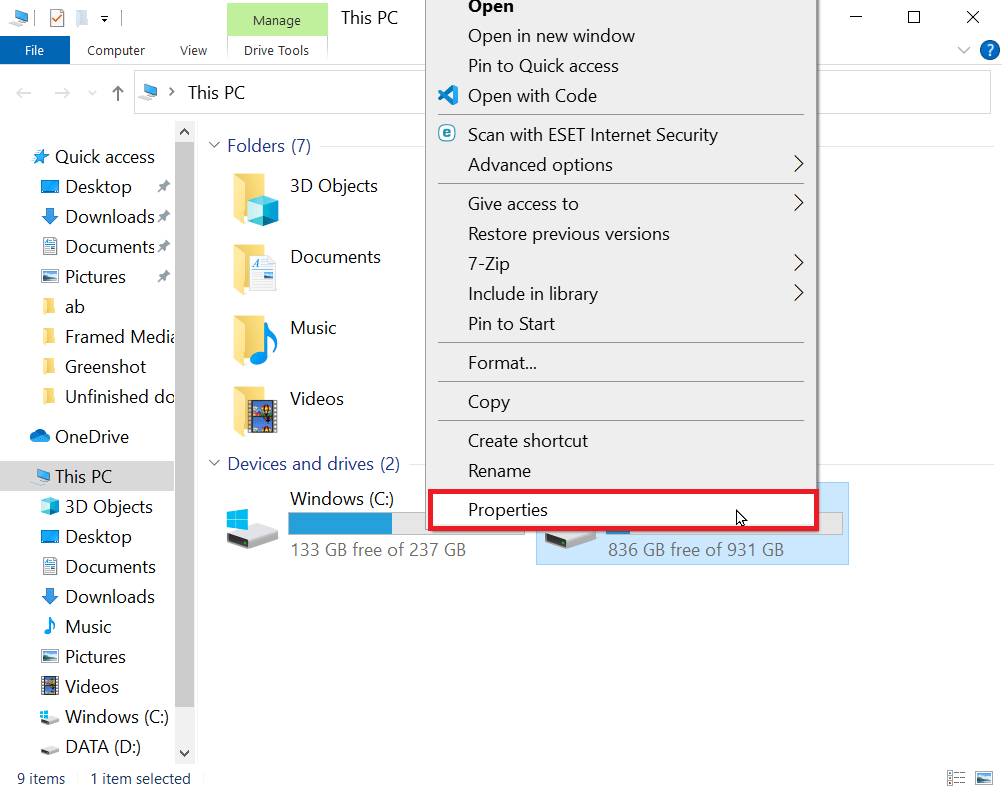
3. Navigați la tab-ul „Instrumente” și apăsați „Verificare” pentru a scana unitatea pentru eventuale erori.
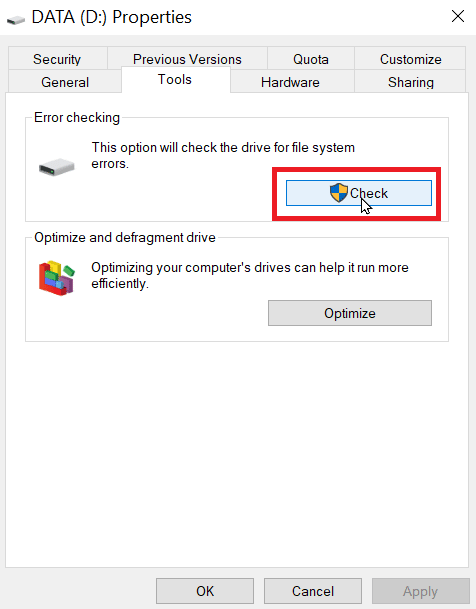
Metoda 3: Efectuarea unei scanări antivirus
Uneori, un virus poate împiedica formatarea corectă a unității flash. Efectuarea unei scanări antivirus complete poate rezolva această problemă. Consultați ghidul nostru despre cum să realizați o scanare antivirus pe computerul dvs. pentru instrucțiuni detaliate.
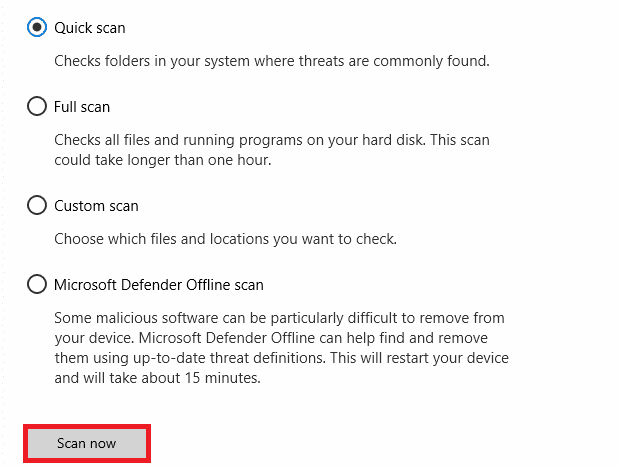
Metoda 4: Actualizarea driverelor de disc
Un driver de disc corupt sau incorect poate cauza probleme, chiar și atunci când instrumentul Diskpart este folosit corect. Asigurați-vă că driverele de disc sunt actualizate. Consultați ghidul nostru despre actualizarea driverelor pe Windows 10 pentru a afla cum să faceți acest lucru.
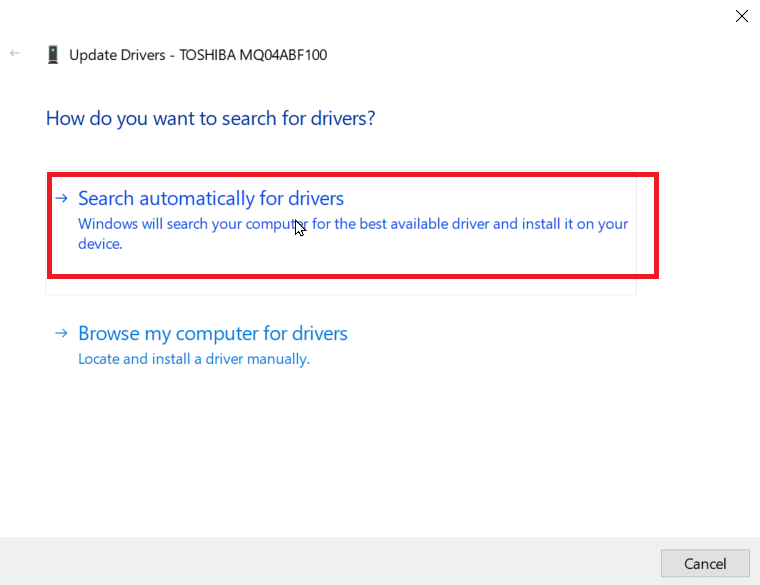
Metoda 5: Utilizarea scanării chkdsk
Sectoarele defecte de pe unitatea USB pot împiedica procesul de formatare. Utilizați comanda chkdsk pentru a scana discul pentru erori și a încerca să le remediați. Consultați ghidul nostru despre verificarea discului cu chkdsk pentru mai multe informații.
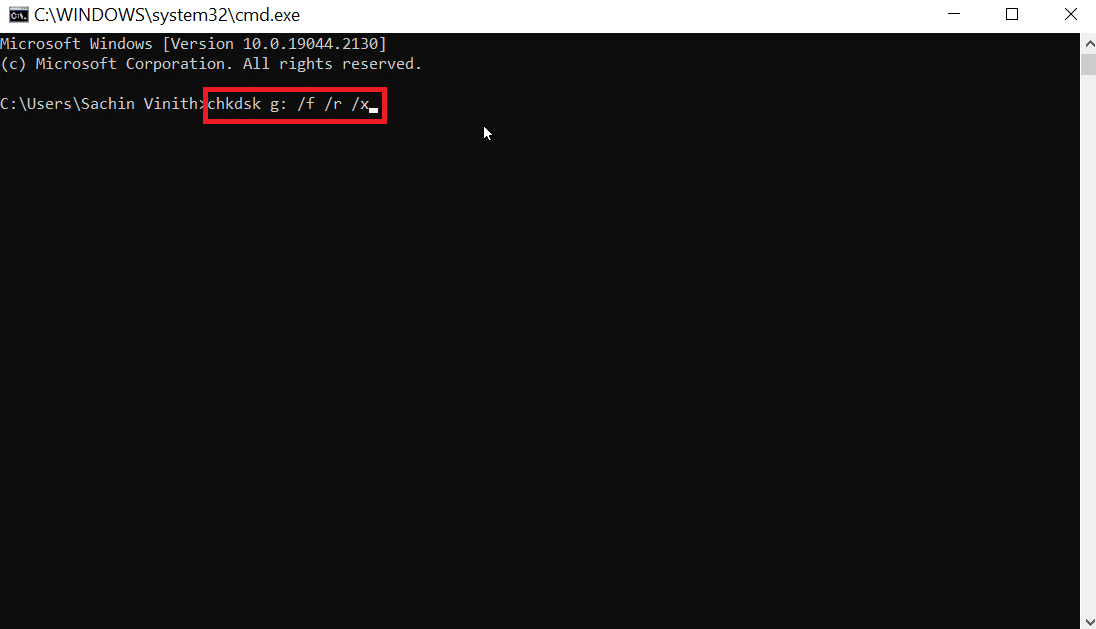
Metoda 6: Examinarea jurnalului de evenimente al sistemului
Uneori, eroarea „Acces refuzat” poate apărea deoarece unitatea USB este considerată neautorizată sau este blocată. Pentru a depana această problemă, verificați jurnalul de evenimente al sistemului, care înregistrează toate problemele apărute pe computer.
1. Apăsați tasta Windows, tastați „eventvwr” și selectați „Rulați ca administrator” pentru a deschide Event Viewer.
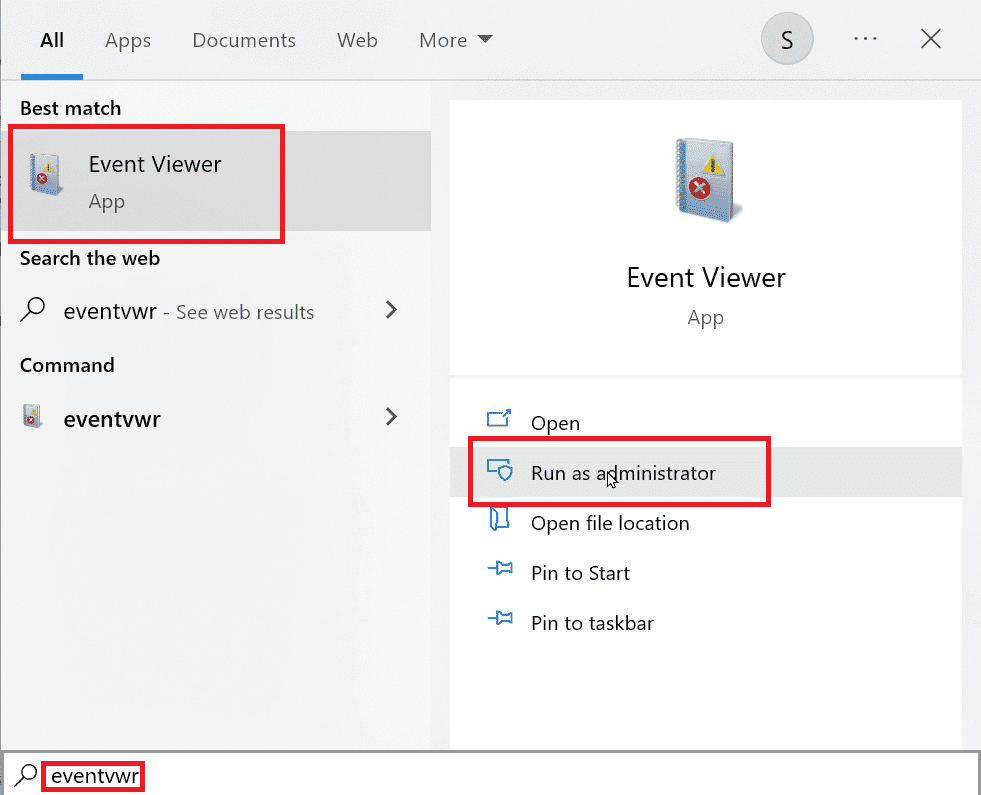
2. În panoul din stânga, faceți clic pe „Jurnale Windows”.
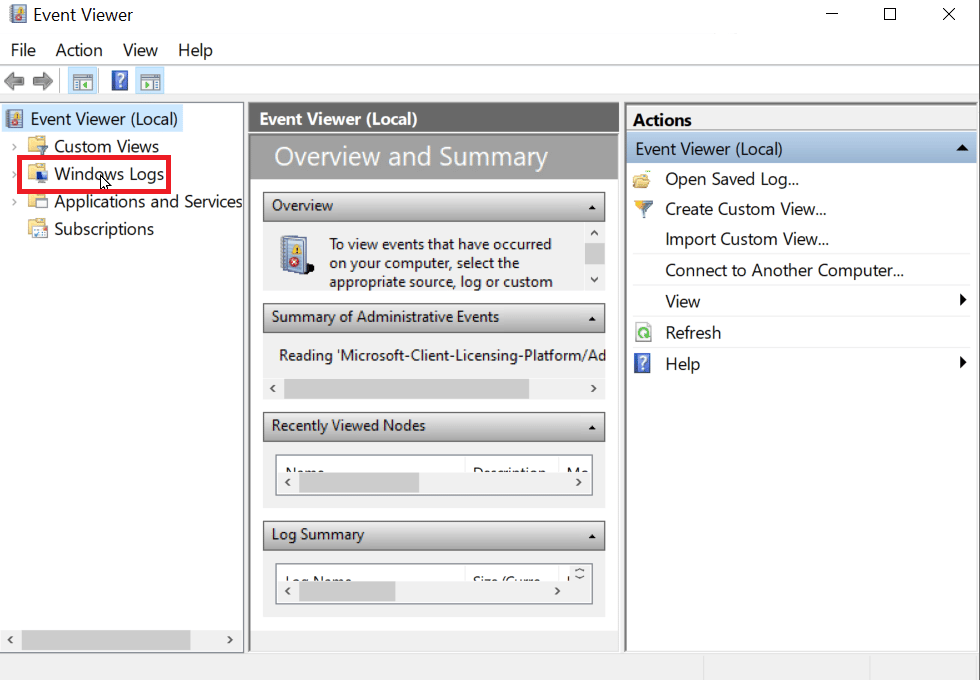
3. Selectați „Sistem”. În panoul din dreapta, veți vedea o listă mare de erori. Faceți dublu clic pe erorile recente care au un semn roșu.
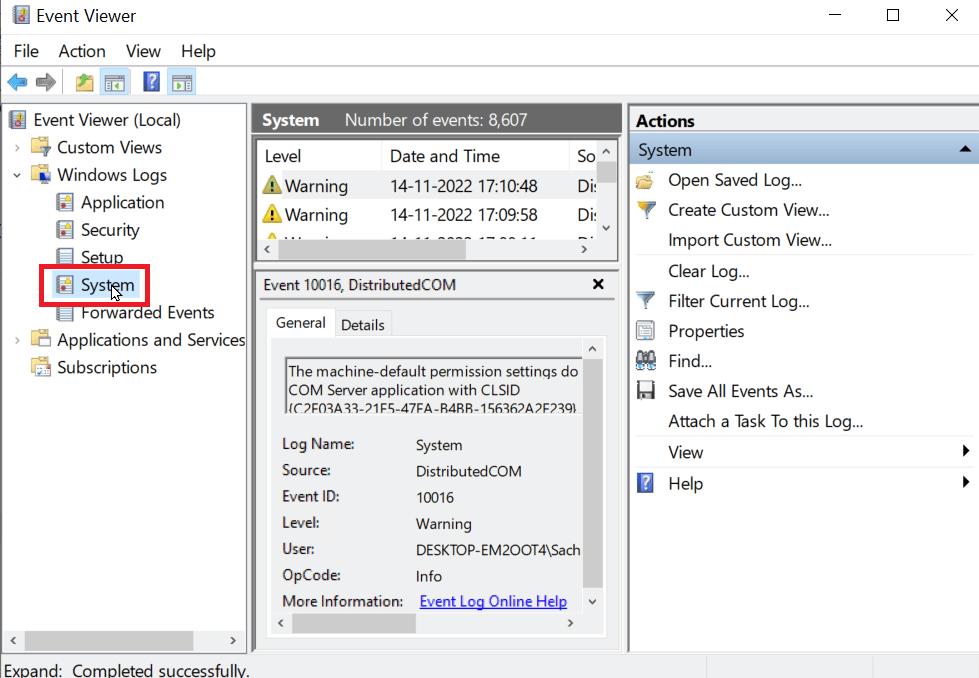
4. Faceți clic dreapta pe evenimentul legat de USB și selectați „Proprietăți eveniment”.
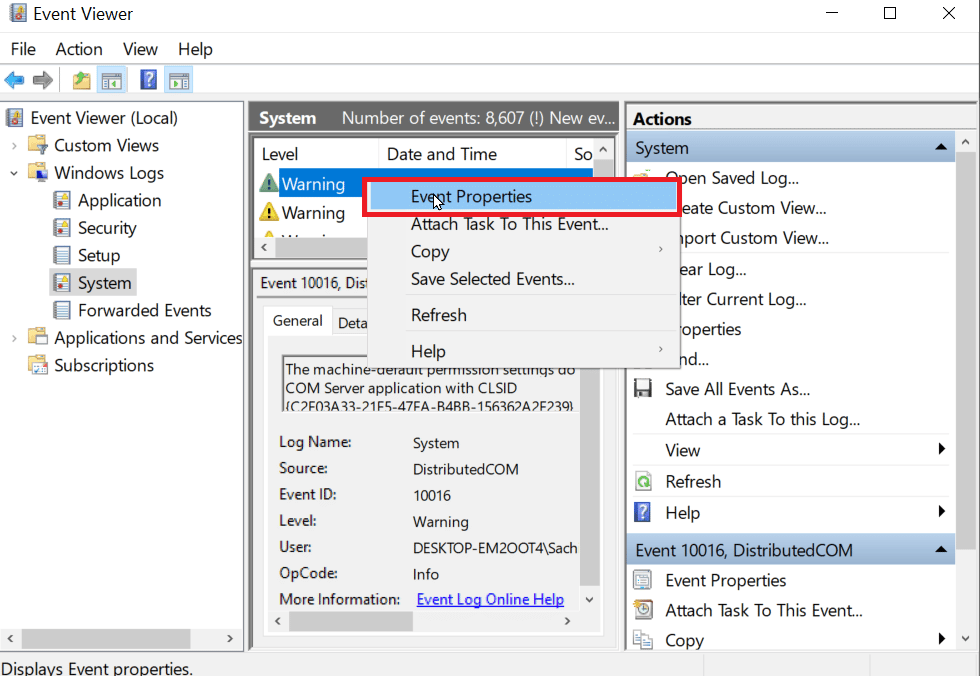
5. Acum puteți vedea detaliile erorii. Adesea, această problemă este cauzată de lipsa drepturilor de administrator.
6. Pentru a rezolva această problemă, consultați ghidul nostru despre repararea fișierelor de sistem.
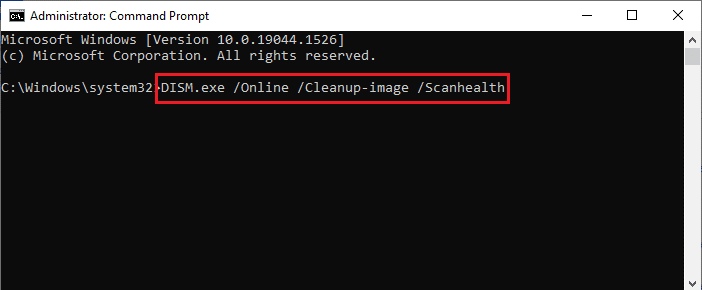
Metoda 7: Verificarea blocării dispozitivului USB
Verificați dacă unitatea USB nu este blocată, deoarece acest lucru poate genera erori în timpul formatării.
1. Reconectați unitatea USB și deschideți File Explorer. Verificați dacă puteți accesa fișierele de pe dispozitivul USB.
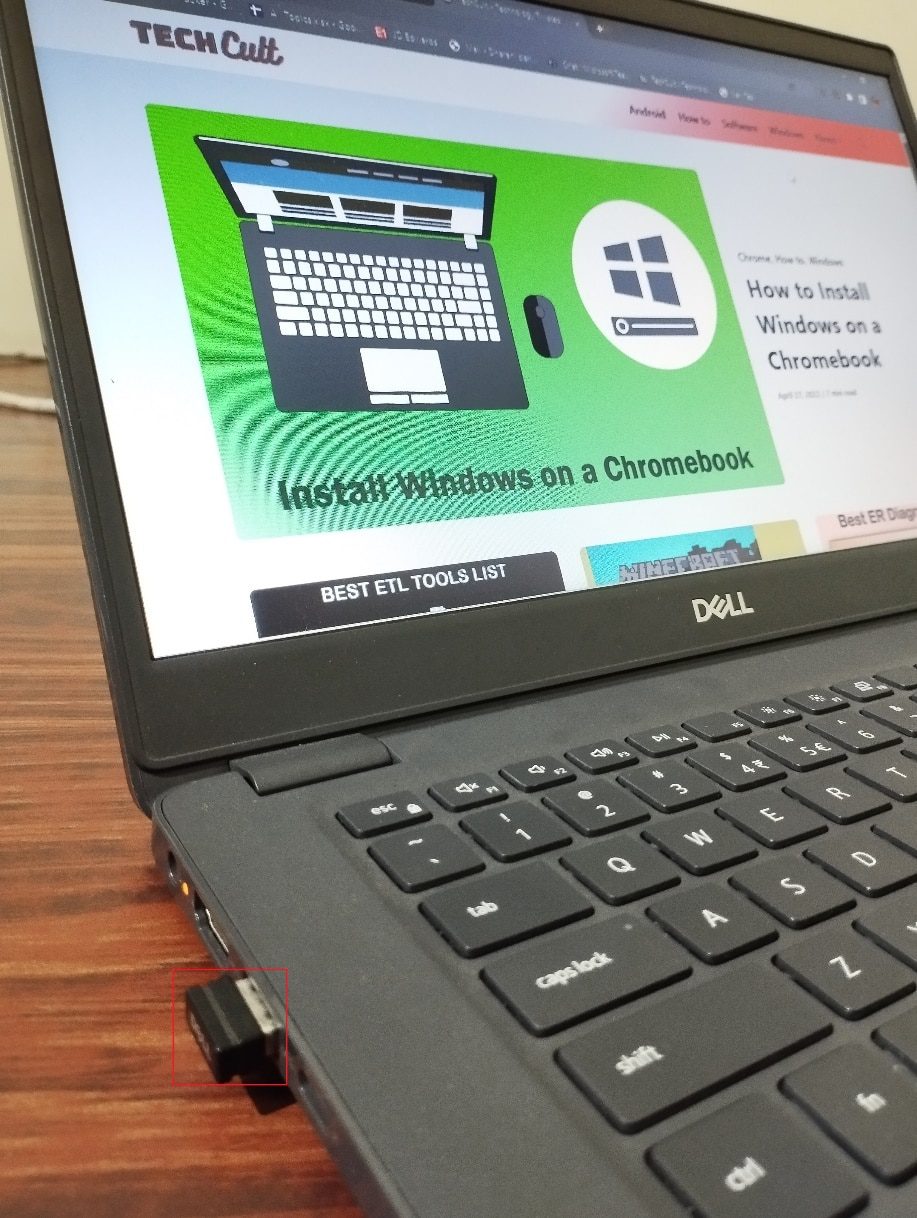
2. Accesați datele de pe unitatea USB și verificați dacă sunt intacte și accesibile.
3. Dacă este accesibil, continuați cu curățarea unității folosind Diskpart. Dacă întâmpinați o eroare precum „dispozitivul este utilizat de un alt program”, reporniți sistemul și încercați din nou.
Metoda 8: Utilizarea comenzilor Diskpart pentru deblocarea protecției la scriere
Dacă o unitate de stocare, cum ar fi un USB sau un HDD, este protejată la scriere, nu veți putea formata dispozitivul. Înainte de a utiliza utilitarul Diskpart, va trebui să deblocați unitatea USB. Iată cum puteți rezolva problema Diskpart:
1. Apăsați tasta Windows, tastați „Command Prompt” și selectați „Rulați ca administrator”.
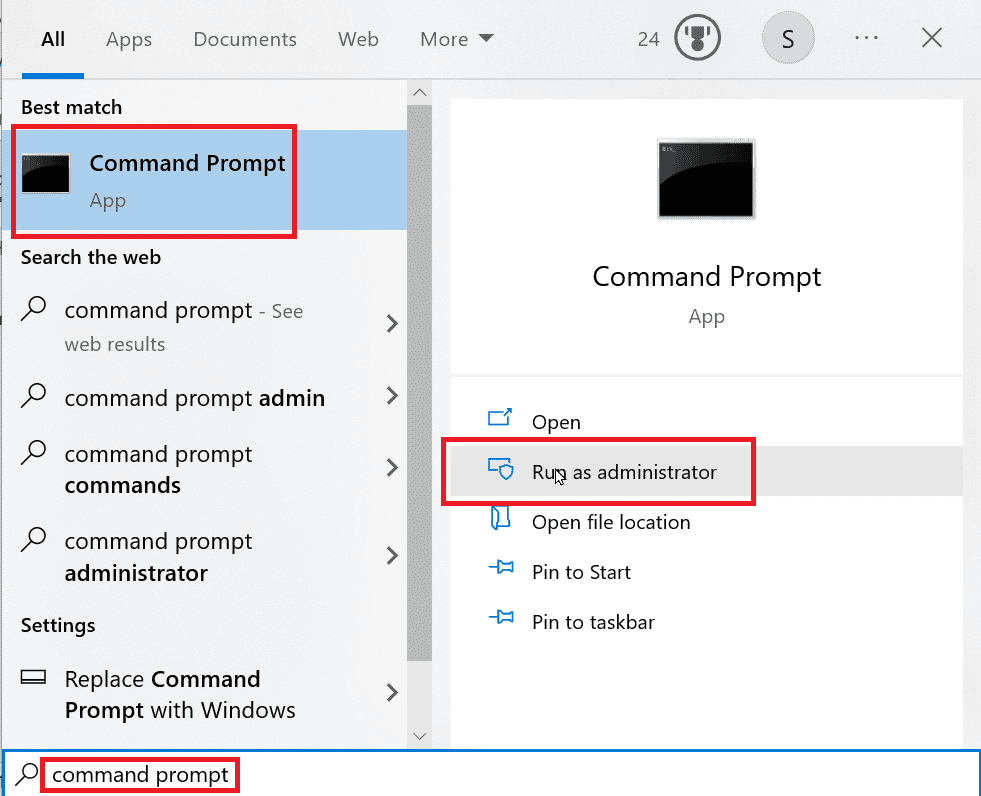
2. Introduceți comanda „diskpart” și apăsați Enter.
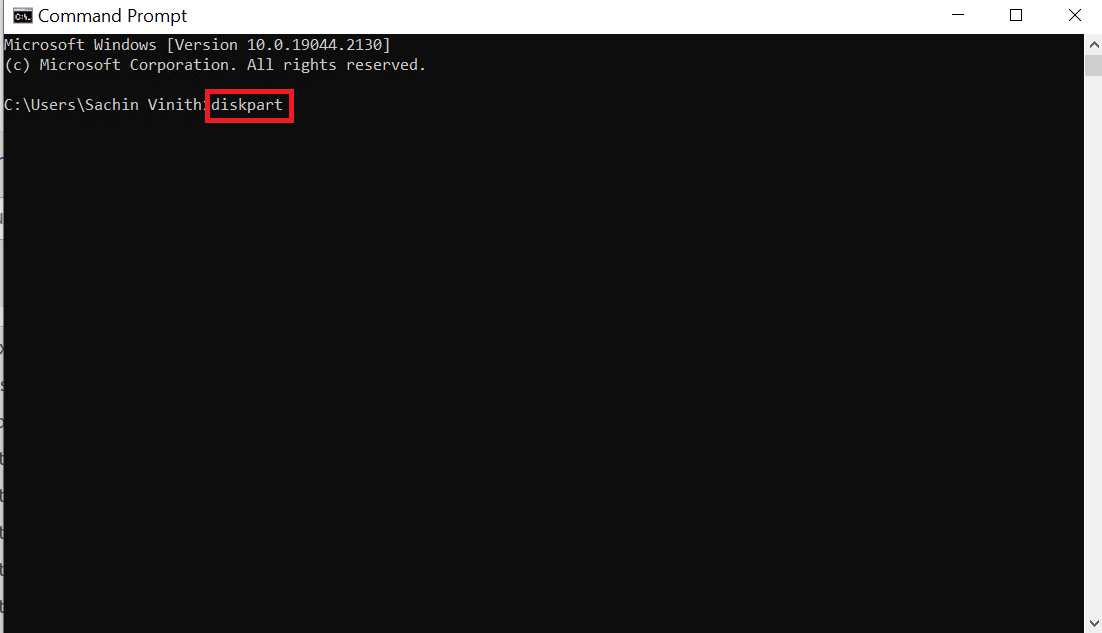
3. Introduceți comanda „list disk” și apăsați Enter. Aceasta va lista toate discurile prezente în computer, inclusiv mediile amovibile.
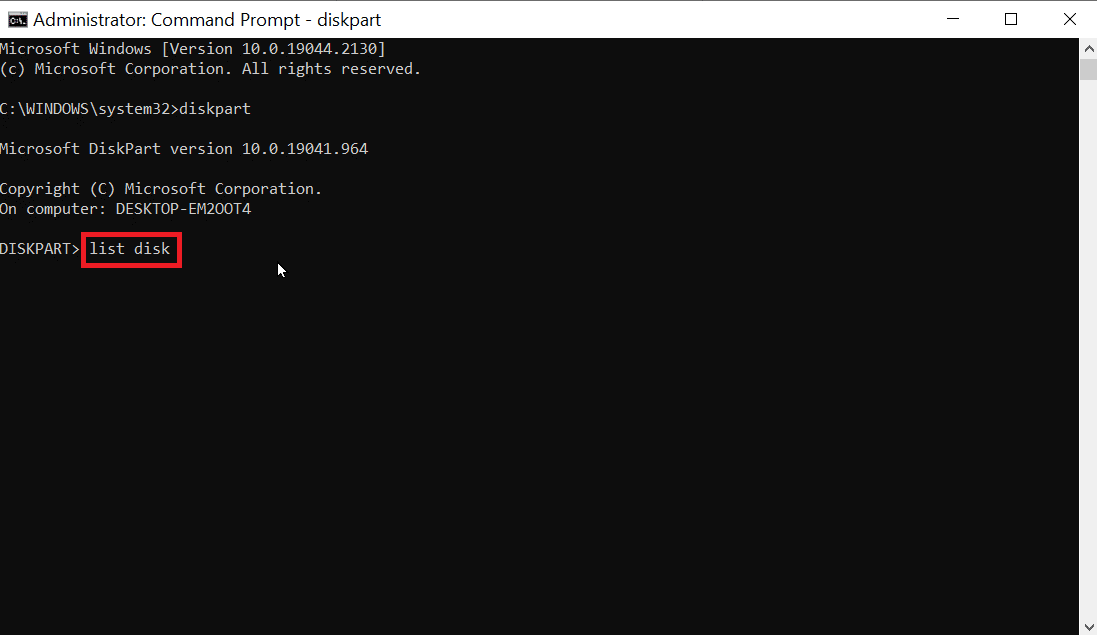
4. Introduceți comanda „select disk X”, înlocuind „X” cu numărul discului USB. Verificați de două ori dacă discul selectat este corect.
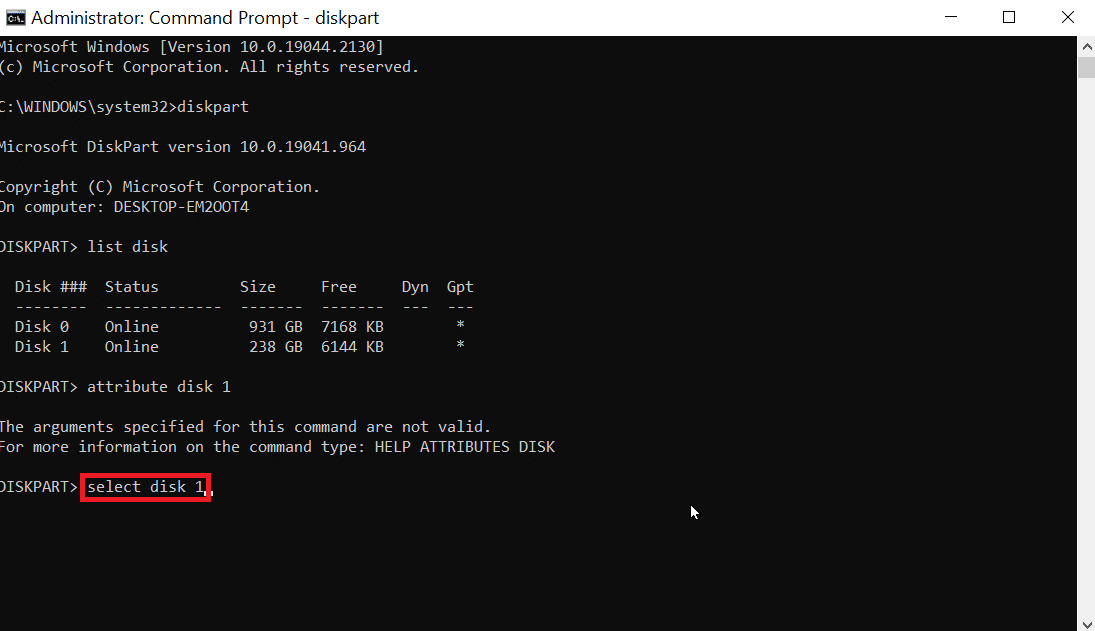
5. Pentru a confirma protecția la scriere, introduceți comanda „attributes disk” pentru a verifica dacă discul selectat este „Read-only”. Dacă protecția la scriere este activată, titlul „Read-only” va afișa „Yes”.
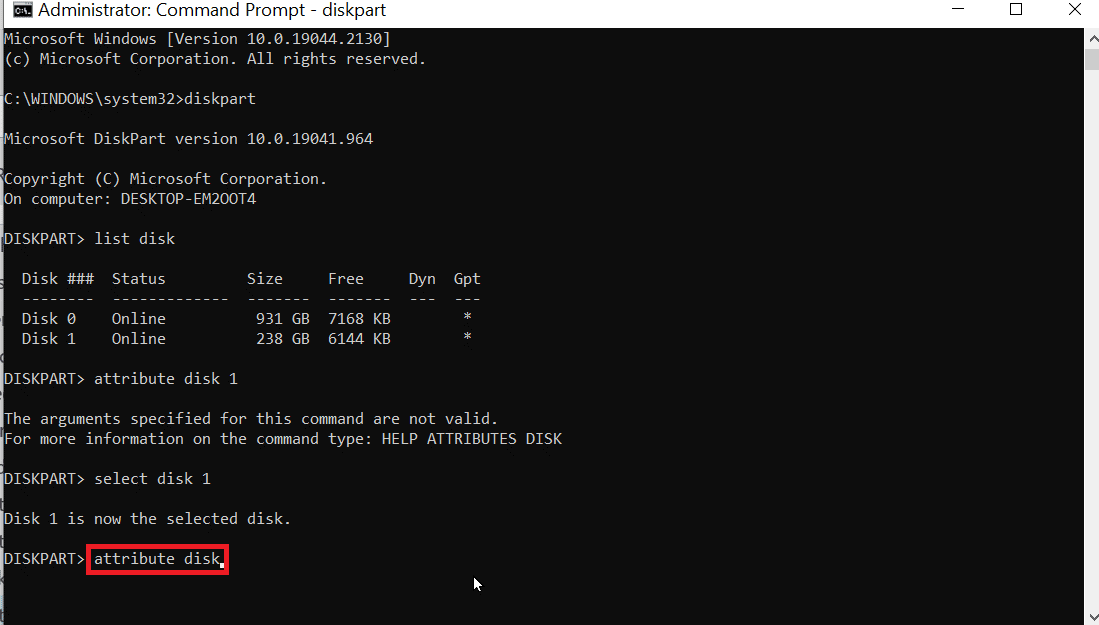
6. Introduceți comanda „attributes disk clear readonly” și apăsați Enter. După acest pas, stările „Read-only” curente vor fi setate la „No”.
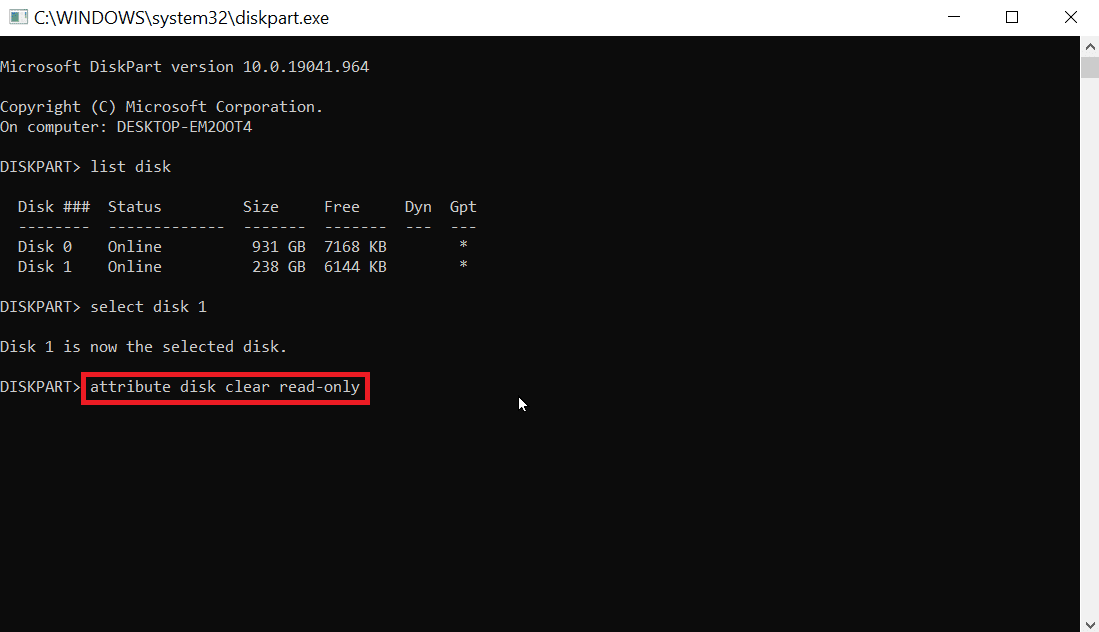
7. După efectuarea pașilor, încercați să utilizați din nou Diskpart pentru a verifica dacă eroarea de formatare a unității flash a fost rezolvată.
Metoda 9: Utilizarea discului de instalare Windows pentru depanare
Eroarea „Acces refuzat” poate apărea dacă discul conține fișiere de sistem. Unitatea amovibilă nu poate fi curățată când Windows este activ. Ștergeți fișierele folosind discul de instalare Windows. Acest proces are loc în timpul pornirii, astfel încât unitatea amovibilă nu va cauza erori de acces. Urmați acești pași pentru a rezolva eroarea:
1. Introduceți discul de instalare Windows în unitate și porniți de pe acesta.
2. Pentru a porni de pe unitate, trebuie să setați preferința de pornire în BIOS/UEFI la pornirea computerului.
3. Când computerul pornește, apăsați tasta Esc și tasta F10 pentru a accesa BIOS/UEFI.
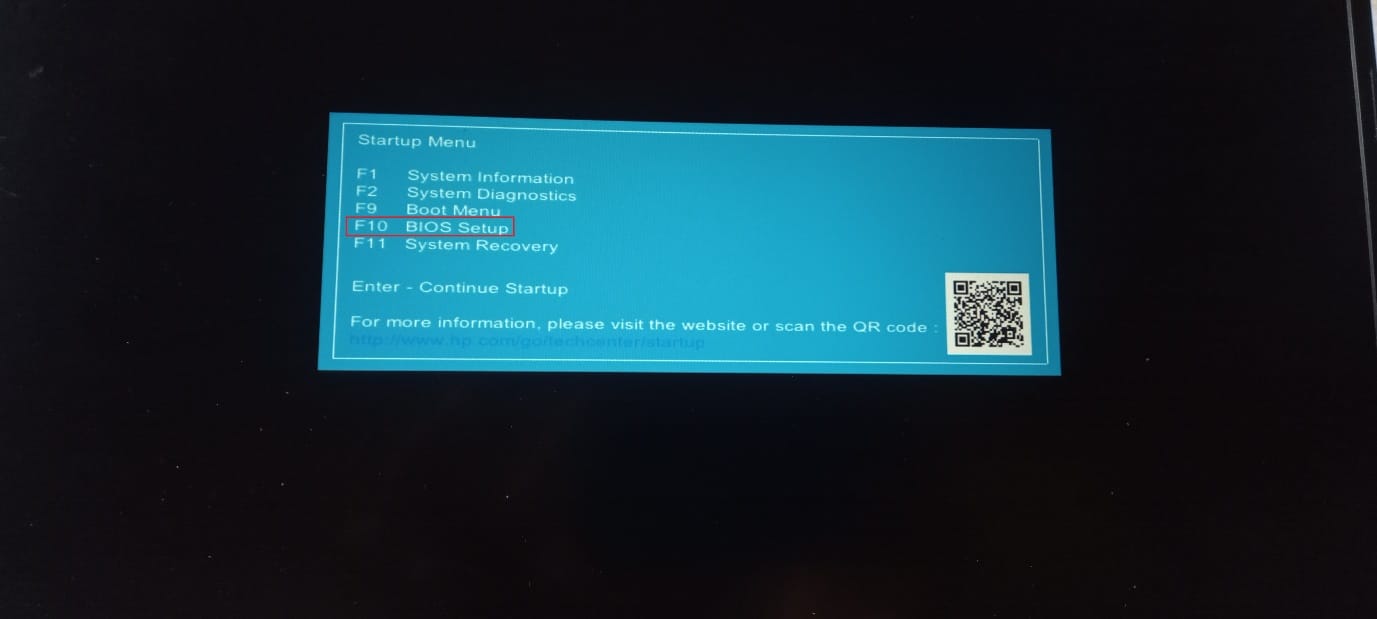
4. Accesați opțiunile de pornire.
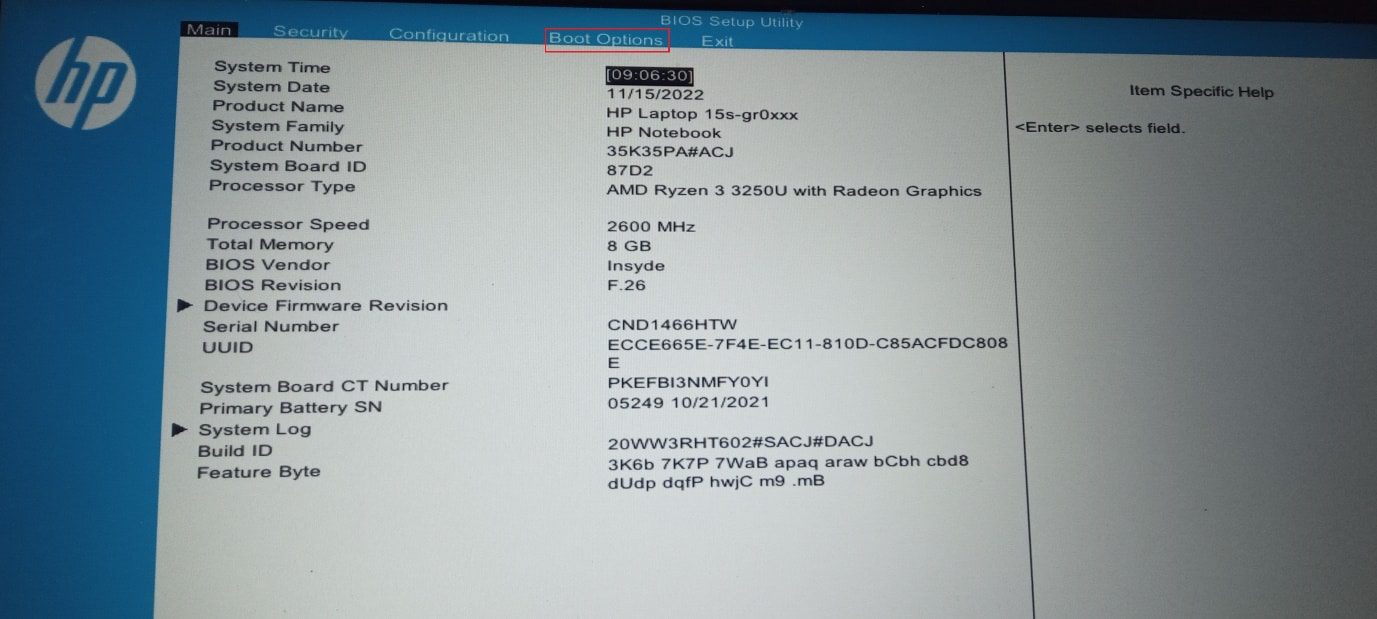
5. În ordinea de pornire UEFI, există ordinea hardware de pornire. Apăsați tasta F5 sau F6 și mutați hardware-ul denumit „USB CD/DVD ROM Drive” în partea de sus a listei.
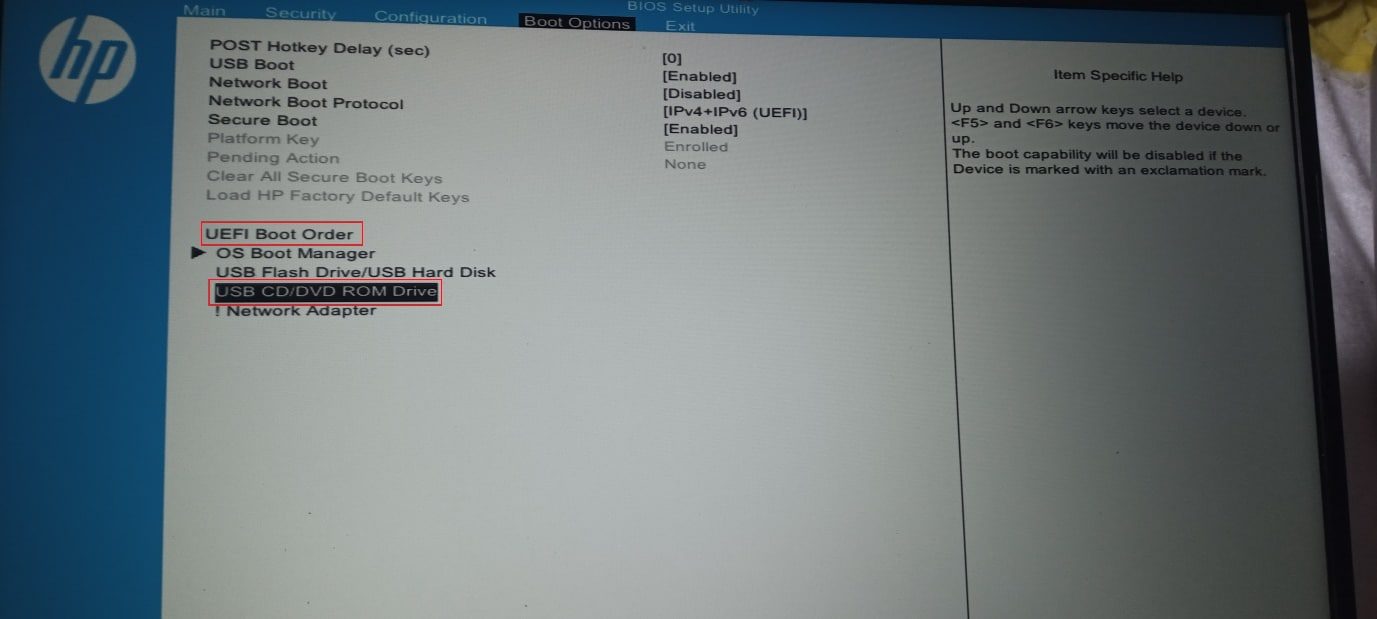
6. În final, navigați la tab-ul „Ieșire” și selectați „Salvare modificări și ieșire”.
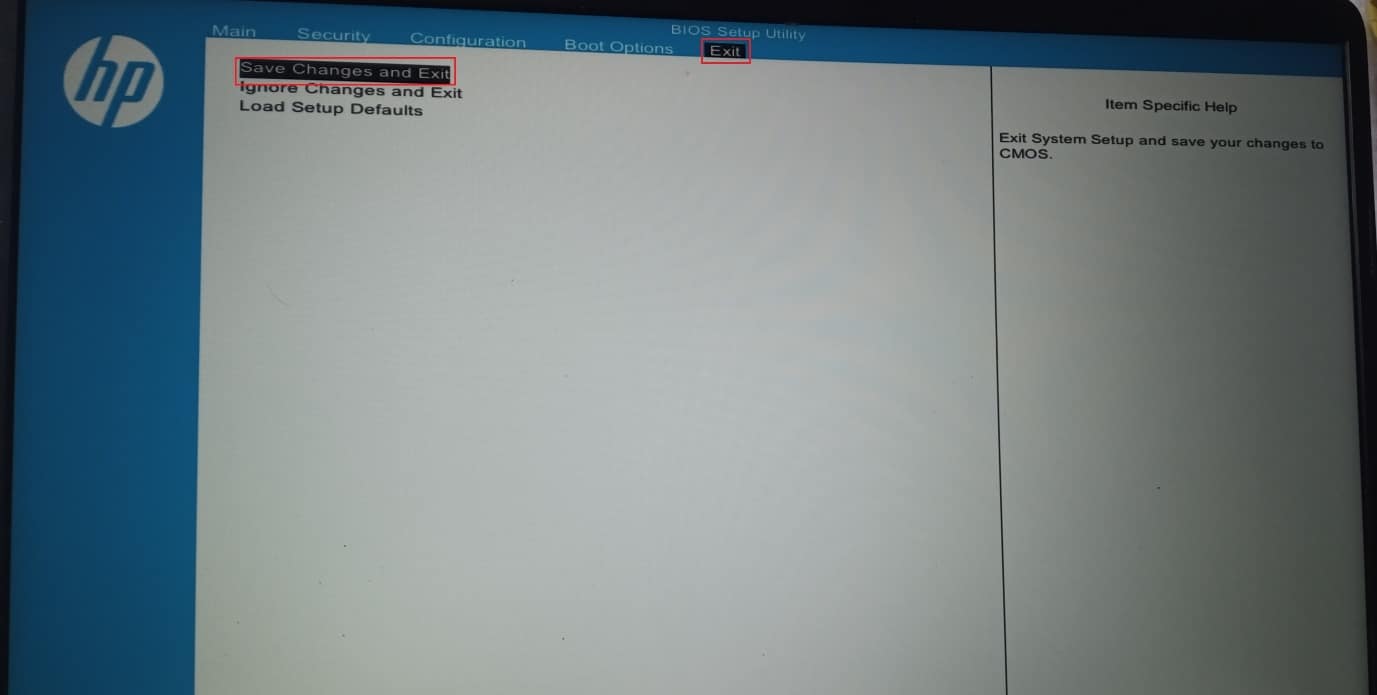
7. După acest proces, computerul va porni de pe discul de instalare Windows.
Notă: Pașii au fost efectuați pe modelul HP 15s (2020).
8. La pornire, selectați „Repair your computer”.
9. Selectați „Depanare”.
10. Selectați „Opțiuni avansate” și, în final, „Command Prompt”.
11. Acum introduceți comenzile următoare „diskpart”, apăsând Enter după fiecare comandă:
Diskpart List Disk Select Disk(numărul discului) Clean all
12. Aceasta este una dintre soluțiile pentru utilizatorii care întâmpină erori la formatarea unităților flash.
Notă: Fiți atenți înainte de a curăța orice disc. Verificați întotdeauna unitatea înainte de a o curăța, deoarece este ușor să curățați accidental unitatea PC-ului, împiedicând astfel Windows să mai pornească.
Metoda 10: Reinstalarea USB Host Controller
Încercați să reinstalați dispozitivul USB Host Controller pentru a vedea dacă acest lucru remediază eroarea de formatare a unității flash.
1. Apăsați tasta Windows, tastați „Manager dispozitive” și selectați „Deschide”.
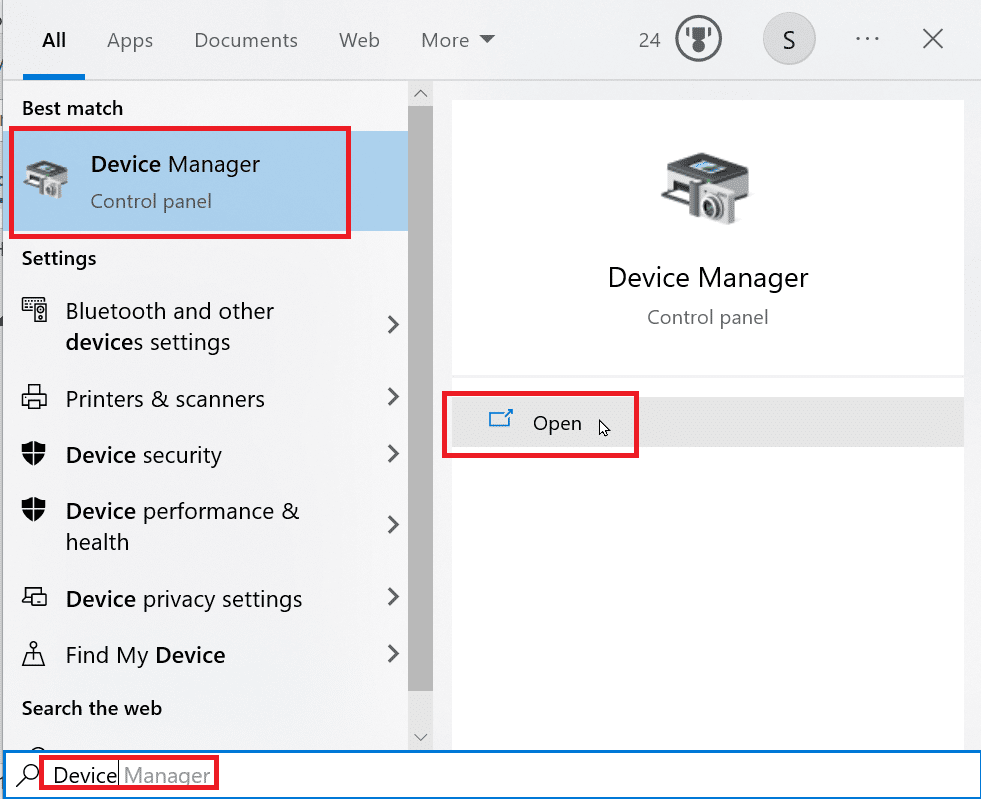
2. Faceți dublu clic pe „Controlere Universal Serial Bus”.
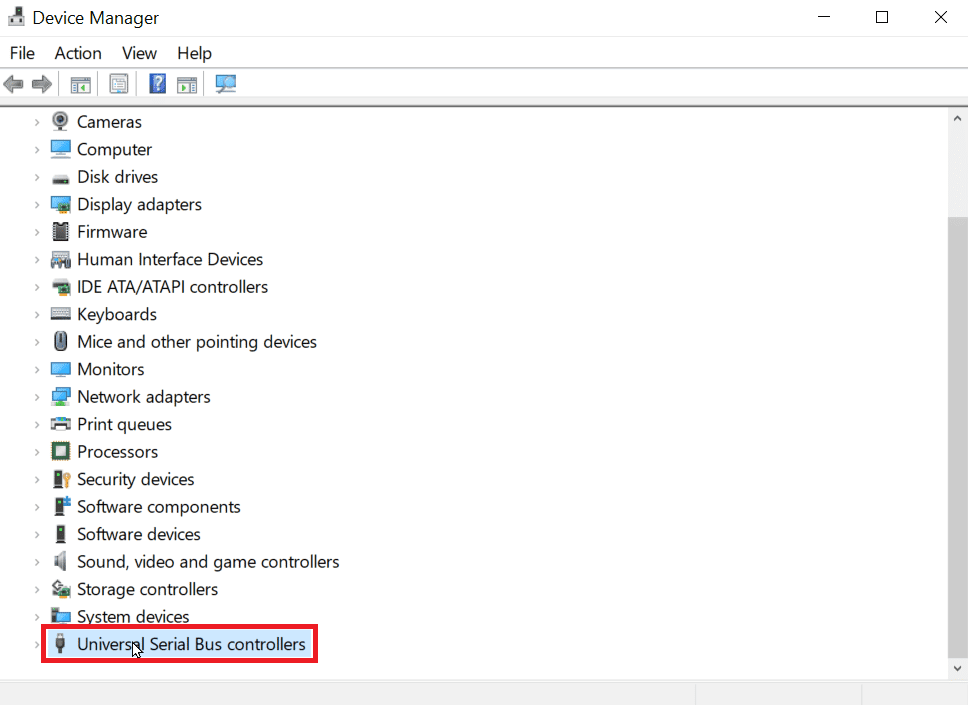
3. Acum, faceți clic dreapta pe Intel Controller (sau AMD Controller dacă aveți procesor AMD) și selectați „Dezinstalare dispozitiv”.
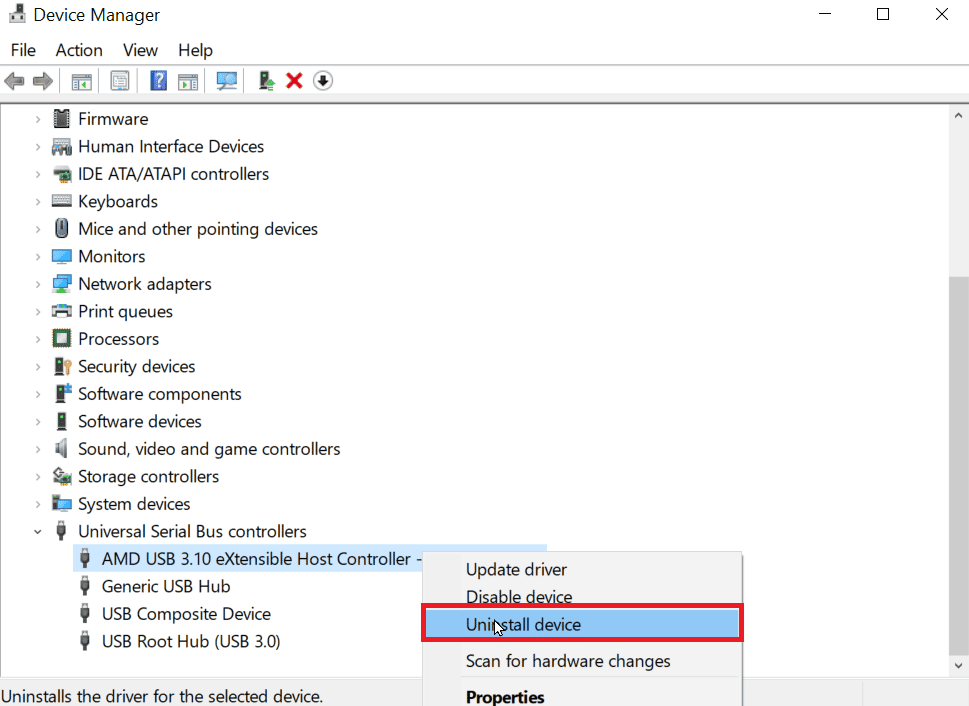
4. Reporniți dispozitivul. Windows va reinstala automat driverul la repornire.
Cum să formatați o unitate USB folosind Diskpart
După ce ați aplicat soluțiile de mai sus, haideți să vedem cum să efectuăm corect formatarea unei unități USB cu Diskpart:
1. Deschideți linia de comandă din bara de căutare Windows.
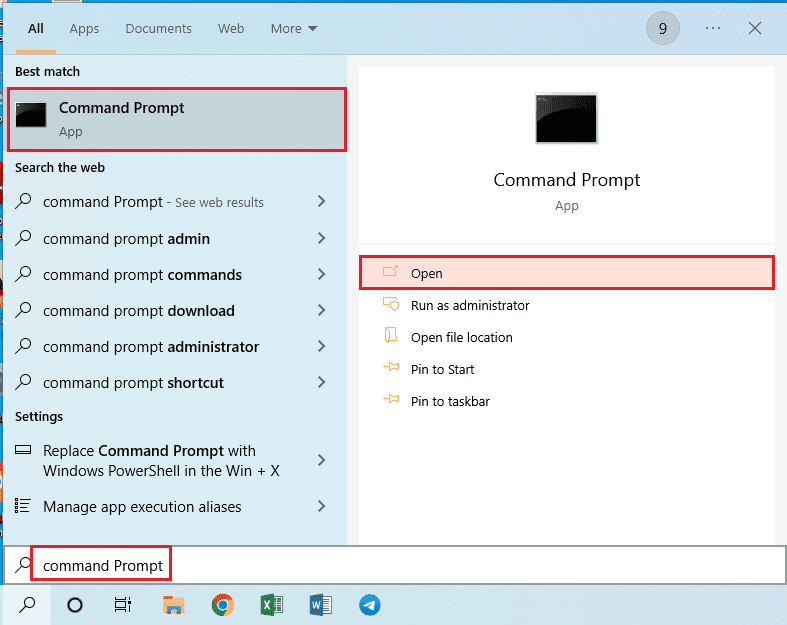
2. Introduceți comanda „diskpart” și apăsați Enter.
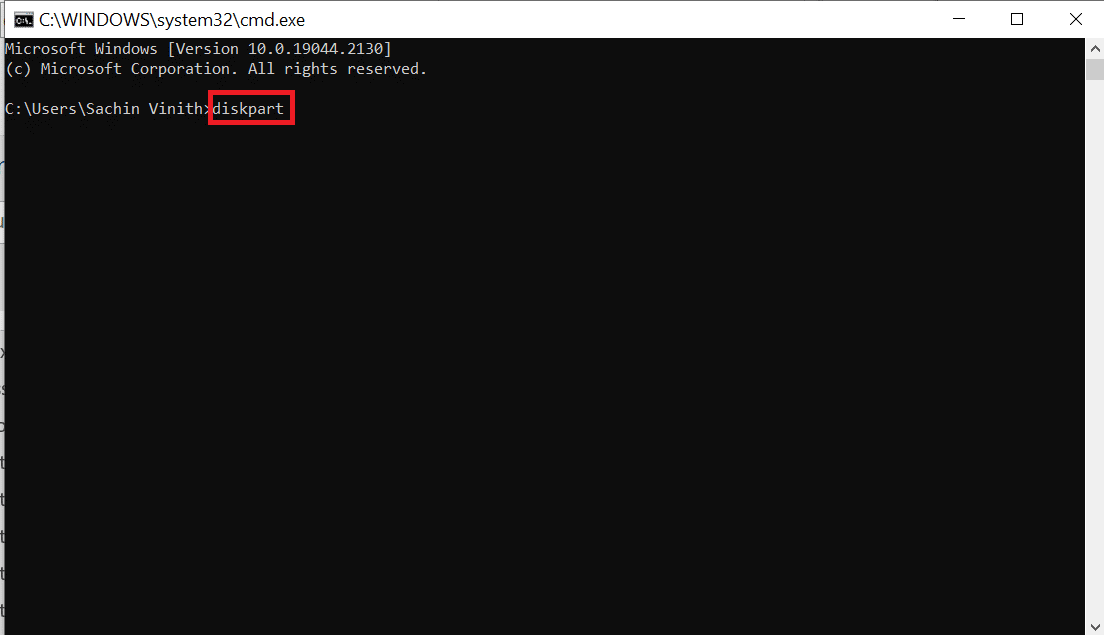
3. Introduceți comanda „list disk” și apăsați Enter. Aceasta va afișa discurile de pe computer.
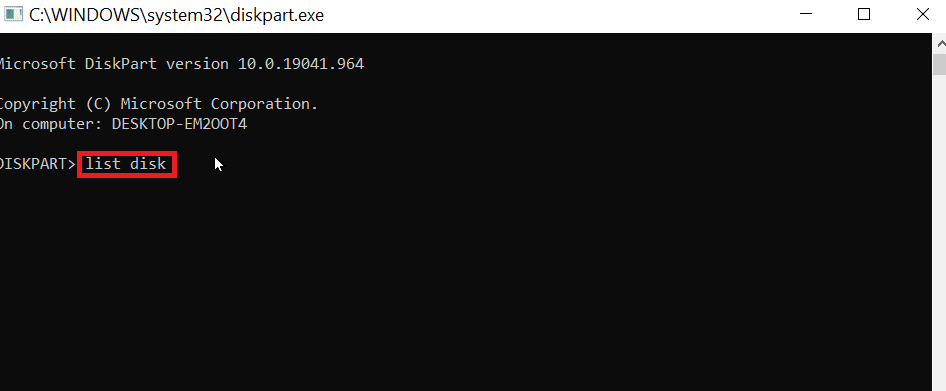
4. Introduceți comanda „select disk (numărul discului)” și apăsați Enter pentru a selecta discul.
Notă: Numărul discului este numărul unității USB. Verificați de două ori și asigurați-vă că numărul discului este corect.
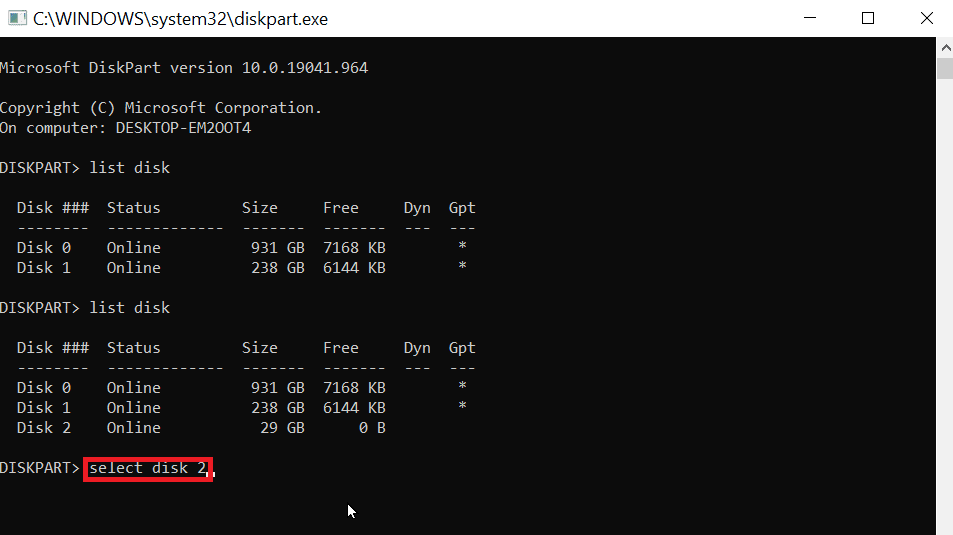
5. Introduceți comanda „clean” și apăsați Enter. Aceasta va șterge toate partițiile de pe USB și va elimina toate blocările.
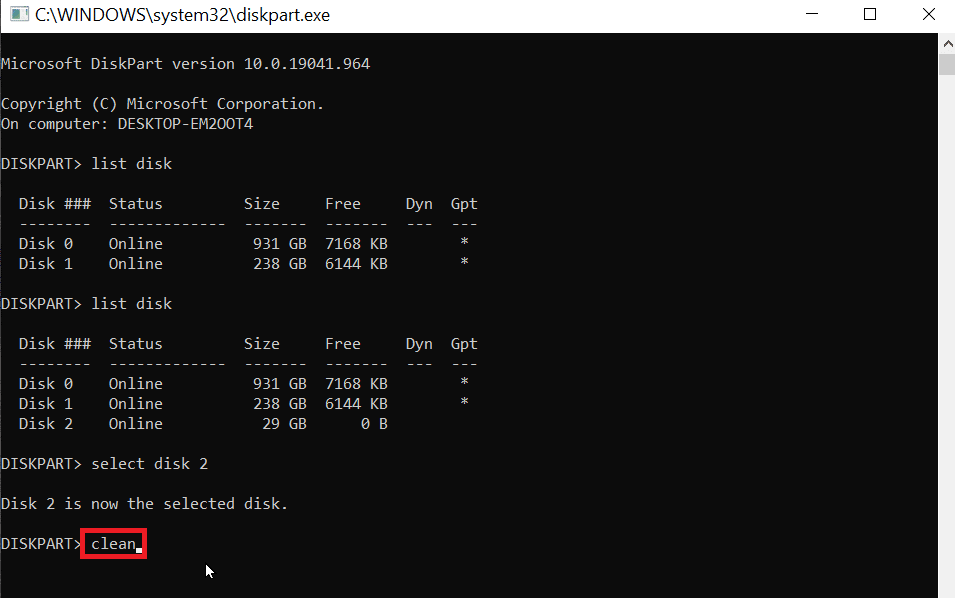
6. Acum introduceți comanda „create partition primary” și apăsați Enter.
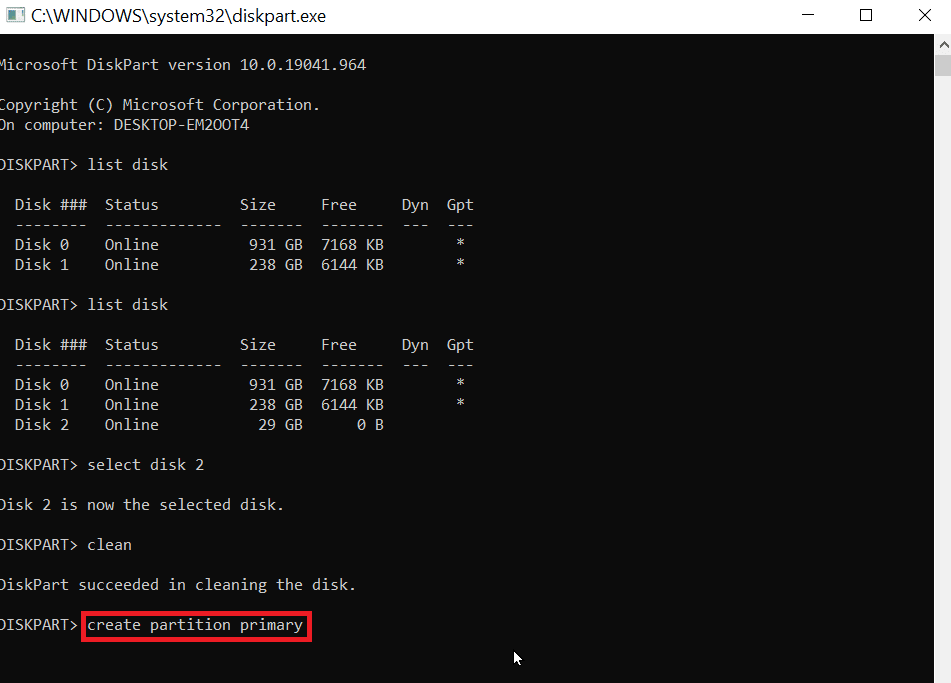
7. În final, introduceți comanda „format fs=fat32 quick” pentru a formata în FAT32 sau „format fs=ntfs quick” pentru a formata în NTFS.
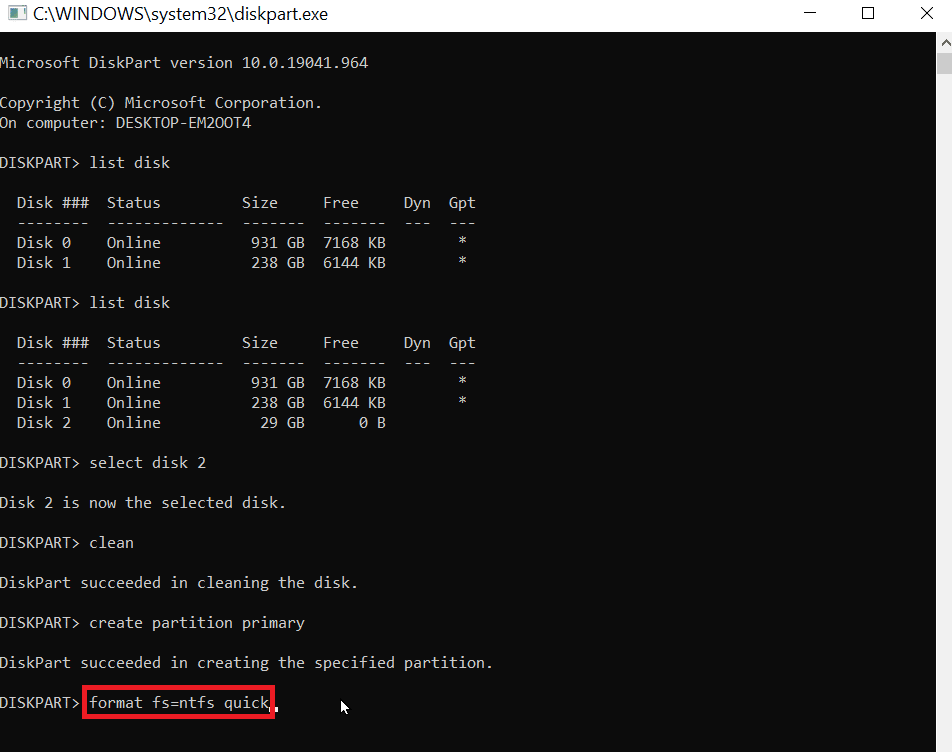
8. Pentru a atribui o literă de unitate, introduceți comanda „assign” și apăsați Enter.
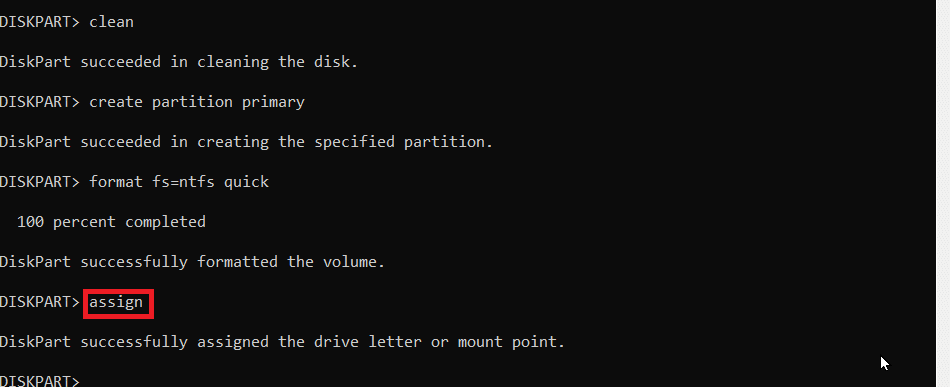
9. În final, introduceți comanda „exit” pentru a închide Diskpart. Acești pași vă vor ajuta să efectuați corect formatarea unei unități USB cu Diskpart.
Întrebări frecvente (FAQs)
Î1. Cum pot rezolva problema când un USB nu se formatează?
Răspuns: Dezactivați blocarea USB, schimbați litera unității USB, eliminați virușii de pe USB și rulați comanda CMD „clear readonly” pentru a remedia problema.
Î2. Cum forțez formatarea unui USB?
Răspuns: Puteți forța formatarea unui USB în două moduri: prin File Explorer (faceți clic dreapta pe USB și selectați „Format”) sau prin instrumentul de gestionare a discurilor (faceți clic dreapta pe USB și selectați „Format Volume”).
Î3. De ce nu pot formata USB în FAT32?
Răspuns: USB-ul poate fi corupt, protejat la scriere, sau poate avea o dimensiune mai mare de 32 GB. Windows nu acceptă formatarea în FAT32 a unităților mai mari de 32 GB.
***
Sperăm că acest articol despre cum să remediați erorile la formatarea unităților flash a fost util. Anunțați-ne în secțiunea de comentarii care metodă a funcționat pentru dumneavoastră. Mulțumim!