BitTorrent este un instrument foarte popular pentru distribuirea fișierelor între utilizatori (peer-to-peer). Lansat inițial în 2001, a cunoscut o creștere semnificativă a popularității la sfârșitul deceniului 2010. Recent, mulți utilizatori se confruntă cu o eroare în BitTorrent, unde procesul nu poate accesa fișierele în timpul descărcării. Această eroare poate întrerupe procesul de descărcare. Dacă te întrebi de ce apare mesajul „procesul nu poate accesa” în BitTorrent, motivele pot fi diverse. Acest articol oferă soluții pentru a remedia această problemă.
Cum să corectezi eroarea „Procesul nu poate accesa” în BitTorrent pe Windows 10
Eroarea „procesul nu poate accesa” în BitTorrent poate fi cauzată de mai mulți factori. Iată câteva dintre posibilele motive:
- Conflicte cu alte aplicații
- Blocări cauzate de Windows Defender
- Probleme legate de folderul de descărcare
- Interferențe din partea programului antivirus
- Erori cauzate de locația fișierului de descărcare
- Defecțiuni în cadrul clientului BitTorrent
Următorul ghid oferă metode detaliate pentru a rezolva erorile BitTorrent.
Metoda 1: Repornirea Sistemului
O soluție fundamentală pentru orice problemă este repornirea calculatorului. Această acțiune poate remedia rapid erorile temporare. Iată pașii de urmat:
1. Apasă tasta Windows și selectează opțiunea „Alimentare”.
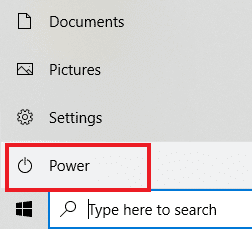
2. Selectează „Repornire”.
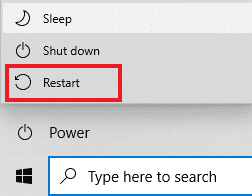
Metoda 2: Repornirea BitTorrent
Dacă clientul BitTorrent încearcă să modifice un fișier deja utilizat de altă aplicație, pot apărea erori de acces. Repornirea clientului BitTorrent poate rezolva această problemă. Urmează acești pași:
1. Apasă simultan tastele Ctrl + Shift + Esc pentru a deschide Managerul de activități.
2. În fila „Procese”, dă clic dreapta pe procesul BitTorrent.
3. Selectează opțiunea „Încheiere activitate”.
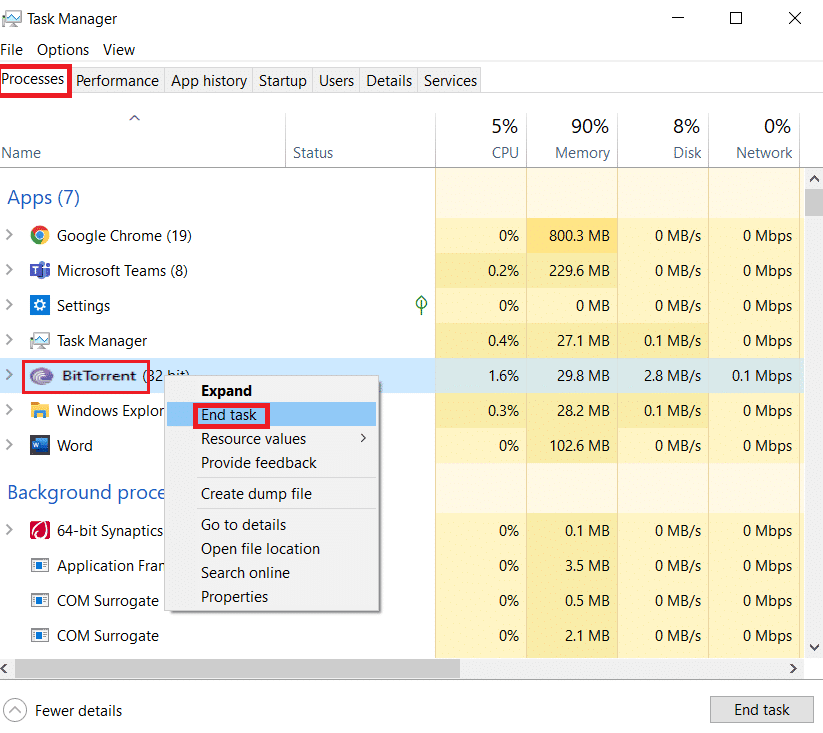
4. Redeschide aplicația BitTorrent.
Metoda 3: Închiderea Proceselor Interferente
Când folderul curent al torrentului este deschis într-un instrument de indexare a fișierelor, pot apărea dificultăți la descărcarea fișierului. Dacă o aplicație terță încearcă să scrie date în același fișier ca BitTorrent, poate apărea eroarea „procesul nu poate accesa”. Pentru a evita acest lucru, închide toate aplicațiile care ar putea interfera. Dacă închiderea manuală nu funcționează, urmează acești pași pentru a închide sarcinile de fundal. Consultă ghidul despre cum să închei sarcinile în Windows 10.
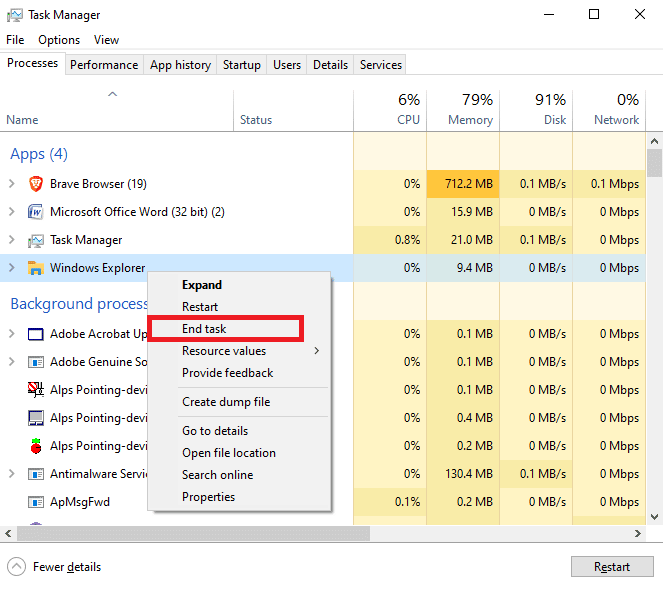
Metoda 4: Adăugarea unei Excepții în Windows Defender
Pentru a rezolva eroarea „procesul nu poate accesa” în BitTorrent, poți adăuga folderul de descărcare la lista de excepții din Windows Defender. Pentru a face acest lucru, urmează pașii de mai jos:
1. Apasă simultan tastele Windows + I pentru a deschide Setările.
2. Clic pe „Actualizare și securitate”.
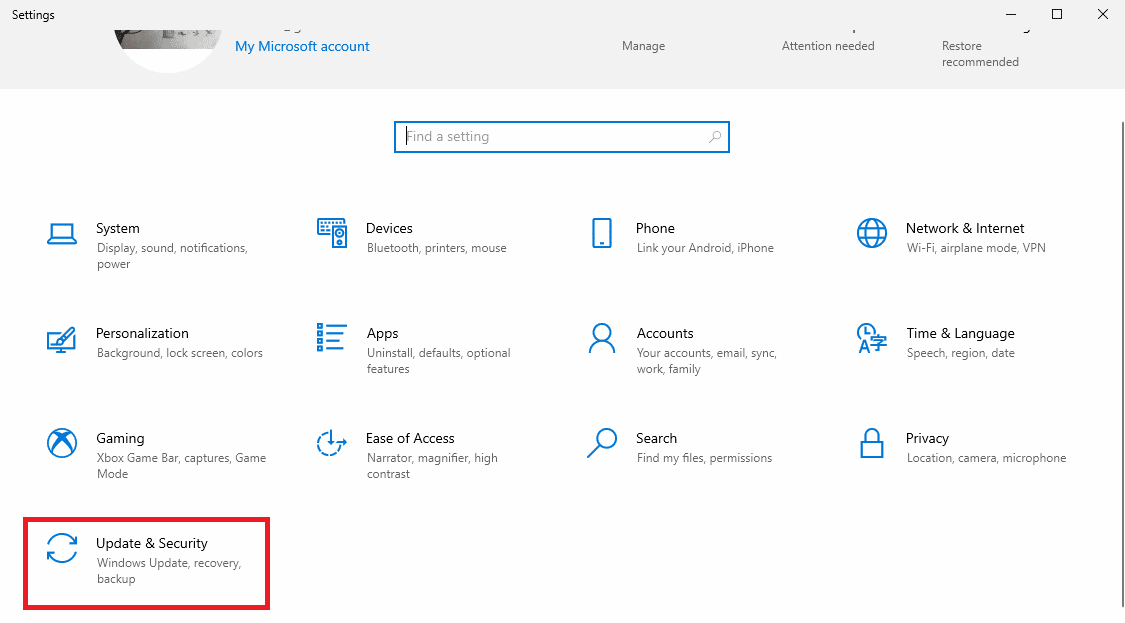
3. În panoul din stânga, clic pe „Securitate Windows”.
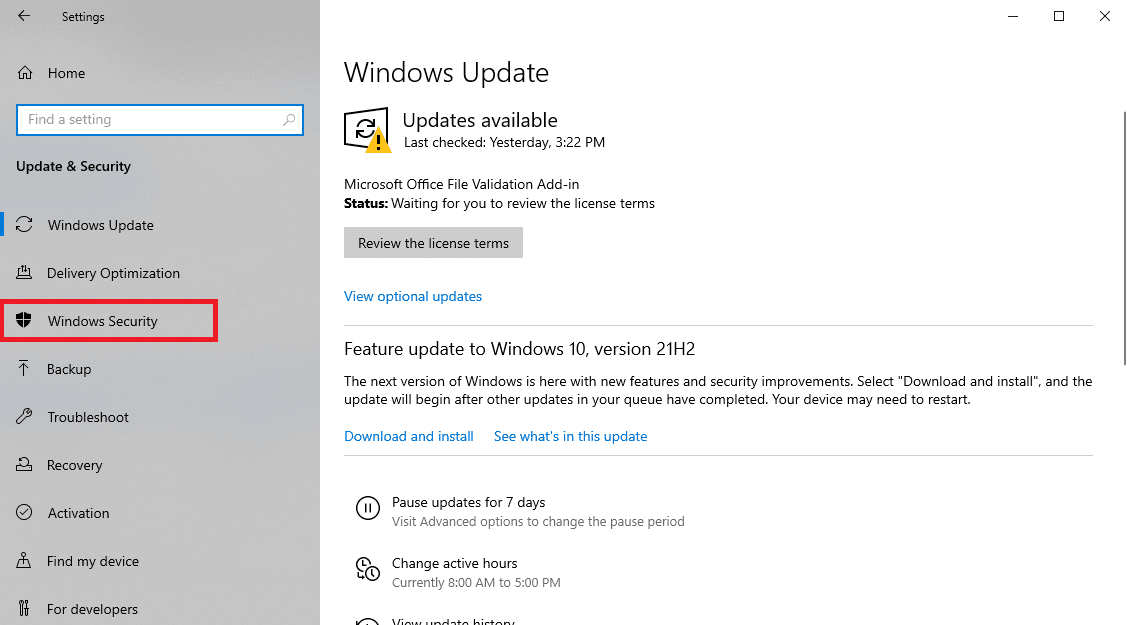
4. Clic pe „Protecție împotriva virușilor și amenințărilor”.
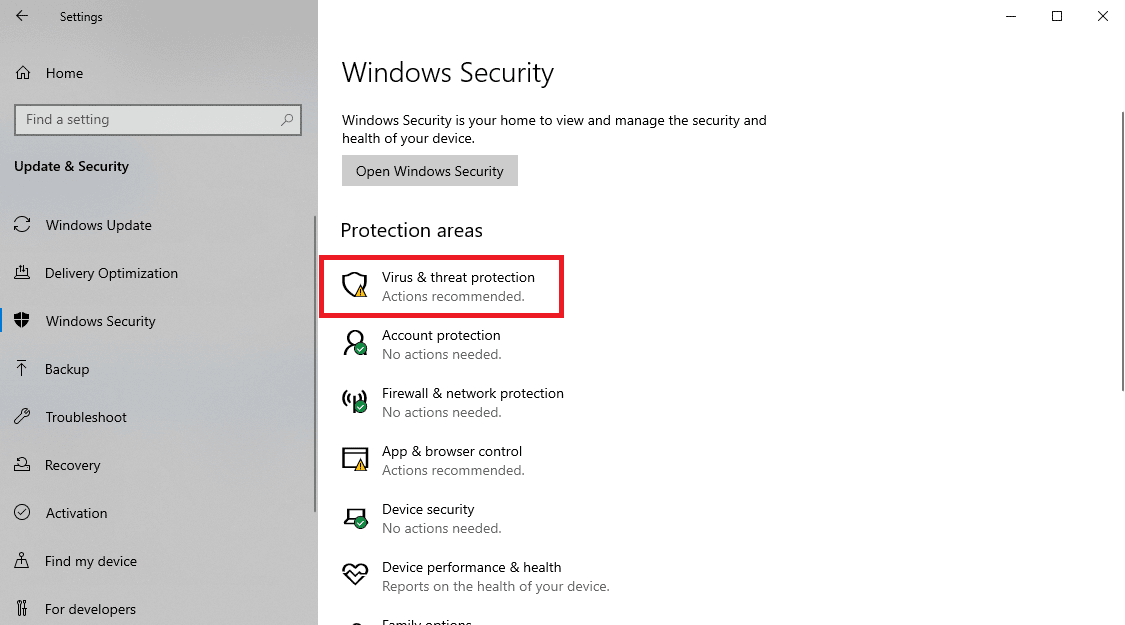
5. Sub „Setări protecție împotriva virușilor și amenințărilor”, clic pe „Gestionare setări”.
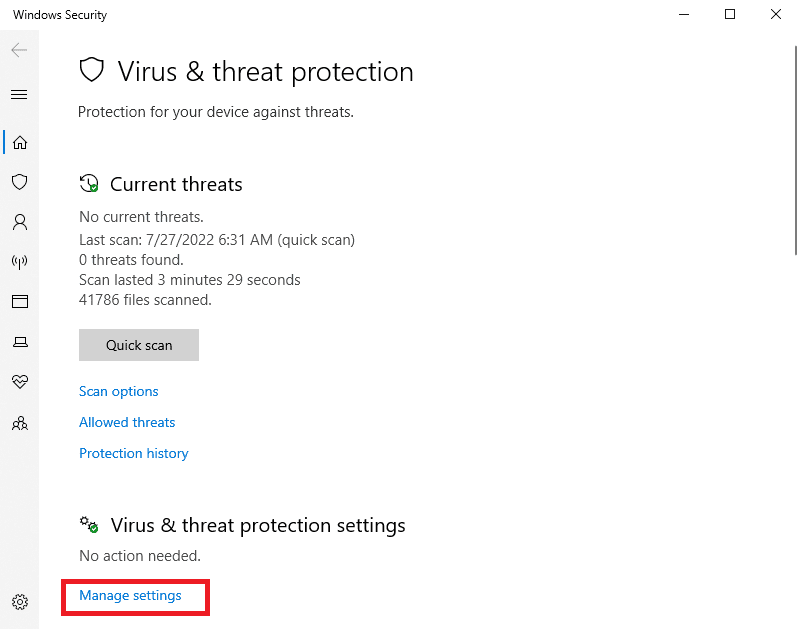
6. Derulează în jos până la secțiunea „Excluderi” și clic pe „Adăugați sau eliminați excluderi”.
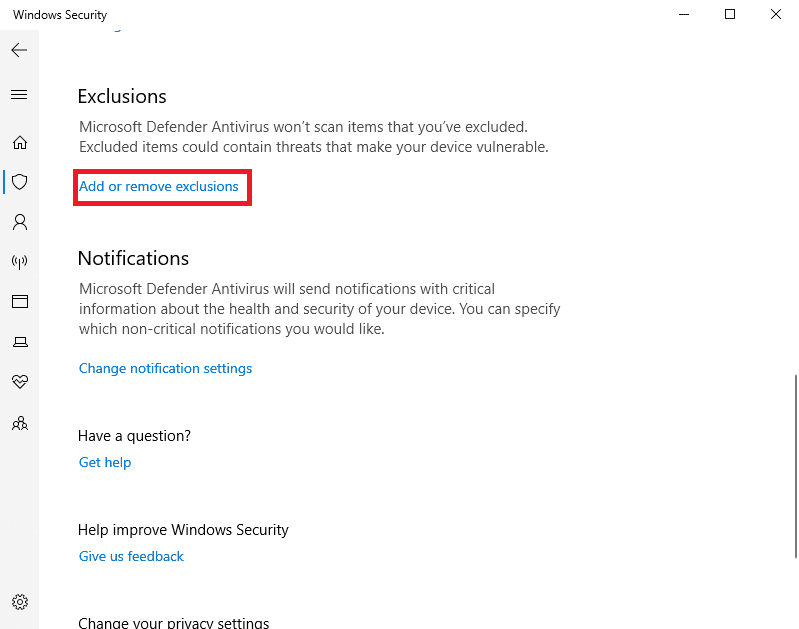
8. Clic pe „Adăugați o excludere” și selectează „Folder”.
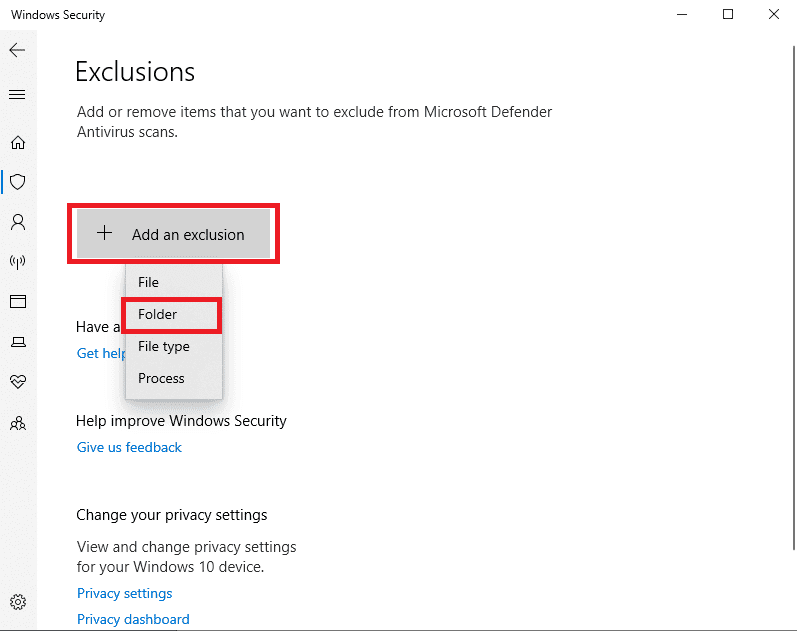
9. Selectează folderul în care descarci fișierul.
Metoda 5: Adăugarea unei Excepții în Programul Antivirus (dacă este cazul)
Dacă programul antivirus cauzează erori la descărcarea fișierelor, adaugă o excepție în programul antivirus pentru a remedia eroarea BitTorrent „procesul nu poate accesa”.
Notă: Pașii de mai jos sunt prezentați folosind Avast Free Antivirus ca exemplu.
1. Deschide Avast Antivirus și clic pe opțiunea „Meniu” din colțul din dreapta sus.

2. Din lista derulantă, selectează „Setări”.
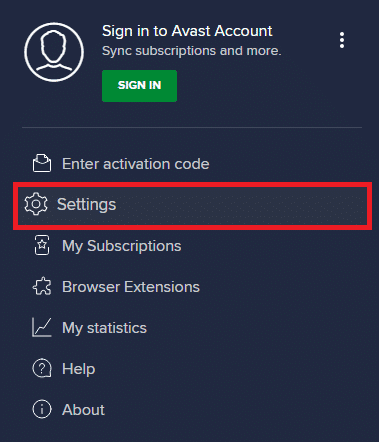
3. În fila „General”, accesează „Aplicații blocate și permise”.
4. În secțiunea „Listă aplicații permise”, clic pe „PERMITERE APLICAȚIE”.
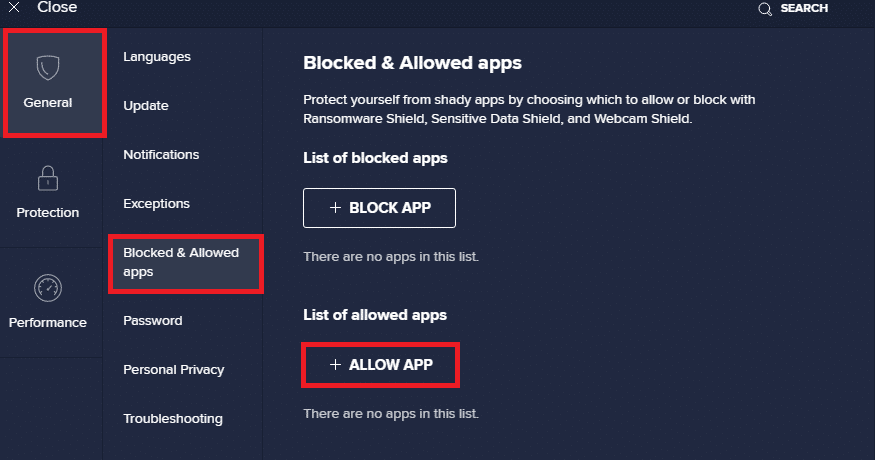
5. Clic pe „ADAUGĂ”, corespunzătoare căii BitTorrent, pentru a o adăuga la lista albă.
Notă: Mai jos este exemplul adăugării unei excepții.
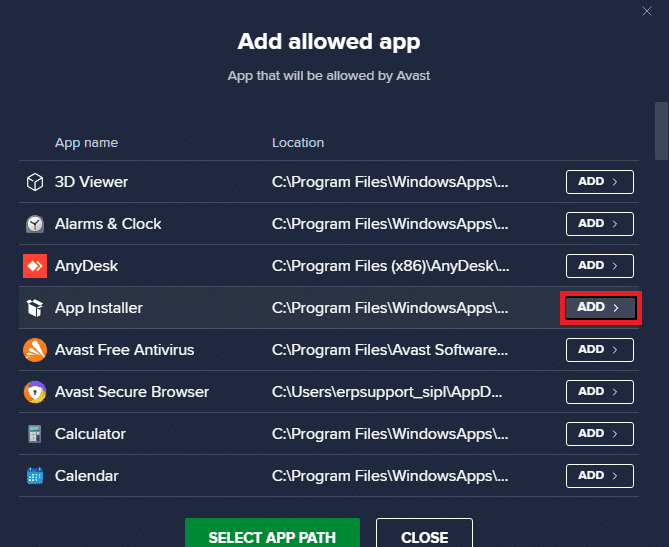
Metoda 6: Dezactivarea Firewall-ului Windows Defender (nu este recomandată)
Microsoft Defender, prin „Protecția în timp real”, scanează toate fișierele descărcate pentru a identifica programe malware sau alte amenințări. Uneori, o descărcare BitTorrent poate fi întreruptă de Microsoft Defender. Pentru a rezolva problema, poți încerca să dezactivezi protecția în timp real a sistemului. Consultă ghidul despre cum să dezactivezi paravanul de protecție Windows 10 în siguranță.
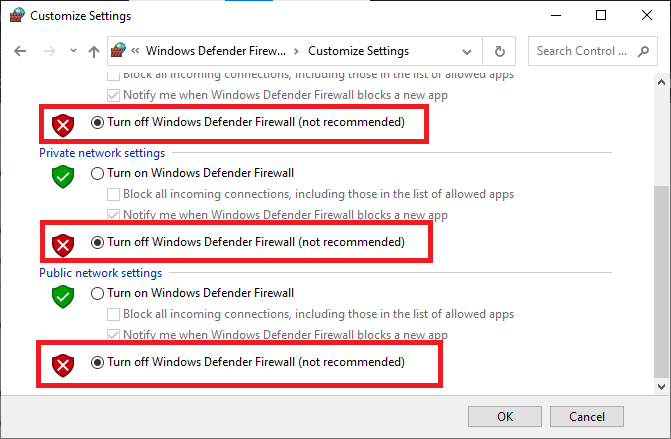
Asigură-te că reactivezi paravanul de protecție Windows după ce ai rezolvat problema. Un dispozitiv fără protecție de securitate este vulnerabil la atacuri malware.
Metoda 7: Dezactivarea Temporară a Programului Antivirus (dacă este cazul)
Dacă folosești un antivirus terț, acesta poate cauza eroarea BitTorrent „procesul nu poate accesa”. O soluție ar fi dezactivarea temporară a antivirusului. Consultă ghidul despre cum să dezactivezi temporar antivirusul pe Windows 10 și urmează pașii.
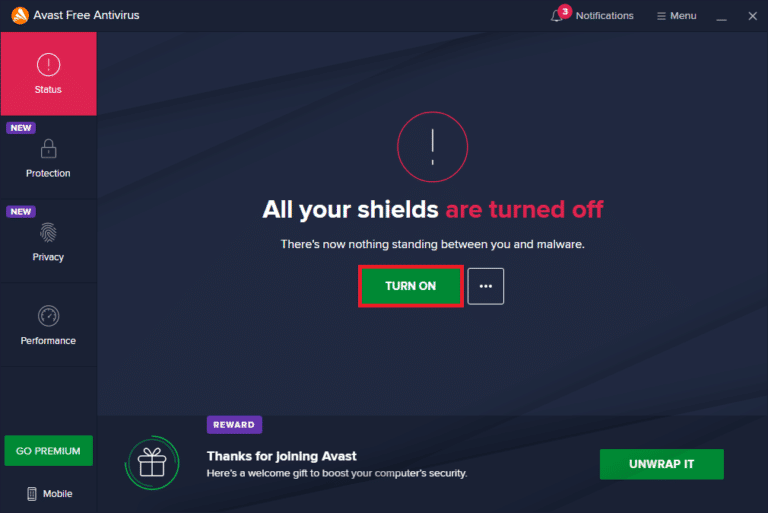
După ce ai descărcat fișierul, reactivează programul antivirus. Un sistem fără protecție antivirus este vulnerabil la atacuri.
Notă: Poți, de asemenea, să dezinstalezi programul antivirus, dar nu este recomandat.
Metoda 8: Redescărcarea Fișierului în Afara Folderelor Cloud (dacă este cazul)
Dacă încă întâmpini eroarea „procesul nu poate accesa”, verifică unde sunt descărcate fișierele. Dacă folderul de descărcare se află într-un folder Cloud (OneDrive, Google Drive, Dropbox), schimbă locația. Evită eroarea salvând descărcarea în afara folderului Cloud, de preferință pe unitatea C:. Trebuie să reîncarci fișierul torrent și să elimini descărcarea curentă. Iată pașii pentru a elimina descărcarea curentă din BitTorrent:
1. Apasă tasta Windows, scrie „BitTorrent”, apoi clic pe „Deschidere”.
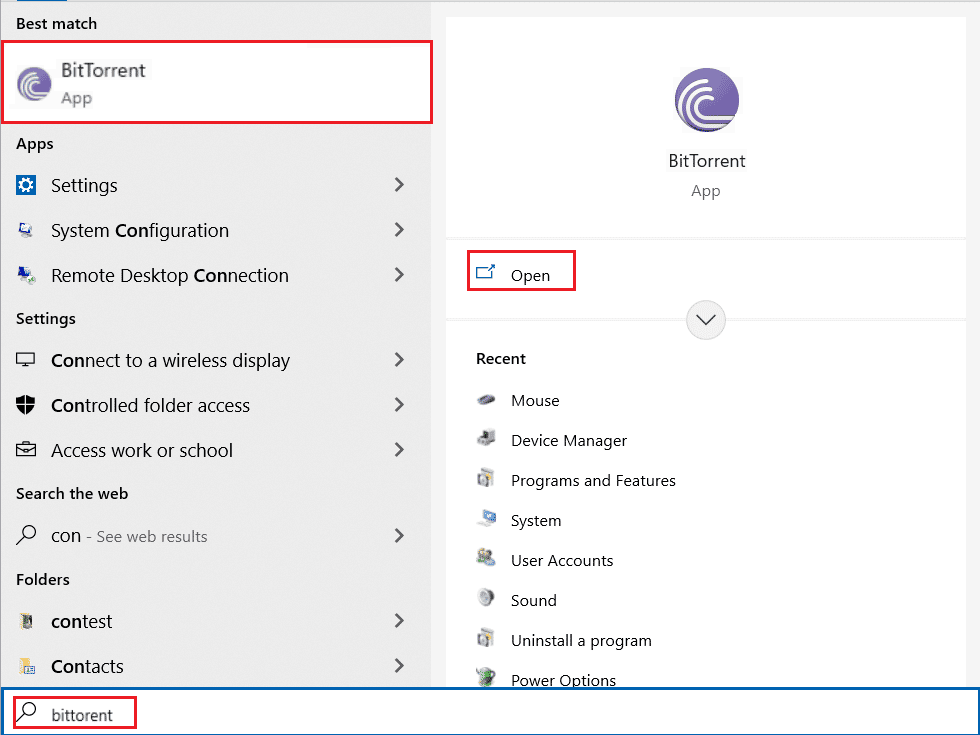
2. Clic dreapta pe fișierul torrent descărcat.
3. Clic pe opțiunea „Elimină și…”.
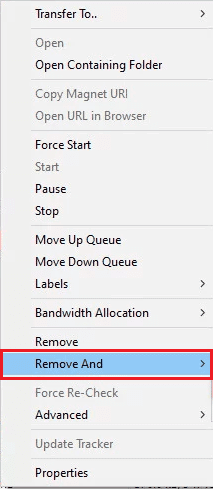
4. Selectează „Șterge .torrent + Datele”.
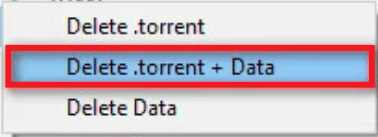
5. Clic pe „Da” în fereastra de confirmare.
6. Clic dublu pe fișierul de descărcat și alege o altă locație, în afara stocării cloud.
Întrebări frecvente (FAQs)
Î1. De ce nu pot descărca fișiere din BitTorrent?
Ans. Există mai multe motive posibile, inclusiv interferențe cu alte aplicații sau blocări din partea Windows Defender.
Î2. Pot salva descărcările BitTorrent în folderele Cloud?
Ans. Da, BitTorrent îți permite să salvezi descărcările direct în folderele Cloud.
Î3. Cum șterg fișierele din BitTorrent?
Ans. Selectează fișierul și apasă tasta „Șterge” pentru a-l șterge. Poți, de asemenea, să elimini fișierul din Coșul de reciclare.
***
Sperăm că acest ghid te-a ajutat să remediezi eroarea „procesul nu poate accesa” în BitTorrent. Spune-ne în comentarii ce metodă a funcționat pentru tine. Dacă ai întrebări sau sugestii, nu ezita să ne contactezi.