În era tehnologiei moderne și a necesității de a integra sistemele dintr-o organizație, mulți utilizatori încearcă să conecteze calculatoarele dintr-o zonă folosind o rețea comună. Totuși, uneori, funcționalitatea Desktop la distanță nu reușește să stabilească o conexiune, provocând dificultăți. Această situație împiedică utilizatorii să aibă computerele legate la aceeași rețea și complică partajarea de fișiere. În acest articol, vom explora soluțiile pentru a rezolva problema imposibilității de conectare a Desktopului la distanță la computerul țintă în Windows 10.

Soluții pentru imposibilitatea conectării la Desktop la distanță
Mai jos, este prezentată o listă cu principalele motive pentru care funcția Desktop la distanță poate eșua să se conecteze la computerul țintă în Windows 10:
-
Computerul țintă este oprit – Este posibil ca dispozitivul la care încercați să vă conectați să fie închis.
-
Lipsa conexiunii la rețea – Este posibil ca Desktopul la distanță și computerul țintă să nu fie conectate la aceeași rețea.
-
Accesul la distanță dezactivat – Este posibil ca accesul la distanță să nu fie activat pe niciunul dintre calculatoare.
-
Profil de rețea public – Conexiunea la internet poate fi setată pe profilul public.
-
Conflicte software – Software-ul de securitate, cum ar fi Firewall-ul Windows Defender, poate cauza interferențe cu funcția de acces la distanță. De asemenea, serviciile VPN pot crea probleme.
-
Probleme Windows Update – Ultimele actualizări ale sistemului de operare Windows pot genera incompatibilități cu accesul la distanță.
-
Versiune Windows incompatibilă – Încercarea de a conecta computere cu versiuni incompatibile de Windows este o altă cauză. Accesul la distanță este disponibil doar pentru Windows 10 Pro și versiuni superioare.
-
Configurare greșită a porturilor – Porturile pentru conexiunea la internet pot fi configurate incorect.
Metoda 1: Tehnici de depanare de bază
Iată metodele de bază pentru a remedia problema legată de funcționalitatea Desktop la distanță:
Metoda 1A: Verificarea conexiunii la internet
Pentru început, verificați dacă conexiunea la internet funcționează corespunzător. Rulați un test de viteză pentru a evalua performanța conexiunii.
1. Apăsați tasta Windows, tastați Google Chrome și dați clic pe Deschidere.

2. Accesați site-ul SpeedTest și faceți clic pe butonul Go.

3. Dacă viteza internetului este scăzută, puteți lua în considerare:
- Schimbarea abonamentului la internet
- Utilizarea unei alte rețele Wi-Fi
Metoda 1B: Limitarea dispozitivelor conectate
Capacitatea rețelei poate fi depășită. Asigurați-vă că rețeaua suportă numărul de dispozitive conectate.
Metoda 1C: Dezactivarea serviciului VPN
Serviciile VPN pot fi o altă sursă a problemei. Dezactivați VPN-ul pe ambele computere. Puteți consulta un tutorial specific pentru dezactivarea VPN-ului dacă este necesar.

Metoda 1D: Golirea DNS
Problema poate fi cauzată de DNS-ul calculatoarelor. Goliți DNS-ul pe ambele sisteme urmând pașii de mai jos:
1. Deschideți Command Prompt tastând în bara de căutare și rulați-l ca administrator.

2. Introduceți comanda `IPConfig /FlushDNS` și apăsați Enter.

Metoda 1E: Activarea asistenței la distanță
Activați setările de asistență la distanță pe ambele calculatoare pentru a remedia problema:
1. Apăsați tasta Windows, tastați „Permiteți ca invitațiile de asistență la distanță să fie trimise de pe acest computer” și faceți clic pe Deschidere.

2. În secțiunea Asistență la distanță, bifați „Permite conexiuni de asistență la distanță la acest computer”.

3. Selectați „Permite conexiuni la distanță la acest computer” și dați clic pe „Aplicare” și „OK”.

Metoda 1F: Repornirea serviciilor RDP
Serviciile Remote Desktop pot fi blocate. Reporniți-le pentru a remedia problema:
1. Apăsați tasta Windows, tastați Servicii și dați clic pe Deschidere.

2. Selectați „Serviciile Desktop la distanță” și faceți clic pe „Restart”.

3. Selectați „Remote Desktop Services UserMode Port Redirector” și faceți clic pe „Restart”.

Metoda 1G: Actualizarea sistemului de operare Windows
Un sistem de operare învechit poate cauza probleme. Instalați ultima actualizare Windows 10.

Metoda 2: Reinstalarea adaptoarelor de rețea
Reinstalați adaptoarele de rețea pe ambele computere pentru a soluționa problema.
Pasul I: Dezinstalarea adaptorului de rețea
1. Apăsați tasta Windows, tastați „Manager dispozitive” și dați clic pe Deschidere.

2. Extindeți secțiunea „Adaptoare de rețea”, faceți clic dreapta pe adaptorul de rețea și alegeți „Dezinstalare dispozitiv”.

3. Confirmați dezinstalarea făcând clic pe butonul „Dezinstalare”.

Pasul II: Reinstalarea adaptorului de rețea
1. Deschideți Manager dispozitive și extindeți „Adaptoare de rețea”.
2. Dați clic pe fila „Acțiune” și selectați „Scan for hardware changes”.

Metoda 3: Permiterea Desktop la distanță prin Firewall
Conflictele cu software-ul de securitate sau Firewall-ul Windows pot fi rezolvate permițând accesul Remote Desktop prin Firewall:
1. Apăsați tasta Windows, tastați „Panou de control” și dați clic pe Deschidere.

2. Selectați „Categorie” din meniul „Vizualizare după”, apoi alegeți „Sistem și securitate”.

3. Faceți clic pe „Permiteți o aplicație prin Windows Firewall”.

4. Dați clic pe butonul „Modificare setări”.

5. Bifați „Desktop la distanță”, atât pentru rețelele „Private”, cât și „Public” și faceți clic pe „OK”.

Metoda 4: Modificări în conexiunile Desktop la distanță
Rezolvați problema prin modificarea conexiunilor Remote Desktop de pe ambele computere.
Metoda 4A: Introducerea acreditărilor corecte
Asigurați-vă că ați introdus corect datele de autentificare în Remote Desktop Connection.
1. Apăsați tasta Windows, tastați „Remote Desktop Connection” și dați clic pe Deschidere.

2. Introduceți adresa IP corectă în bara „Computer” și faceți clic pe „Conectare”.

Metoda 4B: Re-adaugarea computerului la distanță
Ștergeți și apoi adăugați din nou computerul la conexiunea de rețea.
Pasul I: Ștergerea numelui de utilizator
1. Deschideți aplicația Remote Desktop Connection.

2. Selectați computerul din meniul derulant „Computer” și dați clic pe „Ștergere”.

3. Confirmați acțiunea apăsând „Da”.
Pasul II: Re-adaugarea numelui de utilizator
1. În fereastra Remote Desktop Connection, introduceți adresa IP a computerului țintă și faceți clic pe „Conectare”.

Metoda 4C: Setarea unei lățimi de bandă inferioare
Setați o lățime de bandă mai mică pentru conexiunea de rețea.
1. Deschideți Remote Desktop Connection.

2. Dați clic pe „Afișare opțiuni” din colțul stânga jos.

3. În fila „Experiență”, selectați „Lățime de bandă redusă (256 kbps – 2 Mbps)”.

4. În fila „General”, introduceți numele de utilizator al computerului țintă și faceți clic pe „Conectare”.

Metoda 5: Verificarea portului RDP în PowerShell
Verificați portul RDP utilizând Windows PowerShell. Portul RDP ar trebui să fie 3389.
1. Apăsați tasta Windows, tastați „Windows PowerShell” și dați clic pe Deschidere.

2. Introduceți următoarea comandă și apăsați Enter:
Enter-PSSsession –Computer Name <PC>
Notă: Înlocuiți <PC> cu numele computerului la distanță.

3. Introduceți următoarea comandă și apăsați Enter:
cmd /c ‘netstat –ano | find “3389”’

4. Introduceți următoarea comandă și apăsați Enter:
cmd /c ‘tasklist /svc | find “<pid listening on 3389>”

Metoda 6: Modificarea permisiunilor folderului MachineKeys
Oferiți privilegii administrative folderului MachineKeys din Windows Explorer.
1. Apăsați tastele Windows + E, deschideți File Explorer și navigați la:
C:ProgramDataMicrosoftCryptoRSAMachineKeys

2. Faceți clic dreapta pe folderul „MachineKeys” și alegeți „Proprietăți”.

3. Accesați fila „Securitate” și faceți clic pe „Avansat”.

4. Selectați contul de administrator și faceți clic pe „Modificare permisiuni”.

5. Alegeți „Permite” din meniul „Tip”, bifați toate căsuțele din „Permisiuni de bază” și apăsați „OK”.

6. Faceți clic pe „Aplicare” și „OK” în fereastra „Setări avansate de securitate pentru MachineKeys”.

7. Dați din nou clic pe „Aplicare” și „OK” în „Proprietățile MachineKeys”.

Metoda 7: Adăugarea adresei IP a computerului la distanță
Adăugați manual adresa IP a computerului țintă în Desktop la distanță.
Pasul I: Notarea adresei IP a computerului țintă
1. Apăsați tasta Windows, tastați „Command Prompt” și rulați-l ca administrator.
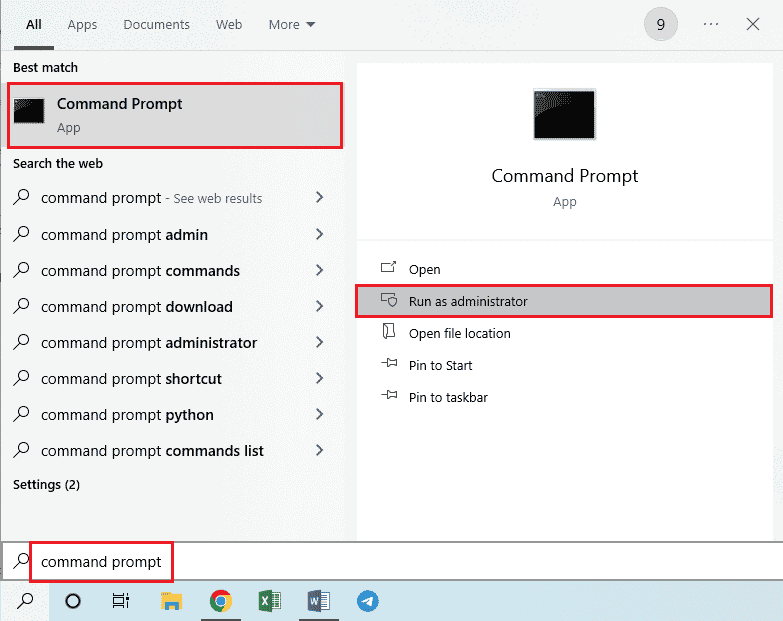
2. Introduceți comanda `ipconfig /all` și apăsați Enter.
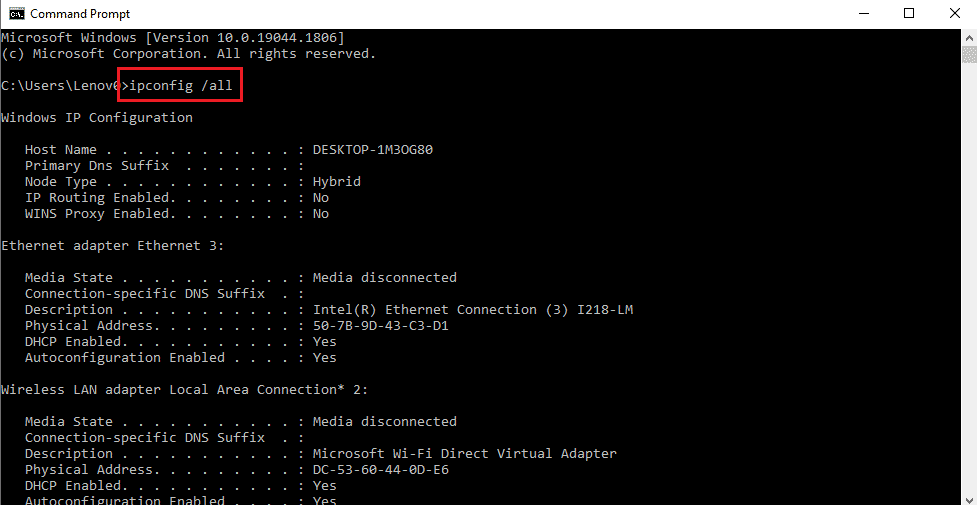
3. Notați adresa IP din linia „Adresă IPv4” din secțiunea adaptorului LAN.
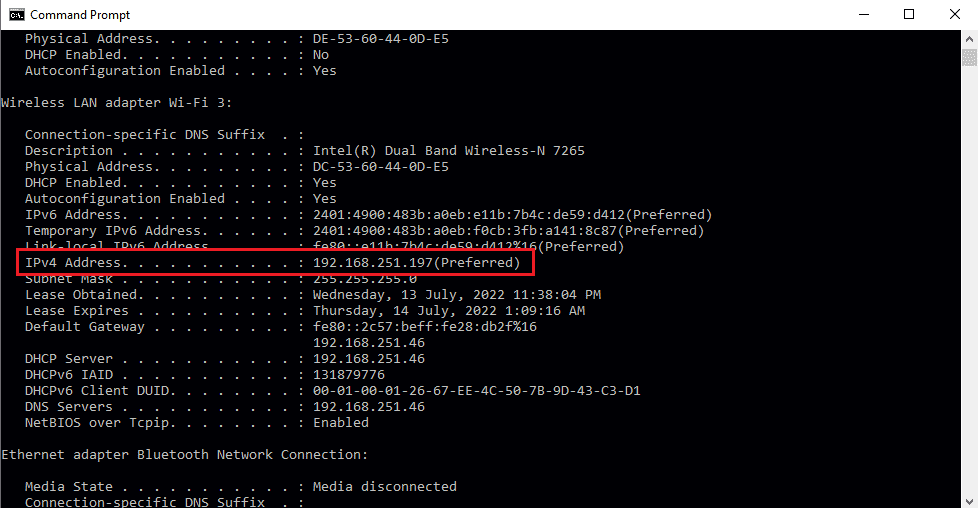
Pasul II: Vizualizarea adreselor IP în Remote Desktop
1. Deschideți Command Prompt ca administrator.
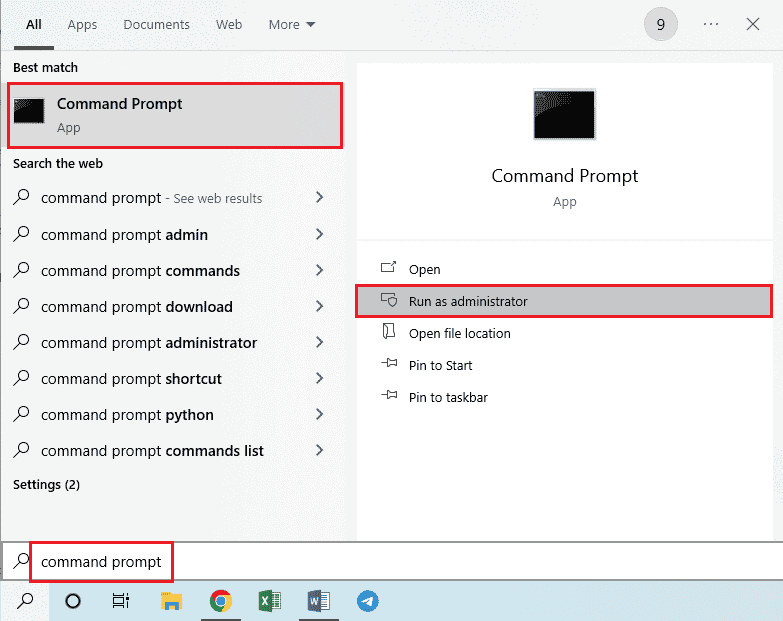
2. Introduceți următoarea comandă și apăsați Enter:
cd C:/Windows/System32/drivers/etc

3. Introduceți comanda `dir` și apăsați Enter pentru a vedea fișierele din director.
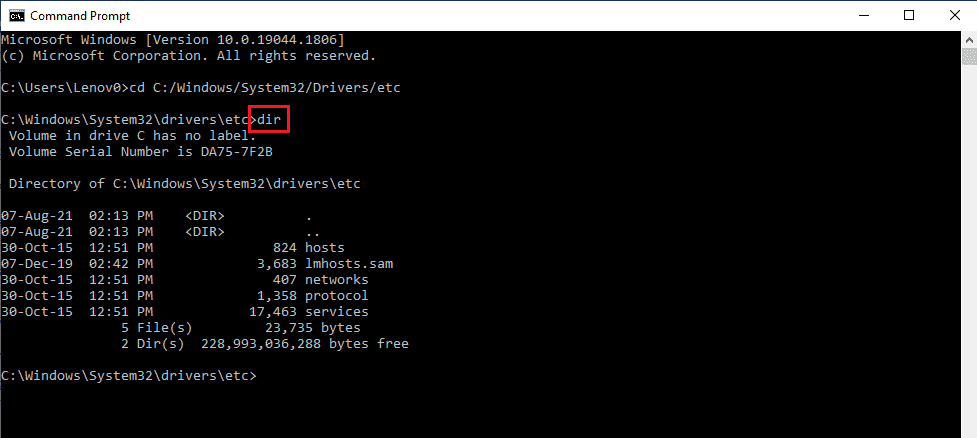
Pasul III: Introducerea adresei IP în fișierul Hosts
Dacă adresa IP nu a fost găsită la pasul anterior, adăugați-o manual în fișier