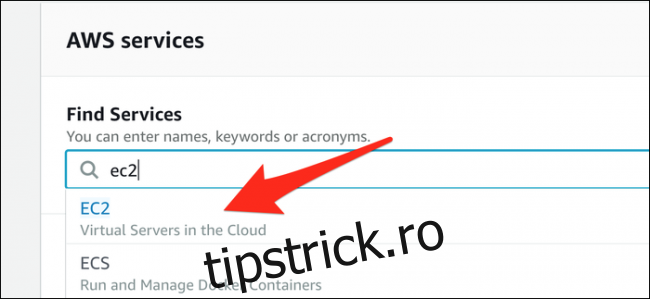Doriți să rulați un server Minecraft de acasă fără a vă dezvălui adresa IP? Puteți! Doar configurați un proxy gratuit cu Amazon Web Services pentru a vă proteja serverul de atacurile de refuzare a serviciului. Vă vom arăta cum.
Acest ghid va funcționa pentru orice server de jocuri, nu doar pentru Minecraft. Tot ceea ce face este traficul proxy pe un anumit port. Trebuie doar să schimbați portul 25565 al Minecraft în oricare port pe care rulează serverul dvs. de joc.
Cuprins
Cum funcționează asta?
Să presupunem că doriți să găzduiți un server Minecraft și să îl aveți deschis la internet. Nu este atât de greu să conduci unul. Sunt ușor de instalat, folosesc doar un fir de procesare și chiar și serverele puternic modificate nu necesită mai mult de 2 până la 3 GB de RAM cu câțiva jucători online. Ai putea rula cu ușurință un server pe un laptop vechi sau în fundal pe computerul tău desktop, în loc să plătești pe altcineva să-l găzduiască pentru tine.
Dar pentru ca oamenii să se conecteze la el, trebuie să oferiți adresa dvs. IP. Acest lucru prezintă câteva probleme. Este un risc major de securitate, mai ales dacă routerul are încă parola implicită de administrator. De asemenea, vă lasă deschis atacurilor distribuite de refuzare a serviciului (DDOS), care nu numai că ar opri serverul dvs. Minecraft, dar ar putea, de asemenea, să vă închidă internetul, până când atacul va înceta.
Nu trebuie să permiteți oamenilor să se conecteze direct la routerul dvs. În schimb, puteți închiria o cutie Linux mică de la Amazon Web Services, Google Cloud Platform, sau Microsoft Azure — toate au niveluri gratuite. Acest server nu trebuie să fie suficient de puternic pentru a găzdui serverul Minecraft, ci doar redirecționează conexiunea pentru tine. Acest lucru vă permite să furnizați adresa IP a serverului proxy în loc de adresa dvs.
Să presupunem că cineva dorește să se conecteze la serverul tău, așa că ea introduce adresa IP a proxy-ului tău AWS în clientul ei Minecraft. Un pachet este trimis la proxy pe portul 25565 (portul implicit al Minecraft). Proxy-ul este configurat să se potrivească cu traficul portului 25565 și să îl redirecționeze către routerul dvs. de acasă. Acest lucru se întâmplă în culise — persoana care se conectează nici măcar nu știe.
Routerul dvs. de acasă trebuie apoi redirecționat pentru a redirecționa conexiunea către computerul dvs. real. PC-ul dumneavoastră rulează serverul și răspunde la pachetul clientului. Îl transmite înapoi către proxy, apoi proxy-ul rescrie pachetul pentru a face să pară că proxy-ul este cel care răspunde. Clientul nu are idee că se întâmplă acest lucru și pur și simplu crede că proxy-ul este sistemul care rulează serverul.
Este ca și cum ați adăuga un alt router în fața serverului, în același mod în care routerul de acasă vă protejează computerul. Acest nou router, totuși, rulează pe Amazon Web Services și primește atenuarea completă a nivelului de transport DDOS, care vine gratuit cu fiecare serviciu AWS (numit AWS Shield). Dacă este detectat un atac, acesta este atenuat automat, fără a deranja serverul. Dacă nu este oprit dintr-un motiv oarecare, puteți oricând să opriți instanța și să întrerupeți conexiunea la casa dvs.
Pentru a gestiona proxy, utilizați un utilitar numit sslh. Este destinat multiplexării protocolului; dacă doriți să rulați SSH (de obicei portul 22) și HTTPS (portul 443) pe același port, ați avea probleme. sslh se află în față și redirecționează porturile către aplicațiile dorite, rezolvând această problemă. Dar face acest lucru la nivelul stratului de transport, la fel ca un router. Aceasta înseamnă că putem potrivi traficul Minecraft și îl putem redirecționa către serverul dvs. de acasă. sslh este, în mod implicit, netransparent, ceea ce înseamnă că rescrie pachetele pentru a ascunde adresa IP de acasă. Acest lucru face imposibil pentru oricine să-l adulmece cu ceva de genul Wireshark.
Creați și conectați-vă la un VPS nou
Pentru a începe, ați configurat serverul proxy. Acest lucru este cu siguranță mai ușor de făcut dacă aveți ceva experiență Linux, dar nu este necesar.
Îndreptați-vă spre Servicii web Amazon și creează un cont. Trebuie să furnizați informațiile cardului dvs. de debit sau de credit, dar acest lucru este doar pentru a împiedica oamenii să creeze conturi duplicate; nu sunteți taxat pentru instanța pe care o creați. Nivelul gratuit expiră după un an, așa că asigurați-vă că îl dezactivați după ce ați terminat cu el. Google Cloud Platform are o instanță f1-micro disponibilă gratuit tot timpul dacă preferați să o utilizați. Google oferă, de asemenea, un credit de 300 USD pentru un an, pe care l-ați putea folosi pentru a rula un server cloud adecvat.
AWS taxează puțin pentru lățimea de bandă. Primești 1 GB gratuit, dar ești taxat cu 0,09 USD per GB pentru orice altceva. În mod realist, probabil că nu veți trece peste acest lucru, dar fiți cu ochii pe el dacă vedeți o taxă de 20 de cenți pe factura dvs.
După ce vă creați contul, căutați „EC2”. Aceasta este platforma serverului virtual AWS. Poate fi necesar să așteptați puțin ca AWS să activeze EC2 pentru noul dvs. cont.
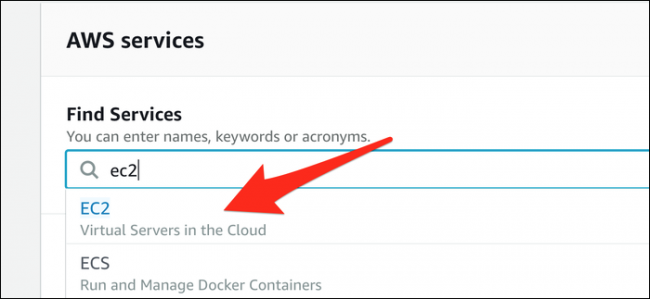
Din fila „Instanțe”, selectați „Launch Instance” pentru a afișa expertul de lansare.
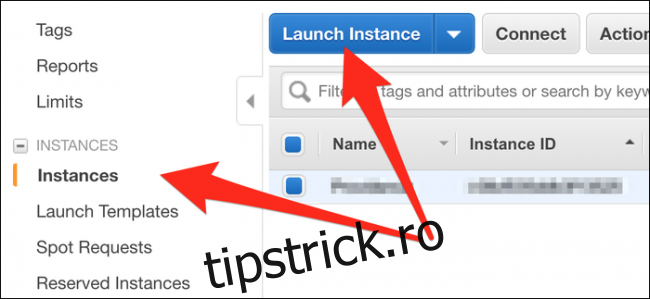
Puteți selecta implicit „Amazon Linux 2 AMI” sau „Ubuntu Server 18.04 LTS” ca sistem de operare. Faceți clic pe următorul și vi se cere să selectați tipul instanței. Selectați t2.micro, care este instanța de nivel gratuit. Puteți rula această instanță 24/7 sub nivelul gratuit AWS.
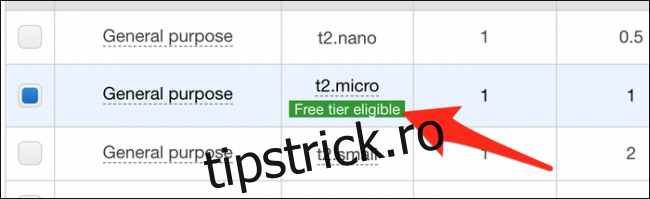
Selectați „Examinare și lansare”. Pe pagina următoare, selectați „Lansare” și veți vedea caseta de dialog de mai jos. Faceți clic pe „Creați o pereche de chei nouă”, apoi faceți clic pe „Descărcați pereche de chei”. Aceasta este cheia dvs. de acces la instanță, așa că nu o pierdeți – plasați-o în folderul Documente pentru păstrare în siguranță. După ce se descarcă, faceți clic pe „Launch Instances”.
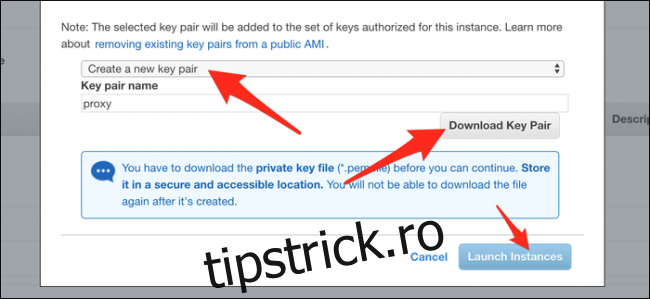
Sunteți adus înapoi la pagina de instanțe. Căutați IP-ul public IPv4 al instanței dvs., care este adresa serverului. Dacă doriți, puteți configura un IP AWS Elastic (care nu se va schimba la reporniri) sau chiar un nume de domeniu gratuit cu punct.tk, dacă nu doriți să reveniți în continuare pe această pagină pentru a găsi adresa.
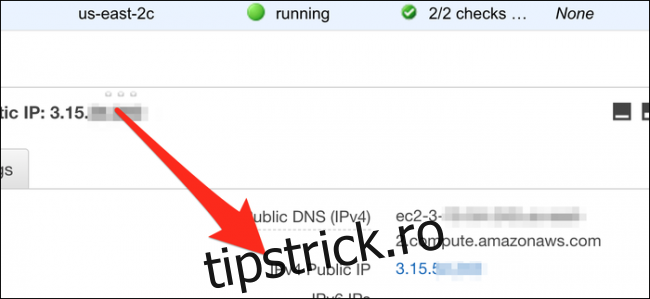
Salvați adresa pentru mai târziu. Mai întâi, trebuie să editați paravanul de protecție al instanței pentru a deschide portul 25565. Din fila Grupuri de securitate, selectați grupul pe care îl folosește instanța dvs. (probabil launch-wizard-1), apoi faceți clic pe „Editare”.
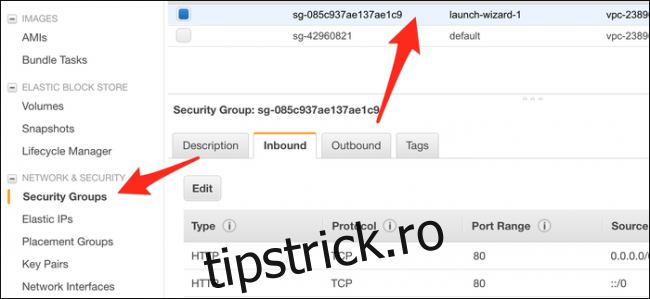
Adăugați o nouă regulă TCP personalizată și setați intervalul de porturi la 25565. Sursa ar trebui să fie setată la „Oriunde” sau 0.0.0.0/0.
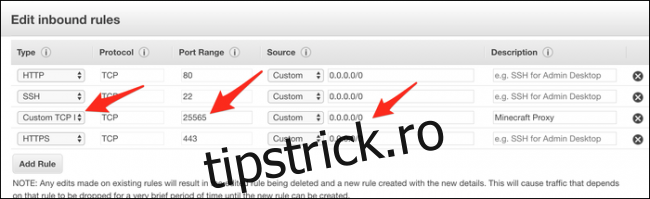
Salvați modificările și actualizările paravanului de protecție.
Acum mergem la SSH pe server pentru a configura proxy-ul; dacă sunteți pe macOS/Linux, vă puteți deschide terminalul. Dacă sunteți pe Windows, trebuie să utilizați un client SSH, cum ar fi Chit sau instalați subsistemul Windows pentru Linux. Îl recomandăm pe acesta din urmă, deoarece este mai consistent.
Primul lucru pe care ar trebui să-l faceți este să introduceți un CD în folderul documentelor, unde este fișierul cheie:
cd ~/Documents/
Dacă utilizați subsistemul Windows pentru Linux, unitatea dvs. C se află la /mnt/c/ și trebuie să mergeți la folderul documente:
cd /mnt/c/Users/username/Documents/
Utilizați indicatorul -i pentru a spune SSH că doriți să utilizați fișierul cheie pentru a vă conecta. Fișierul are o extensie .pem, așa că ar trebui să includeți următoarele:
ssh -i keyfile.pem [email protected]
Înlocuiți „0.0.0.0” cu adresa dvs. IP. Dacă ați creat un server Ubuntu și nu AWS Linux, conectați-vă ca utilizator „ubuntu”.
Ar trebui să vi se acorde acces și să vedeți că promptul de comandă se schimbă în promptul serverului.
Configurați SSLH
Doriți să instalați sslh din managerul de pachete. Pentru AWS Linux, asta ar fi yum, pentru Ubuntu, utilizați apt-get. Poate fi necesar să adăugați depozitul EPEL pe AWS Linux:
sudo yum install epel-release
sudo yum install sslh
După ce este instalat, deschideți fișierul de configurare cu nano:
nano /etc/default/sslh
Modificați parametrul RUN= la „da”:
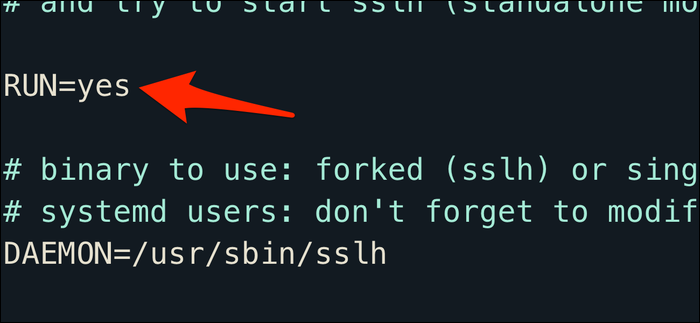
Sub linia finală DAEMON, tastați următoarele:
DAEMON_OPTS="--user sslh --listen 0.0.0.0:25565 --anyprot your_ip_address:25565 --pidfile /var/run/sslh/sslh.pid
Înlocuiți „your_ip_address” cu adresa IP de acasă. Dacă nu vă cunoașteți IP-ul, căutați „Care este adresa mea IP?” pe Google — da, serios.
Această configurație face ca proxy-ul sslh să asculte pe toate dispozitivele de rețea de pe portul 25565. Înlocuiți-l cu un alt număr de port dacă clientul dvs. Minecraft folosește ceva diferit sau jucați un alt joc. De obicei, cu sslh, potriviți diferite protocoale și le direcționați către locuri diferite. Totuși, în scopurile noastre, dorim pur și simplu să potrivim tot traficul posibil și să-l redirecționăm către adresa_ip_dvs.:25565.
Apăsați Control+X și apoi Y pentru a salva fișierul. Tastați următoarele pentru a activa sslh:
sudo systemctl enable sslh
sudo systemctl start sslh
Dacă systemctl nu este disponibil pe sistemul dvs., este posibil să fie necesar să utilizați comanda de service.
sslh ar trebui să ruleze acum. Asigurați-vă că routerul dvs. de acasă redirecționează porturile și trimite trafic 25565 către computer. Poate doriți să dați computerului o adresă IP statică, astfel încât aceasta să nu se schimbe.
Pentru a vedea dacă oamenii vă pot accesa serverul, introduceți adresa IP a proxy-ului într-un verificator de stare online. De asemenea, puteți să introduceți IP-ul proxy-ului în clientul dvs. Minecraft și să încercați să vă alăturați. Dacă nu funcționează, asigurați-vă că porturile sunt deschise în grupurile de securitate ale instanței dvs.