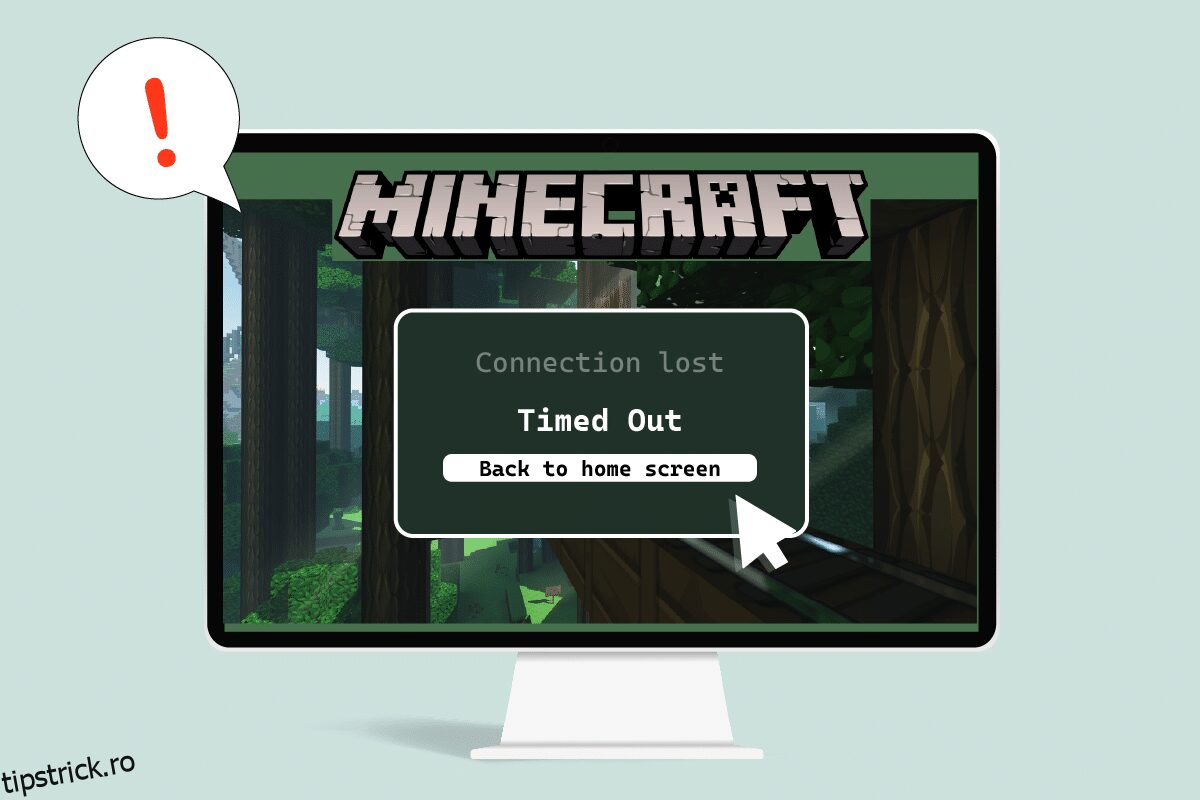Minecraft este un joc popular, cu un joc multiplayer care îi ține pe utilizatori distrați ore întregi. Utilizatorii pot interacționa cu ușurință între ei și pot împărtăși sfaturi și strategii în Minecraft. Jocul se bazează în mare măsură pe o conexiune adecvată la rețea și la internet și, prin urmare, apariția problemelor de conexiune este obișnuită. Recent, utilizatorii au raportat că serverul Minecraft continuă să expire când joacă jocul. Poate fi o problemă frustrantă, deoarece majoritatea utilizatorilor Minecraft preferă să joace online, ceea ce poate fi întrerupt de conexiunea Minecraft expirată fără alte erori de informații. Dacă și tu ai de-a face cu aceeași problemă, ești la locul potrivit. Vă aducem un ghid perfect care vă va învăța cum să remediați eroarea Minecraft la expirarea conexiunii.
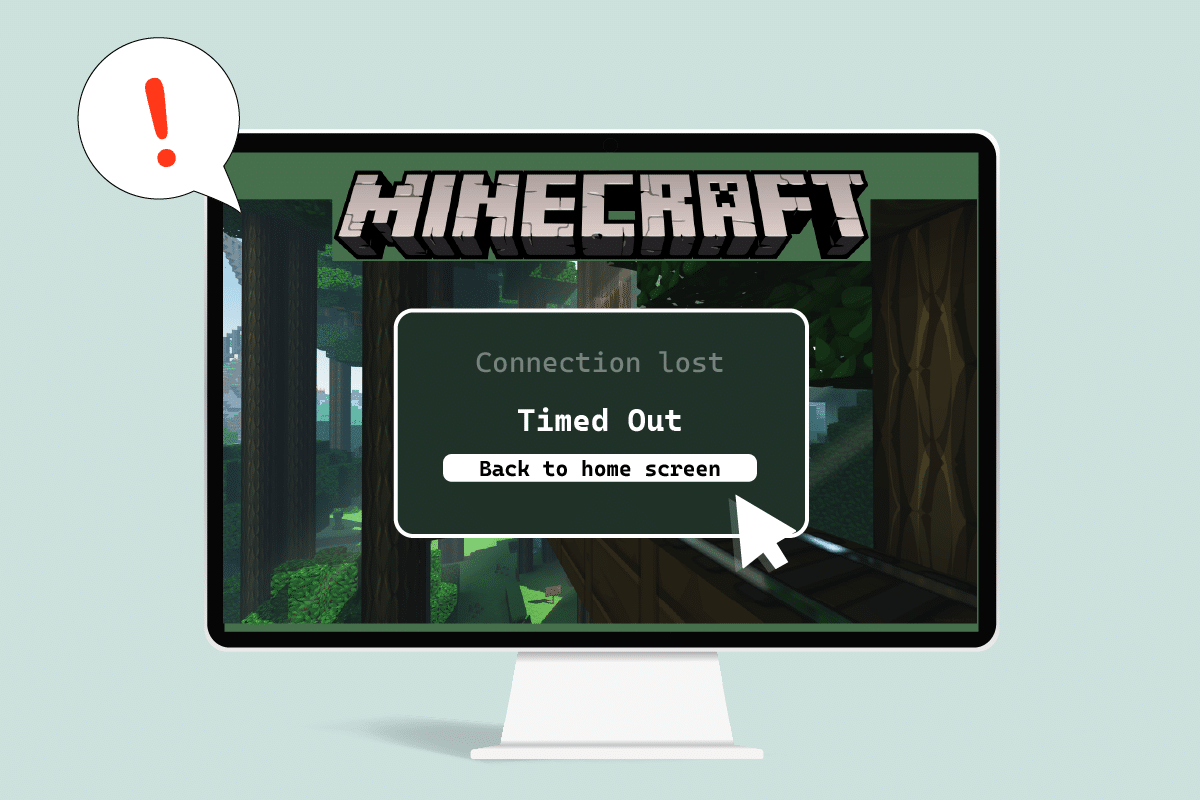
Cuprins
Cum să remediați conexiunea Minecraft a expirat Eroare fără informații suplimentare
Iată câteva motive plauzibile pentru care serverul Minecraft continuă să expire.
- Windows Defender Firewall care întrerupe componentele Minecraft.
- Program antivirus identificând în mod eronat Minecraft ca o amenințare
- Probleme de rețea, cum ar fi conexiune instabilă la internet
- Setări incorecte pentru router sau modem
- Minecraft este depășit
După ce înțelegem cauzele din spatele acestei erori, să ne uităm la metodele pentru a o rezolva. Vom începe cu câteva metode de depanare de bază pentru a identifica și remedia problema. Urmați aceste metode una câte una pentru a rezolva pentru a înțelege cum să remediați eroarea Minecraft care a expirat conexiunea.
Metoda 1: Pași de bază de depanare
Vă recomandăm să încercați mai întâi aceste metode de depanare de bază, care vă vor ajuta să identificați problema într-un mod mai bun și poate chiar să rezolvați eroarea.
1. Testați conexiunea: Ar trebui să încercați să vă conectați la serverele epicminecraft cu adresa IP pentru a verifica dacă vă puteți alătura serverelor. Dacă vă puteți conecta la el, atunci nu există nicio problemă din partea dvs., este o problemă de server, dar dacă nu puteți, atunci puteți continua cu alte metode.
2. Verificați starea serverului: verificați starea serverului dvs., acesta poate fi inactiv, provocând astfel problema. Puteți face asta accesând pagina web Minecraft Server Status. Introduceți adresa IP a serverului dvs. și faceți clic pe butonul Obține starea serverului. Verificați dacă funcționează sau nu. Dacă este inactiv, atunci problema este cu serverul dvs.

3. Dezactivați temporar Antivirusul: Programele antivirus protejează computerul de atacurile de viruși și malware. Dar uneori ele pot funcționa defectuos și pot interfera cu alte programe precum Minecraft, care pot cauza această problemă. Puteți să vă dezactivați temporar software-ul antivirus urmând ghidul nostru despre Cum să dezactivați temporar Antivirusul pe Windows 10 și să verificați dacă rezolvă problema de time-out de la serverul Minecraft.
Notă: Activați imediat Antivirus dacă problema este rezolvată sau altfel.

Metoda 2: Utilizați diferite versiuni Minecraft
Dacă întâmpinați această problemă după orice actualizare recentă, atunci poate fi din cauza erorilor și a altor probleme în actualizare. Puteți utiliza o versiune anterioară de Minecraft în acest caz și puteți remedia problema. Urmați pașii de mai jos pentru a face același lucru.
1. Deschideți Minecraft Launcher. și
2. Faceți clic pe fila Instalări.

3. Faceți clic pe opțiunea Nou.
4. Faceți clic pe meniul drop-drop de sub Versiuni și selectați orice versiune anterioară de Minecraft.
5. Minecraft va descărca automat versiunea anterioară și o veți găsi în meniul Instalări.
6. Reveniți la ecranul de start Minecraft și faceți clic pe Ultima versiune prezentă în partea stângă jos a ecranului.
7. Selectați versiunea veche de Minecraft pe care ați descărcat-o la Pasul 4 și apoi faceți clic pe butonul Play.

Metoda 3: permiteți Minecraft prin firewall
În unele cazuri, Windows Defender Firewall poate bloca aplicațiile Java și Minecraft să stabilească o conexiune și, prin urmare, serverul Minecraft păstrează o eroare de time-out. Permiterea aplicației Minecraft în Firewall poate rezolva această problemă și puteți face asta urmând acești pași.
1. Apăsați tasta Windows, tastați panoul de control și faceți clic pe Deschidere.

2. Setați Vizualizare după la Categorie, apoi faceți clic pe Sistem și securitate.

3. Apoi, faceți clic pe Windows Defender Firewall.

4. Faceți clic pe opțiunea Permite o aplicație sau o funcție prin Windows Defender Firewall din panoul din stânga.

5. Faceți clic pe butonul Modificare setări.

6. Localizați și bifați caseta marcată pentru Java Platform SE Binary. După aceea, bifați caseta de sub coloana Privat și Public de lângă aceasta.
7. Faceți clic pe OK pentru a salva modificările.
Metoda 4: Permiteți portul în paravanul de protecție Windows
Minecraft are nevoie de porturi specifice pentru a funcționa corect, iar unul dintre ele este portul 22565. Acest port poate fi interferat de Windows Firewall, care poate cauza eroarea. Va trebui să activați acest port în Firewall pentru ca acesta să funcționeze fără probleme. Urmați acești pași pentru a permite portului din Windows Firewall să remedieze conexiunea Minecraft a expirat, fără alte probleme de informații.
1. Deschideți Panoul de control din Căutare Windows.
2. Accesați Sistem și securitate > Paravan de protecție Windows Defender, așa cum se arată în Metoda 3.
3. În panoul din stânga, faceți clic pe Setări avansate. Se va deschide fereastra Windows Defender Firewall cu Advanced Security.

4. În panoul din stânga, selectați Reguli de intrare și localizați Minecraft.

5. Faceți clic dreapta pe Minecraft și selectați opțiunea Proprietăți. Se va deschide fereastra Minecraft Properties.

6. În fila General, asigurați-vă că Permite conexiunea este selectată în secțiunea Acțiune. Faceți clic pe Aplicare > OK pentru a salva modificările.

7. Accesați panoul Acțiuni prezent în partea dreaptă și faceți clic pe Regulă nouă…. Se va deschide Asistentul New Inbound Rule.

8. Selectați opțiunea Port și faceți clic pe Următorul >.

9. Selectați opțiunea TCP sau UDP și după aceea, selectați opțiunea Porturi locale specifice: și introduceți 25565 și faceți clic pe Următorul >.

10. În fereastra următoare, selectați opțiunea Permite conexiunea și faceți clic pe Următorul >.

11. Acum, în meniul Profil, bifați caseta marcată Domeniu, Privat și Public și faceți clic pe Următorul >.

12. Alegeți orice nume pentru regulă conform alegerii dvs. și faceți clic pe butonul Terminare.

13. Repetați aceiași pași în fila Reguli de ieșire.

Metoda 5: Redirecționați portul în router
Dacă sunteți conectat la Wi-Fi, asigurați-vă că portul 25565 nu este utilizat pentru nimic altceva, deoarece îi poate modifica performanța. Pentru a vă asigura că computerul dvs. va avea nevoie de o adresă IP fixă și după aceea, puteți redirecționa portul către computer. Este o metodă complexă, dar poate rezolva conexiunea Minecraft expirată fără alte probleme de informații.
1. Apăsați tasta Windows, introduceți promptul de comandă și faceți clic pe Executare ca administrator.

2. Introduceți comanda ipconfig /all și apăsați tasta Enter. Așteptați ca comanda să se execute.

3. Derulați în jos și găsiți secțiunea adaptor de rețea, deoarece conține informații despre rețeaua dvs. Notează aceste lucruri:
- Gateway implicit
- Mască de rețea
- Adresa mac
- DNS
4. Apăsați împreună tastele Windows + R pentru a deschide caseta de dialog Run.
5. Tastați ncpa.cpl și faceți clic pe OK pentru a deschide fereastra Conexiuni de rețea.

6. Faceți clic dreapta pe conexiunea de rețea activă și selectați Proprietăți.

7. În fereastra Proprietăți, găsiți Internet Protocol Version 4 (TCP/IPv4) și selectați-o.
8. Faceți clic pe butonul Proprietăți așa cum se arată.

9. Selectați opțiunea Utilizați următoarele adrese de server DNS și tastați 8.8.8.8 lângă Server DNS preferat: și 8.8.4.4 lângă Server DNS alternativ: după cum se arată.

10. Selectați Utilizați următoarea opțiune de adresă IP și introduceți Poarta implicită: ați notat la Pasul 3, dar înlocuiți cifra finală după ultimul punct cu un alt număr. Urmați aceeași procedură pentru a completa alte informații.

11. Faceți clic pe OK pentru a salva modificările.
12. Deschideți browserul web și introduceți numărul implicit de Gateway în bara de adrese și apăsați tasta Enter.

13. Introduceți numele de utilizator și parola și faceți clic pe Login.

14. Găsiți setarea Enable Manual Assignment și activați-o.
15. Găsiți o casetă de text în care puteți introduce adresa MAC și adresa IP și le puteți introduce la fel cum ați menționat la Pasul 3.
16. După aceea, selectați opțiunea Adăugare și ar trebui să adauge adresa IP a consolei la router.
17. Acum localizați zona Port Forwarding.
18. Sub Start și End, specificați o serie de porturi pentru a deschide sau a utiliza porturi unice pentru traficul intern și extern.
19. Redirecționați doar portul 25565 pentru serverul Minecraft și asigurați-vă că este selectat atât pentru TCP, cât și pentru UDP.
20. Introduceți adresa IP statică creată mai devreme și activați-o dacă acea opțiune este disponibilă.
21. Faceți clic pe Salvare sau Aplicare pentru a confirma modificările.
22. În cele din urmă, reporniți routerul și computerul.

Metoda 6: Resetați conexiunea la Internet
În unele cazuri, IP-ul dvs. poate fi blocat serverele din joc sau setările dvs. de rețea s-ar putea să se fi schimbat, provocând probleme precum conexiunea Minecraft expirată, fără erori de informații suplimentare. Puteți aceste și alte probleme legate de rețea prin resetarea setărilor de conexiune la internet, aceasta poate rezolva problema. Urmați pașii de mai jos pentru a reseta conexiunea la internet și pentru a remedia problema de time out a serverului Minecraft.
1. Lansați Command Prompt ca administrator.

2. Introduceți următoarele comenzi una câte una în fereastra Command Prompt și apăsați Enter după fiecare comandă.
ipconfig /release ipconfig /flushdns ipconfig /renew netsh int ip netsh int ip set dns netsh winsock reset

3. Așteptați executarea comenzilor, apoi reporniți computerul.
Metoda 7: Utilizați VPN
În niciuna dintre metode nu funcționează pentru dvs., atunci puteți încerca să utilizați VPN. Uneori, anumite adrese IP pot fi blocate în anumite regiuni. VPN vă va cripta adresa IP, ceea ce vă va permite să ocoliți restricțiile de rețea din regiunea dvs. Puteți configura VPN în Windows 10 utilizând ghidul nostru pentru a configura un VPN pe Windows 10. Această metodă ar trebui să rezolve în sfârșit conexiunea Minecraft expirată fără alte probleme de informații.

***
Sperăm că acest ghid a fost util și că ați reușit să remediați conexiunea Minecraft a expirat, fără alte erori de informații. Spune-ne care metodă a funcționat cel mai bine pentru tine. Dacă aveți întrebări sau sugestii, nu ezitați să le trimiteți în secțiunea de comentarii.