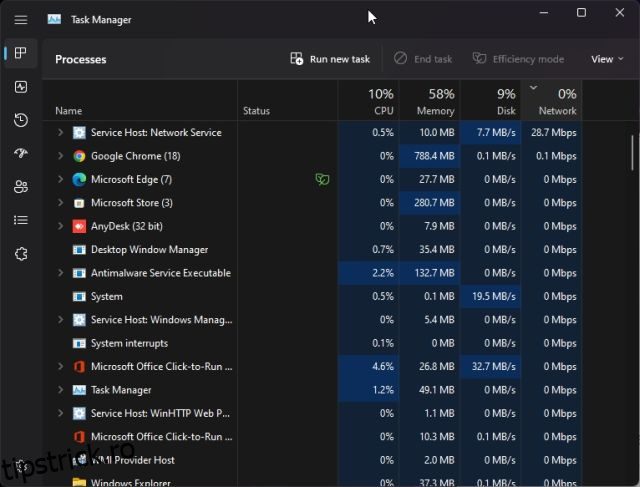Windows 11 este un sistem de operare desktop excelent, fără îndoială. Cu toate acestea, unele probleme clasice de Windows apar destul de des, ceea ce face ca experiența să fie deranjantă pentru un utilizator obișnuit. Recent, am aflat că Wi-Fi nu a fost afișat în Windows 11 pentru unii utilizatori, în timp ce alții au descoperit că meniul Start nu funcționează deloc pentru ei. Acum auzim de probleme cu pictograma barei de activități, așa că vom explica cum să remediați problema lipsei pictogramelor din bara de activități pe Windows 11 în acest ghid. Am inclus soluții de bază pentru metodele avansate de restaurare a pictogramelor din bara de activități. Deci, dacă vă confruntați cu aceeași problemă și pictogramele din bara de activități lipsesc pe computerul dvs. cu Windows 11, urmați ghidul nostru pentru a o rezolva imediat.
Cuprins
Remediați pictogramele din bara de activități care lipsesc în problema Windows 11 (2022)
În acest tutorial, am adăugat șase metode ușoare pentru a remedia problema lipsei pictogramelor din bara de activități pe Windows 11. Puteți utiliza o metodă la fel de simplă precum repornirea Explorer la metode extreme, cum ar fi dezinstalarea ultimei actualizări. Extindeți tabelul de mai jos și treceți la orice secțiune doriți.
1. Reporniți Windows Explorer
Dacă pictogramele din bara de activități lipsesc pe computerul cu Windows 11, ar trebui să reporniți Windows Explorer înainte de a încerca altceva. Este una dintre cele mai simple soluții care poate rezolva orice probleme legate de Bara de activități, Meniul Start sau Centrul de acțiuni. Deci, să ne uităm la pași.
1. Mai întâi, apăsați comanda rapidă de la tastatură Windows 11 „Ctrl + Shift + Esc” pentru a deschide Managerul de activități.
![]()
2. Aici, în secțiunea „Procese”, derulați în jos și căutați „Windows Explorer“. Acum, faceți clic dreapta pe el și alegeți „Reporniți”.
![]()
3. Toate ferestrele deschise, bara de activități și desktopul vor dispărea pentru o secundă, apoi totul va apărea înapoi aproape imediat. De această dată, pictogramele din Bara de activități ar trebui să apară și să funcționeze conform intenției.
![]()
4. Dacă pictogramele din bara de activități încă lipsesc, continuați și reporniți computerul. Asigurați-vă că reporniți sistemul în loc să închideți computerul și să îl porniți ulterior. Pictogramele din bara de activități ar trebui restaurate după repornire.
2. Ștergeți fișierul IconCache.db
După cum sugerează și numele, fișierul „IconCache.db” este responsabil pentru gestionarea tuturor pictogramelor de pe computerele cu Windows 11. Cu toate acestea, dacă fișierul este corupt din cauza unor probleme necunoscute, este posibil să nu aveți pictograme în bara de activități Windows 11. Deci, soluția simplă este să ștergeți fișierul, astfel încât Windows să reconstruiască memoria cache a pictogramelor de la zero. Să vedem cum funcționează:
1. Utilizați comanda rapidă „Windows + R” pentru a deschide promptul Run. Acum, tastați %localappdata% în câmpul de text și apăsați Enter.
![]()
2. Sub acest folder, activați fișierele și folderele ascunse pe computerul dvs. cu Windows 11. Pentru a face acest lucru, faceți clic pe „Vizualizare” în bara de meniu de sus și selectați Afișare -> Elemente ascunse.
![]()
3. Acum, derulați în jos și căutați fișierul „IconCache.db”. Faceți clic dreapta pe fișier și ștergeți-l de pe computer. Si asta e.
![]()
4. După ce ați șters fișierul, reporniți computerul cu Windows 11. Pictogramele din bara de activități ar trebui să apară acum pe computer.
![]()
3. Ștergeți pictogramele din bara de activități
O altă modalitate de a remedia pictogramele din bara de activități care lipsesc pe computerele cu Windows 11 este să ștergeți pictogramele din bara de activități printr-un șir de comenzi executate de un fișier batch. Iată cum să o faci.
1. Deschideți Notepad pe computer și inserați întreaga comandă de mai jos. În principiu, elimină pictogramele din bara de activități și șterge intrarea relevantă din Registry. După aceea, încheie procesul Windows Explorer și îl repornește automat.
DEL /F /S /Q /A "%AppData%MicrosoftInternet ExplorerQuick LaunchUser PinnedTaskBar*" REG DELETE HKCUSoftwareMicrosoftWindowsCurrentVersionExplorerTaskband /F taskkill /f /im explorer.exe start explorer.exe
![]()
2. Acum, faceți clic pe „Fișier” în meniul de sus pe Notepad și selectați „Salvare ca”.
![]()
3. Aici, alegeți „Toate fișierele” din meniul drop-down „Salvare ca tip” și dați-i un nume de fișier. De exemplu, am folosit numele fișierului – „Bara de activități“. Apoi, adăugați .bat la sfârșitul numelui fișierului pentru a crea un fișier batch. În cele din urmă, faceți clic pe „Salvați”.
![]()
4. Acum, treceți la folderul în care ați salvat fișierul batch. Faceți clic dreapta pe el și alegeți „Run as administrator“.
![]()
5. Se va deschide o fereastră Prompt de comandă și, în câteva secunde, pictogramele din bara de activități ar trebui să înceapă să apară pe computerul cu Windows 11. Dacă problema persistă, încercați să reporniți computerul.
![]()
4. Activați și dezactivați opțiunea „Ascundeți bara de activități”.
Dacă pictogramele din Bara de activități lipsesc încă de pe computerul cu Windows 11, poate fi necesar să vă jucați cu unele setări din Bara de activități pentru a reactiva pictogramele și a le face să funcționeze din nou. Iată cum să o faci.
1. Apăsați „Windows + I” pentru a deschide Setările Windows. Aici, treceți la meniul „Personalizare” din bara laterală din stânga și faceți clic pe „Bara de activități” în panoul din dreapta.
![]()
2. Apoi, faceți clic pe „Comportamentele barei de activități” din partea de jos pentru a o extinde.
![]()
3. După aceea, activați caseta de selectare de lângă „Ascundeți automat bara de activități“. După câteva secunde, dezactivați caseta de selectare și vedeți dacă pictogramele reapar în bara de activități. Dacă nu, încercați o altă metodă din această listă.
![]()
5. Ștergeți Windows Iris Service
În septembrie 2021, Microsoft a identificat o problemă care a dus la lipsa pictogramelor din bara de activități pe computerele cu Windows 11. Vinovatul a fost serviciul Iris, care se ocupă, în general, de imagini de fundal pentru Windows Spotlight și sugestii pentru ecranul de blocare. Deci, dacă ați fost afectat de aceeași eroare, acesta este modul în care puteți remedia problema lipsei pictogramelor din bara de activități pe Windows 11.
1. Apăsați tasta Windows pentru a deschide meniul Start și căutați „CMD”. Linia de comandă va apărea în partea de sus în rezultatele căutării. În panoul din dreapta, faceți clic pe „Run ca administrator”.
![]()
2. Înainte de a rula comanda, asigurați-vă că ați salvat toată munca înainte de a executa comanda, deoarece aceasta va reporni automat computerul. Acum, continuați și lipiți comanda de mai jos și apăsați Enter. Pentru informațiile dvs., comanda șterge practic intrarea din registru legată de Iris și repornește computerul.
reg delete HKCUSOFTWAREMicrosoftWindowsCurrentVersionIrisService /f && shutdown -r -t 0
![]()
3. După autentificare, ar trebui să vedeți acum pictogramele din bara de activități pe computerul cu Windows 11 și să puteți face clic pe ele pentru a accesa programe și fișiere după cum doriți.
![]()
6. Dezinstalați Ultima actualizare Windows 11
Dacă pictogramele din bara de activități lipsesc după o actualizare recentă a Windows 11, vă voi sugera dezinstalarea actualizării ca ultimă soluție. Acest lucru va rezolva cu siguranță problema pentru tine. Nu vă faceți griji, acest proces nu va șterge niciunul dintre fișierele dvs. și nici nu va anula modificările aduse fișierelor și folderelor. În această notă, să începem.
1. Apăsați „Windows + I” pentru a deschide aplicația Setări. Aici, navigați la meniul „Actualizare Windows” din bara laterală din stânga și faceți clic pe „Istoricul actualizărilor” în panoul din dreapta.
![]()
2. Acum, derulați în jos în jos și faceți clic pe opțiunea „Dezinstalați actualizări”.
![]()
3. Aici, căutați cea mai recentă actualizare Windows 11 și faceți clic pe „Dezinstalare” de lângă ea.
![]()
4. Urmați instrucțiunile de pe ecran și lăsați computerul să dezinstaleze ultima actualizare Windows. După repornire, pictogramele din bara de activități ar trebui să fie restaurate pe computer.
![]()
Restaurați pictogramele din bara de activități pe Windows 11
Deci, acestea sunt cele șase modalități sigure de a remedia problema pictogramelor lipsă din bara de activități pe computerele cu Windows 11. Am menționat atât metode de bază, cât și cele avansate, astfel încât să nu fie nevoie să reinstalați Windows 11 pentru a obține pictogramele înapoi în bara de activități. Cam asta este pentru acest ghid. Dacă doriți să activați Taskbar Overflow pe Windows 11, accesați ghidul nostru conectat. Și pentru a personaliza bara de activități pe Windows 11, avem și un tutorial exhaustiv pentru asta. În cele din urmă, dacă aveți întrebări, spuneți-ne în secțiunea de comentarii de mai jos.