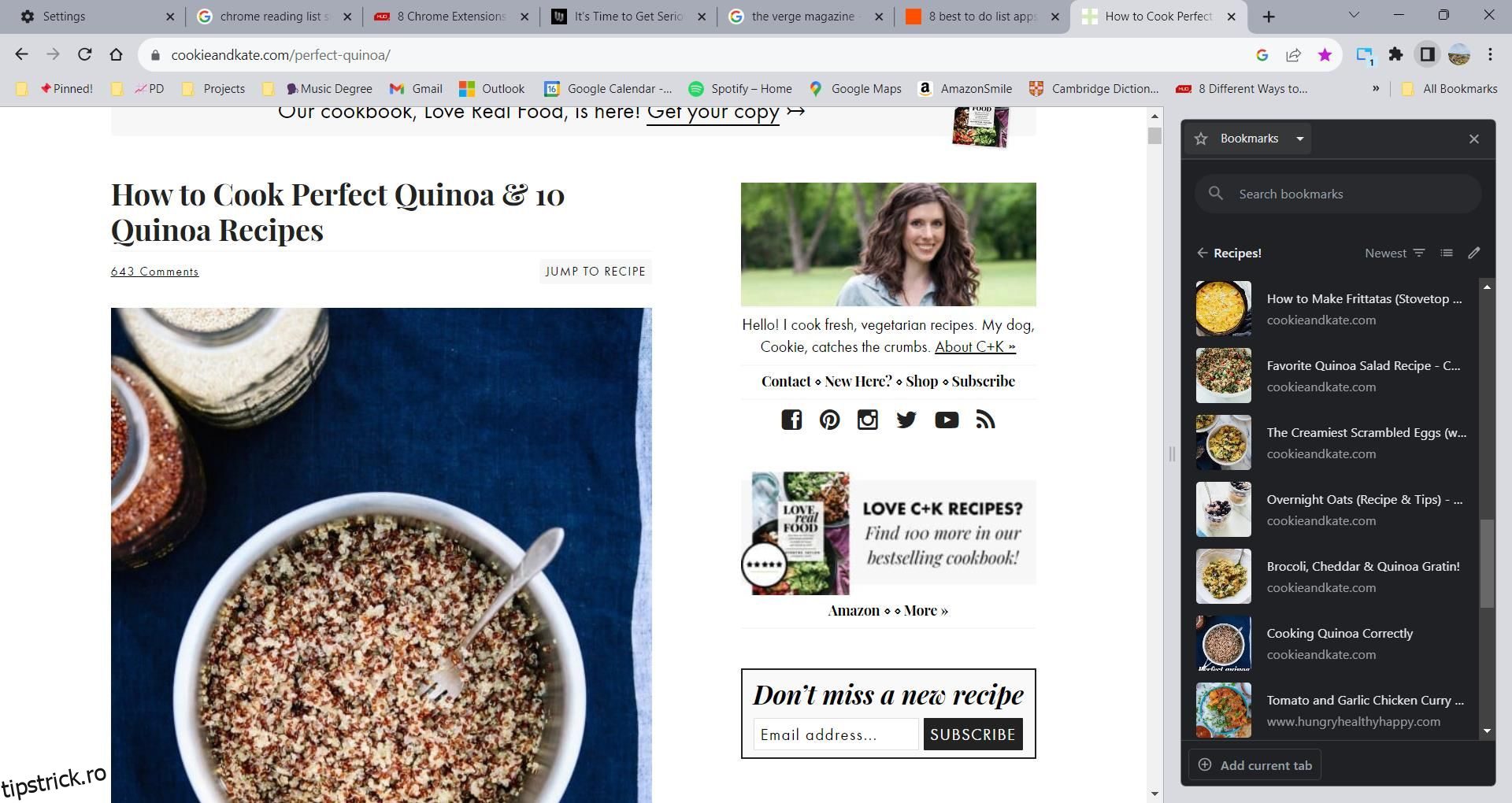Cuprins
Recomandări cheie
- Panoul lateral Chrome oferă acces mai rapid la funcțiile esențiale, economisind timp și îmbunătățind experiența dvs. de navigare.
- Puteți vizualiza marcajele, lista de citire și istoricul direct în panoul lateral al Chrome, fără a naviga la pagini separate.
- Chrome permite acum extensii în panoul lateral, oferind funcționalitate suplimentară și confort în timpul navigării.
Panoul lateral al Google Chrome este cel mai bun hack de browser pe care nu îl utilizați și este timpul să treceți la curent. Panoul lateral Chrome oferă acces mai rapid la funcțiile esențiale ale browserului – cele pe care le folosiți în fiecare zi – astfel încât să puteți pierde mai puțin timp online și să vă bucurați de o experiență de navigare mai fluidă.
Cum să accesezi panoul lateral al Chrome
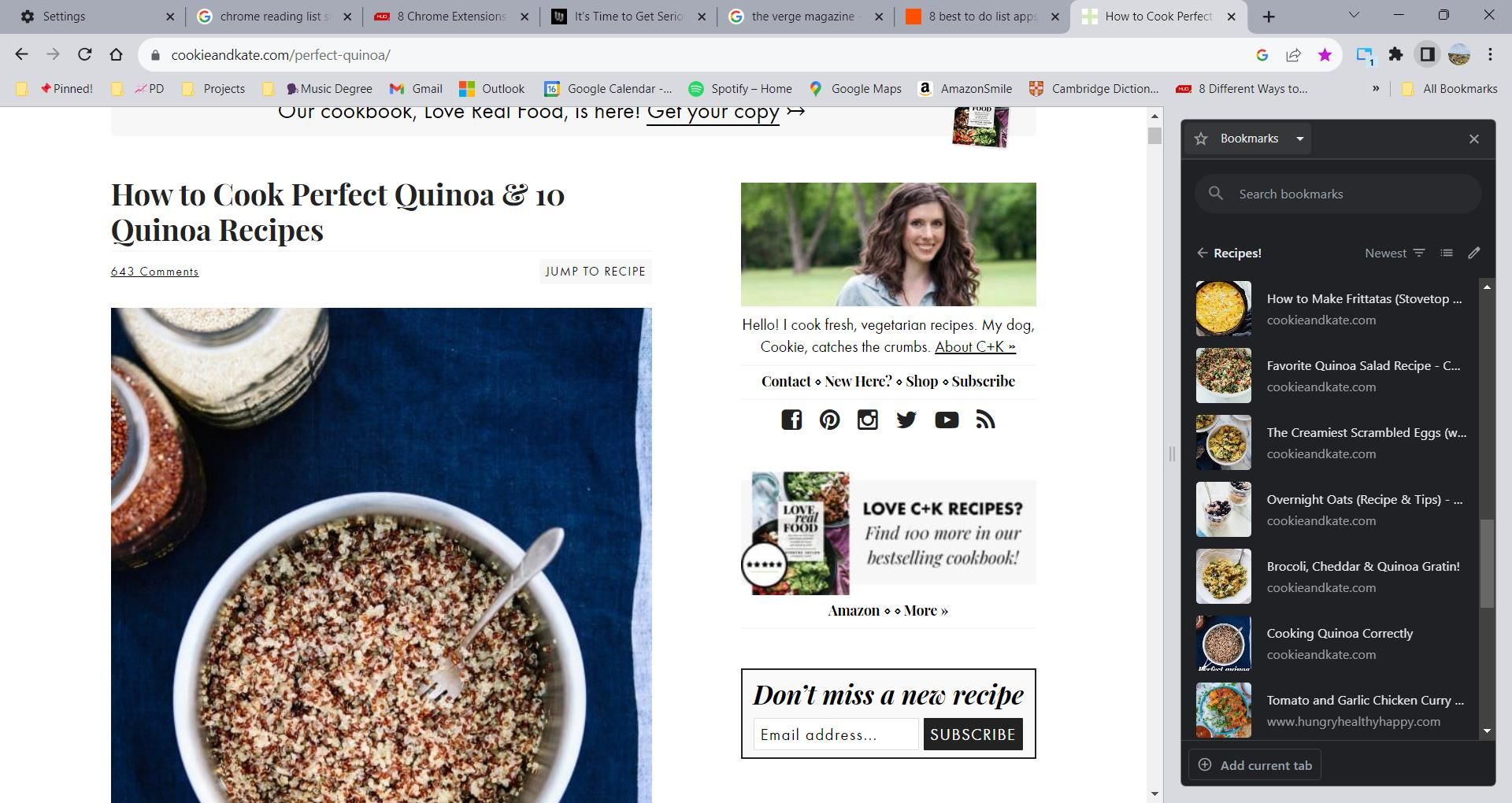
După cum sugerează și numele, panoul lateral al Chrome apare într-o fereastră îngustă lângă o pagină web. Acest lucru folosește bine spațiul liber disponibil adesea neutilizat de site-uri web. Microsoft Edge a adoptat o abordare similară cu caracteristica sa de file verticale.
Pentru a accesa panoul lateral al Chrome, navigați în colțul din dreapta sus al ferestrei browserului. Între pictograma extensii și pictograma profilului dvs. se află o pictogramă în formă de pătrat cu o bandă neagră în partea dreaptă. Faceți clic pe pictogramă pentru a afișa panoul lateral.
Când deschideți panoul lateral, nu veți fi dus la o pagină separată. În schimb, puteți vizualiza marcajele, lista de citire și istoricul pe aceeași pagină pe care navigați.
Cum să vă vizualizați marcajele în panoul lateral al Chrome
Opțiunea de marcaje a panoului lateral oferă o modalitate rapidă de a vizualiza site-urile preferate fără a vizita Managerul de marcaje. Puteți chiar să vă reorganizați marcajele direct din panoul lateral.
Accesarea marcajelor din panoul lateral al Chrome este simplă:
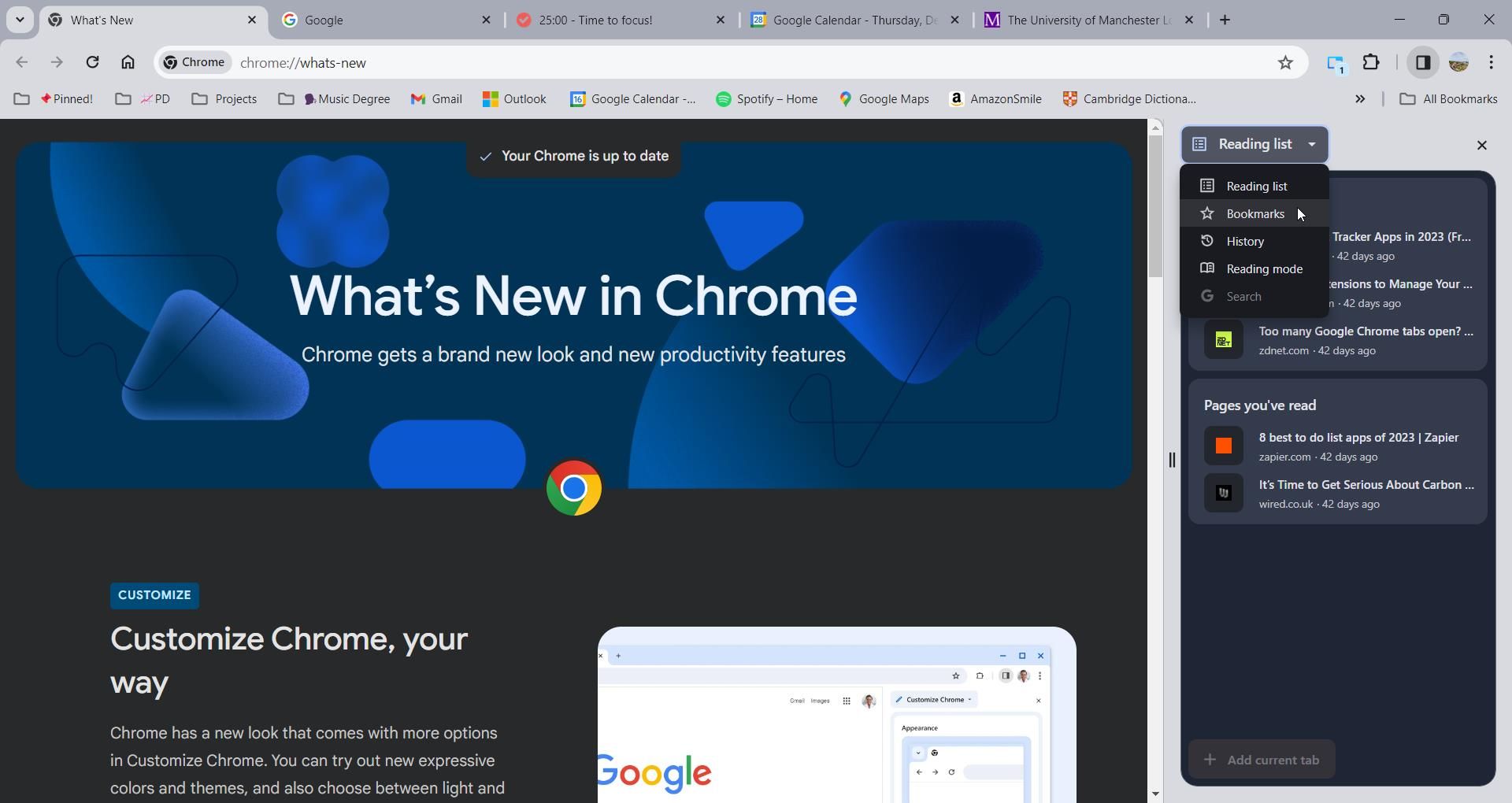
Integrarea vă permite să căutați marcaje în două moduri. Puteți fie să utilizați bara de căutare, fie să accesați opțiunile de sortare. Există multe modalități de a sorta marcajele, inclusiv după data creării lor, când au fost deschise ultima dată sau în ordine alfabetică. Pentru a accesa opțiunile de sortare, faceți clic pe pictograma linii descendente din partea de sus a panoului lateral.
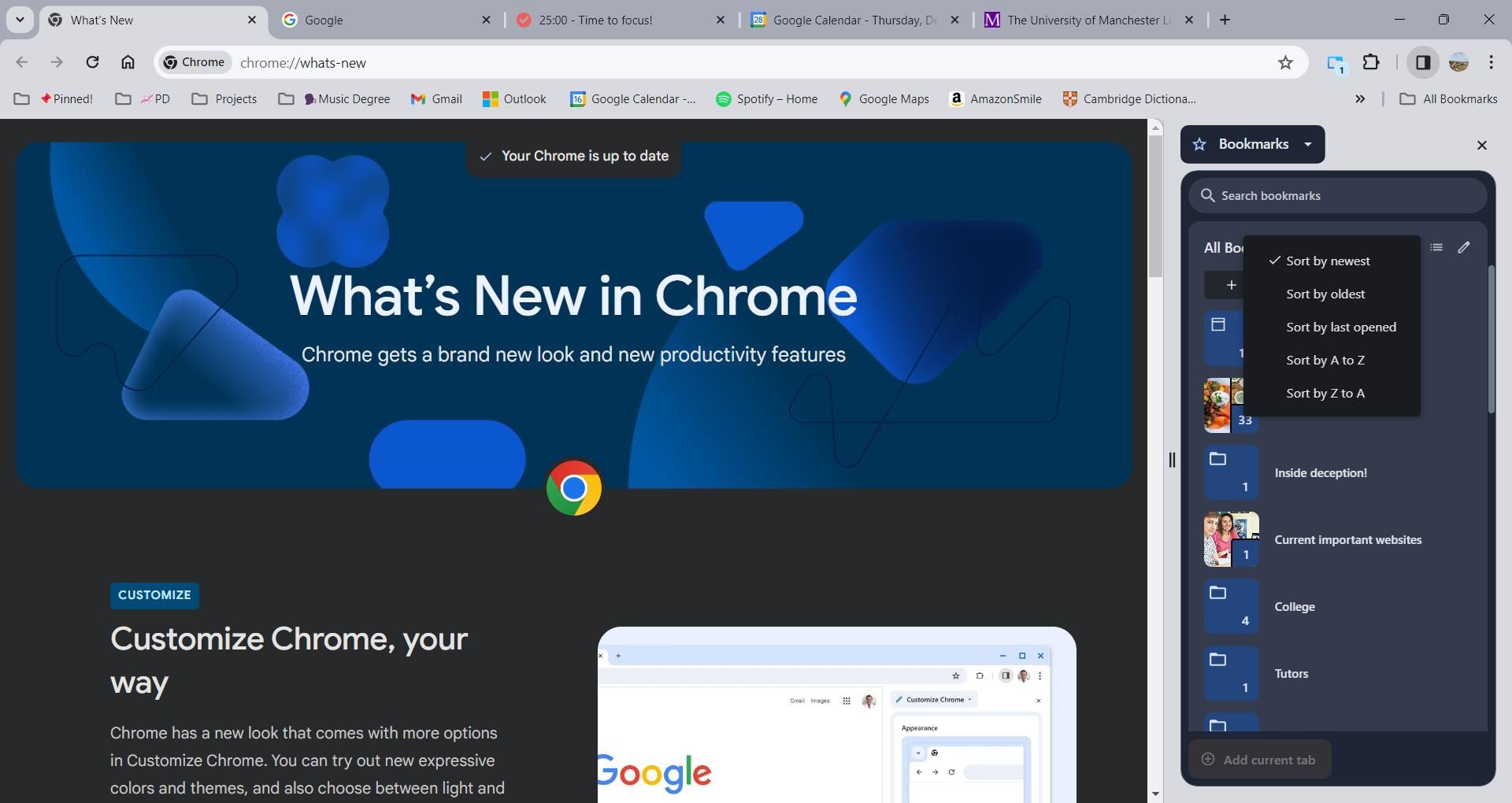
O altă opțiune este butonul Editare. Pentru a accesa acest instrument, apăsați pictograma creion mică de lângă opțiunile de sortare. Această funcție vă permite să ștergeți marcajele sau să le schimbați locația. Puteți chiar să creați noi foldere cu marcaje în interiorul panoului lateral. Aceste funcții combinate creează o experiență similară cu managerul de marcaje din Chrome, cu excepția faptului că puteți accesa toate funcțiile fără a naviga la o pagină separată.
Cum să vă vizualizați istoricul în panoul lateral al Chrome
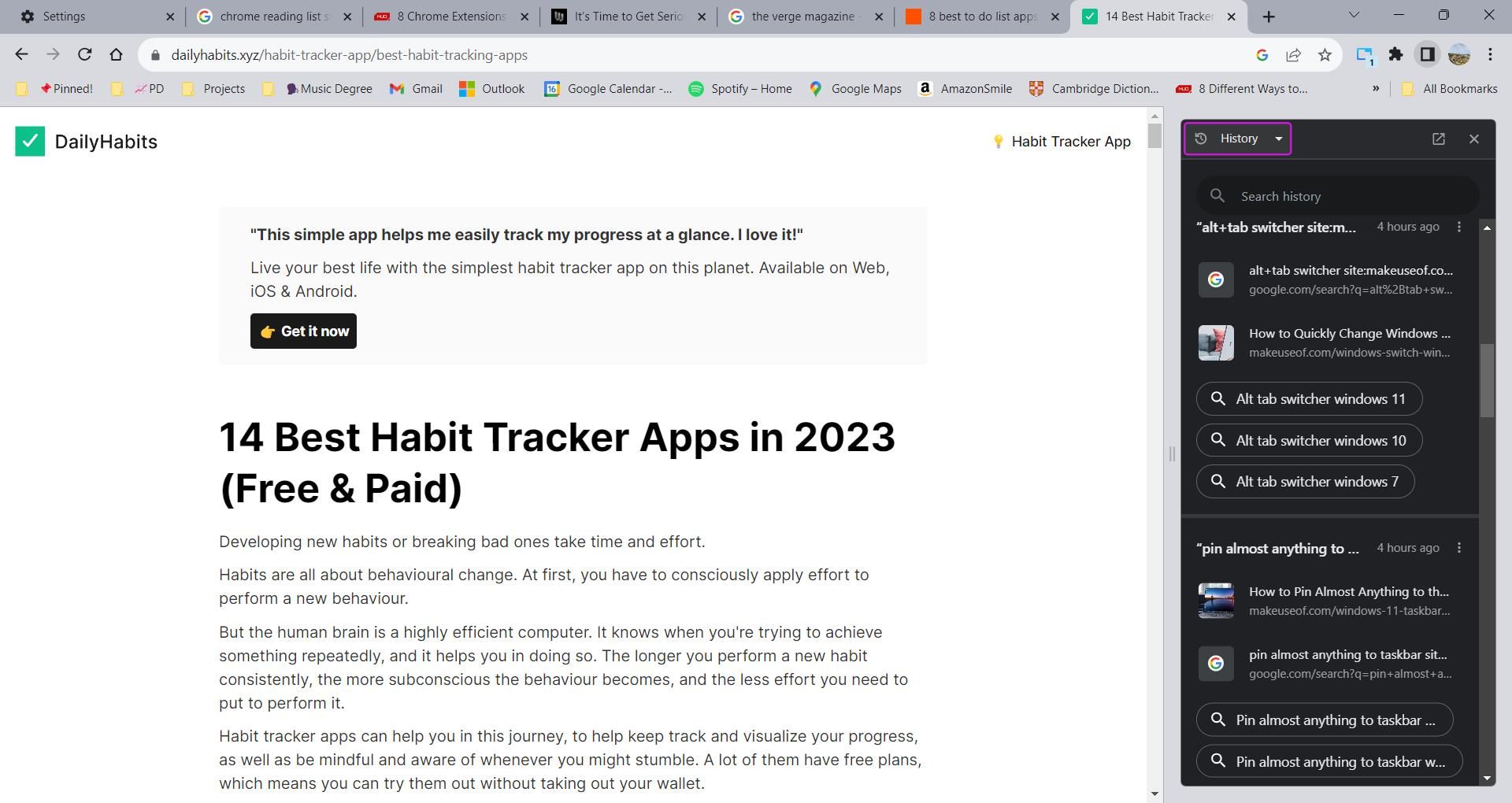
În loc să deschideți o pagină separată pentru a vă vizualiza istoricul, o puteți vizualiza direct din panoul lateral al Chrome. Pentru a vă accesa istoricul din panoul lateral, faceți clic pe meniul drop-down din partea de sus a panoului și selectați Istoric.
Chrome clasifică istoricul în grupuri pe baza diferitelor sesiuni de navigare. Acest lucru facilitează găsirea link-urilor conexe. Alături de fiecare grup, puteți face clic pe meniul cu trei puncte pentru a accesa trei acțiuni suplimentare:
- Deschideți totul într-un nou grup de file
- Ascunde toate elementele
- Eliminați totul din Istoric
Sub fiecare grup, puteți găsi, de asemenea, câteva solicitări legate de istoricul căutărilor dvs., care pot fi utile pentru cercetări suplimentare. Pentru a elimina un element din istoricul dvs., faceți clic pe meniul cu trei puncte de lângă un element din panoul lateral. Apoi, selectați Eliminați din istoric.
Cum să vă vizualizați lista de lectură în panoul lateral al Chrome
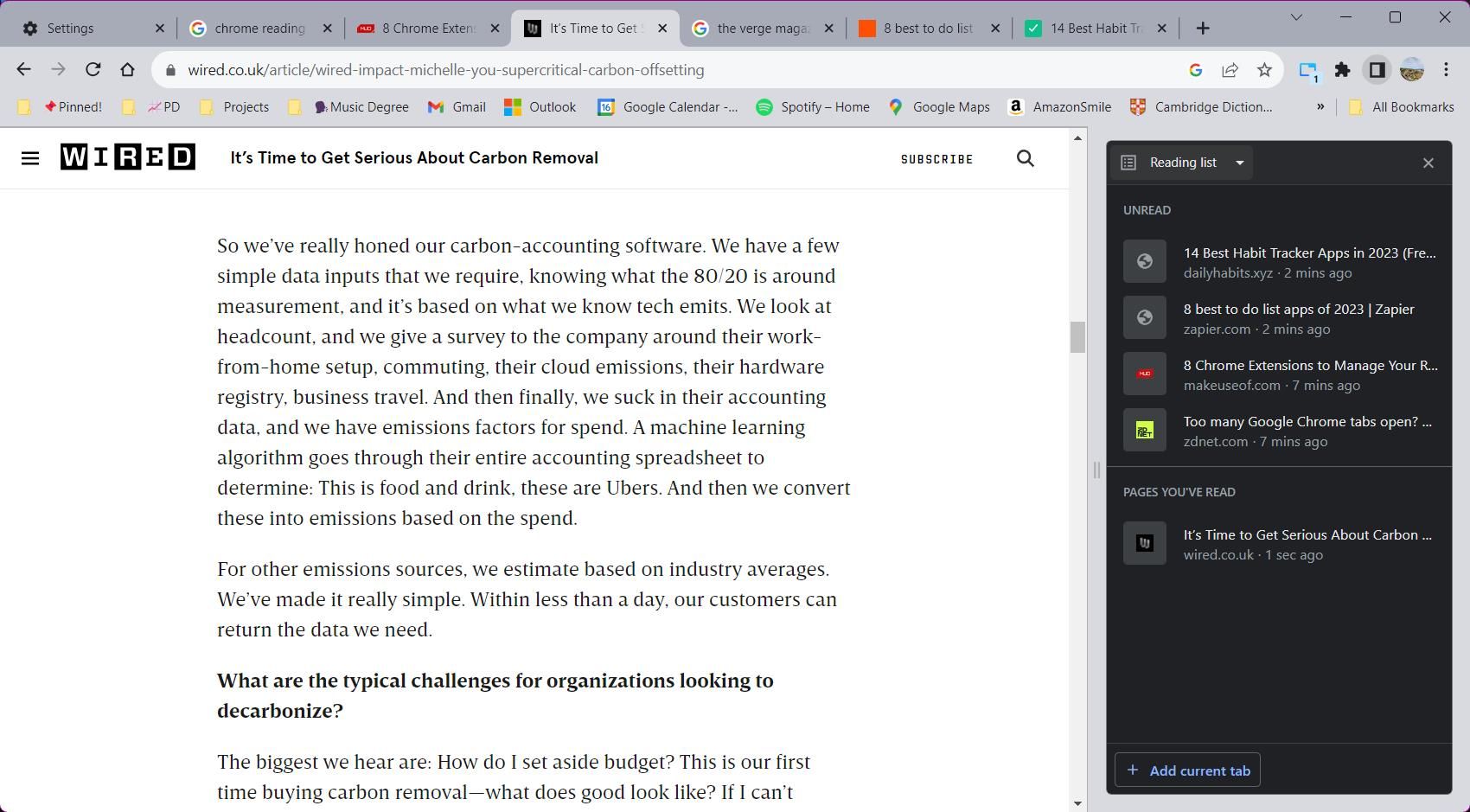
Lista de citire a Google Chrome este un instrument la îndemână pentru a salva articolele pe care ați dori să le citiți, dar nu aveți timp în prezent. Lista de citire este împărțită în două secțiuni pentru comoditate: pagini citite și pagini necitite.
Pentru a accesa lista de citire din panoul lateral, apăsați caseta derulantă și selectați opțiunea Listă de lectură. Adăugarea de elemente noi la listă este simplă. Navigați la site-ul web pe care doriți să îl salvați, apoi faceți clic pe butonul Adăugați fila curentă din partea de jos a panoului lateral. Alternativ, puteți face clic dreapta pe orice filă și selectați Adăugare filă la lista de lectură.
Gestionarea listei de lectură este, de asemenea, ușoară. Plasați cursorul peste un articol pentru a vedea butoanele de acțiune. Faceți clic pe caseta de selectare pentru a marca un articol ca citit sau faceți clic pe cruce pentru a șterge un articol. Dacă doriți să vă organizați mai departe lista de lectură, există mai multe extensii Chrome pe care le puteți utiliza pentru a o gestiona.
De asemenea, puteți utiliza unele extensii în panoul lateral al Chrome
Chrome a oferit acum dezvoltatorilor de extensii acces pentru a crea o interfață pe panoul lateral al Chrome. Datorită acestui acces, puteți utiliza extensii precum Tab Panoul lateral pentru a vizualiza pagini web în panoul lateral sau Raft cu filă pentru a utiliza file verticale în Chrome. Această soluție inteligentă ajută la prevenirea interfețelor de extensie greoaie să împiedice fereastra browserului dvs.
Panoul lateral al Chrome este unul dintre cele mai bune hack-uri de browser pe care s-ar putea să le ratezi. Mai ales dacă dețineți un monitor cu ecran lat, profitând de spațiul nefuncțional pe site vă va garanta o experiență de navigare eficientă și productivă. Nu pierdeți timpul în multitasking între mai multe ferestre – utilizați panoul lateral Chrome pentru a accesa toate elementele esențiale ale browserului într-un singur loc.