Windows și Linux sunt cele mai populare două sisteme de operare (OS). Windows oferă o abordare ușor de utilizat, dar personalizabilitatea ridicată a Linux îl face o alegere de top pentru dezvoltatori, oameni productivi și cursanți.
Aveți nevoie de virtualizare în Windows sau de un dual boot pentru a le accesa împreună.
Cu toate acestea, există o nouă caracteristică Windows care vă permite să accesați Linux fără efort în Windows.
Faceți cunoștință cu WSL2 – vine subsistemul Windows pentru Linux. Este o caracteristică Windows care vă permite să accesați Linux în Windows.
Acest articol se va concentra pe WSL2. Îl vom acoperi în detaliu, definiția, scopul, procesul de instalare și modul de utilizare eficient.
Să începem.
Cuprins
Ce este subsistemul Windows pentru Linux?
Subsistemul Windows pentru Linux vă permite să accesați mediul GNU/Linux direct de pe terminalul Windows, eliminând necesitatea de a porni dual sau de a utiliza instrumente de virtualizare. Cu acesta, puteți accesa nucleul Linux. Aceasta înseamnă că puteți utiliza funcțiile Linux direct din Windows, inclusiv instrumente de linie de comandă, aplicații și utilitare.
WSL 2 este cel mai recent subsistem Windows care oferă caracteristici și viteză mai bune decât WSL1 (lansat cu Windows 10). De asemenea, majoritatea instalărilor Windows vin preinstalate cu WSL. Pentru a-l folosi, trebuie să îl activați.
Sub capotă, WSL2 utilizează tehnologia mașinii virtuale Hyper-V de la Windows. Acest lucru face ca WSL2 Linux să fie compatibil, rezultând viteze de execuție de aproape 20 de ori mai mari decât WSL1.
Pe scurt, WSL2 este cel mai recent subsistem Windows pentru Linux, oferind utilizatorilor Windows ca tine acces direct la kernel-ul Linux.
Noțiuni introductive cu WSL2
Pe parcursul tutorialului nostru, vom folosi și Windows Terminal, o opțiune la îndemână, dar recomandată pentru a lucra cu terminale în Windows. Este un terminal modern, rapid și eficient pentru utilizatorii care doresc să lucreze cu instrumente de linie de comandă și WSL.
Cerințe PC
Nu toate computerele pot rula WSL2. Sistemul dvs. trebuie să accepte virtualizarea pentru a rula WSL2. Asta pentru că WSL2 folosește Hyper-V sub capotă.
De asemenea, trebuie să utilizați un procesor pe 64 de biți cu suport SLAT (Second Level Address Translation). Aproape toate procesoarele moderne îl acceptă.
În ceea ce privește spațiul pe disc, aveți nevoie de cel puțin 1 GB de spațiu liber.
Activarea virtualizării din BIOS
Dacă îndepliniți cerințele hardware, trebuie să îl activați din BIOS-ul plăcii de bază.
Intrați în BIOS apăsând tastele de la tastatură, cum ar fi F2, Del sau F10.
În BIOS, trebuie să găsiți și să activați Secure Virtual Machines (SVM) de la AMD/Tehnologia de virtualizare Intel VTx. Odată terminat, reporniți mașina.
Dacă aveți nevoie de mai multe clarificări, consultați instrucțiunile detaliate din celălalt post al meu, Cum se instalează Ubuntu pe Windows 10 folosind Hyper-V.
Activarea caracteristicilor Windows pentru WSL2
Cu cerințele hardware îndeplinite, acum este timpul să activați WSL2 din Windows.
Primul pas este să vă verificați versiunea Windows. Acest lucru ne va ajuta să știm dacă Windows dvs. acceptă WSL sau nu.
Pentru a face acest lucru, apăsați CMD + R de pe tastatură și tastați „winver”. Va afișa versiunea dvs. de Windows.
Dacă utilizați Windows 10, probabil că utilizați WSL1. Cu toate acestea, pentru majoritatea utilizatorilor de Windows 11, este WSL2.
Toate versiunile Windows 10 și 11 acceptă WSL2, cu excepția Windows S, deoarece are ca scop securitate și virtualizarea este dezactivată.
Dacă utilizați Windows S, trebuie să treceți la o altă versiune, cum ar fi Windows Home sau Pro.
Pentru a face acest lucru, accesați Setări > Actualizare și securitate > Activare pentru a vă schimba sistemul de operare.
De asemenea, trebuie să aveți instalată cea mai recentă actualizare Windows. Acesta va asigura compatibilitatea și suportul complet pentru WSL2. Pentru a vă actualiza sistemul, accesați Setări > Windows Update.
Pentru a utiliza WSL2, trebuie să activați mai multe funcții Windows.
Accesați Panoul de control > Programe și caracteristici. Sub acesta, veți găsi „Activați sau dezactivați funcțiile Windows”. Faceți clic pe el și se va deschide o fereastră nouă, „Funcții Windows”.
Acolo, căutați „Hyper-V”, „Virtual Machine Platform” și „Windows Subsystem for Linux”.
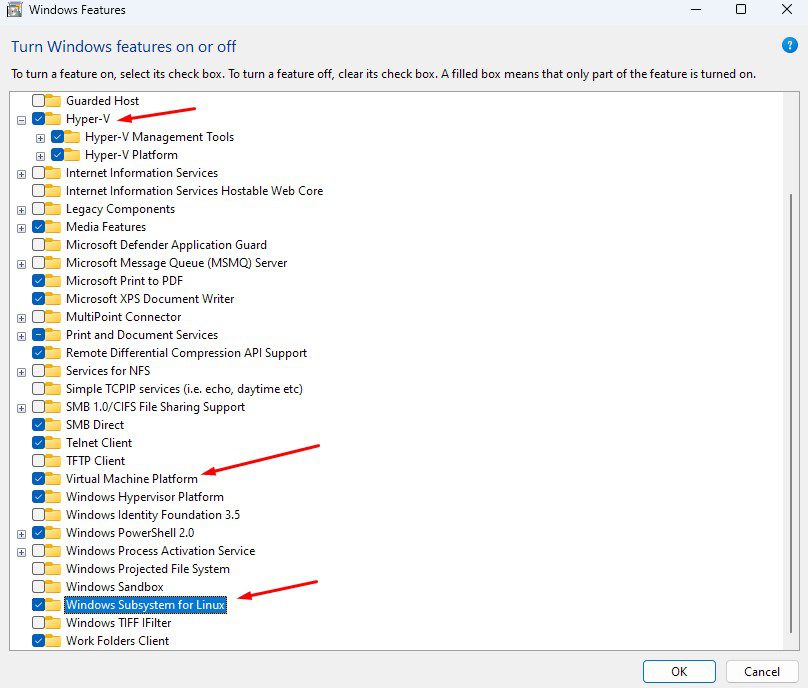
Apoi, va solicita o repornire pentru ca modificările să intre în vigoare.
De asemenea, îl puteți activa prin rularea următoarei comenzi.
$ dism.exe /online /enable-feature /featurename:Microsoft-Windows-Subsystem-Linux /all /norestart $ dism.exe /online /enable-feature /featurename:VirtualMachinePlatform /all /norestart
Instalarea WSL2
Cu toate cerințele prealabile acoperite, acum este timpul să instalați WSL.
Deschideți terminalul Windows (Windows 10) sau Windows PowerShell (Windows 11), apoi tastați următoarea comandă.
$ wsl
#ieșire
Copyright (c) Microsoft Corporation. All rights reserved. Usage: wsl.exe [Argument] Arguments: …..
Aceasta înseamnă că WSL este disponibil, dar nu este activat.
Acum, pentru a instala WSL, rulați următoarea comandă cu privilegii de administrator.
$ wsl --install
#ieșire
PS C:UsersLogan99> wsl --install Installing: Virtual Machine Platform Virtual Machine Platform has been installed. Installing: Windows Subsystem for Linux Windows Subsystem for Linux has been installed. Installing: Ubuntu Ubuntu has been installed. The requested operation is successful. Changes will not be effective until the system is rebooted.
Notă: Este posibil să nu vedeți acest lucru, având în vedere că le-ați activat prin Funcțiile Windows. În schimb, ar trebui să obțineți următoarea ieșire. (Dacă o faci, treci la următoarea secțiune).
Ubuntu is already installed. Launching Ubuntu... Installing, this may take a few minutes... Please create a default UNIX user account. The username does not need to match your Windows username. For more information visit: https://aka.ms/wslusers Enter new UNIX username: New password: Retype new password:
Pentru a verifica versiunea WSL, tastați comanda wsl –version.
$ wsl --version
#ieșire
WSL version: 1.1.6.0 Kernel version: 5.15.90.1 WSLg version: 1.0.50 MSRDC version: 1.2.3770 Direct3D version: 1.608.2-61064218 DXCore version: 10.0.25131.1002-220531-1700.rs-onecore-base2-hyp Windows version: 10.0.22621.1413
După cum veți observa, versiunea WSL 1.1.6.0 vine deja preinstalată. Deci, dacă nu funcționează și emite o eroare, WSL nu este instalat.
Pentru a trece la WSL2, executați următoarea comandă.
$ wsl --set-default-version 2
Deoarece sistemul nostru are WSL deja preinstalat, primim acest mesaj.
De asemenea, puteți instala WSL din Windows Store. Mai întâi, deschideți Magazinul și căutați „Subsistem Windows pentru Linux”.
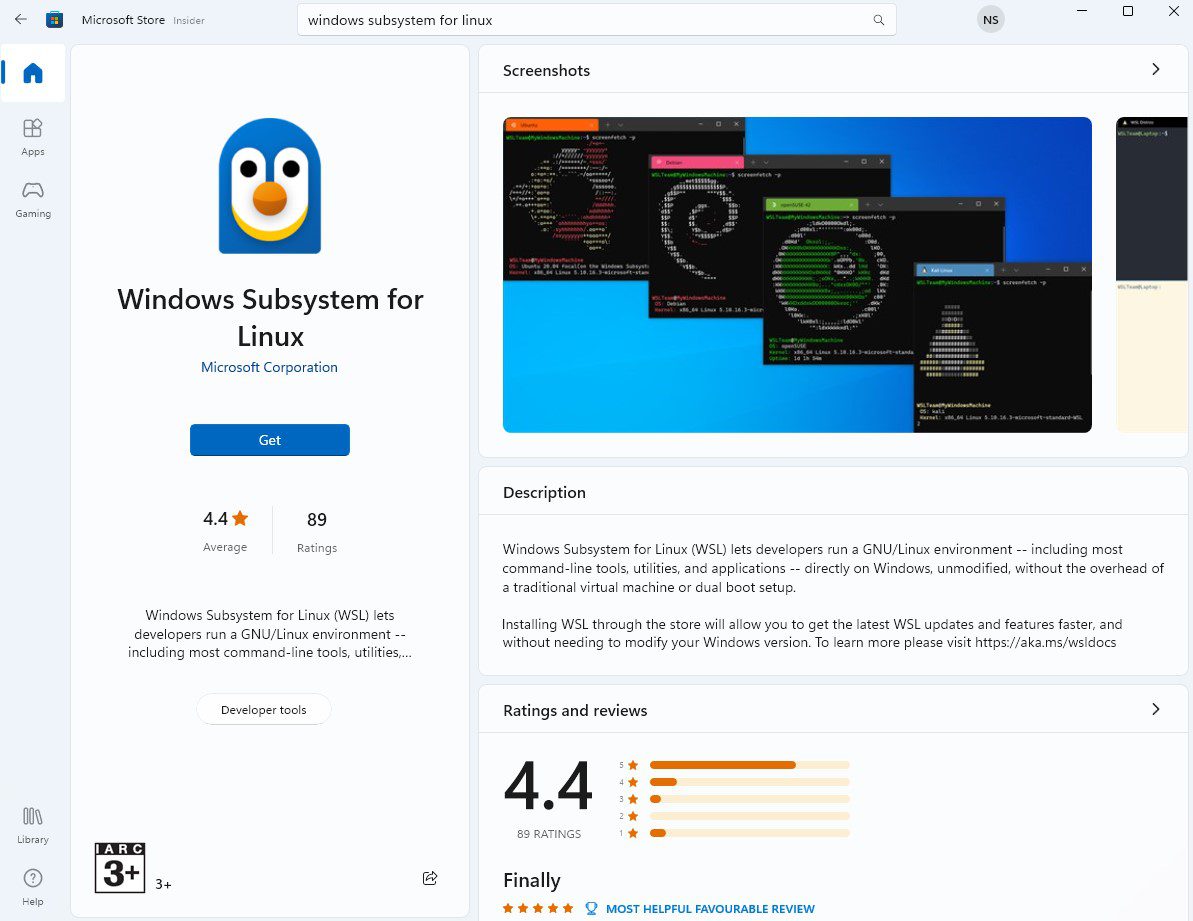
Faceți clic pe „Obțineți”. și așteptați să se instaleze.
Odată instalat, puteți face clic pe „Deschide”, acesta va deschide un terminal Windows cu mesajul „Subsistemul Windows pentru Linux nu are distribuții instalate”.
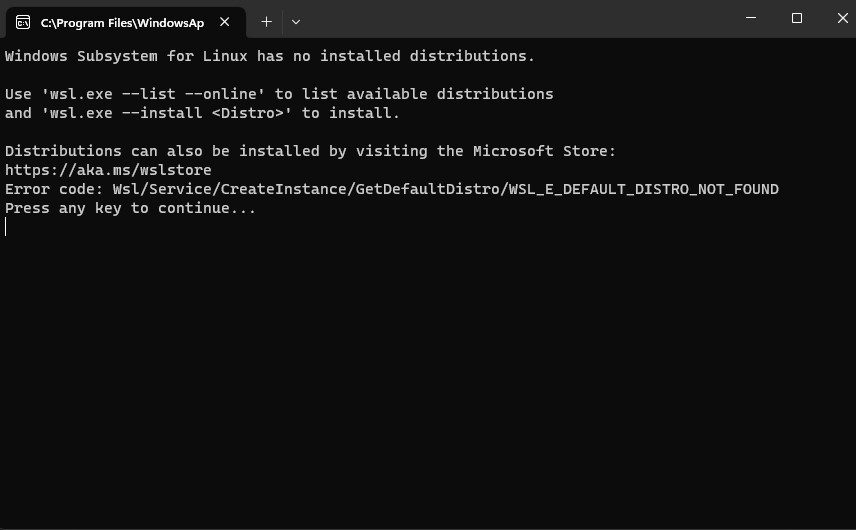
Instalarea distribuției pe WSL
Cu WSL instalat, este timpul să instalați distribuțiile Linux.
În mod implicit, WSL instalează versiunea Ubuntu LTS. Pentru a face acest lucru, trebuie să rulați următoarea comandă.
$ wsl --install
Va începe instalarea Ubuntu. Vă va cere să setați un nou nume de utilizator și parolă UNIX în timpul instalării.
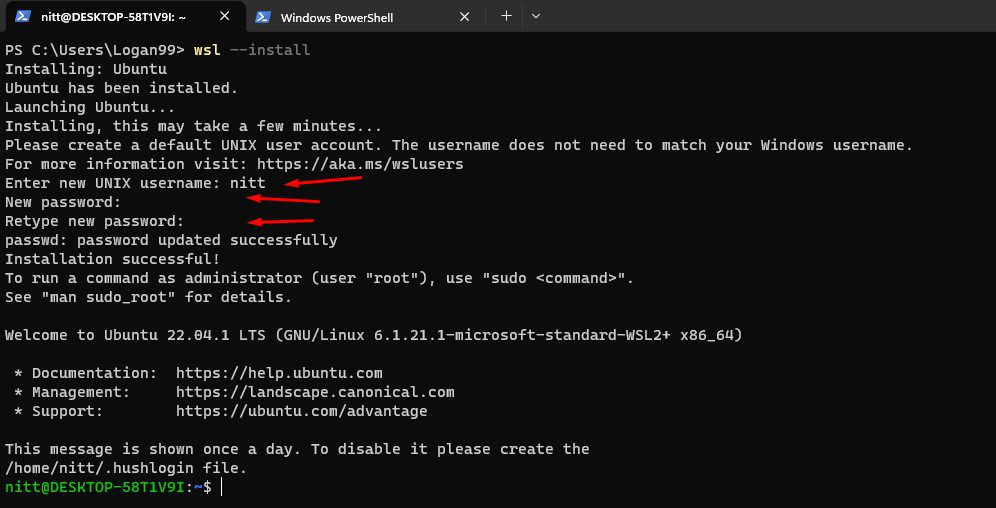
Veți primi un prompt Ubuntu Linux când instalarea este finalizată. Aici, puteți utiliza toate comenzile Linux. Să verificăm versiunea Ubuntu.
$ lsb_release -a
#ieșire
No LSB modules are available. Distributor ID: Ubuntu Description: Ubuntu 22.04.1 LTS Release: 22.04 Codename: jammy
Asta este! Acum aveți acces la nucleul Linux.
Pentru a ieși din distribuție, trebuie să tastați următoarea comandă.
$ exit
#ieșire
[email protected]:/mnt/c/Users/Logan99$ exit logout
Instalarea mai multor distribuții
În mod similar, puteți instala alte distribuții precum Fedora, Debian și OracleLinux_8_5. Pentru a vedea opțiunile de distribuție disponibile, tastați următoarea comandă.
$ wsl --list --online
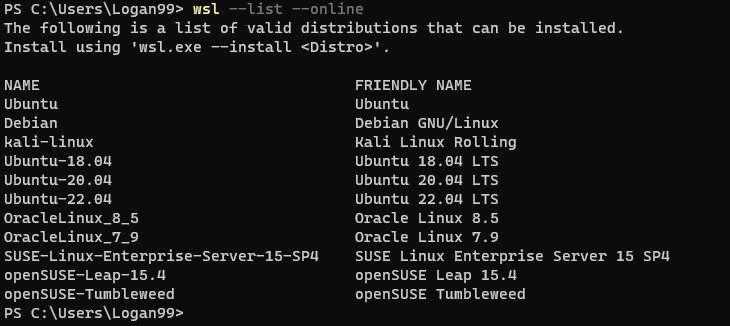
Pentru a instala Debian, va trebui să introducem următoarea comandă.
$ wsl --install -d Debian Or $ wsl.exe --install Debian
La fel ca Ubuntu, vă va cere să instalați un nume de utilizator și o parolă.
#ieșire
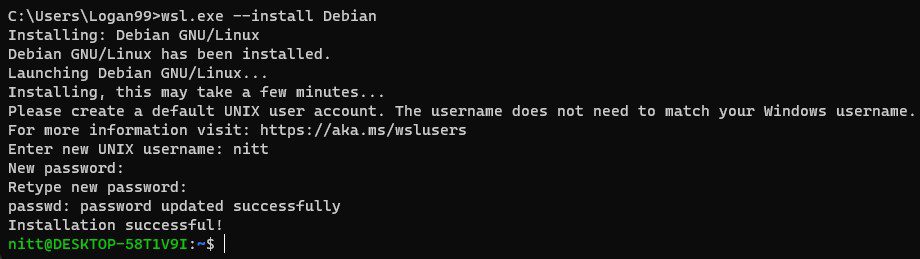
Acum, să verificăm versiunea Debian.
$ cat /etc/issue
#ieșire
$ Debian GNU/Linux 11 n l
Dar ce zici de Fedora? Nu este listat atunci când utilizați comanda wsl –list –online.
Ei bine, puteți instala distribuții și din magazinul Windows.
Deschideți Windows Store și introduceți distribuții Linux; va enumera toate cele disponibile. Aici, puteți vedea doar distribuțiile oficiale acceptate.
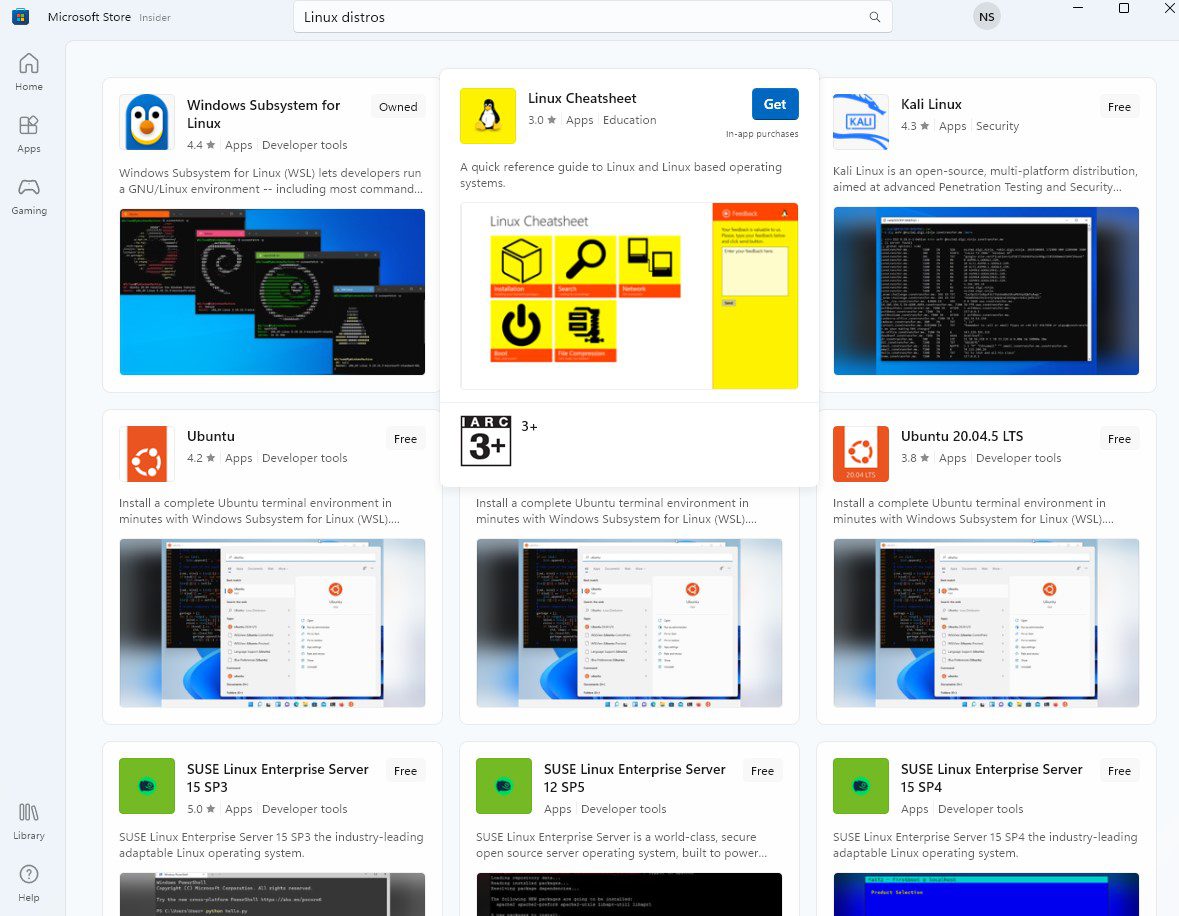
Pentru suport neoficial de distribuție, trebuie să căutați manual. Cu toate acestea, aceste distribuții neoficiale pot avea erori și nu sunt 100% sigure. Deci, utilizați-l doar în scopuri experimentale.
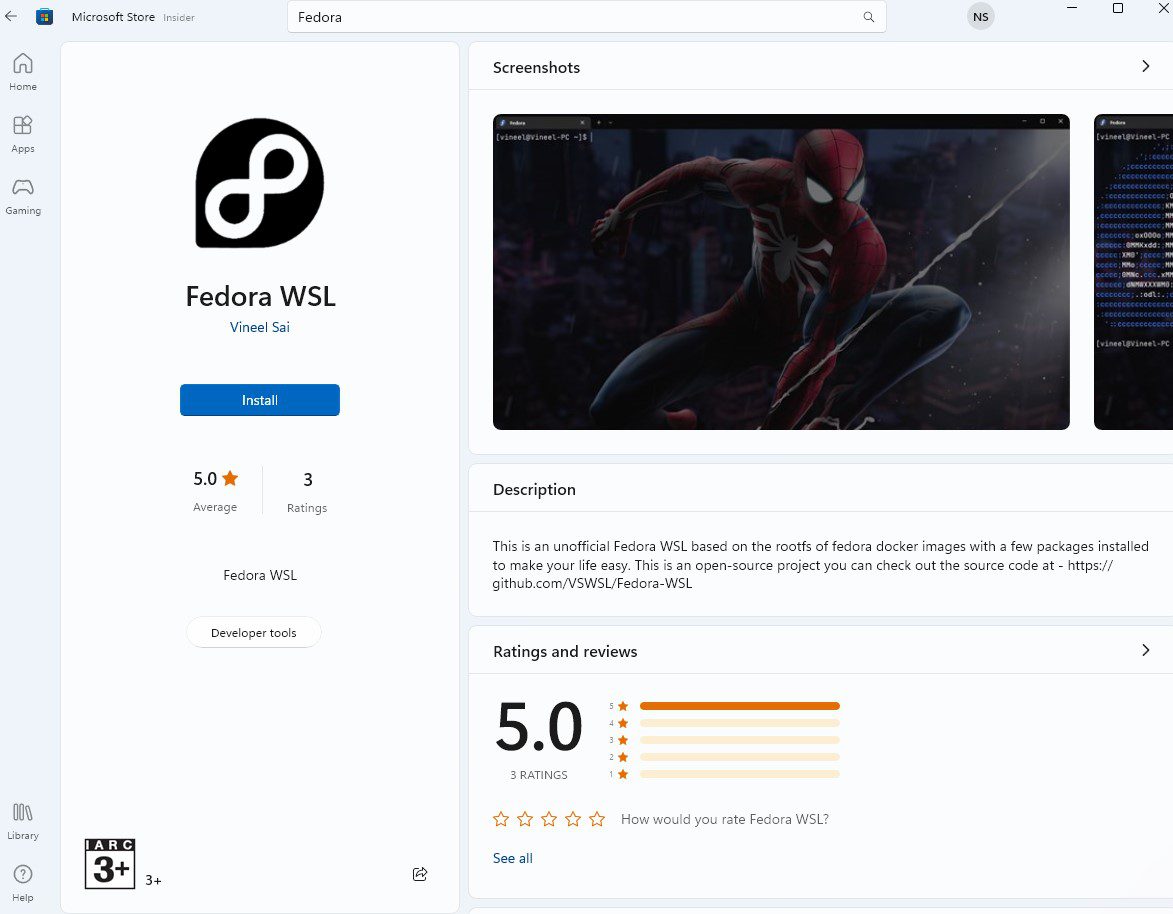
Faceți clic pe „Instalare” pentru a-l face disponibil pe sistemul dvs.
Setarea distribuției implicite
Dacă doriți să vedeți lista distribuțiilor disponibile, le puteți lista cu următoarea comandă.
$ wsl --list
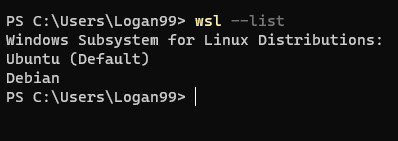
Cuvântul cheie „Implicit” din Ubuntu înseamnă că distribuția Linux implicită se lansează atunci când tastați „wsl” în promptul de comandă.
Pentru a schimba distribuția implicită, tastați următoarea comandă.
$ wsl --setdefault <DistroName>
Deci, pentru a seta Debian ca distribuție implicită, trebuie să introducem următoarea comandă.
$ wsl --setdefault Debian
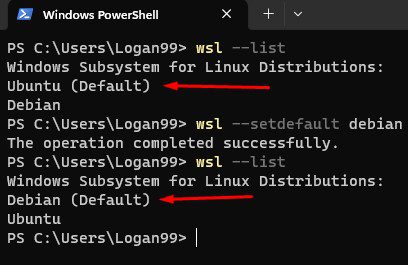
Deci, data viitoare când tastați wsl în terminal, veți lansa Debian.
Schimbarea versiunii WSL pentru Distro
În mod implicit, distribuțiile folosesc WSL2. Pentru a lista distribuțiile actuale instalate și versiunea lor WSL, tastați următoarea comandă.
$ wsl --list --verbose
#ieșire
NAME STATE VERSION * Ubuntu Stopped 2 Debian Stopped 2
Aici, * se referă la instalarea Linux implicită.
Acum, pentru a schimba versiunea WSL de la 2 la 1, tastați:
$ wsl --set-version Ubuntu 1
Și, dacă doriți să reveniți la 2 de la 1, tastați:
$ wsl --set-vesion Ubuntu 2
Notă: poate dura ceva timp pentru ca conversia să aibă loc. În timpul conversiei, nu închideți fereastra.
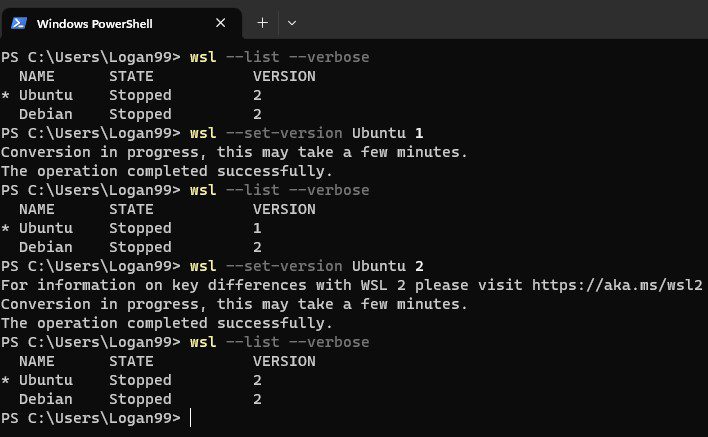
Lansarea unor distribuții speciale cu nume de utilizator diferite
Ce se întâmplă dacă doriți să lansați o anumită distribuție? Pentru a face acest lucru, trebuie să tastați următoarea comandă.
$ wsl -d <DistroName> Or $ wsl --distribution <DistroName>
Pentru a lansa Ubuntu, tastați:
$ wsl -d Ubuntu
Dacă doriți să-l lansați cu un anumit nume de utilizator, trebuie să adăugați –user urmat de numele de utilizator.
$ wsl -d <DistroName> --user <UserName>
De exemplu, pentru a lansa Debian cu un nume de utilizator „rădăcină”.
$ wsl -d Debian --user root
Notă: lansarea distribuției cu un utilizator inexistent va primi o eroare „Utilizatorul nu a fost găsit”.
Actualizați Linux
Puteți actualiza distribuția Linux tastând următoarea comandă:
$ sudo apt update $ sudo apt upgrade
Mai mult, puteți căuta și actualizări de kernel Linux pentru WSL:
$ wsl --update
Configurarea codului Visual Studio cu WSL2
De asemenea, puteți configura VS Code pentru a funcționa cu WSL. Astfel, puteți accesa terminalul WSL direct din VS Code. Vă poate ajuta să dezvoltați aplicații pe aplicații bazate pe Linux în timp ce accesați utilități și lanțuri de instrumente specifice Linux.
Mai mult, puteți avea acces și la instrumentele de productivitate specifice Windows, profitând în același timp de funcțiile VS Code.
Pentru ca acesta să funcționeze, trebuie să instalați pachetul de extensii Remote Development. De asemenea, îl puteți căuta direct din Codul VS căutând numele său din fila de extensie.
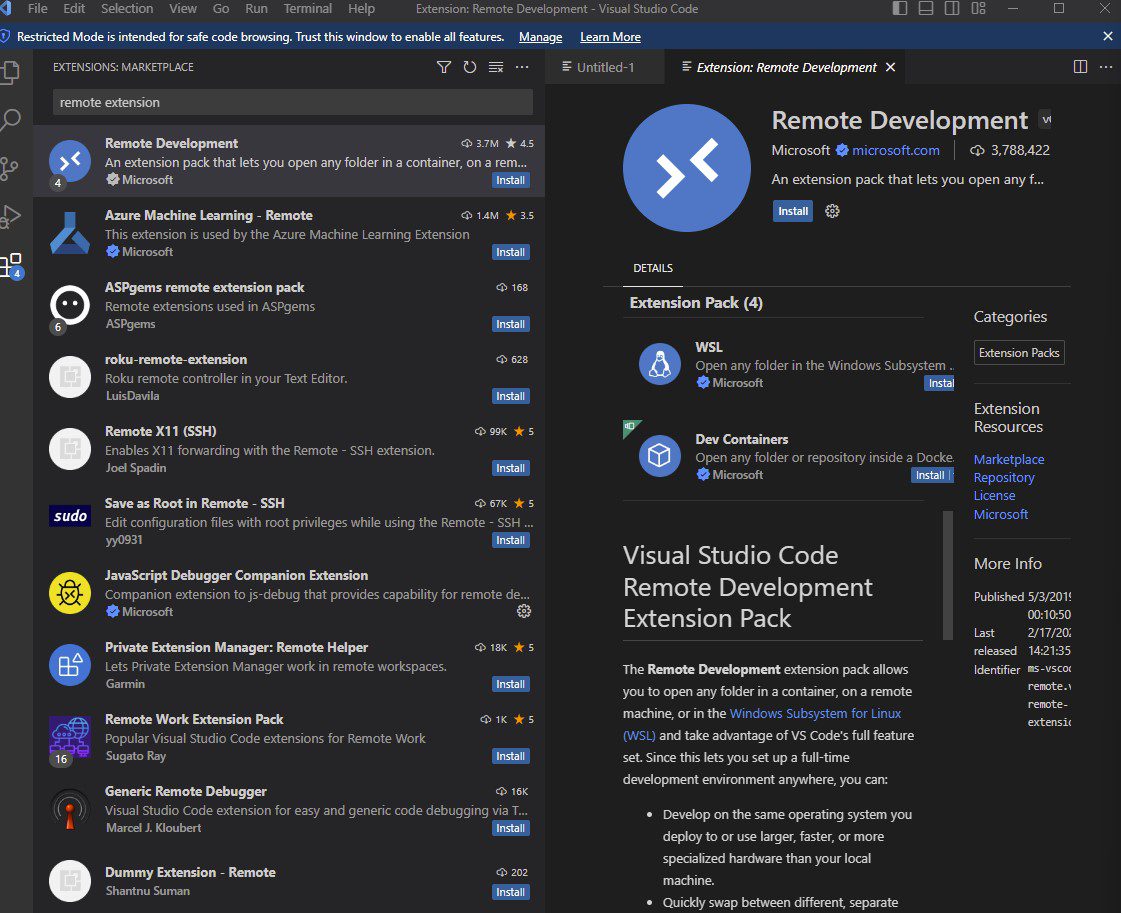
Dacă lucrați local, îl puteți configura accesând meniul VS Code. De acolo, alegeți Vizualizare > Terminal.
Va deschide terminalul. Veți găsi simbolul > lângă simbolul „+”. Faceți clic pe el și veți găsi terminalele WSL listate.
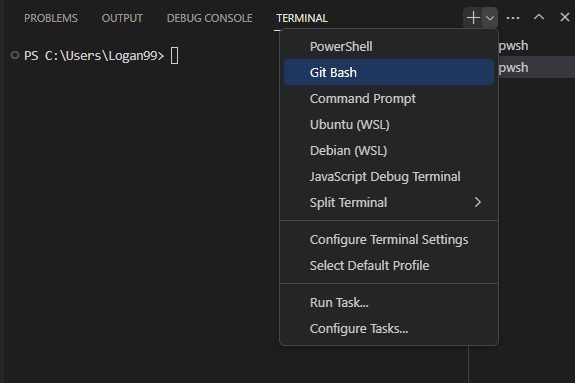
Aici puteți selecta și „Profil implicit”.
Acest lucru este posibil deoarece VS Code poate accesa direct \wsl$ și orice depanare care rulează pe localhost.
Lucrul cu aplicații grafice și WSL2
Pentru a lucra cu aplicații grafice, trebuie să instalați driverele corecte pentru WSL2. Intel, AMD și Nvidia oferă un driver pentru WSL, astfel încât aplicațiile grafice bazate pe Linux să poată funcționa fără probleme.
Cu toate acestea, veți găsi în continuare probleme cu această abordare. În primul rând, aceste aplicații grafice pot avea unele caracteristici care nu funcționează. De asemenea, este posibil ca multe aplicații să nu funcționeze, lăsându-vă să căutați alternative.
Pe scurt, este în primul rând o metodă de încercare și eroare, în care este posibil să petreceți prea mult timp.
Puteți verifica ghidul lor WSL2 despre lucrul cu aplicații grafice folosind Ubuntu.
Docker Desktop WSL2 pe Windows
Dacă nu doriți să configurați local folosind Hyper-V, puteți utiliza Docker Desktop, care acceptă oficial WSL2. Cu acesta, puteți configura un flux de lucru mai rapid pentru a utiliza instrumentele Docker direct pe Windows. Pentru a afla mai multe, consultați ghidul aici.
De ce Microsoft ia Linux în serios?
Microsoft este o companie proprietară. Creează soluții precum Windows într-un mediu închis și dorește ca utilizatorii să rămână mai degrabă pe Windows decât pe Linux.
Cu toate acestea, în 2016, au anunțat un angajament față de Open Source. Viziunea s-a schimbat la începutul anului 2001, când Steve Ballmer a numit Linux „cancer”.
În 2023, lucrurile s-au schimbat. Microsoft adoptă Linux direct în ecosistemul său. Ei au anunțat WSL2 în mai 2019 și au introdus WSL2 în octombrie 2021 în Windows Store. De asemenea, au lansat WSL2 v1.0 în noiembrie 2022.
De asemenea, au făcut ca software-ul Microsoft, cum ar fi Edge și Teams, să fie accesibil utilizatorilor Linux. De asemenea, contribuie activ la kernel-ul Linux și un produs membru al Fundației Linux.
Toate aceste indicii că Microsoft ia Linux în serios. Cu toate acestea, unii sceptici nu cred că Microsoft iubește Linux.
Pe scurt, Microsoft este interesat de Linux. Subsistemul lor Window este dovada că le pasă de Linux și de open source. Dar, cel mai important, ne spune că doresc ca utilizatorii lor să aibă acces fără probleme la kernel-ul Linux fără a fi nevoie să utilizeze virtualizarea sau să facă o pornire dublă la un sistem de operare Linux.
Cuvinte finale
În era „ce sistem de operare este cel mai bun pentru dezvoltatori”, dezvoltatorii pot alege o cale pentru a accesa ambele. WSL2 oferă acces la Linux Kernel prin diferite distribuții Linux. În plus, este rapid și funcționează cu Docker.
În prezent, WSL2 este în dezvoltare activă, rezolvând probleme de compatibilitate și dând mai multă putere mâinilor dezvoltatorilor. Astfel, putem spune că viitorul arată luminos cu WSL2, iar Microsoft face fiecare pas pentru a face kernel-ul Linux accesibil utilizatorilor săi Windows.
Apoi, verificați distribuțiile Linux pentru a ști ca administrator de sistem și dezvoltator.

