Noua aplicație Terminal Windows de la Microsoft este acum complet stabilă. În sfârșit, Windows oferă un mediu terminal modern, care include funcții precum tab-uri, panouri divizate, suport pentru multiple tipuri de sesiuni și setări extinse, permițându-vă să personalizați totul, de la comenzile rapide de la tastatură până la fundaluri GIF animate.
Un Terminal Modern în Sfârșit Disponibil pentru Windows
În cadrul evenimentului Build 2020, desfășurat pe 19 mai 2020, Microsoft a anunțat oficial că noul Terminal Windows a ajuns la stadiul de stabilitate, fiind „pregătit pentru utilizare în mediul enterprise”. Astfel, Terminalul Windows versiunea 1.0 este acum o realitate. Aplicația a fost inițial prezentată la Build 2019, iar Microsoft a realizat chiar și un videoclip atractiv pentru a evidenția avantajele sale.
Noul terminal Windows este bogat în caracteristici utile. Pe lângă funcționalitățile sale, a fost modernizat și nucleul mediului de consolă. Windows 10 a integrat un mediu de terminal bazat pe compatibilitatea cu versiunile anterioare, iar aceste îmbunătățiri nu ar fi putut fi implementate în mediul consolă încorporat din Windows 10.
Cu noul terminal, Microsoft a reușit să implementeze modificări, cum ar fi un aspect textual mai modern, un motor de randare accelerat GPU și suport pentru text Unicode – permițând chiar utilizarea emoji-urilor în Terminal. Funcțiile de copiere și lipire funcționează corect prin intermediul comenzilor rapide Ctrl+C și Ctrl+V. În plus, a fost introdus un font nou, denumit Cascadia Code.
Puteți descărca Terminalul Windows din Microsoft Store. De asemenea, aveți posibilitatea de a accesa codul sursă pe GitHub. Da, noul Terminal Windows este un proiect open-source.
Navigare cu Tab-uri, Într-un Final!
Windows oferă în sfârșit un mediu de linie de comandă cu suport integrat pentru tab-uri. Pentru a deschide un nou tab după lansarea Terminalului, faceți clic pe butonul „+” din bara de tab-uri sau apăsați Ctrl+Shift+T.
Puteți utiliza comenzile rapide de la tastatură familiare pentru a naviga între tab-uri, precum Ctrl+Tab pentru a trece la tab-ul din dreapta și Ctrl+Shift+Tab pentru a trece la cel din stânga. Combinația Ctrl+Shift+W va închide tab-ul curent.
De asemenea, puteți trage și plasa tab-urile pentru a le rearanja în bara de tab-uri.
PowerShell și Linux în Aceeași Fereastră
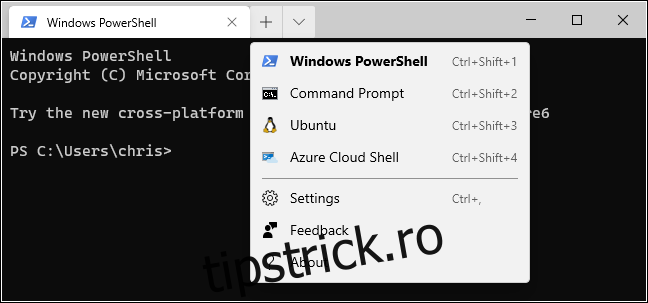
Implicit, terminalul va deschide tab-uri PowerShell. Cu toate acestea, acesta este compatibil cu multe tipuri de medii shell. Acum, puteți avea mai multe tipuri de medii shell în aceeași fereastră.
Dacă faceți clic pe săgeata din dreapta butonului „Tab nou”, veți vedea o listă cu sesiuni pe care le puteți deschide: Windows PowerShell, Command Prompt, distribuții Linux precum Ubuntu (dacă le-ați instalat folosind subsistemul Windows pentru Linux) și Azure Cloud Shell de la Microsoft.
Datorită clientului SSH integrat în Windows 10, puteți iniția ușor sesiuni SSH direct din Terminalul Windows.
Divizarea Panourilor pentru Multiple Shell-uri Simultane
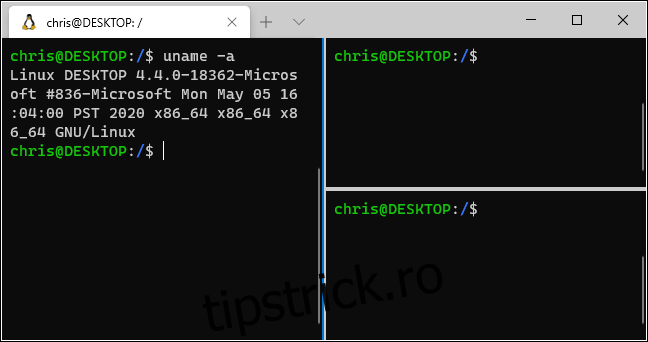
Tab-urile sunt utile, dar ce se întâmplă dacă doriți să vizualizați mai multe medii shell în același timp? Aici intervine funcționalitatea panourilor din Terminalul Windows.
Pentru a crea un nou panou, apăsați Alt+Shift+D. Terminalul va împărți panoul actual în două, oferindu-vă un al doilea panou. Faceți clic pe un panou pentru a-l selecta. Puteți, de asemenea, să faceți clic pe un panou și să apăsați Alt+Shift+D pentru a-l diviza în continuare.
Aceste panouri sunt asociate cu tab-urile, permițându-vă să aveți ușor multiple medii cu mai multe panouri în aceeași fereastră a Terminalului Windows și să comutați între ele folosind bara de tab-uri.
Iată câteva alte comenzi rapide de la tastatură pentru lucrul cu panouri:
| Creați un nou panou, divizat orizontal: | Alt+Shift+- (Alt, Shift și semnul minus) |
| Creați un nou panou, divizat vertical: | Alt+Shift++ (Alt, Shift și semnul plus) |
| Mutați focalizarea panoului: | Alt+Săgeată stânga, Alt+Săgeată dreapta, Alt+Săgeată jos, Alt+Săgeată sus |
| Redimensionați panoul focalizat: | Alt+Shift+Săgeată stânga, Alt+Shift+Săgeată dreapta, Alt+Shift+Săgeată jos, Alt+Shift+Săgeată sus |
| Închideți un panou: | Ctrl+Shift+W |
Acestea sunt comenzile rapide implicite, pe care le puteți modifica dacă doriți.
Funcție de Zoom Îmbunătățită
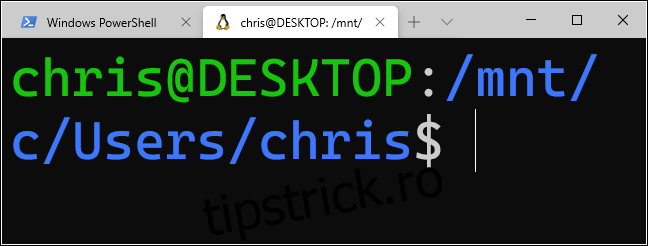
Noul sistem de redare a textului permite o funcție de zoom mai fluentă și mai bună. Pentru a mări sau micșora textul din terminal, mențineți apăsată tasta Ctrl și rotiți rotița mouse-ului.
În mediul de consolă încorporat din Windows 10, așa cum se vede în ferestrele standard PowerShell și Command Prompt, această acțiune va modifica dimensiunea textului și a ferestrei. În noul Terminal, se va schimba doar dimensiunea textului, lăsând dimensiunea ferestrei neschimbată.
Opacitatea Fundalului
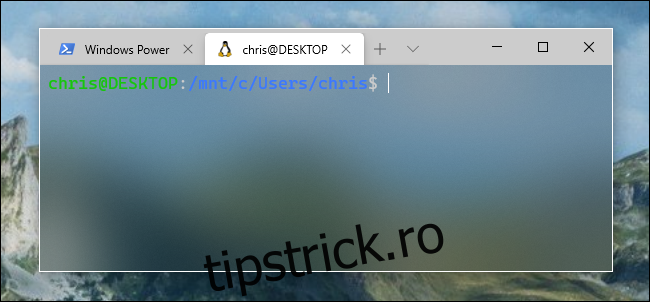
Noul Terminal Windows oferă și opacitate pentru fundal. Mențineți apăsate tastele Ctrl+Shift și derulați cu rotița mouse-ului pentru a face fereastra din ce în ce mai transparentă. Culorile fundalului desktopului dvs. – sau orice se află în spatele terminalului – se vor vedea printr-un efect de tip „Acrylic” specific Windows.
Această funcționalitate este activă doar când aplicația este focalizată – astfel, când folosiți Alt+Tab, terminalul va afișa din nou un fundal opac, până când reveniți cu Alt+Tab.
Indiferent dacă este practic sau nu, aceasta este o caracteristică de care utilizatorii Linux și Mac s-au bucurat timp de mulți ani. Acum, este integrată și în aplicația principală pentru terminal Windows.
O Multitudine de Setări: Scurtături, Scheme de Culori, Fundaluri și Mai Mult
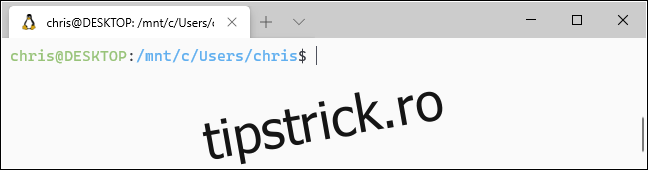
Terminalul Windows oferă numeroase opțiuni de personalizare. Pentru a le accesa, faceți clic pe săgeata în jos din dreapta butonului „Tab nou” și selectați „Setări”.
Veți vedea un fișier JSON bazat pe text, plin de opțiuni. Ca instrument pentru dezvoltatori, Terminalul Windows vă permite, în prezent, să configurați aceste opțiuni modificând fișierul text, în locul unei interfețe grafice.
Opțiunile disponibile pe care le puteți modifica în fișierul Settings.json includ:
Legături configurabile de taste: Puteți atribui scurtături de la tastatură acțiunilor sau puteți modifica comenzile rapide implicite de la tastatură.
Scheme de culori: Schimbați tema vizuală a mediului terminal. Aici găsiți o listă a schemelor de culori incluse.
Profiluri: Creați profiluri diferite care vor apărea sub butonul „Tab nou”. Puteți personaliza comanda care este executată când porniți mediul de linie de comandă și puteți seta fonturi și scheme de culori personalizate pentru fiecare sesiune.
Fundaluri personalizate: Puteți alege o imagine de fundal personalizată pentru o sesiune. De exemplu, puteți modifica sesiunea Ubuntu astfel încât să aibă o imagine de fundal personalizată, cu tematică Ubuntu.
Fundaluri GIF animate: Puteți utiliza chiar și un GIF animat ca fundal personalizat.
Selectarea profilului implicit: Alegeți profilul pe care doriți să-l lansați implicit când porniți Terminalul Windows sau faceți clic pe butonul „Tab nou”. De exemplu, puteți alege o sesiune Linux în locul PowerShell.
Microsoft pune la dispoziție un ghid pentru editarea fișierului JSON de setări al Terminalului Windows, precum și o listă cu toate opțiunile pe care le puteți adăuga în fișier. În această listă, veți descoperi multe alte opțiuni pe care nu le-am menționat aici.
Spre deosebire de mediile standard Command Prompt, PowerShell și Linux Bash de pe Windows 10, Terminalul Windows oferă în cele din urmă opțiunile dorite de dezvoltatori – cele care existau pe alte sisteme de operare precum Mac și Linux de ani de zile.