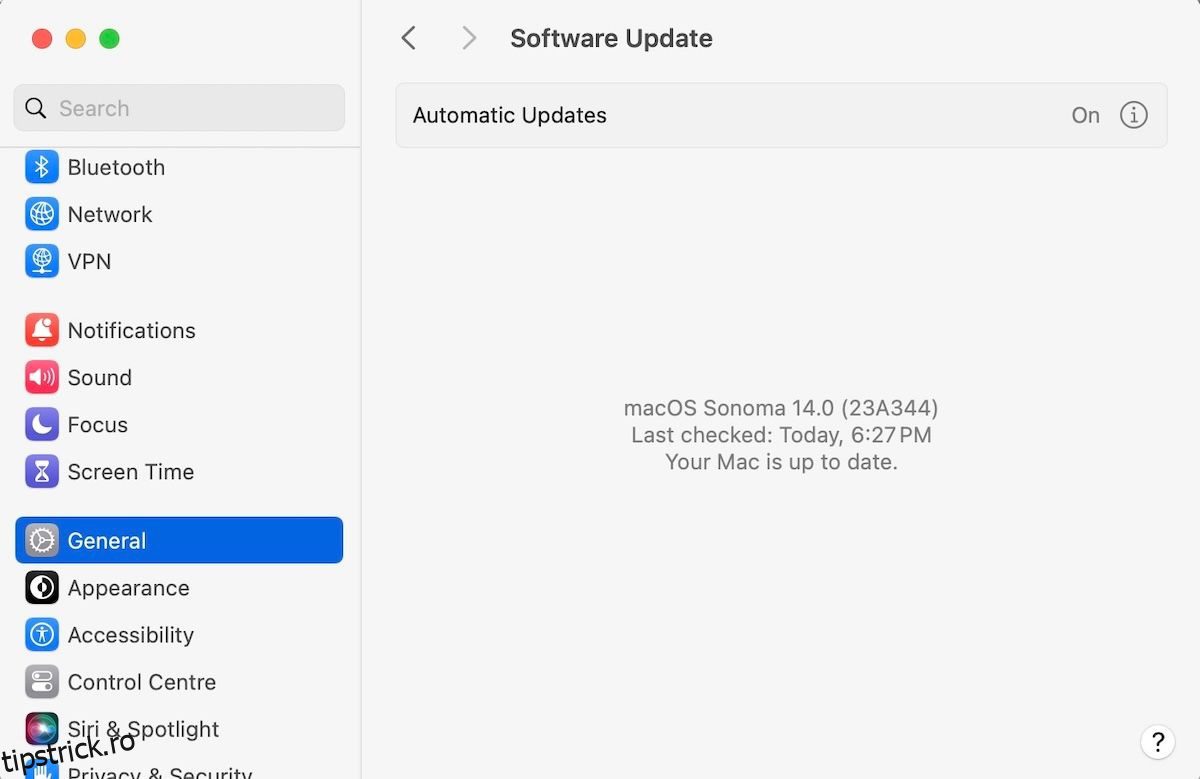Deși MacBook-urile au difuzoare încorporate grozave, sunt încă predispuse la probleme audio. Unii utilizatori raportează sunete trosnite în timp ce ascultă sunet pe MacBook-urile lor, iar dacă sunteți unul dintre ei, iată tot ce puteți face pentru a o rezolva.
Cuprins
1. Porniți Mac-ul în modul sigur
Vă sugerăm să utilizați modul sigur ca prim pas pentru diagnosticarea problemelor de crackling audio pe Mac. Ideea de bază din spatele pornirii MacBook-ului în modul sigur este că acesta rulează computerul cu aplicații minime și optimizări specifice, permițându-vă să vă dați seama rapid de problemele cu aplicația dvs.
Deci, dacă porniți computerul în modul sigur și problema este rezolvată, este foarte probabil ca o aplicație să fie cauzată. În acest fel, puteți să dezinstalați individual aplicațiile pe care le bănuiți că se află în spatele acestei erori și să vedeți dacă MacBook-ul dvs. redă audio fără să trosnească după aceea.
2. Actualizați Mac-ul și aplicațiile
Actualizarea Mac-ului și a aplicațiilor sale este probabil cel mai apreciat sfat pentru remedierea erorilor MacBook. Asta pentru că actualizările de software aduc de obicei remedieri de erori care ar putea rezolva majoritatea problemelor cu care te confrunți pe un Mac.
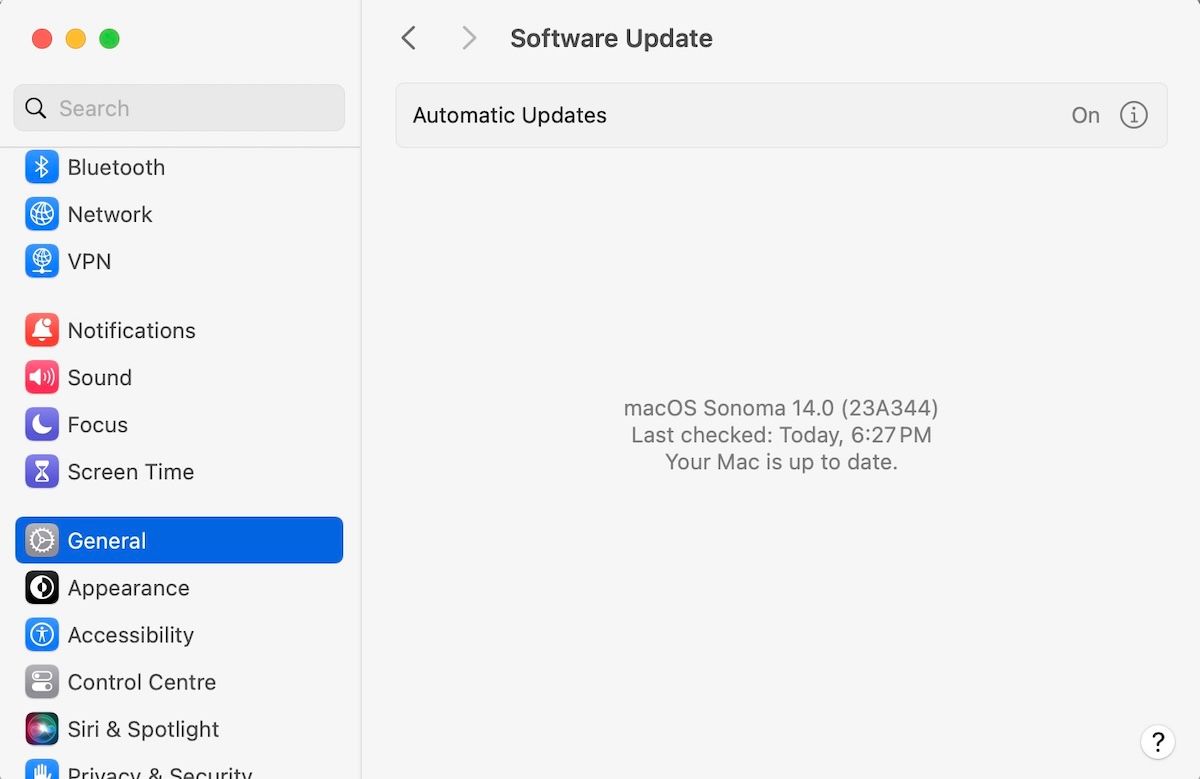
În cazul dvs., o actualizare macOS poate rezolva orice probleme de crackling audio cauzate de software învechit sau posibile erori de pe MacBook. Pentru a actualiza macOS, accesați Setări sistem > General și selectați Actualizare software în partea dreaptă. De îndată ce faci acest lucru, Mac-ul tău va căuta automat toate actualizările disponibile.
De asemenea, dacă vă confruntați cu probleme de crackling audio într-o anumită aplicație, încercați să vedeți dacă este disponibilă o versiune mai nouă a aplicației și actualizați-o. Dacă nu ați descărcat aplicația de pe web, deschideți aplicația App Store și faceți clic pe Actualizări în bara laterală din stânga pentru a verifica dacă există actualizări disponibile.
3. Asigurați-vă că nu există conflicte în dispozitivele audio
Dacă ați instalat mai multe dispozitive audio pe MacBook – USB, microfoane sau chiar căști – cel mai bine ar fi să le eliminați pe toate unul câte unul.
Uneori este posibil să întâmpinați probleme din cauza unor simple conflicte între software sau hardware suplimentar de pe un computer. De fapt, acesta poate fi cazul și aici cu problema trosnirii audio pe MacBook-ul tău.
4. Rulați Apple Diagnostics
Apple Diagnostics este un instrument gratuit de la Apple care poate verifica problemele hardware. Deci, în acest caz, utilizarea Apple Diagnostics va fi extrem de utilă pentru a vă ajuta să determinați care componentă este defectă aici.
Acum, în funcție de dacă Mac-ul tău este alimentat de Intel sau Apple silicon, vei avea diferite moduri de a face acest lucru.
Pe un Mac Apple silicon, urmați acești pași pentru a rula Apple Diagnostics:
Pe un Mac Intel, iată ce trebuie să faceți pentru a rula Apple Diagnostics:
Când se lansează Apple Diagnostics, acesta va verifica Mac-ul dvs. pentru orice problemă hardware care afectează sistemul și va sugera soluții cu coduri de referință și descrieri.
5. Verificați setările dvs. de sunet
Ați modificat recent setările de sunet ale MacBook-ului dvs.? Chiar dacă nu ai făcut nicio modificare, ai fi șocat să descoperi că unele programe terță parte se pot juca cu setările tale de sunet, așa că ai grijă la acestea!
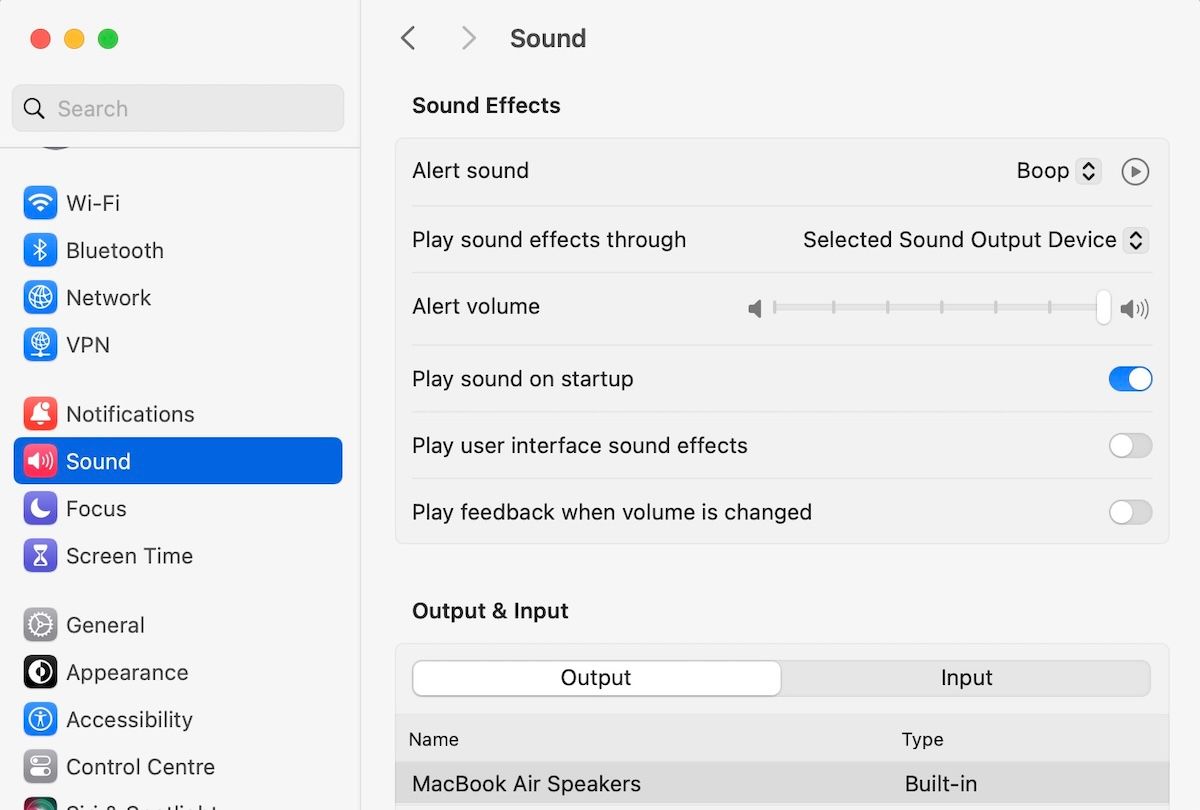
Pentru a verifica setările de sunet pe macOS, accesați Setări de sistem > Sunet și vedeți dacă s-a schimbat ceva. Derulați în jos și coborâți glisorul Volum de ieșire și vedeți dacă asta ameliorează problema cracklingului audio a MacBook-ului.
De asemenea, puteți regla glisorul Balance chiar de mai jos dacă unul dintre difuzoarele MacBook-ului dvs. este mai tare decât celălalt.
6. Modificați rata de eșantionare a sunetului
Deși aceasta nu este cu siguranță o soluție universală, ajustarea frecvenței de eșantionare audio poate rezolva uneori problemele audio ale MacBook-ului dvs. Deci, urmați acești pași:
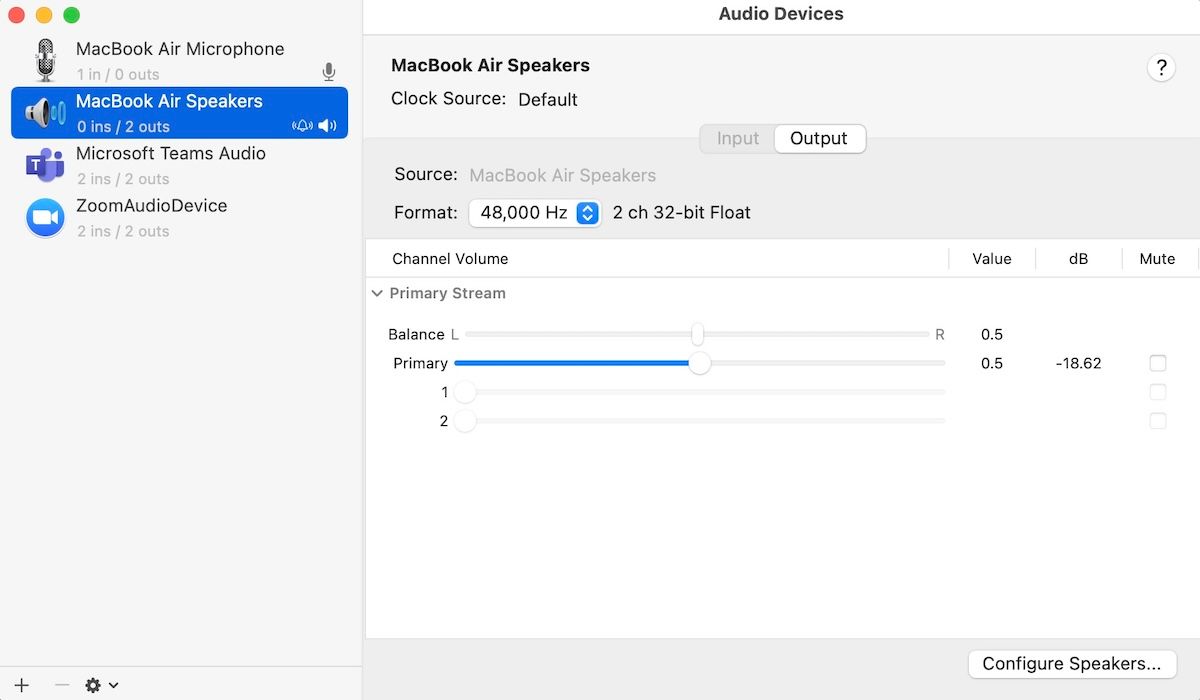
Asta este. Dacă problema cracklingului audio pe Mac a apărut din cauza unei rate de eșantionare neacceptată, ar trebui să fie rezolvată acum. După ce ați făcut modificările, redați orice jucați înainte și vedeți dacă vă confruntați în continuare cu sunetul de fisurare audio de pe MacBook.
7. Verificați supraîncărcarea procesorului
Dacă CPU-ul Mac-ului dvs. este supraîncărcat, ar putea duce la o grămadă de probleme, cum ar fi durata de viață scăzută a bateriei (ea însăși cauzată de încălzirea excesivă), performanță slabă din cauza gestionării greșite a resurselor și, în unele cazuri, chiar probleme de trosnet audio.
Acesta este motivul pentru care este important să verificați din când în când dacă există supraîncărcări ale procesorului (și să terminați sarcinile excesive dacă acest lucru pare adecvat). Iată cum să faci asta:
De îndată ce faceți acest lucru, veți obține instantaneu o imagine clară a tuturor proceselor care rulează în prezent pe computerul dvs., împreună cu valoarea memoriei pe care o consumă. Acum, dacă descoperiți că prea multe procese inutile vă consumă resursele, cel mai bine va fi să le ștergeți.
Pentru a face acest lucru, faceți dublu clic pe o aplicație și selectați Ieșire. Aplicația va fi închisă instantaneu.
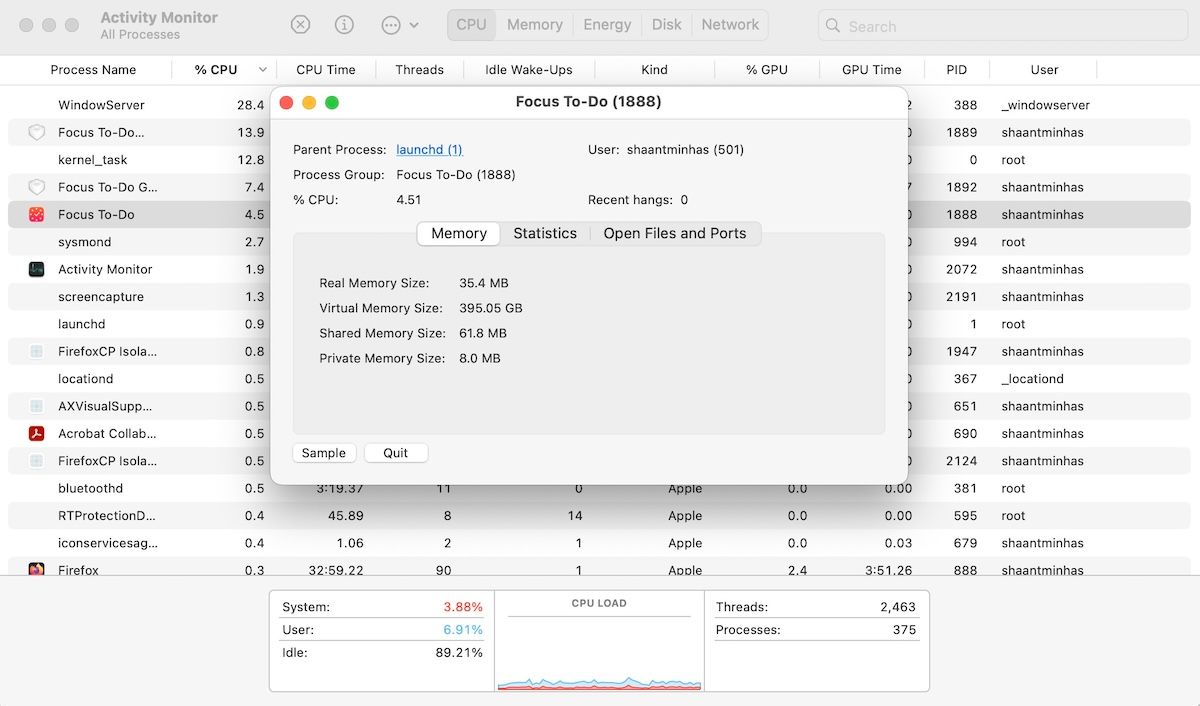
Repetați acest proces dacă aveți alte procese inutile și vedeți dacă acest lucru are un efect asupra remedierii sunetelor trosnite din MacBook.
8. Resetați NVRAM-ul Mac-ului dvs
Vă sugerăm să resetați NVRAM-ul Mac-ului dvs., deoarece stochează setări importante de sistem, inclusiv setările de volum, opțiunile de pornire ale discului și multe altele. Resetarea acestuia vă poate ajuta să remediați orice probleme cauzate de erori ale software-ului, opriri bruște etc. și să începeți din nou.
Dacă dețineți un Apple silicon Mac (M1, M2 și M3), NVRAM-ul va fi resetat automat când reporniți sistemul. Cu toate acestea, dacă dețineți un Mac Intel, urmați acești pași:
NVRAM-ul va fi resetat la următoarea pornire și acum ar trebui să nu mai aveți probleme de crackling audio pe Mac.
Rezolvarea problemelor audio ale MacBook-ului dvs
Sperăm că pașii de depanare enumerați mai sus au ajutat la rezolvarea problemelor de crackling audio pe MacBook. Cu toate acestea, dacă niciuna dintre potențialele remedieri nu a funcționat în favoarea dvs., vă recomandăm să vizitați cel mai apropiat Apple Store. La urma urmei, ar putea fi o problemă hardware cu difuzoarele, așa că a-ți testa MacBook-ul de către un profesionist ar fi mișcarea potrivită.