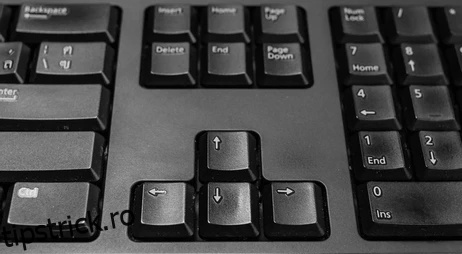Utilizarea tastelor săgeți pentru a lucra prin foaia de lucru Excel facilitează navigarea mai ușoară a celulelor și este cea mai bună modalitate de a evidenția și de a analiza datele. Deși mouse-ul poate fi folosit pentru a vă deplasa în jurul celulelor, a nu avea opțiunea de a folosi și tastele săgeți poate fi frustrant.
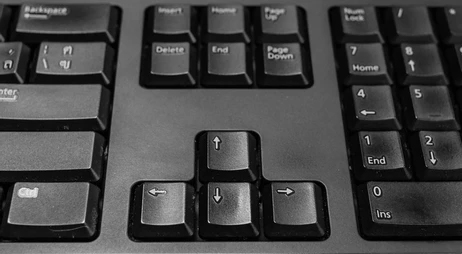
Dacă tastele săgeți nu funcționează în Excel, există câteva motive pentru aceasta și rezolvarea problemei ar putea fi mai ușoară decât credeți. Citiți mai departe pentru câteva sfaturi de depanare pe care să le rezolvați, care, sperăm, vă vor aduce tastele săgeți din nou să funcționeze conform așteptărilor.
Cuprins
Tastele săgeți nu funcționează în Excel pe laptop
Iată câteva sfaturi pentru ca tastele săgeți să funcționeze din nou în foaia de calcul Excel prin intermediul laptopului:
Verificați dacă Blocarea derulării este activată
Un motiv comun pentru care tastele săgeți nu mai funcționează este că tasta „Scroll Lock” este activată. Verificați tastatura pentru a vedea dacă lumina este aprinsă pentru tasta „Scroll Lock”. Dacă este pornit, apăsați butonul „Scroll Lock” pentru a-l dezactiva, apoi încercați să utilizați din nou tastele săgeți în Excel.
Dezactivați tastele lipicioase
O altă opțiune de remediere este dezactivarea funcției „Taste lipite”. Deși „Sticky Keys” nu este direct legat de Excel sau de tastele săgeți ale laptopului dvs., merită să vă asigurați că este dezactivată pentru a vedea dacă asta o rezolvă. Urmați acești pași pentru a ajunge la funcția „Taste lipite”:
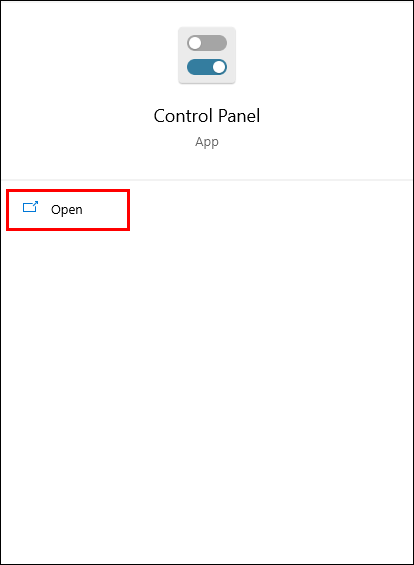
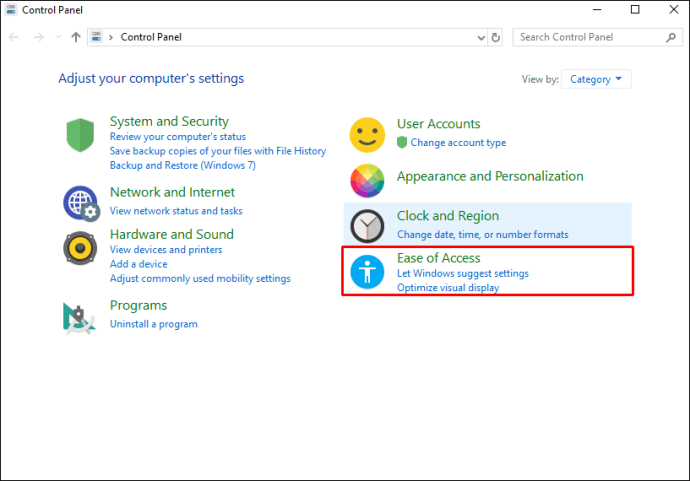

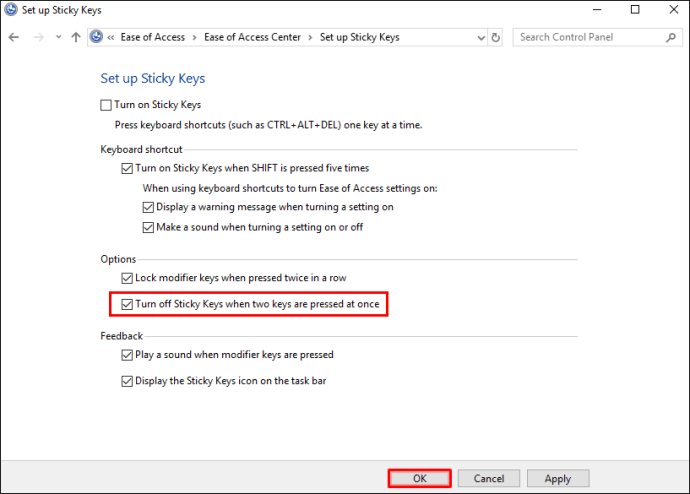
Dezactivați suplimentele
Suplimentele sunt excelente pentru a obține mai mult de la Excel. Cu toate acestea, uneori, programele de completare pot provoca conflicte. Dacă aveți programe de completare instalate, încercați să le dezactivați pentru a vedea dacă tastele săgeată funcționează din nou. Pentru a dezactiva programele de completare Excel, procedați în felul următor:

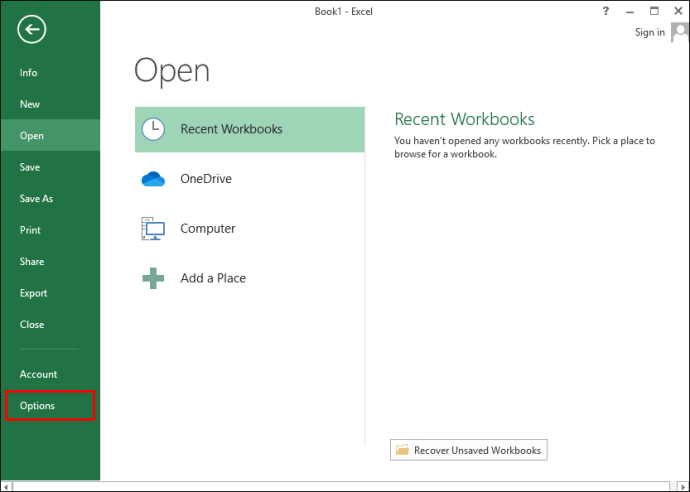
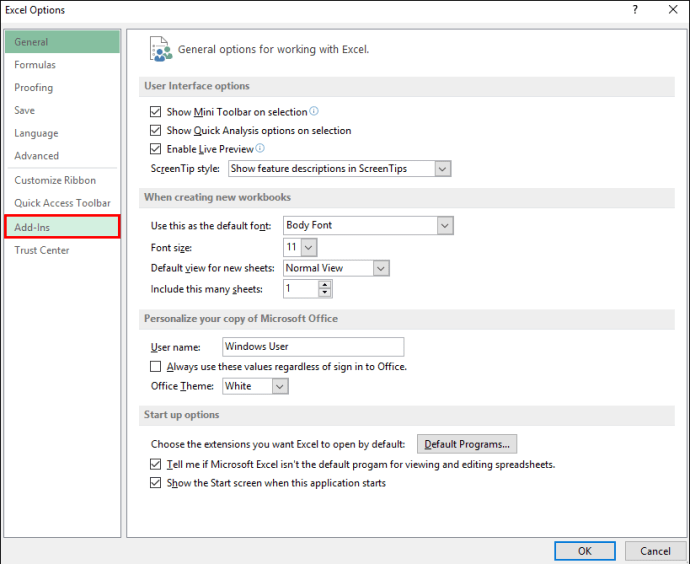

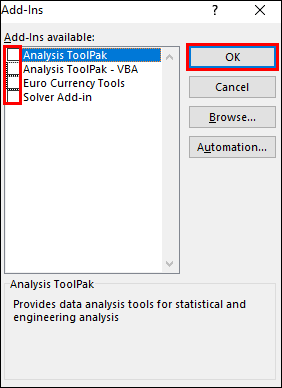
Tastele săgeți nu funcționează în Excel pe un Mac
Dacă tastele săgeată refuză să funcționeze când utilizați Excel pe Mac, încercați următoarele sfaturi de depanare:
Verificați dacă Blocarea derulării este activată
Unul dintre cele mai comune motive pentru care tastele săgeți nu vor funcționa este că „Scroll Lock” este activat. „Scroll Lock” poate fi activat din greșeală și rămâne neobservat. Iată câteva opțiuni pentru a dezactiva „Scroll Lock” pe un Mac:
- Apăsați tasta „F14” sau „Shift” + „F14”.
- Sau apăsați tasta „Comandă” + „F14”.
Una dintre aceste combinații de taste ar trebui să dezactiveze „Blocarea derulării”.
Dezactivați suplimentele
Suplimentele sunt grozave, dar uneori pot provoca conflicte cu software-ul principal. Dacă aveți programe de completare instalate în Excel, încercați să le dezactivați pentru a vedea dacă asta rezolvă problema. Urmați acești pași pentru a dezactiva programele de completare în Excel:
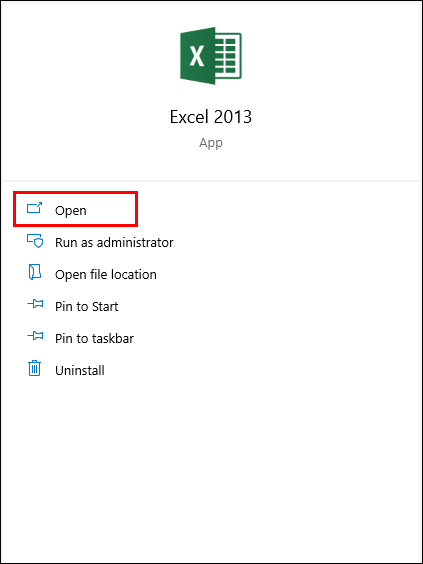
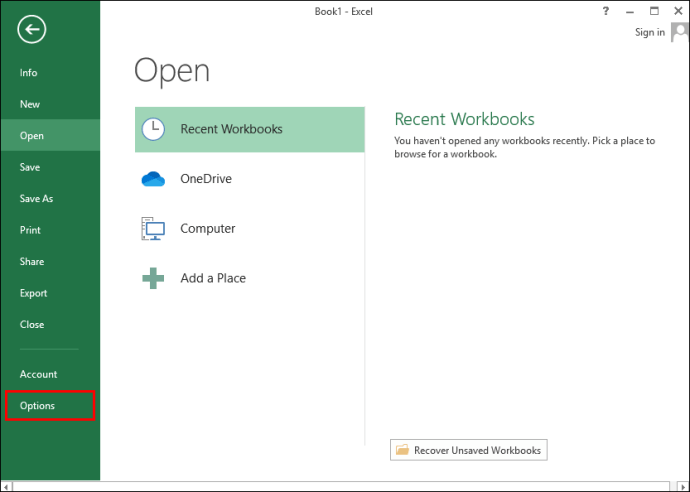
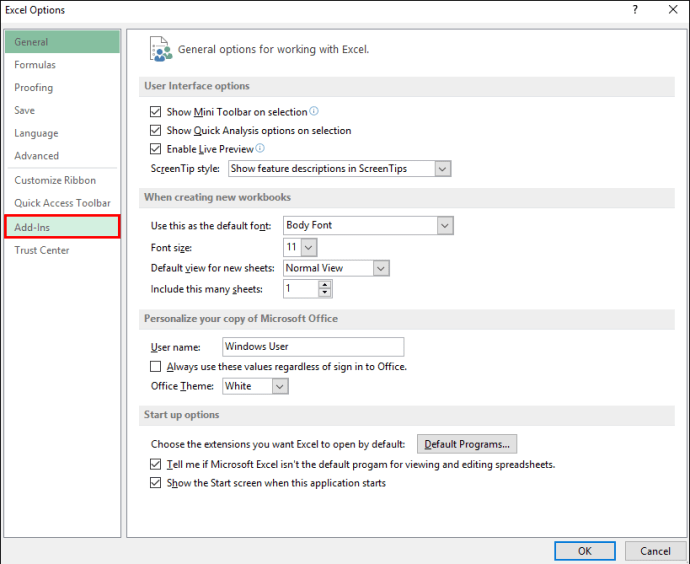
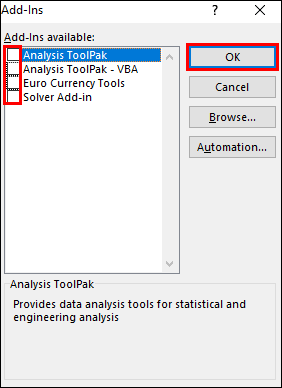
Tastele săgeți nu funcționează în Excel pe un computer cu Windows
Dacă tastele săgeată nu funcționează în Excel pe un computer cu Windows, încercați aceste sfaturi comune de depanare pentru a rezolva cauza:
Verificați dacă Blocarea derulării este activată
Acesta este cel mai frecvent motiv pentru care tastele săgeți nu mai funcționează. Verificați dacă tasta „Scroll Lock” este activată. Tastaturile de pe desktop au de obicei o serie de lumini în partea de sus pentru a indica derularea, majusculele sau blocarea numerelor. Dacă „Scroll Lock” este activat, trebuie doar să apăsați butonul „Scroll Lock” de pe tastatură pentru a-l dezactiva. Sau dacă tastatura dvs. nu are buton „Scroll Lock”, iată cum să o dezactivați folosind tastatura de pe ecran:
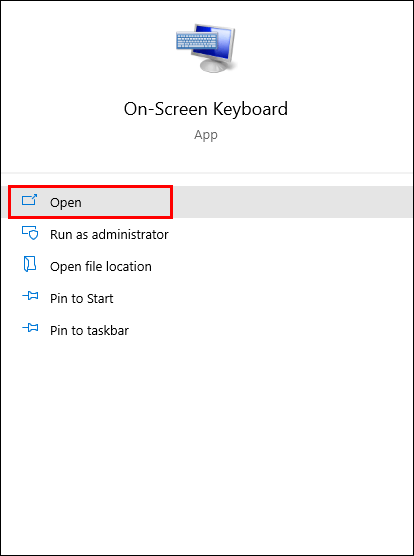
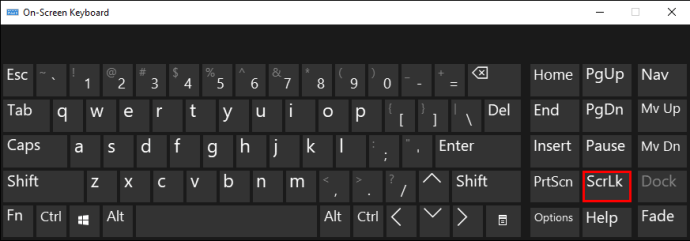
Dezactivați tastele lipicioase
Încercați să dezactivați funcția „Taste lipite”. Deși „Sticky Keys” nu este direct legată de Excel sau de tastele săgeată, merită să vă asigurați că este dezactivată. Urmați acești pași pentru a dezactiva această opțiune:
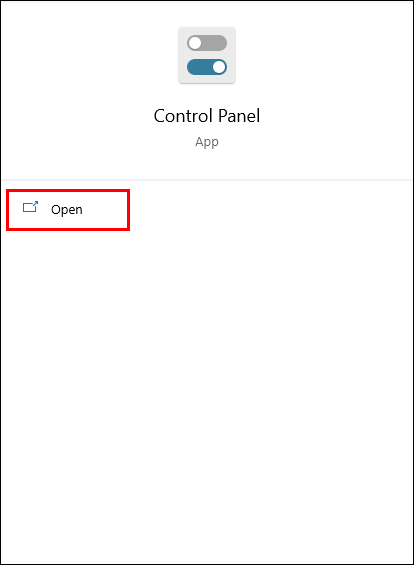
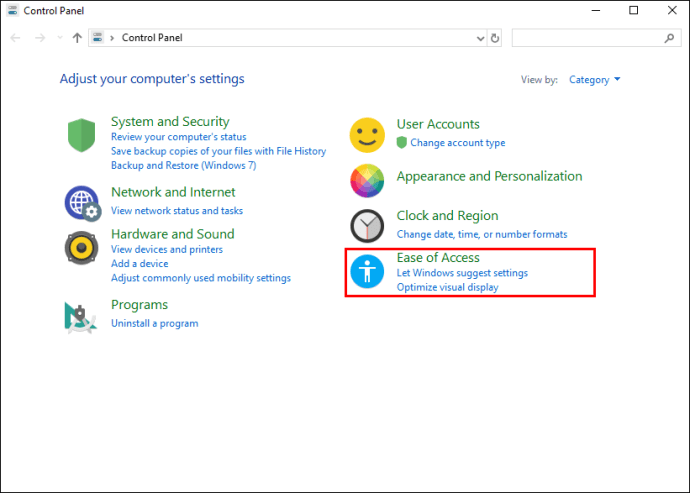


Dezactivați suplimentele
Suplimentele sunt excelente pentru a vă ajuta să obțineți mai mult din Excel; cu toate acestea, pot provoca conflicte uneori. Dacă aveți programe de completare activate în Excel, acesta ar putea fi motivul pentru care tastele săgeți nu funcționează. Încercați să dezactivați programele de completare pentru a vedea dacă acest lucru rezolvă problema. Iată cum:

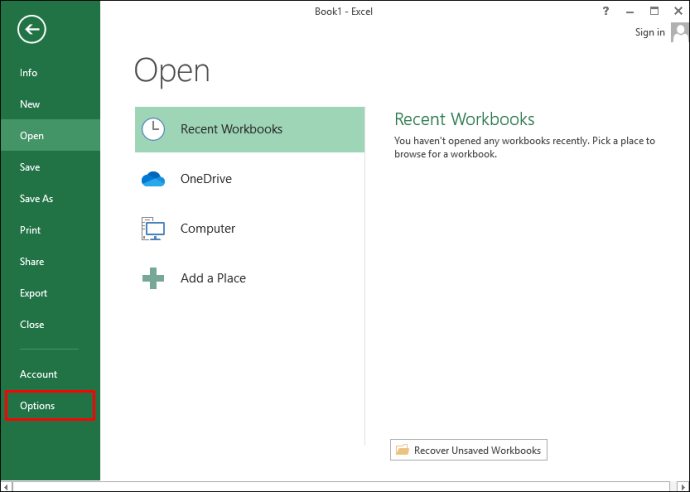



Tastele săgeți nu funcționează în Excel (nu blocarea derulării)
Dacă tastele săgeți încă nu funcționează în Excel și blocarea derulării nu este activată, iată mai multe sfaturi de depanare pe care le puteți încerca de pe dispozitivul dvs., care ar putea rezolva problema.
Ieșiți din modul de introducere a formulei
În Excel, este posibil să vă aflați într-un mod de introducere a formulei, ceea ce înseamnă că ați selectat o celulă în Excel și ați introdus „=”, apoi ați început să introduceți o funcție. Dacă apăsați tasta săgeată în acest scenariu, celula aleasă din formulă se va schimba, dar tastele săgeată nu vor controla cursorul din foaia de lucru.
Pentru ca săgețile să funcționeze din nou, apăsați pe „Enter” și apoi pe „Ctrl-Z” pentru a anula formula și a ieși din modul de introducere.
Deblocați coloanele sau rândurile din interiorul vizualizării curente
Dacă celulele din foaia de lucru pe care o priviți se află într-un grup de rânduri sau coloane înghețate, poate părea ca și cum tastele săgeată nu mai funcționează. Cu toate acestea, acesta nu este cazul. Nu este nevoie să dezghețați acele geamuri. Puteți încerca doar să micșorați mărirea pentru a permite utilizarea tastelor săgeți prin zona neînghețată a foii de calcul.
Dezactivați suplimentele
Încercați fie să dezactivați programele de completare adăugate recent în Excel, fie să le dezactivați pe toate, deoarece este posibil ca un program de completare să intre în conflict cu Excel. Iată cum să dezactivați programele de completare Excel:



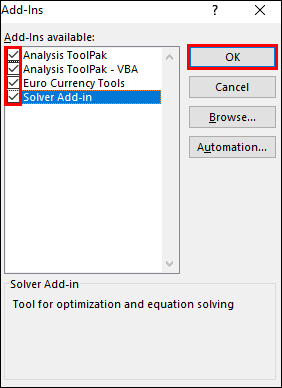
Deprotejați registrul de lucru
Ori de câte ori lansați o foaie de lucru sau un registru de lucru protejat, nu veți avea opțiunea de a selecta celulele derulând prin ele folosind tastele săgeți. Prin urmare, încercați să deprotejați foaia pentru ca tastele săgeți să funcționeze. Îl poți proteja din nou odată ce ai terminat.
Efectuați mai multe calcule?
Uneori, procesul Excel poate dura ceva timp dacă efectuați mai multe calcule simultan. Veți fi împiedicat să navigați prin foaia de calcul folosind tastele săgeți în acest timp.
Tastele săgeți nu funcționează: rezolvate!
Utilizarea tastelor săgeți din foaia de calcul Excel este o modalitate precisă de a vă naviga prin date. Uneori, tastele săgeți par să nu funcționeze sau sunt împiedicate să funcționeze. Din fericire, în cele mai multe cazuri, ești doar la o apăsare de tastă distanță de a rezolva cauza.
Ce vă place cel mai mult la Excel? Există funcții despre care credeți că ar ajuta la îmbunătățirea experienței dvs.? Împărtășiți-vă opiniile în secțiunea de comentarii de mai jos.