O rețea WiFi este ușor de configurat și ușor de conectat. Dispozitivele mobile se pot conecta imediat la o rețea WiFi, iar desktopurile au nevoie de un driver în majoritatea cazurilor. Windows 10 va instala drivere generice atunci când porniți pentru prima dată pe desktop, dar driverele de proprietate vor fi instalate mai târziu sau le puteți instala manual.
Cuprins
Laptopul HP nu se conectează la WiFi?
Cipurile și driverele WiFi nu sunt toate la fel. Veți descoperi că unele laptopuri se pot conecta la o rețea WiFi mai ușor decât altele. Se reduce la o diferență între hardware (cipul wireless utilizat) și configurația hardware.
Verificare de bază
Dacă laptopul dvs. HP nu se conectează la o rețea WiFi, executați următoarele verificări.
Verificați dacă orice alt dispozitiv disponibil se poate conecta la rețea.
Apropiați-vă de router și verificați dacă se conectează.
Reporniți routerul și laptopul.
Dacă laptopul nu se conectează, încercați următoarele remedieri.
1. Uitați și alăturați-vă din nou la rețea
Uitați de rețeaua la care încercați să vă conectați și apoi încercați să vă alăturați din nou.
Deschideți aplicația Setări cu comanda rapidă de la tastatură Win+I.
Accesați Rețea și Internet.
Selectați fila WiFi.
Faceți clic pe Gestionați rețelele cunoscute.
Selectați rețeaua și faceți clic pe Uitați.
Reporniți sistemul.
Pe desktop, faceți clic pe pictograma WiFi din bara de sistem.
Selectați rețeaua și introduceți parola.
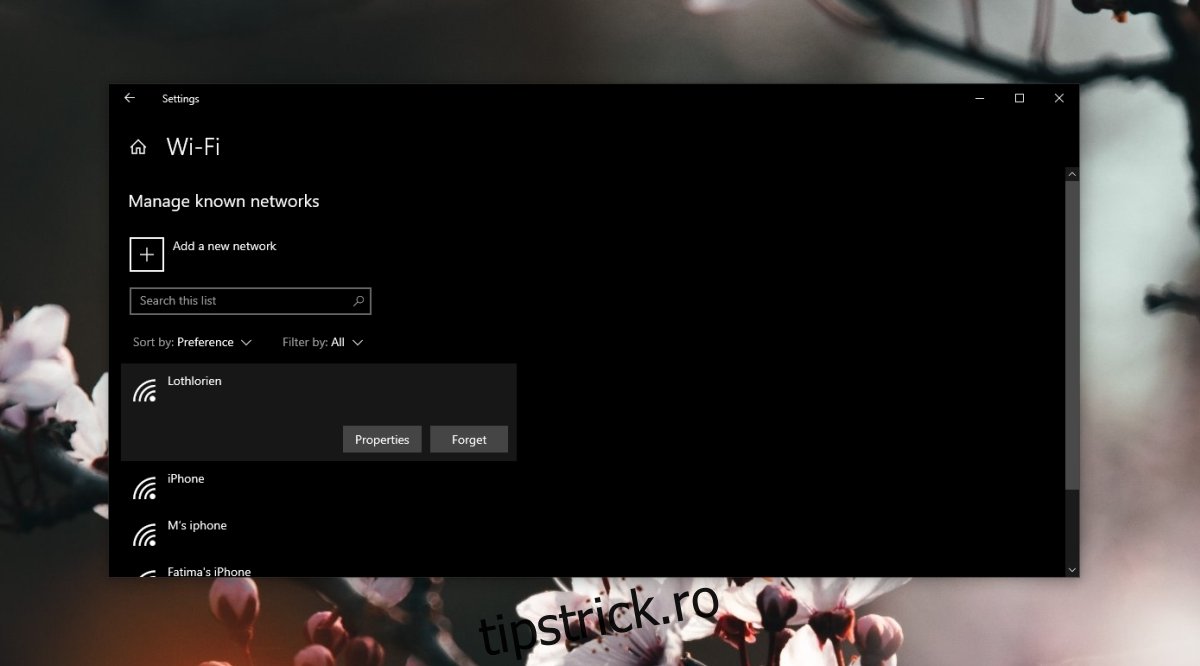
2. Rulați instrumentul de depanare a rețelei fără fir
Windows 10 are un instrument de depanare încorporat care poate rezolva problemele cu placa wireless și o poate reseta.
Deschideți aplicația Setări cu comanda rapidă de la tastatură Win+I.
Accesați Actualizare și securitate.
Selectați Depanare.
Faceți clic pe Instrumente suplimentare de depanare.
Rulați instrumentul de depanare a conexiunilor la Internet și aplicați toate corecțiile pe care le recomandă.
Rulați instrumentul de depanare a adaptorului de rețea și aplicați toate corecțiile pe care le recomandă.
Reporniți sistemul.
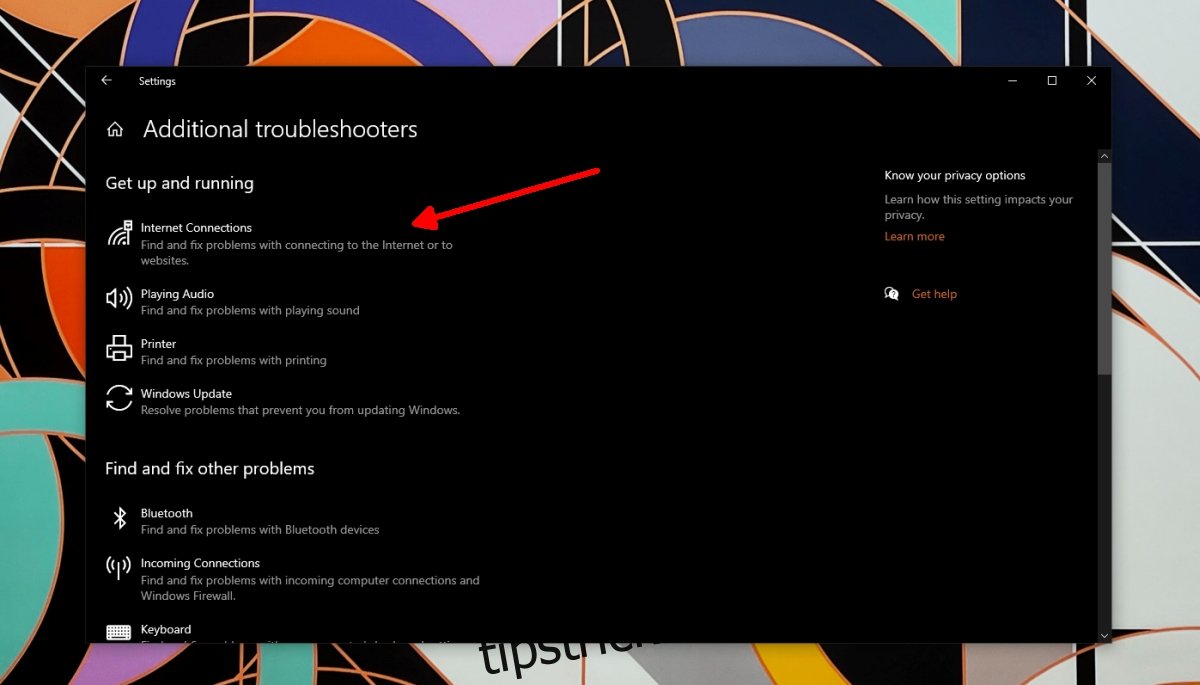
3. Actualizați driverul wireless
Verificați dacă driverul pentru adaptorul wireless trebuie actualizat. Dacă se întâmplă, actualizarea va rezolva probabil problema cu placa de rețea.
Deschideți Manager dispozitive.
Extindeți Adaptoare de rețea.
Faceți clic dreapta pe cardul dvs. wireless și selectați Actualizare drivere.
Căutați online drivere și instalați-le.
Reporniți sistemul.
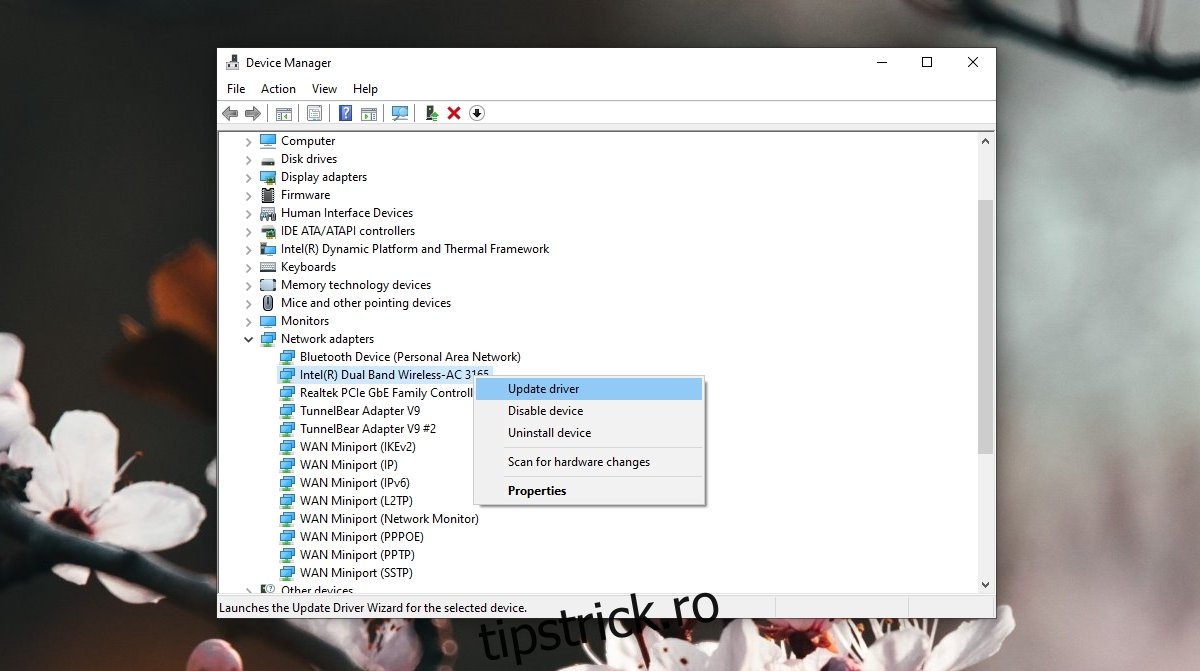
4. Instalați drivere proprietare
Dacă nu ați instalat niciodată drivere proprietare pentru placa de rețea fără fir, acesta poate fi motivul pentru care laptopul nu se va conecta la rețeaua WiFi.
Vizitați HP oficial site-ul șoferilor.
Selectați Laptop și introduceți numărul de serie sau eticheta de serviciu.
Căutați drivere wireless și descărcați și instalați-le.
Reporniți sistemul.
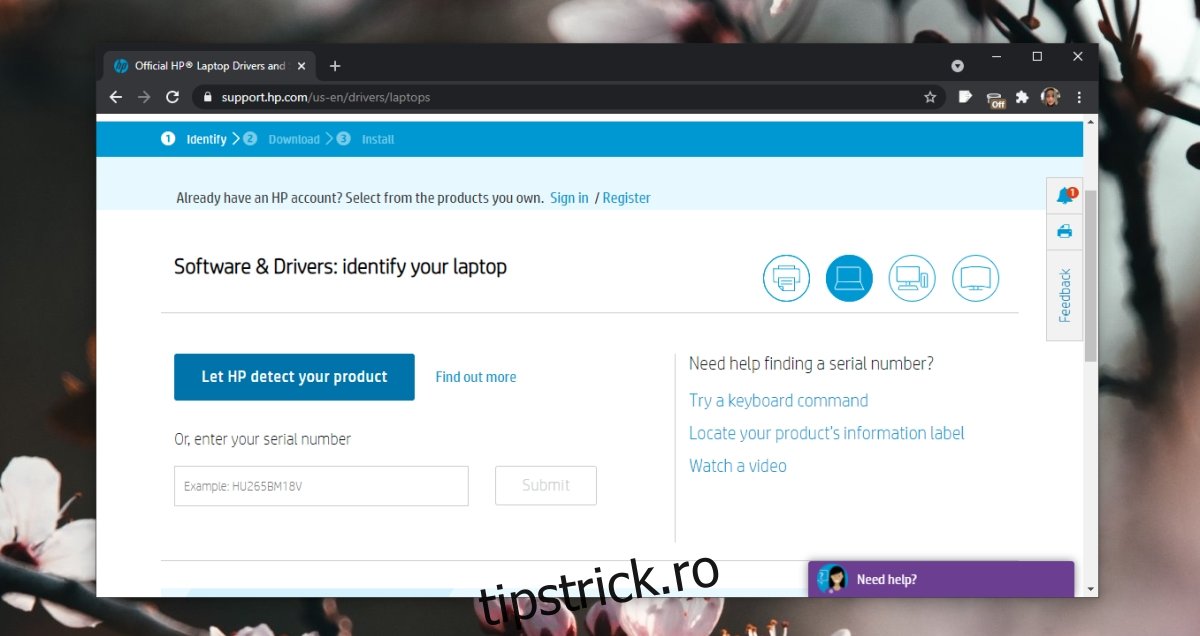
5. Instalați actualizările Windows 10
Instalați actualizările Windows 10 în așteptare. Actualizările în așteptare pot interfera cu sistemul, motiv pentru care nu ar trebui să le amânați.
Deschideți aplicația Setări cu comanda rapidă de la tastatură Win+I.
Accesați Actualizare și securitate.
Selectați fila de actualizare Windows.
Faceți clic pe butonul Verificați actualizări.
Descărcați și instalați actualizări.
Reporniți sistemul.
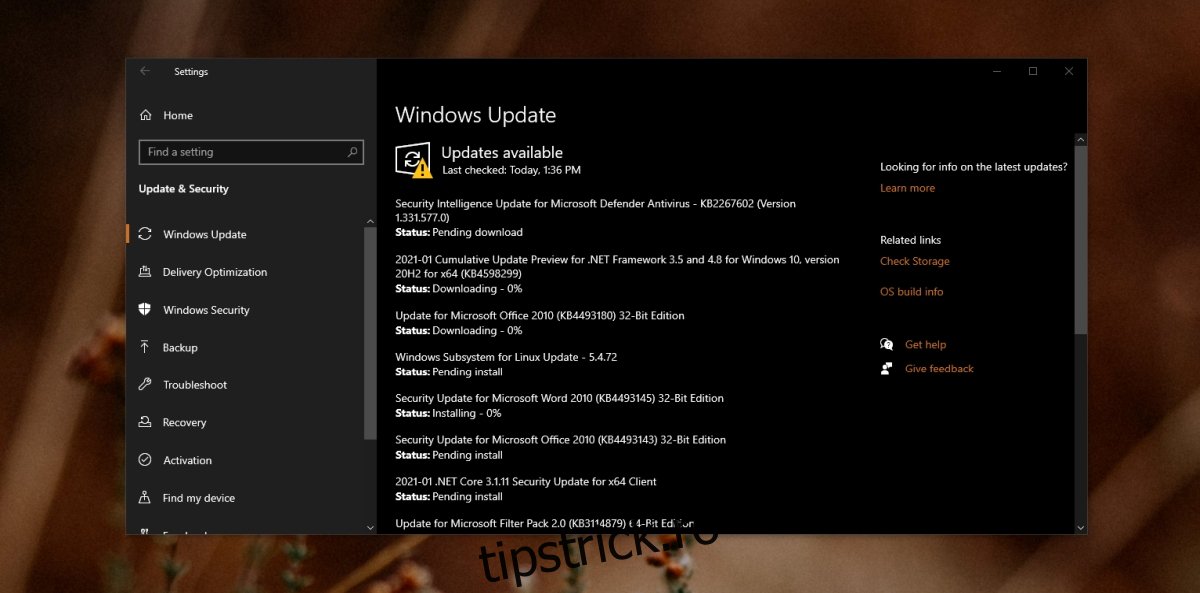
Concluzie
Laptopurile HP, în general, nu au probleme cu placa de rețea. Este posibil ca unele sisteme să nu aibă o rază de acțiune la fel de lungă ca altele, așa că încercați să stați mai aproape de router sau să utilizați un repetor pentru rețea.
