Întâmpini probleme cu descărcarea rapidă a bateriei când Mac-ul tău este conectat la un ecran extern? Nu ești singurul. Aceasta este o dificultate frecventă pentru mulți utilizatori de Mac. Mulți dintre ei observă că bateria se consumă neobișnuit de repede când folosesc un monitor extern, în contrast cu autonomia semnificativ mai bună când monitorul nu este conectat. Această situație reprezintă o problemă serioasă care necesită atenție. Acest ghid îți va oferi informații despre cauzele descărcării rapide a bateriei și soluțiile pe care le poți adopta. Să începem fără alte introduceri!
Metoda 1: Menține Mac-ul conectat la priză
Când utilizezi un monitor extern, asigură-te că laptopul tău MacBook este conectat la sursa de alimentare. Modelele mai noi de Mac folosesc încărcare inteligentă, optimizând procesul de încărcare doar când este necesar. Chiar dacă Mac-ul tău este conectat la un încărcător, nu înseamnă automat că se încarcă activ. macOS de la Apple gestionează inteligent încărcarea pentru a reduce stresul asupra bateriei când dispozitivul este conectat la priză. Această abordare va remedia problema consumului rapid al bateriei atunci când MacBook-ul este conectat la un monitor extern. Menținând Mac-ul conectat în timpul utilizării, vei diminua numărul ciclurilor de încărcare, prelungind astfel durata de viață a bateriei.
Aceasta nu înseamnă că ar trebui să menții Mac-ul conectat permanent. Când pui Mac-ul în modul de repaus sau îl închizi la sfârșitul zilei, este indicat să deconectezi încărcătorul. De asemenea, permite Mac-ului să se descarce periodic, atunci când ai posibilitatea. Menținerea constantă la priză poate genera alte dificultăți, cum ar fi umflarea bateriei.
Metoda 2: Deconectează monitorul extern când nu îl folosești
Dacă te confrunți cu un consum excesiv al bateriei pe MacBook, deconectează toate accesoriile externe care nu sunt în uz. Acesta include hard disk-uri externe, tastaturi, mouse-uri Bluetooth, precum și monitorul extern. Aceste accesorii nu vor deteriora bateria, dar consumă energie de la Mac. Asigură-te că le deconectezi când nu le utilizezi.
Aceeași logică se aplică și aplicațiilor deschise. Mulți dintre noi avem deschise multe aplicații pe dispozitive, indiferent dacă le folosim sau nu. Uneori, o aplicație poate continua să ruleze în fundal, consumând energie și alte resurse în mod inutil. Acest lucru poate cauza ca MacBook-ul să funcționeze mai intens, ceea ce duce la supraîncălzire, una dintre principalele cauze ale degradării bateriei. Prin urmare, evită problemele de supraîncălzire pentru a rezolva problemele de consum rapid al bateriei pe Mac.
Metoda 3: Activează încărcarea optimizată
Încărcarea optimizată reprezintă o metodă excelentă de a proteja sănătatea bateriei Mac-ului tău pe termen lung. În macOS Big Sur și versiunile ulterioare, Apple oferă o funcție numită Încărcare optimizată, menită să prelungească durata de viață a bateriei și să reducă timpul în care Mac-ul este complet încărcat. Aceasta va amâna încărcarea peste 80% în anumite situații. Încărcarea optimizată învață din obiceiurile tale de încărcare și anticipează când vei deconecta încărcătorul, amânând astfel încărcarea completă. Asigură-te că Mac-ul este complet încărcat când îl deconectezi. Acest proces încetinește îmbătrânirea naturală a bateriilor litiu-ion.
Iată cum poți activa/dezactiva încărcarea optimizată pe Mac:
- Deschide aplicația Setări sistem și selectează Baterie din bara laterală stângă. Alternativ, poți da clic pe pictograma bateriei din bara de meniu de sus și alege Setările bateriei.
- Apasă pe micul buton „i” de lângă Starea bateriei.
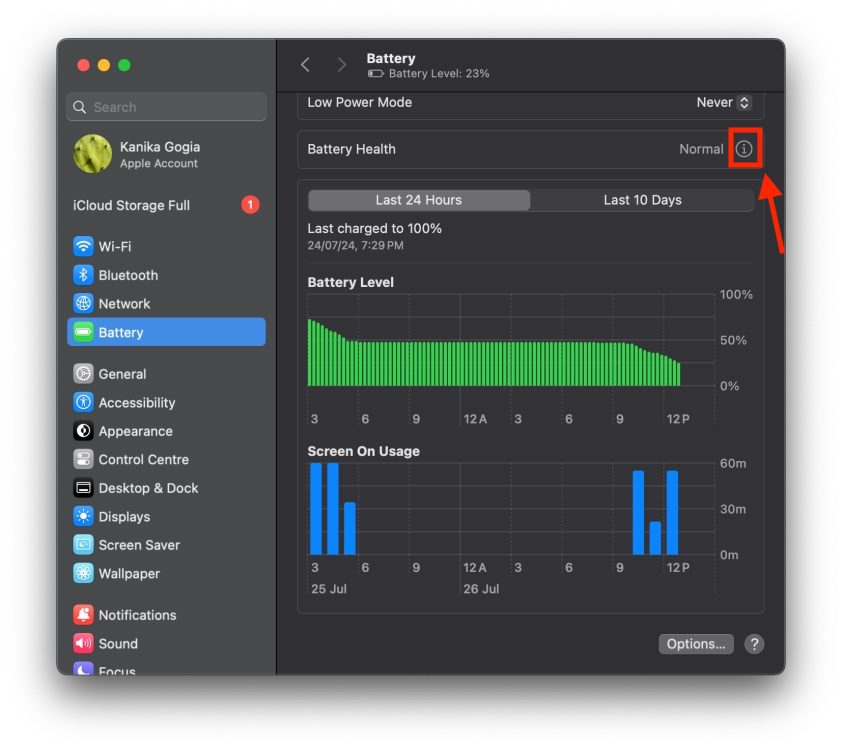
- Asigură-te că comutatorul pentru Încărcarea optimizată este activat. Dacă uneori dorești ca Mac-ul tău să se încarce complet mai rapid, poți dezactiva temporar încărcarea optimizată.
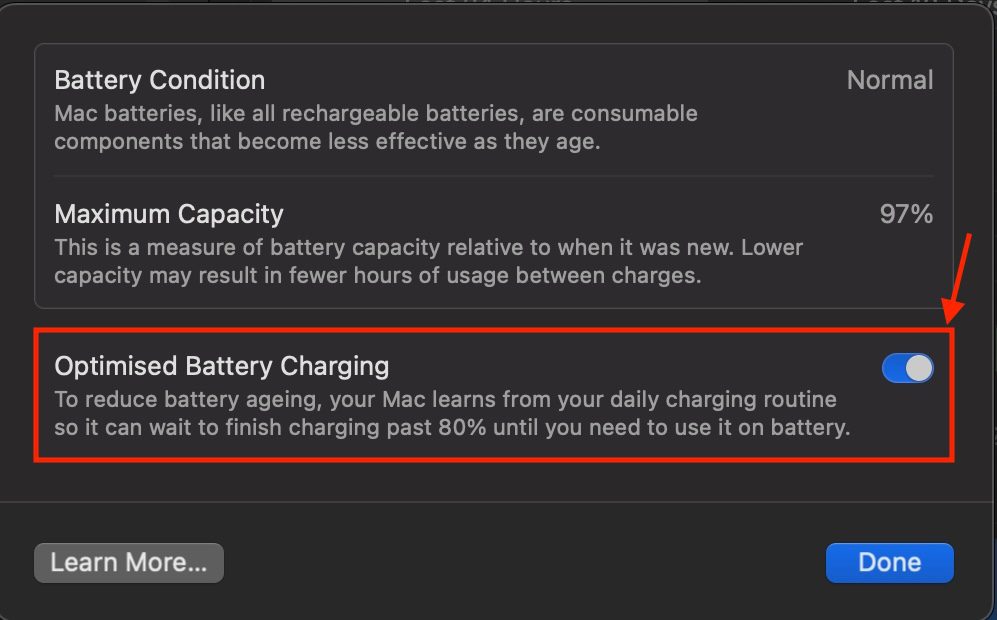
Metoda 4: Identifică ce consumă cea mai multă energie
Uneori, problema nu este legată de MacBook sau de monitorul extern, ci de anumite aplicații defectuoase care consumă multă energie, cauzând o descărcare rapidă a bateriei. Pentru a investiga cauzele consumului rapid al bateriei, trebuie să identifici ce aplicații și procese utilizează cea mai multă energie. Iată cum poți face acest lucru:
- Apasă „Command + Space” pentru a deschide Spotlight pe Mac.
- Începe să scrii Monitor Activitate. Când apare evidențiat, apasă Return sau fă clic pe Monitor Activitate pentru a-l deschide.
- Monitorul Activitate va afișa procesele și aplicațiile care rulează și consumul lor de resurse în timp real.
- Selectează tab-ul Energie din partea de sus. Acesta îți va arăta cât de multă baterie consumă fiecare aplicație și proces. Dacă observi aplicații care consumă multă baterie, închide-le pentru a economisi bateria pe Mac.
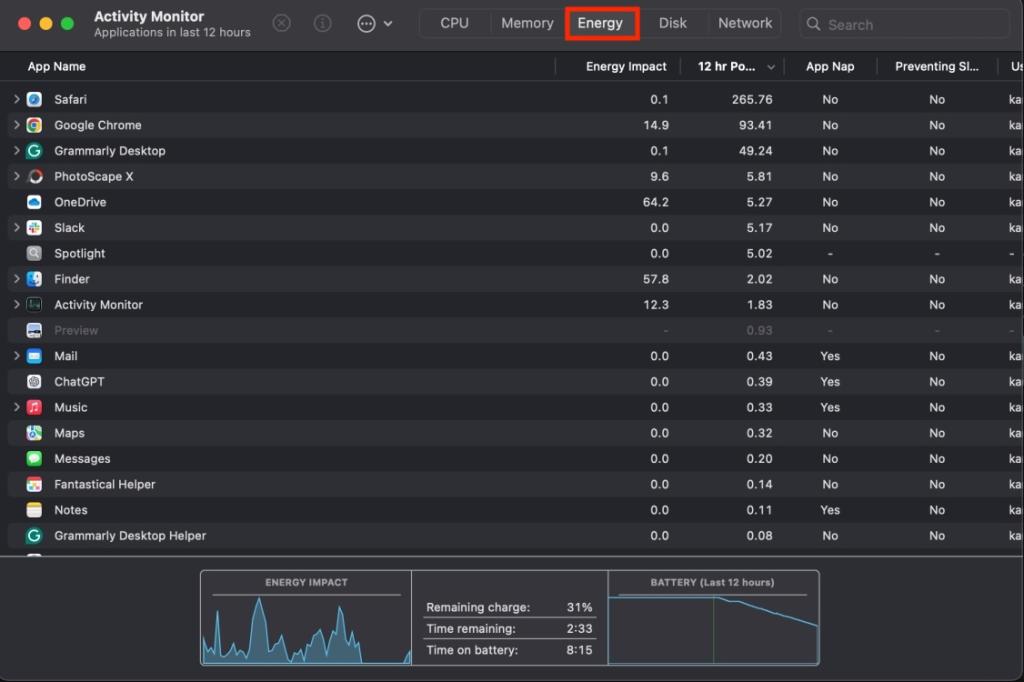
Metoda 5: Încearcă un docking station cu sursă de alimentare
Dacă conectezi direct un monitor extern la Mac sau folosești un adaptor Apple USB-C la HDMI, poți încerca să folosești un docking station cu sursă de alimentare proprie. Deși aceste docking station sunt destul de costisitoare, oferă numeroase beneficii, menținând în același timp biroul ordonat. Un docking station cu sursă de alimentare proprie nu va utiliza bateria laptopului pentru a alimenta perifericele conectate. În funcție de model, docking station-ul poate încărca și laptopul, asigurând un spațiu de lucru alimentat și gata de utilizare.
Unii utilizatori au observat că bateria Mac-ului nu se mai descarcă rapid când folosesc un monitor extern conectat prin intermediul unui docking station. Fără această configurație, Mac-urile lor rămâneau rapid fără baterie. Dacă te gândești să achiziționezi un docking station, poți verifica OWC 14-Port Thunderbolt 3 dock.
Metoda 6: Verifică numărul ciclurilor de încărcare ale bateriei
Dacă ai un Mac mai vechi, bateria s-ar putea descărca rapid deoarece a atins numărul maxim de cicluri de încărcare. Când Mac-ul tău a epuizat limita de cicluri de încărcare, bateriile vor mai reține aproximativ 80% din capacitatea originală. Prin urmare, s-ar putea să ai impresia că monitorul extern deteriorează bateria MacBook-ului. Pentru performanțe optime, Apple recomandă înlocuirea bateriei când a atins numărul maxim de cicluri. Așadar, este important să verifici starea bateriei și numărul ciclurilor de încărcare pentru a determina dacă bateria necesită înlocuire.
Iată cum poți verifica numărul ciclurilor de încărcare pe Mac:
- Ține apăsată tasta Option și dă clic pe pictograma Apple.
- Selectează Informații sistem și alege Putere din secțiunea Hardware.
- Vei vedea numărul ciclurilor de încărcare, starea bateriei, capacitatea maximă a bateriei (sănătatea bateriei) și alte detalii.
- Pe lângă numărul ciclurilor, verifică și starea bateriei. Dacă scrie „Serviciu recomandat”, capacitatea de menținere a Mac-ului a scăzut și este timpul pentru înlocuire.
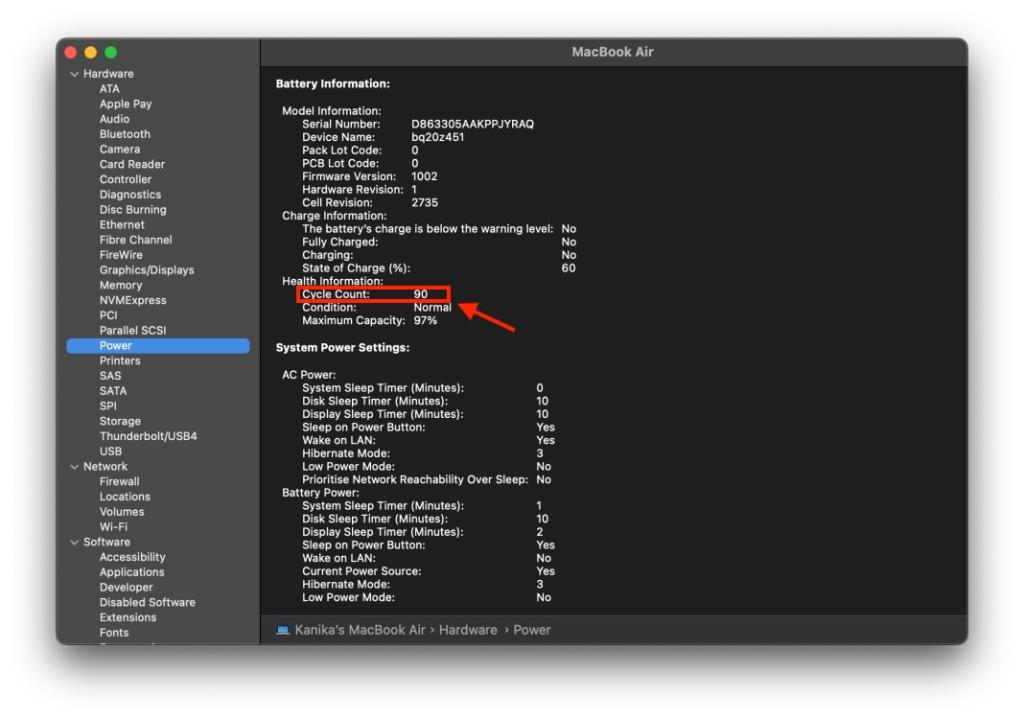
Majoritatea MacBook-urilor lansate după 2010 pot dura până la 1.000 de cicluri de încărcare. După ce bateria atinge această limită, este posibil să necesite înlocuire.
Metoda 7: Actualizează macOS
În anumite situații, versiunile vechi de software pot cauza descărcarea rapidă a MacBook-ului când conectezi un monitor extern. Dacă acesta este cazul, actualizarea la o versiune mai nouă ar putea rezolva aceste probleme ale bateriei pe Mac. De asemenea, Apple recomandă întotdeauna actualizarea macOS dacă bateria Mac-ului se descarcă mai repede decât te așteptai. Prin urmare, asigură-te că Mac-ul tău rulează cea mai recentă versiune de macOS.
Iată cum poți verifica actualizările macOS:
- Pe MacBook-ul tău, deschide Setări -> General -> Actualizare software.
- Dacă sunt disponibile actualizări, apasă butonul Actualizează acum.
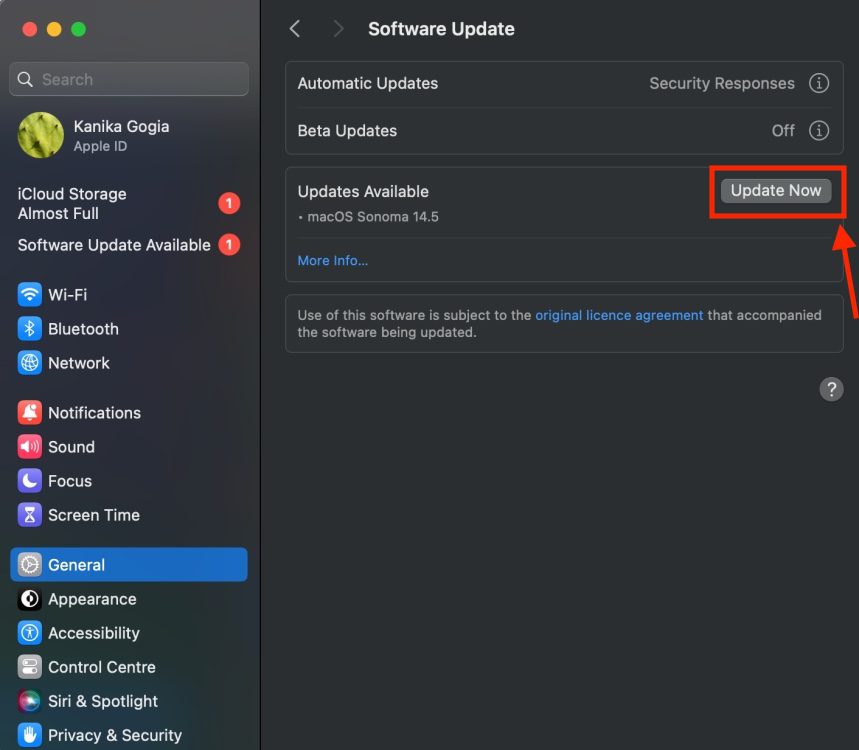
Sper că acest articol te-a ajutat să rezolvi problema descărcării rapide a bateriei MacBook-ului atunci când este conectat la un monitor extern. Urmează sfaturile prezentate pentru a prelungi durata de viață a bateriei Mac-ului tău. Care dintre aceste soluții a funcționat pentru tine? Nu uita să împărtășești experiența ta în comentariile de mai jos.