Paint.net reprezintă o opțiune excelentă pentru cei ce caută un editor de imagini performant și, mai important, gratuit. Dacă ești familiarizat cu aplicația Paint din Windows 10, dar îți dorești funcții suplimentare, Paint.net este alternativa ideală pe care o poți instala pentru a-i lua locul.
Deși este oferit gratuit, Paint.net este într-o continuă dezvoltare. Poți opta pentru instalarea sa ca aplicație desktop sau din Microsoft Store. Totuși, varianta din Microsoft Store este contra cost.
Probleme frecvente la descărcarea Paint.net
Pentru a utiliza Paint.net fără niciun cost, trebuie să alegi varianta desktop a aplicației. Această versiune este la fel de simplu de instalat precum orice altă aplicație desktop. Descărcarea se va face printr-un fișier ZIP, pe care trebuie să-l dezarhivezi. În interiorul folderului extras vei găsi un fișier EXE. Rulează-l pentru a începe instalarea.
Pași pentru instalarea corectă a Paint.net
În cazul în care fișierul EXE al aplicației Paint.net întâmpină dificultăți în instalare, poți încerca soluțiile prezentate mai jos:
1. Rulează fișierul EXE cu drepturi de administrator
Instalarea unei aplicații pe Windows 10, în general, solicită privilegii de administrator. Indiferent dacă alegi instalarea pentru un singur utilizator sau pentru toți utilizatorii sistemului, este necesar să utilizezi aceste drepturi.
Pentru a face acest lucru, urmează pașii:
Click dreapta pe fișierul EXE al Paint.net.
Selectează opțiunea „Executare ca administrator” din meniul contextual.
Autentifică-te cu datele contului de administrator.
Urmează pașii afișați de instalator și Paint.net se va instala.
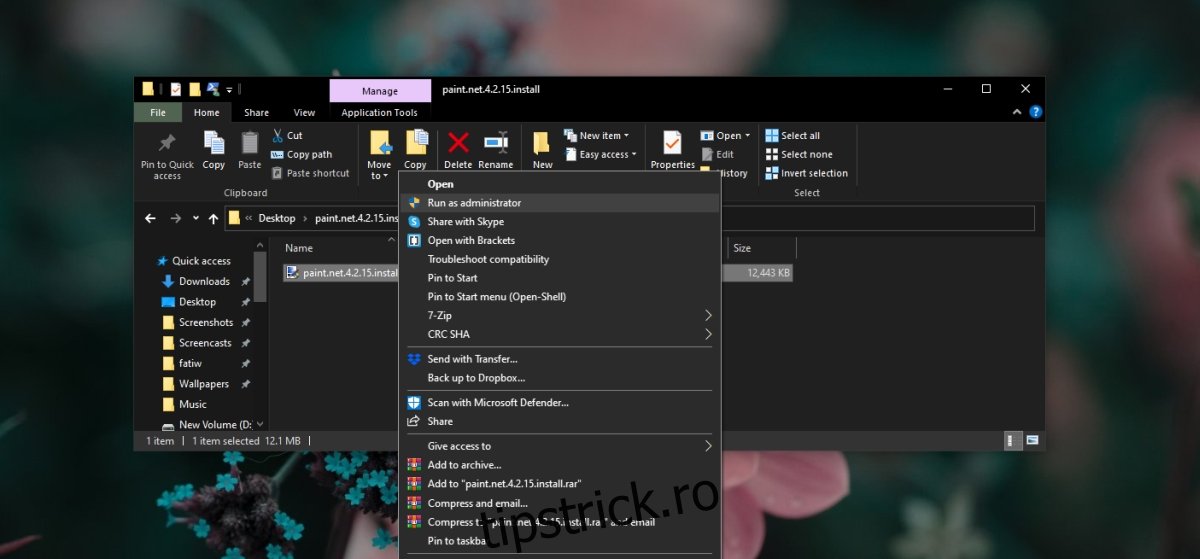
2. Instalează .NET Framework de la Microsoft
Funcționarea Paint.net este dependentă de framework-ul .NET. În cazul în care acesta nu este instalat pe sistemul tău, Paint.net îl va instala automat în timpul procesului de instalare. Totuși, procesul automat nu este întotdeauna lipsit de probleme. Dacă întâmpini dificultăți la instalarea Paint.net, ar trebui să încerci instalarea manuală a .NET Framework.
Pentru aceasta, urmează pașii:
Descarcă .NET Framework de pe pagina oficială Microsoft.
Rulează fișierul EXE descărcat cu drepturi de administrator.
Instalează .NET Framework.
După finalizarea instalării, rulează din nou fișierul EXE al Paint.net.
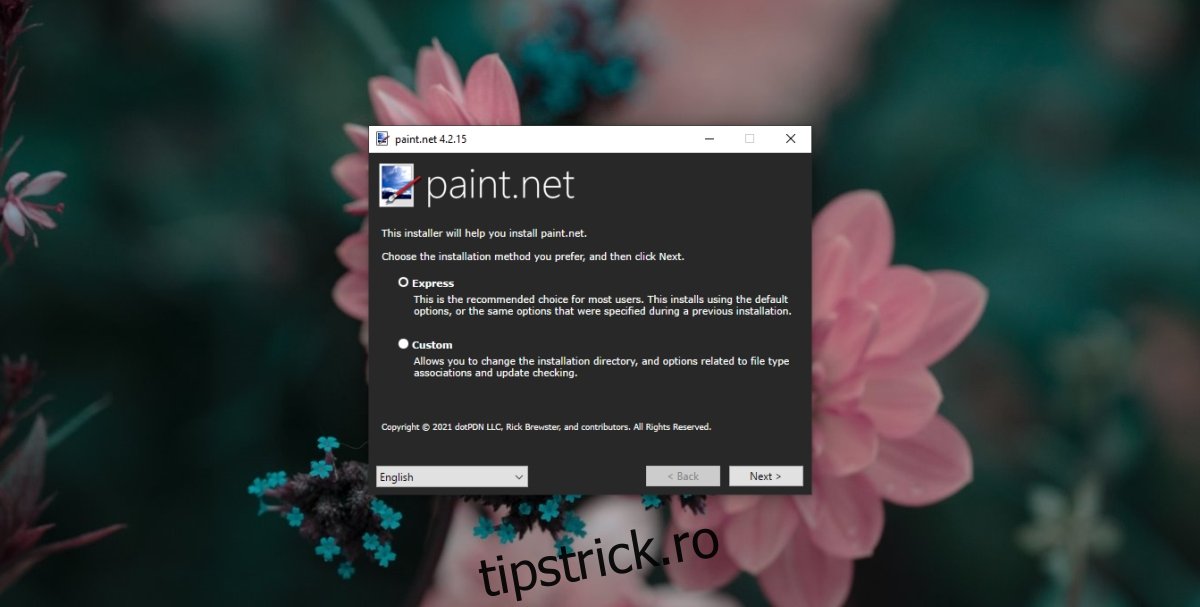
3. Utilizează opțiunea de instalare Express
Dacă ai ales opțiunea „Personalizat” în timpul instalării și ai modificat locația în care se instalează Paint.net, încearcă să treci la instalarea Express. Permite instalarea în directorul implicit sugerat de Paint.net.
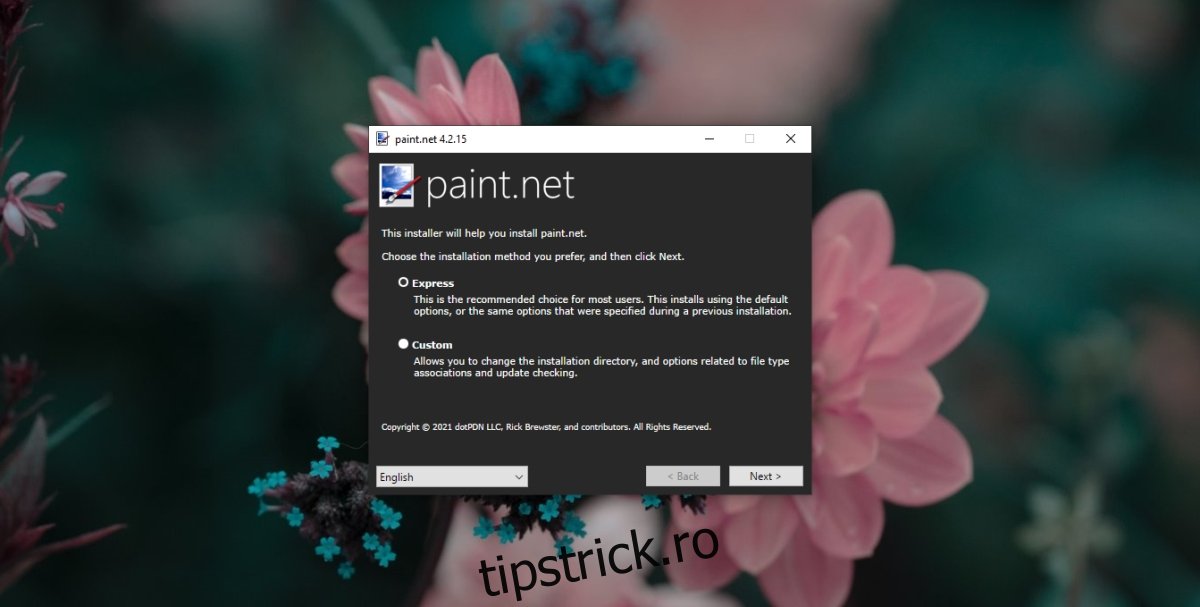
4. Instalează actualizările Windows în așteptare
Dacă ai actualizări Windows 10 în așteptare, care necesită instalare sau repornirea sistemului, este recomandat să le instalezi și să repornești calculatorul. Chiar dacă o anumită actualizare nu necesită repornire, fă acest lucru și apoi încearcă să instalezi din nou Paint.net.
Concluzie
De cele mai multe ori, problemele legate de instalarea Paint.net sunt cauzate de dificultăți cu .NET Framework. Dacă acesta este deja instalat, încearcă să-l dezinstalezi și să-l reinstalezi. Asigură-te că folosești cea mai recentă versiune a .NET Framework și cea mai recentă versiune a Paint.net.