Google Keep a primit o actualizare și a adus trei funcții demne de remarcat aplicației de luare a notelor și o modificare a interfeței de utilizare. Prima și posibil preferata noastră personală a noii caracteristici este opțiunea de transcrie text. Când nota dvs. constă doar dintr-o imagine, cum ar fi cea a unei cărți, puteți solicita Google Keep să transpună textul pentru dvs. Acesta este OCR standard, dar este foarte util pentru cei dintre noi care fotografiază instrucțiunile scrise. Al doilea; Google Keep a introdus un coș de gunoi pentru notele și listele pe care le ștergeți. Odată ce o notă este ștearsă, aceasta rămâne în coșul de gunoi timp de 7 zile înainte de a fi ștearsă definitiv. Puteți goli manual coșul de gunoi oricând doriți. În al treilea rând, avem setări de listă care vă permit să decideți unde va merge următorul articol dintr-o listă (față de ultimul pe care tocmai l-ați adăugat) și unde ar trebui să fie afișate elementele bifate. Aceste funcții sunt disponibile atât pe web, cât și în aplicația Android. Actualizarea este lansată lent, dar iată cum funcționează fiecare dintre funcții.
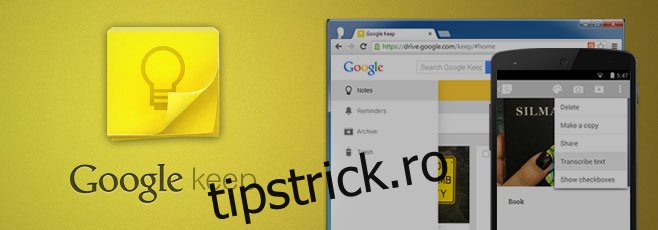
Transcrie textul
Creați o notă nouă făcând o fotografie a ceva cu text tipărit. Puteți încerca acest lucru cu o carte pentru cele mai bune rezultate. Odată ce ați făcut fotografia, atingeți butonul de opțiuni din bara de acțiuni și se va deschide un meniu drop-down cu o nouă opțiune „Transcrie text” adăugată. Atingeți-l și așteptați ca Google Keep să își facă treaba. Textul va fi adăugat la notă. Merită menționat că Google Keep pare să facă mai mult decât simpla recunoaștere a caracterelor; de asemenea, încearcă să ghicească cuvântul și când apare un cuvânt neconvențional (a se citi: probabil nu într-un dicționar), s-ar putea adăuga un spațiu suplimentar sau două. Un exemplu simplu în acțiune poate fi văzut mai jos. „Silmarillion” nu este tocmai un cuvânt, așa că Google Keep l-a schimbat în Silma Rillion.
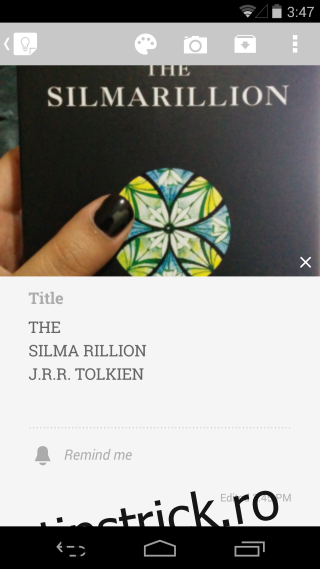
Pentru a transcrie text de pe web, faceți clic pe butonul de opțiuni cu nota deschisă și selectați „Transcrie text”
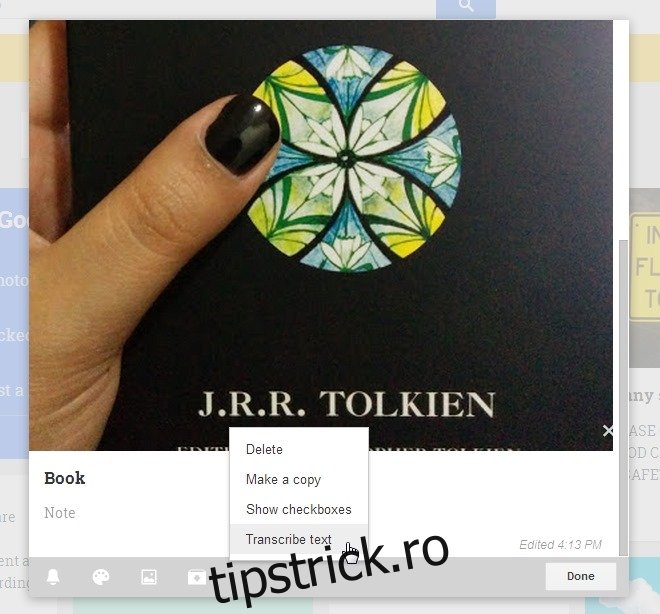
Setări listă
Deschideți o listă existentă sau creați una nouă și atingeți butonul de opțiuni din bara de acțiuni. Selectați Setări Listă din meniul derulant și apoi alegeți cum doriți să fie plasate elementele noi și cele bifate din lista dvs., în raport cu listă.
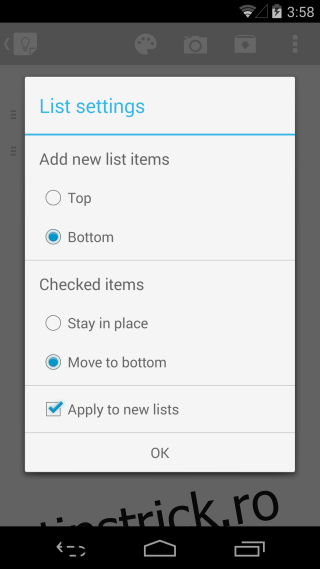
Pentru a accesa setările listei pe web, faceți clic pe butonul de opțiuni cu o listă deschisă și faceți clic pe „Setări listă” din meniul drop-down.
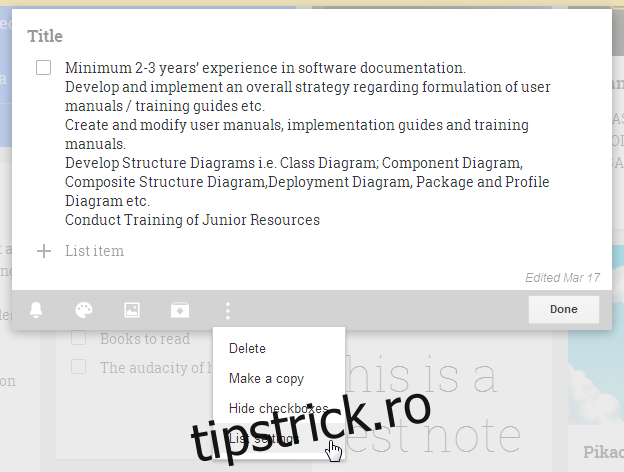
Gunoi
Deschideți sertarul de navigare și veți vedea o filă nouă; Gunoi. Ștergeți o notă și apoi accesați această filă. Puteți atinge butonul de opțiuni din bara de acțiuni și puteți goli coșul de gunoi. Deschideți o notă și atingeți Restaurare pentru a o muta înapoi în fila Note sau atingeți butonul de opțiuni din bara de acțiuni pentru a șterge definitiv nota.
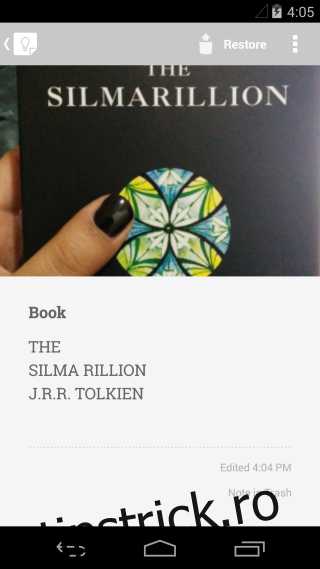
Puteți accesa coșul de gunoi din panoul lateral pe Google Keep pentru web. Selectați nota pe care doriți să o restaurați și faceți clic pe „Restaurare” în meniul drop-down care se deschide sub mai multe opțiuni.
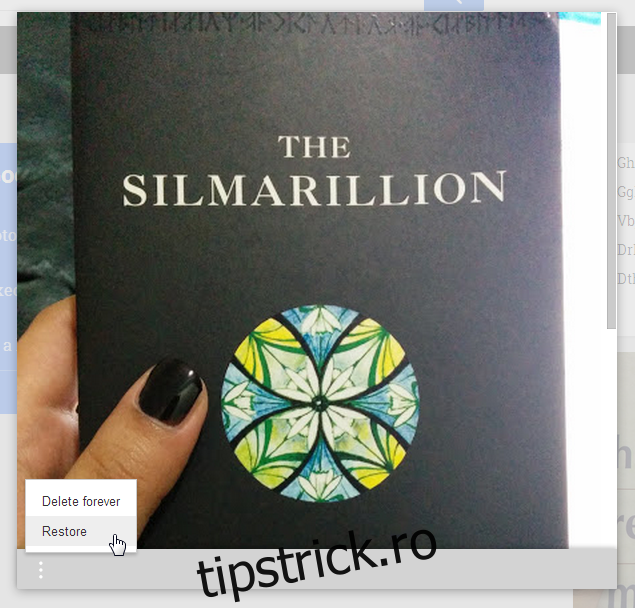
Modificări ale UI
Bara de sus este acum semnătura galbenă a lui Google Keep și își schimbă culorile pentru a reflecta codul de culori pe care l-ați aplicat notelor.
Actualizarea nu este încă disponibilă pentru toată lumea, așa că unii dintre voi ar putea fi nevoiți să aștepte. Lansarea este probabil un lucru regional, dar ar trebui să ajungă pentru toată lumea într-o săptămână. Pentru cei dintre voi care acum pot folosi noile funcții, spuneți-ne în comentarii cum vă plac.
