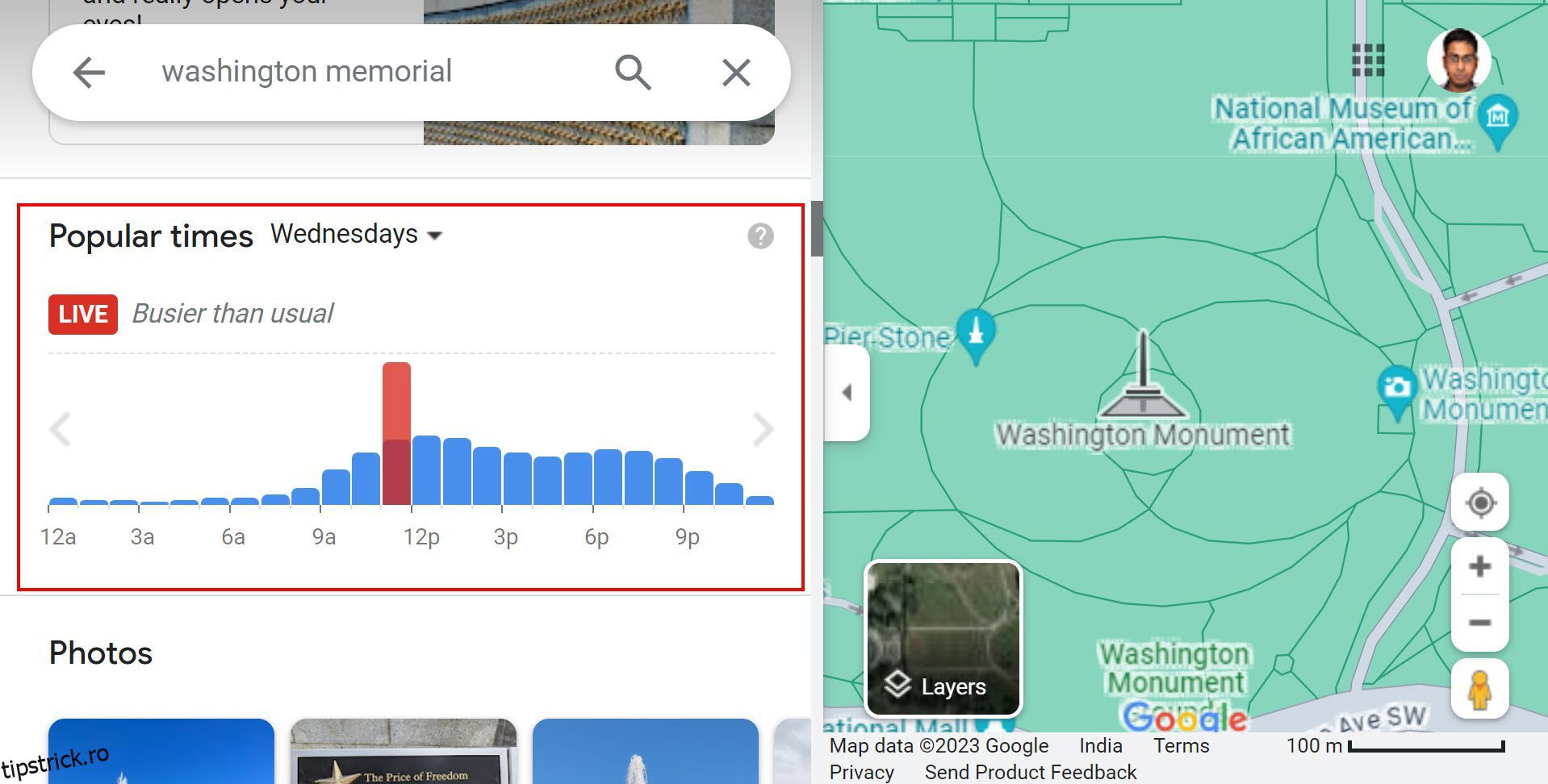Lucrați cu un set de date uriaș în Tableau, iar diagramele cu bare nu sunt suficiente pentru a vizualiza datele în mod eficient sau pentru a obține informații utile din imaginile grafice? Puteți face un pas înainte și puteți utiliza histogramele pentru a vizualiza informațiile pe care le căutați.
Diagramele și graficele din instrumentele de business intelligence, cum ar fi Tableau, vă permit să vizualizați tiparul de bază în afacerile dvs. sau în datele sondajului general. Când setul de date este vast și numerele sunt împrăștiate în numeroase puncte de date individuale, este bine să combinați câteva puncte de date într-o găleată și să creați câteva sute de găleți în loc să vizualizați puncte de date individuale.
Aici intervine histograma. Și care ar putea fi un instrument BI mai bun pentru a crea histograme intuitive și informative decât Tableau, deoarece vine cu modalități atât automate, cât și manuale de a realiza această metodă de vizualizare a datelor semnificativă din punct de vedere statistic?
Citiți acest articol până la sfârșit pentru a afla tot ce trebuie să știți pentru a construi histograme minunate în Tableau în câteva minute.
Cuprins
Ce este o histogramă?
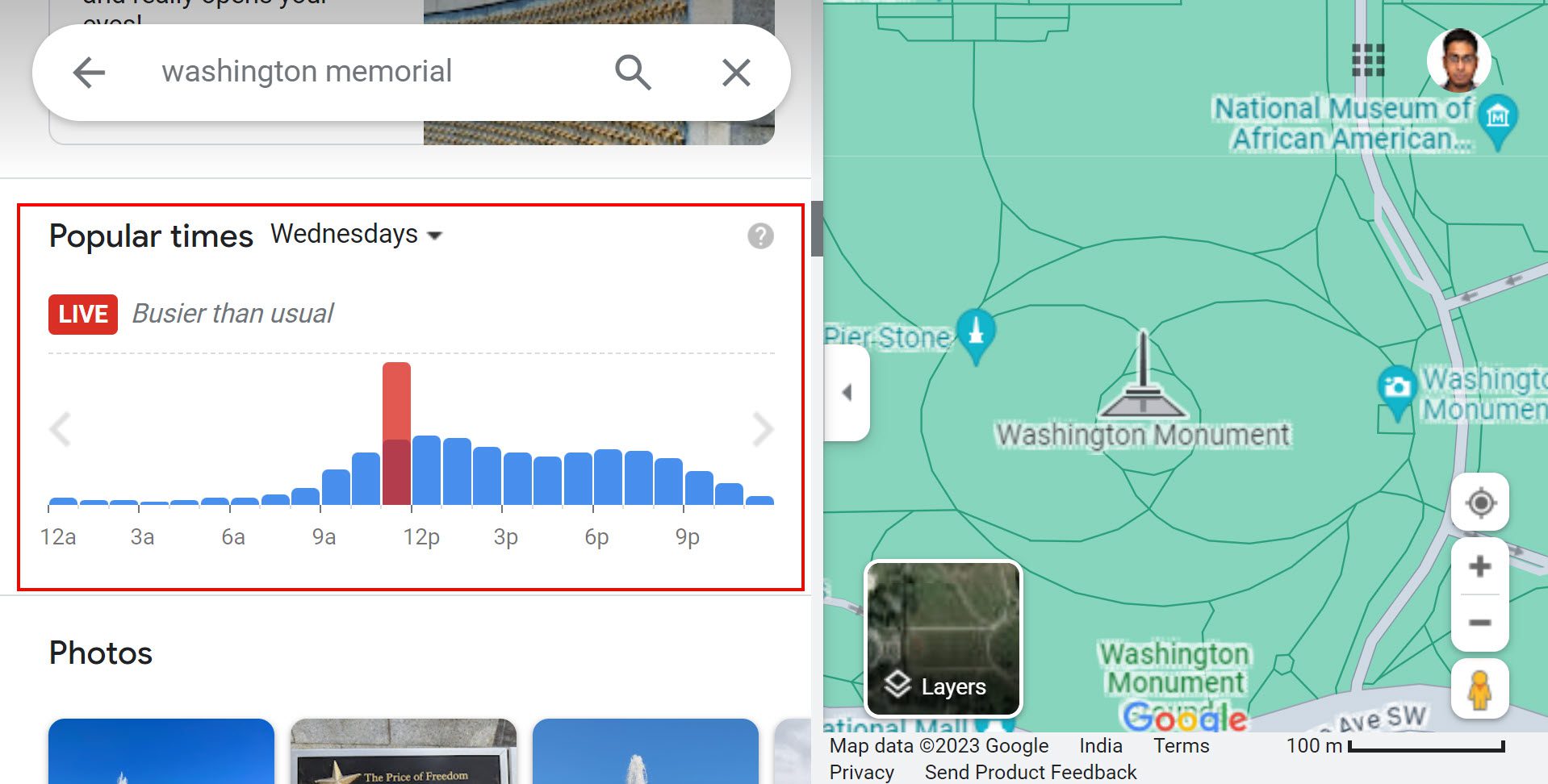
O histograma este un instrument de graficare în statistici care afișează distribuția datelor în numere atât pe axa X, cât și pe axa Y a diagramei. Este alcătuit din bare care reprezintă frecvența sau numărul de valori în anumite intervale sau „binăți”.
Puteți aranja barele orizontal sau vertical, în funcție de setul de date de intrare și de nevoile de vizualizare. Înălțimea fiecărei bare corespunde frecvenței cu care datele cad în coșul asociat.
Histogramele ajută la vizualizarea formelor și modelelor din date. Astfel, devine mai ușor pentru tine să identifici tendințele, valorile aberante și tendințele centrale.
Utilizați de obicei histogramele în statistici și analiza datelor pentru a explora seturi de date. Asta pentru că fiecare public de la diferite niveluri de calificare poate înțelege și interpreta cu ușurință vizualizarea datelor pe care o prezentați.
Pe scurt, histogramele creează un rezumat vizual al datelor sau permit povestirea datelor, făcându-l un instrument valoros pentru a lua decizii în cunoștință de cauză și pentru a extrage perspective din date.
Importanța histogramelor în analiza și vizualizarea datelor
Găsiți mai jos importanța histogramelor în analiza datelor:
Acum că știți de ce sunt capabile histogramele, se rezumă la o întrebare când să utilizați acest instrument puternic de vizualizare a datelor. Priviți problema analizei și vizualizării datelor de mai jos:
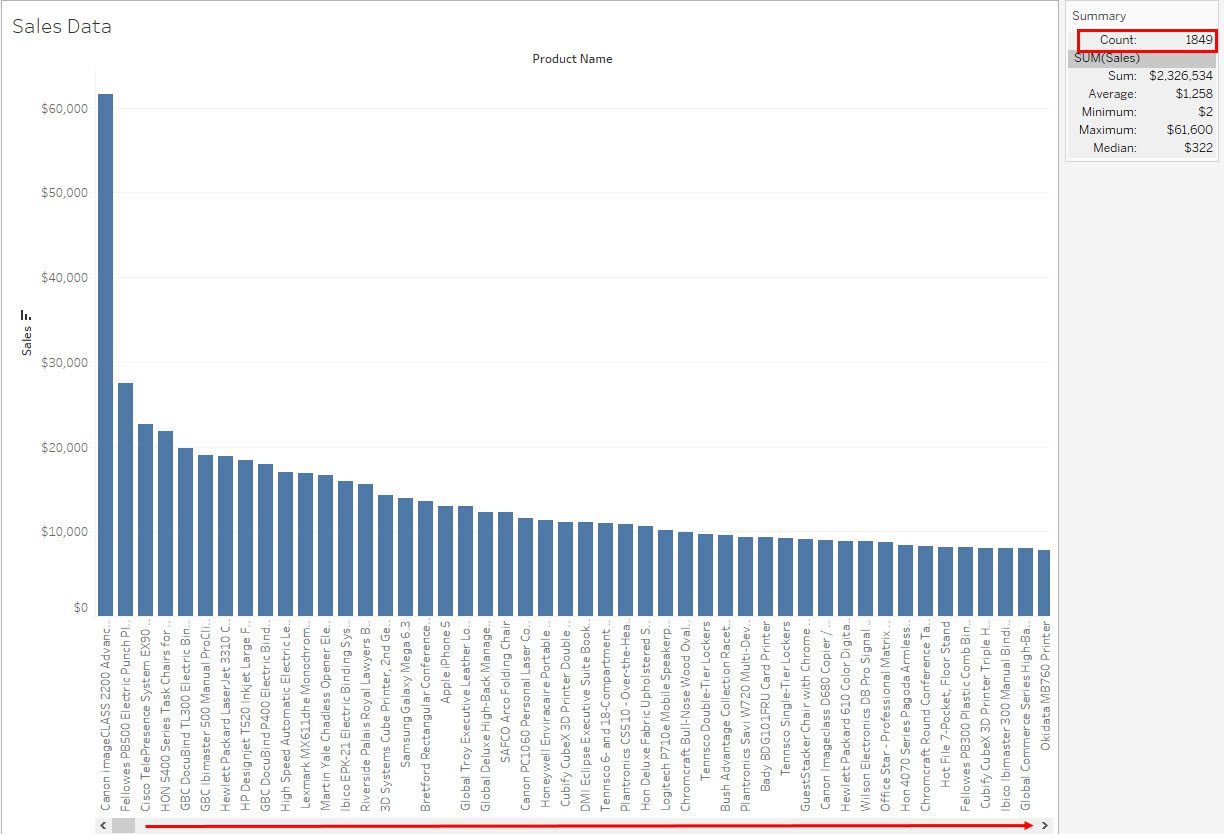
Diagrama cu bare de mai sus prezintă numele produselor de-a lungul axei X și valorile lor de vânzări corespunzătoare de-a lungul axei Y. Există 1849 de produse în setul de date eșantion.
După cum puteți vedea din vizualizarea datelor de mai sus, nu este complet vizibilă pe un singur ecran și necesită derulare continuă pentru a vedea ce se întâmplă cu celelalte produse care nu sunt vizibile pe ecran.
Regula de aur a vizualizării datelor este că trebuie să afișați toate datele pe un singur ecran într-un mod logic. Deci, puteți crea grupe de produse care se încadrează într-o categorie sau grup de valori de vânzări, de exemplu 10 USD, 20 USD, 30 USD și așa mai departe în trepte de 10 USD.
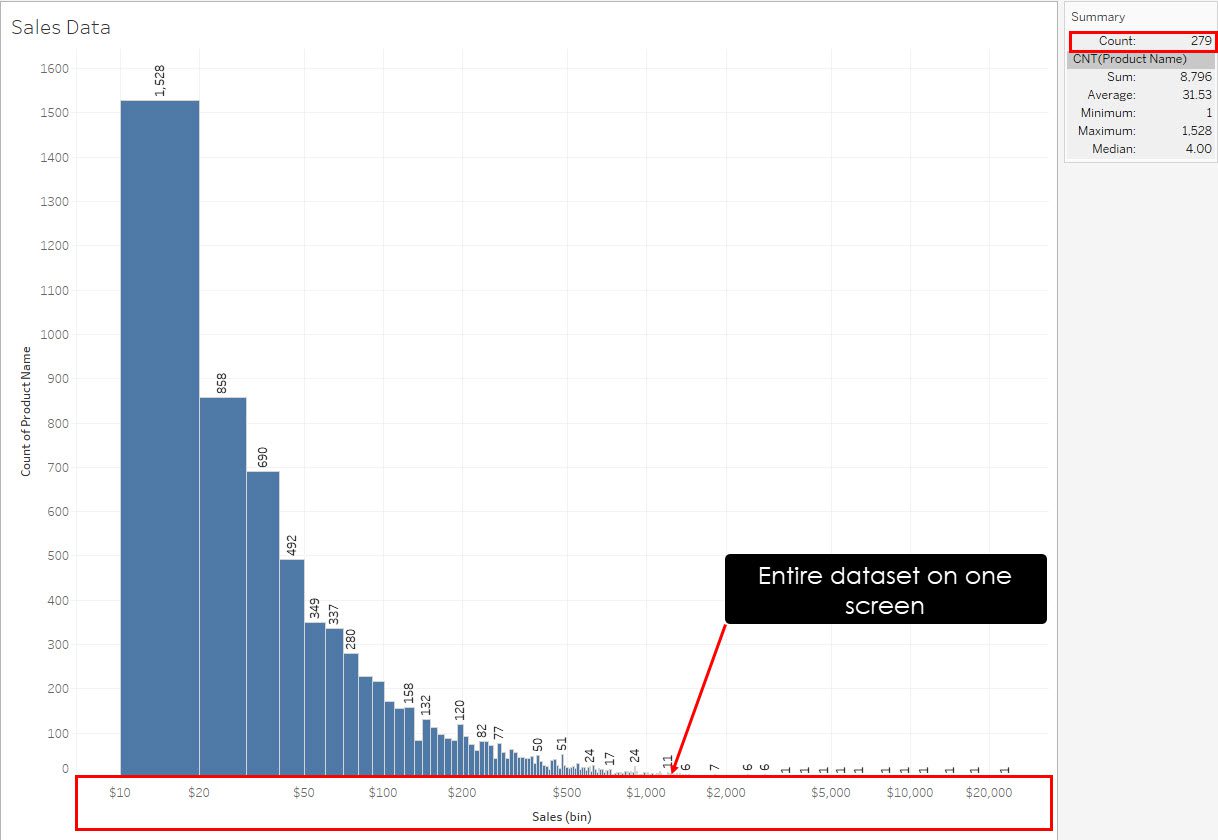
Prin urmare, creați o diagramă histogramă pentru a pune toate produsele în aceste găleți de vânzări pentru a înțelege datele afișate în histograma de mai sus. Reduce semnificativ numărul de puncte de date de la 1849 la 279 și se potrivește într-un singur ecran; nu este nevoie de defilare.
De ce ar trebui să alegeți Tableau pentru a crea histograme?
Tableau este o alegere ideală pentru crearea histogramelor din mai multe motive convingătoare. În primul rând, oferă o interfață ușor de utilizat, care se adresează atât utilizatorilor tehnici, cât și celor non-tehnici, asigurând ușurința în utilizare. Puteți genera rapid histograme și puteți interacționa dinamic cu datele dvs. Flexibilitatea Tableau se extinde la capacitatea sa de a se conecta la diverse surse de date, făcându-l potrivit pentru o gamă largă de proiecte.
În plus, Tableau permite personalizarea extinsă, dându-vă posibilitatea să adaptați histogramele la nevoile și preferințele dvs. Rezultatele atractive din punct de vedere vizual produse de Tableau oferă o notă profesională vizualizărilor dvs. de date, sporind impactul acestora.
Partajarea și colaborarea sunt făcute fără întreruperi, încurajând munca în echipă și schimbul de cunoștințe. Cu o comunitate de utilizatori robustă și activă, veți găsi asistență și resurse ample disponibile.
Pe scurt, uşurinţa în utilizare, integrarea datelor, personalizarea, interactivitatea şi sprijinul puternic al comunităţii lui Tableau îl fac o alegere de top pentru crearea de histograme.
Cerințe preliminare pentru crearea histogramelor în Tableau
Crearea unei histograme în Tableau necesită cel puțin un câmp de date care conține valorile pe care doriți să le vizualizați ca distribuție. Iată cerințele de bază privind datele:
Câmp de date
Veți avea nevoie de un câmp de date care conține valorile pentru histogramă. Acest câmp va reprezenta variabilele pe care doriți să le analizați. De exemplu, dacă creați o histogramă a datelor de vânzări, veți avea nevoie de o zonă care conține cifrele de vânzări ale mai multor produse sau din mai mulți ani sau luni.
Binning de date
De asemenea, va trebui să creați benzi cu o măsură în setul de date. În Tableau, o măsură este o valoare pe care o monitorizați în datele dvs. De exemplu, dacă setul de date conține o coloană pentru datele despre vânzări ale diferitelor produse, aceasta este o măsură. Puteți crea componenta Sales Bin pentru a pune produse cu aceeași valoare a vânzărilor în coșuri diferite.
Frecvență sau numărare
În plus, veți avea nevoie de un câmp care să indice frecvența sau numărul fiecărui punct de date din coș. Puteți genera adesea acest lucru folosind funcțiile COUNTD sau COUNT din Tableau.
Continuitate
Recipientul de măsurare ar trebui să fie continuu. În caz contrar, histograma se va afișa ca un grafic cu bare în care coloanele sunt separate unele de altele. Cu toate acestea, puteți utiliza și Tableau pentru a converti măsuri discrete în măsuri continue cu un singur clic.
Contextul datelor
Datele dvs. ar trebui să aibă suficient context și metadate. Asigurați-vă că aveți informații relevante despre date, cum ar fi marcajele de dată sau oră, categorii sau orice alte atribute care pot ajuta la analiză.
Cum se creează o histogramă în Tableau
Există două moduri de a crea histograme Tableau folosind seturi de date externe. Unul este Show Me, o metodă automată, iar cealaltă este metoda manuală. Găsiți instrucțiuni pentru ambele metode mai jos:
#1. Creați o histogramă în Tableau utilizând Afișați-mi
Show Me este un instrument Tableau care vă permite să creați diferite vizualizări de date cu un singur clic folosind datele conectate. Acesta generează vizualizări semnificative doar atunci când structura datelor este adecvată și curată.
Conectați sursa de date
Există trei moduri de a obține o sursă de date pentru exercițiul curent. Puteți fie să utilizați seturi de date încorporate, să vă conectați la un server extern sau să importați date din Excel sau CSV. Găsiți mai jos instrucțiuni:
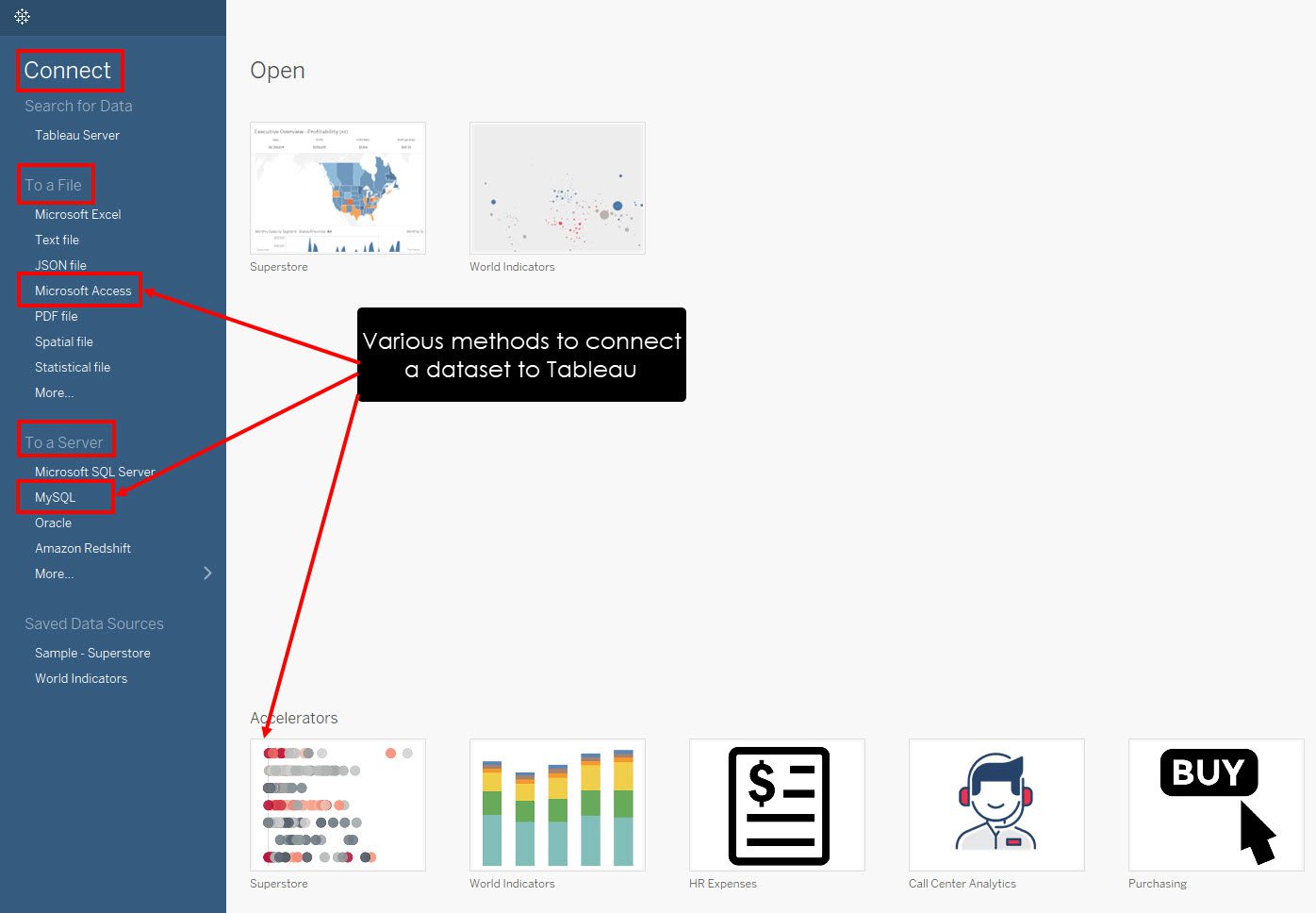
Selectați o măsură
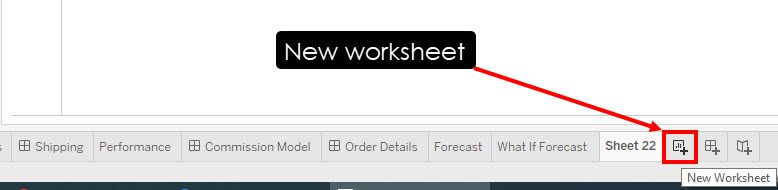
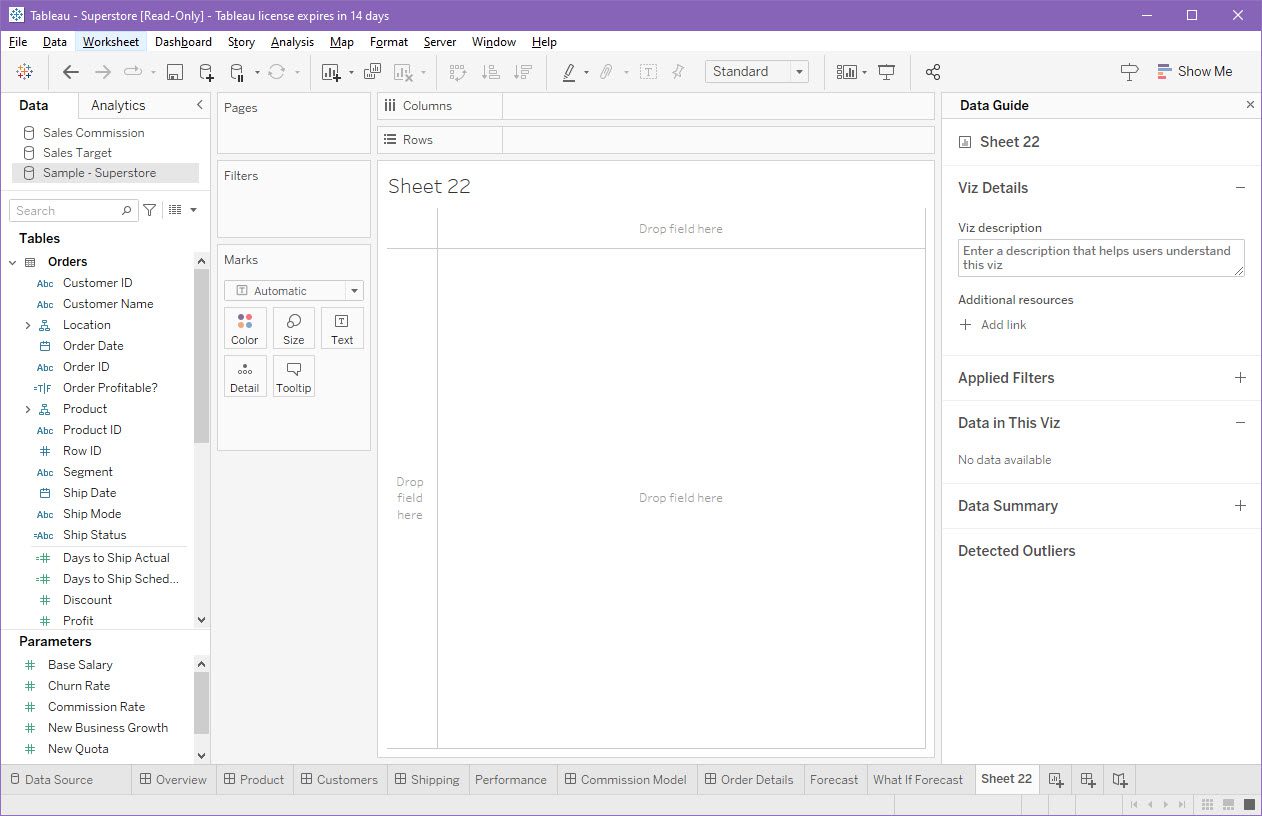
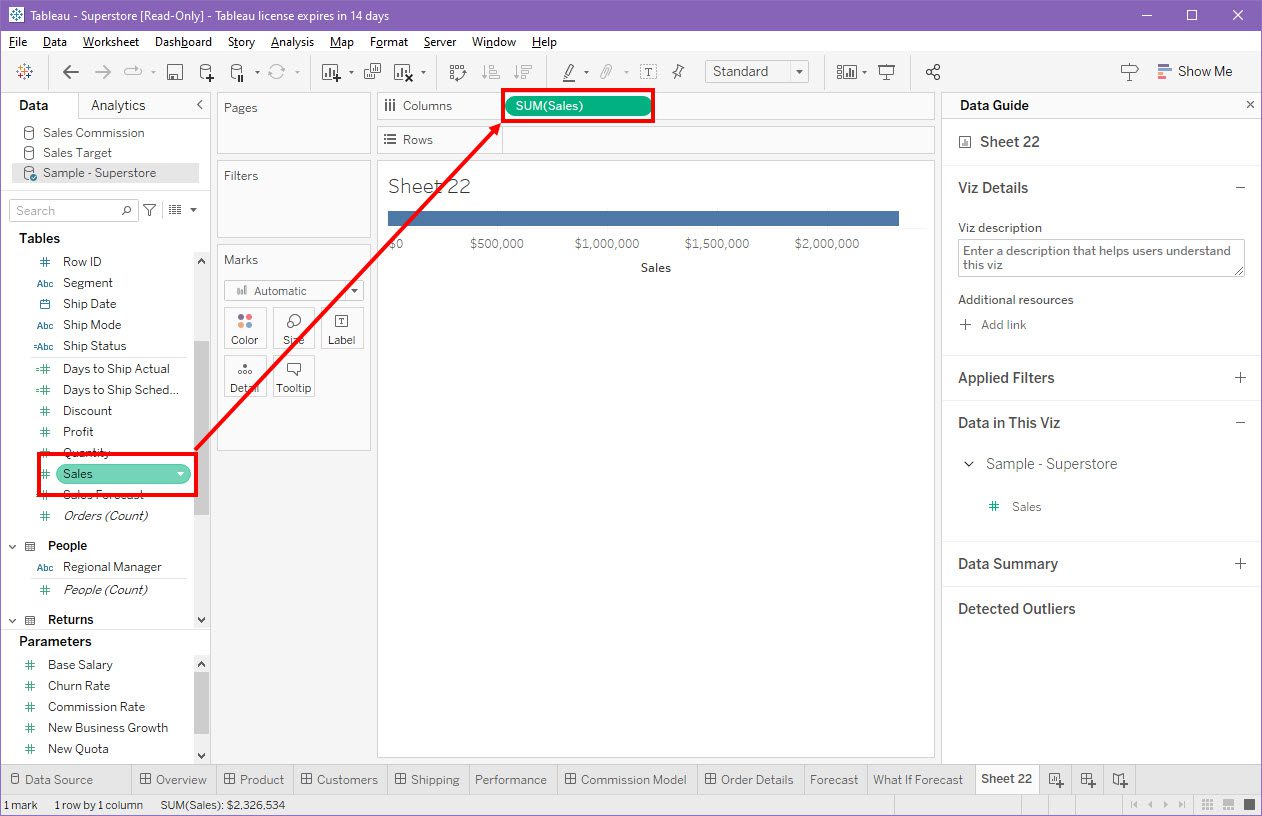
Utilizați Afișați-mi pentru a completa histograma
Acum, pur și simplu faceți clic pe meniul Afișați-mă din colțul din dreapta sus al aplicației pentru desktop Tableau. Meniul de vizualizare a datelor din Tableau va apărea.
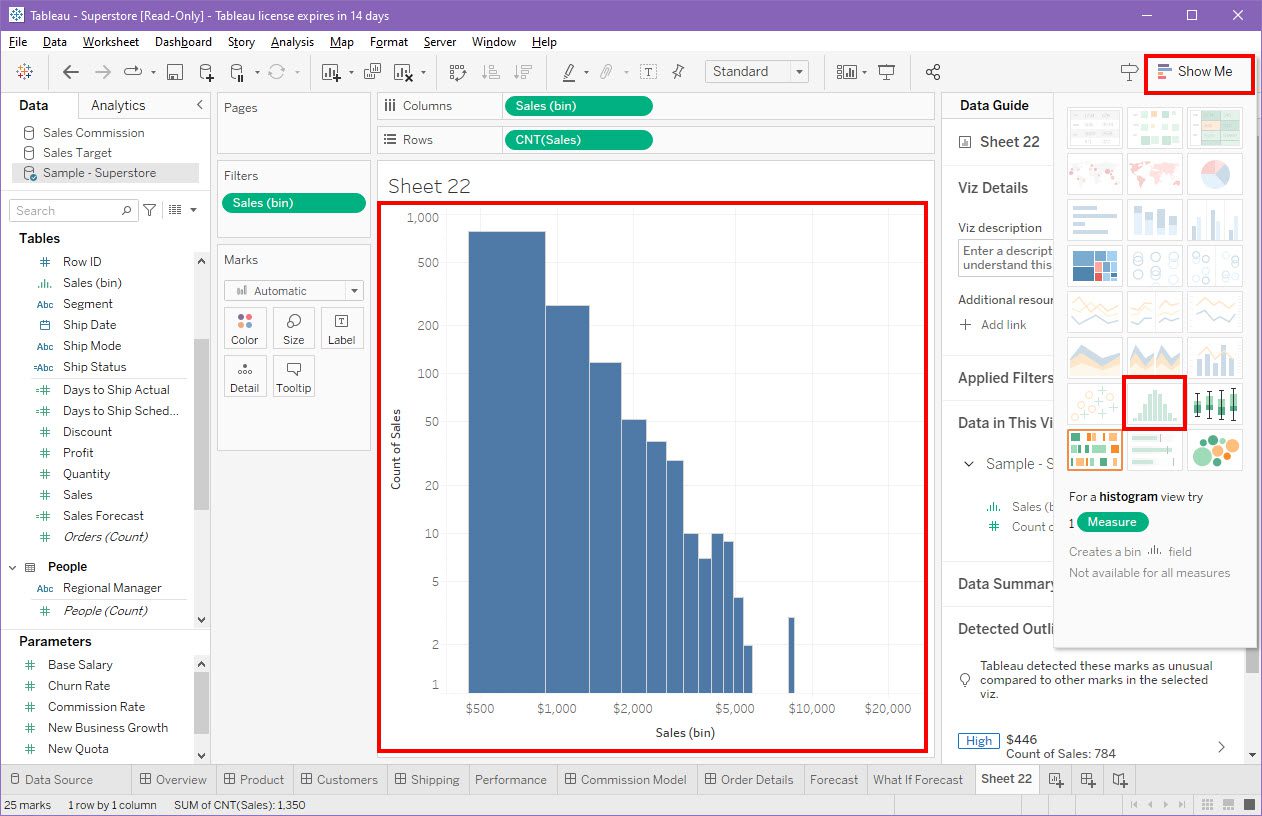
Acolo, faceți clic pe opțiunea Histogramă pentru a popula rapid o vizualizare automată a histogramei dezvoltată de Tableau.
#2. Creați manual o histogramă în Tableau
În cazuri unice, este posibil ca astfel de histograme automate să nu vă poată arăta informațiile pe care le-ați căutat în setul de date. De asemenea, pentru a deveni expert în știința datelor, trebuie să cunoașteți modalitățile manuale de a crea vizualizări, inclusiv histograme. Urmați instrucțiunile de mai jos:
Conectați un set de date la spațiul de lucru Tableau
Puteți urma pașii menționați anterior despre conectarea seturilor de date la Tableau și apoi treceți la pasul următor.
Creați un coș folosind o măsură
Presupun că utilizați datele Sample Superstore din Tableau și folosiți măsura Sames față de măsura Product Name pentru a crea o histogramă într-o nouă foaie de lucru.
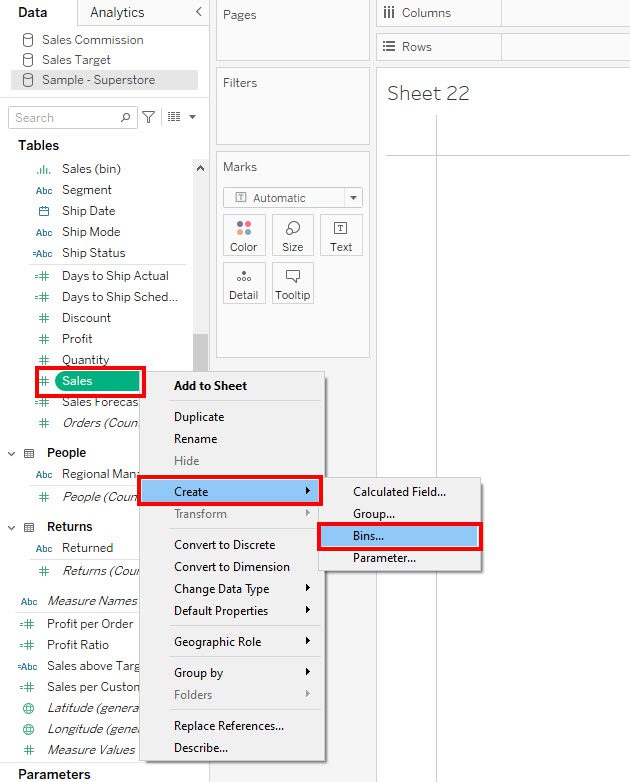
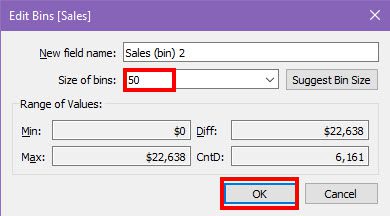
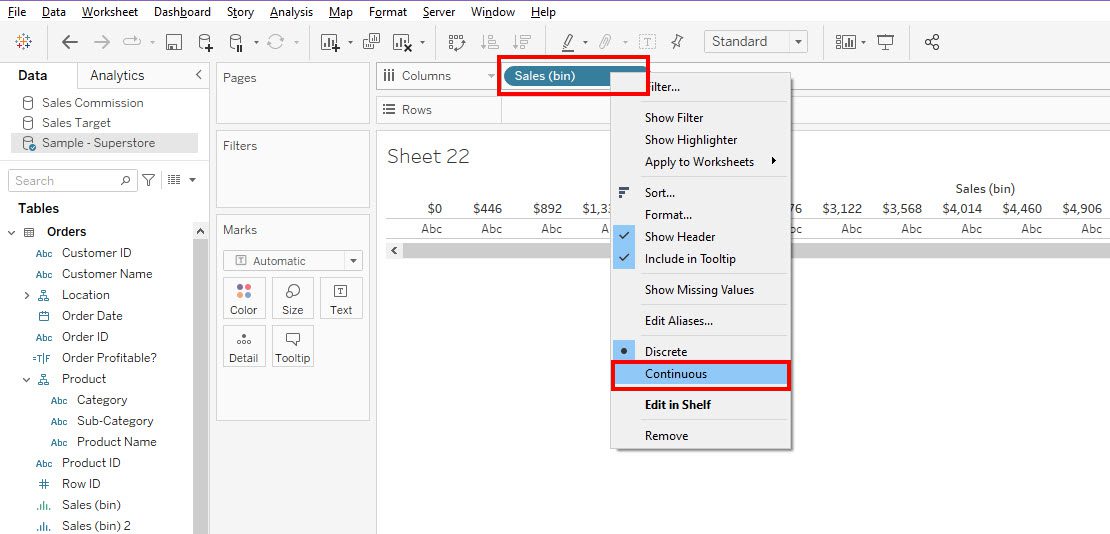
Adăugați o altă măsură în rândurile câmpului
Acum, extindeți ierarhia relațională de produs din panoul Date și găsiți măsura Nume produs. Trageți și plasați măsura în câmpul Rânduri de pe foaia de lucru goală.
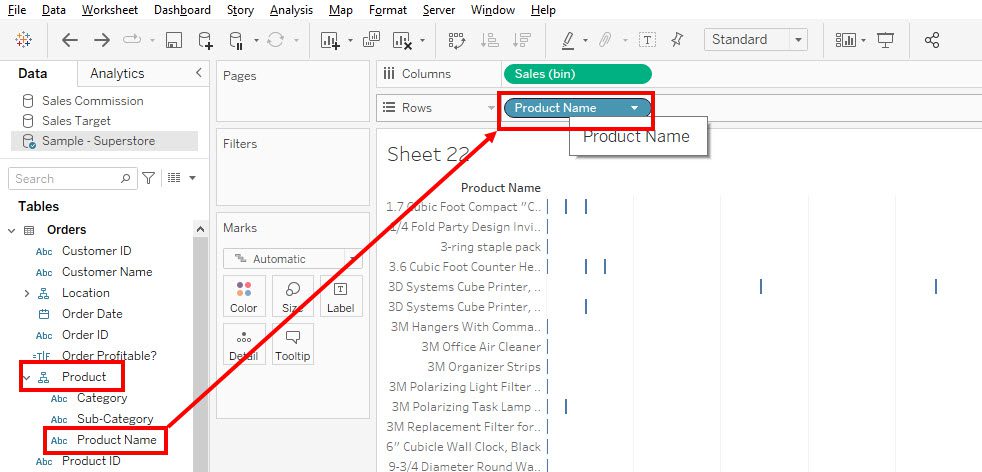
Apoi, faceți clic dreapta pe măsura Nume produs din panoul Rânduri și alegeți Măsură > Număr.
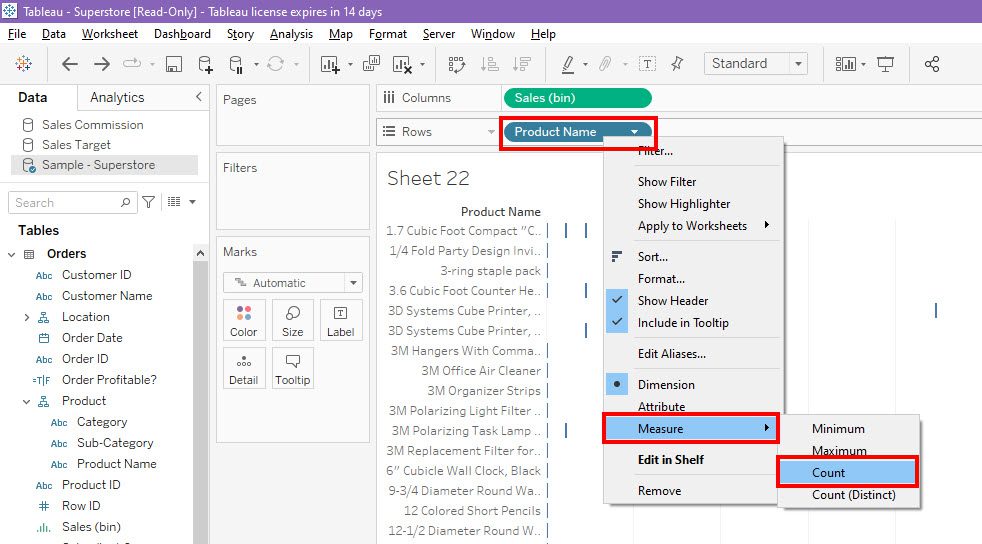
Felicitări! Ați creat cu succes o histogramă de bază în Tableau.
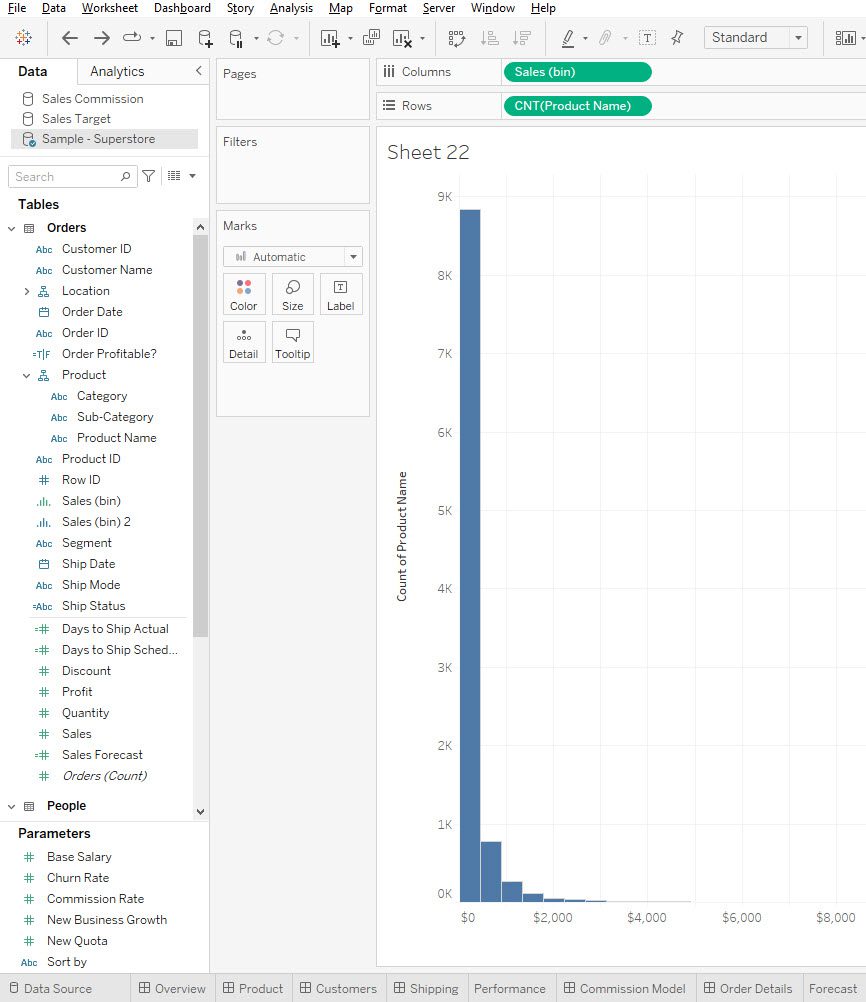
Aplicați scara logaritmică
Histograma pe care o obțineți nu este suficient de clară. Puteți aplica scale logaritmice atât pe axele Y cât și pe axele X pentru a face histograma mai ușor de utilizat. Urmați acești pași:
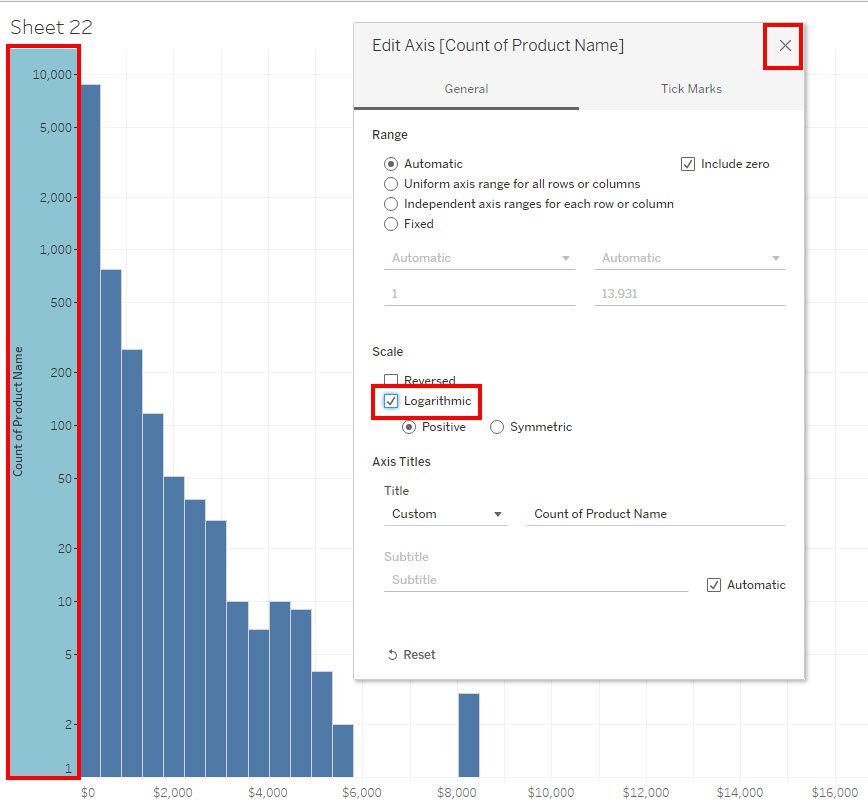
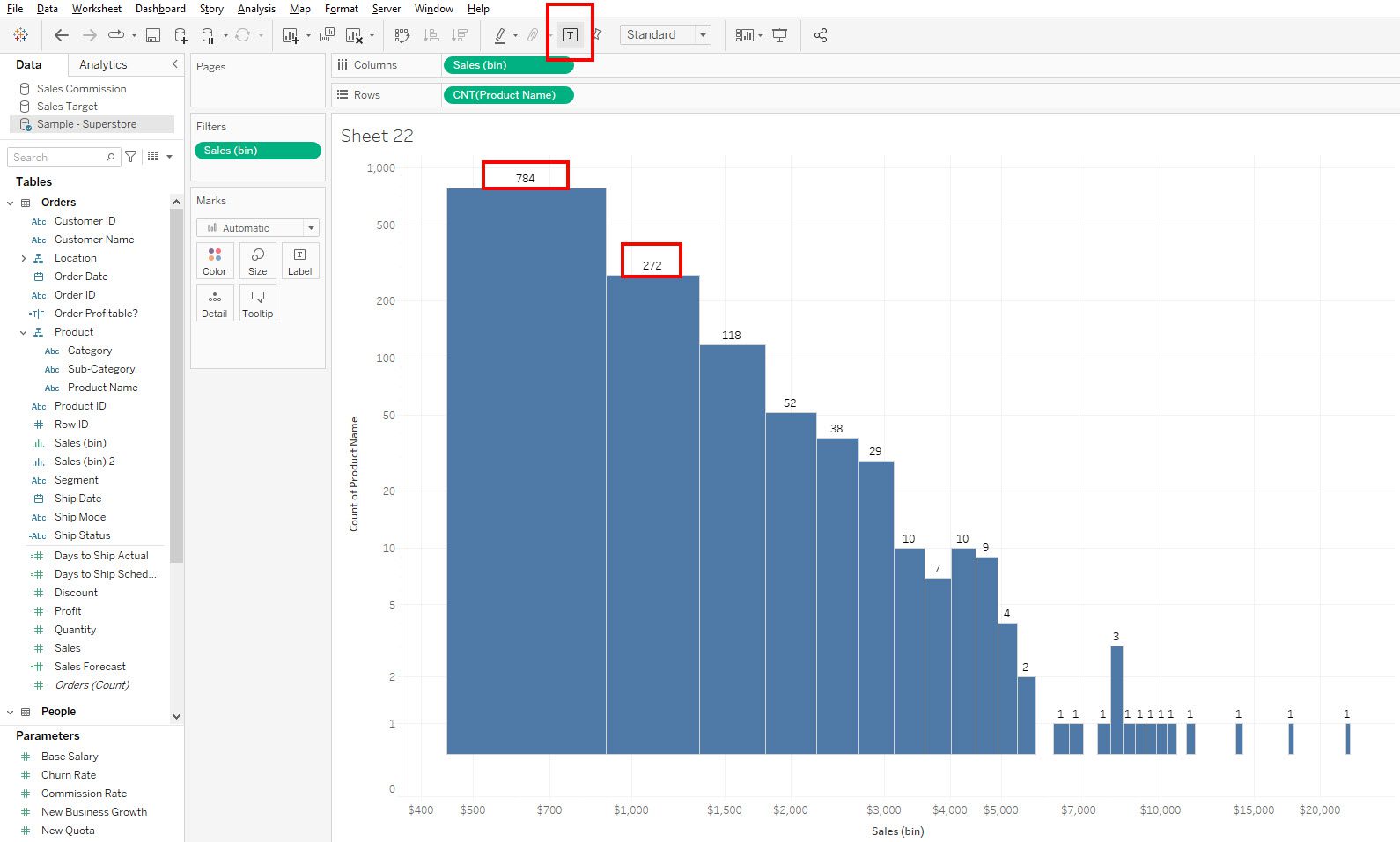
Acum, aveți o histogramă funcțională care vă spune în mod clar despre vizualizarea datelor vânzărilor față de numele produsului.
Adăugați mai multe măsuri la culoare
Puteți adăuga mai multe măsuri în butoanele Marks, cum ar fi Culoare, Dimensiune, Etichetă, Detaliu și Indicator, pentru a utiliza histograma pentru a vizualiza mai multe date. Iată cum:
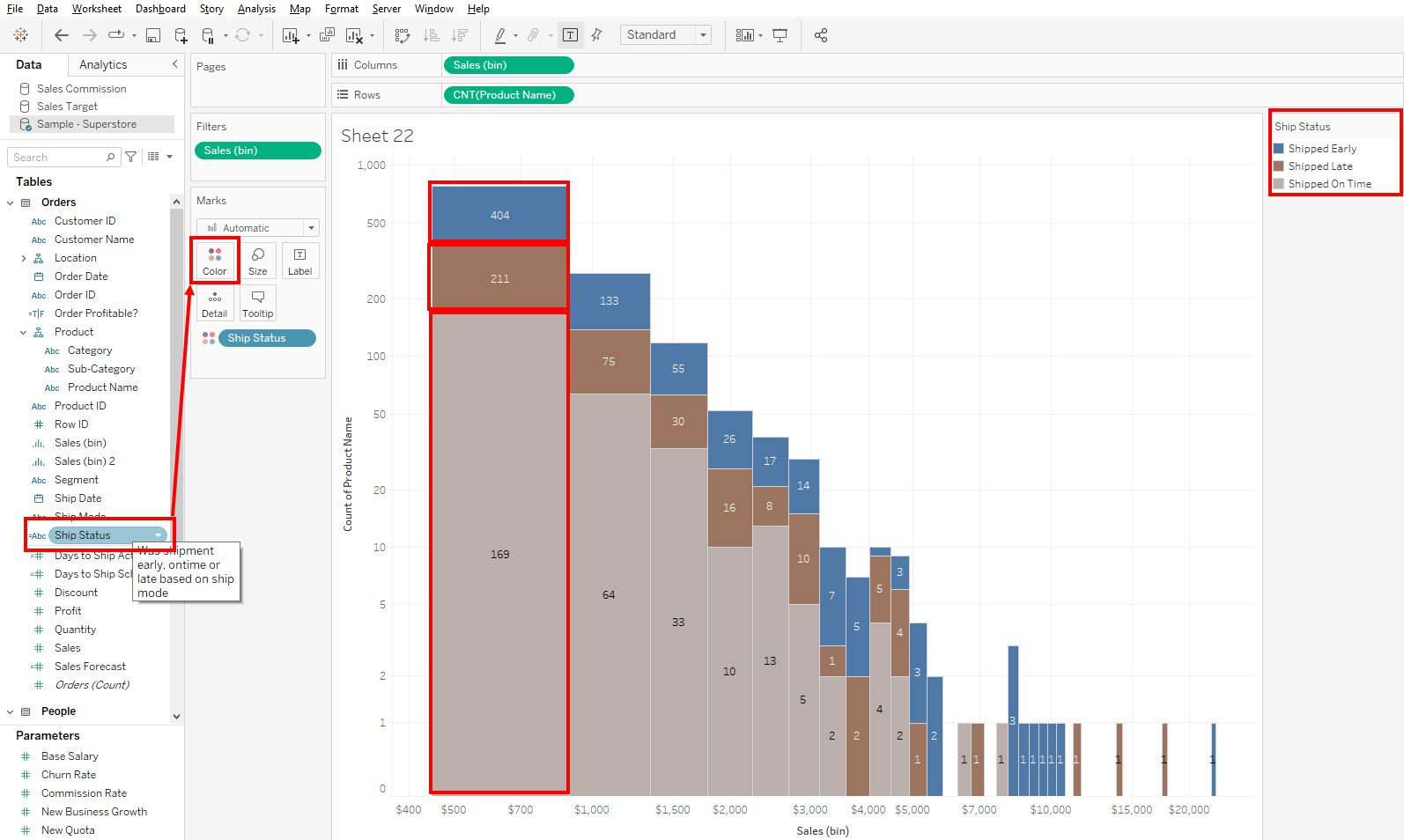
Cele mai bune practici pentru a crea histograme în Tableau
Puteți lua în considerare aceste sfaturi și trucuri pentru a vă face histogramele Tableau precise, curate și perspicace:
Concluzie
Deci, acum știți cum să creați o histogramă folosind Tableau. Ați învățat atât metodele automate, cât și cele manuale de generare a histogramelor Tableau. Încercați metodele de mai sus folosind propriul set de date și experimentați capabilități puternice de analiză și vizualizare a datelor pe Tableau.
În continuare, puteți citi și despre modul în care se realizează modelarea datelor în Power BI.