Întâmpinați dificultăți în a rula VMware Workstation Pro 16 pe sistemul vostru Ubuntu? Nu vă faceți griji, suntem aici să vă ghidăm! Acest tutorial vă va arăta pașii necesari pentru a instala cu succes VMware Workstation Pro 16 pe Ubuntu.
Important de reținut: Versiunea de evaluare a VMware Workstation Pro 16 este valabilă timp de 30 de zile. Pentru a continua utilizarea după această perioadă, va trebui să achiziționați o licență software. Mai multe detalii despre achiziționarea unei licențe găsiți aici.
Descărcarea VMware Workstation Pro 16
Primul pas în procesul de instalare este descărcarea aplicației VMware Workstation Pro 16. Această aplicație nu este distribuită direct prin depozitele de software Ubuntu, de aceea este necesară descărcarea manuală.
Pentru a descărca, accesați pagina oficială de descărcare VMware „Descărcați VMware Workstation Pro”. Acolo, veți găsi un buton marcat „Workstation 16 Pro for Linux”.
Imediat sub acest buton se află un alt buton cu textul „Descărcați acum”. Faceți clic pe acesta. Odată ce ați făcut acest lucru, procesul de descărcare a aplicației VMware Workstation Pro 16 va începe.
Descărcarea poate dura ceva timp, deoarece fișierul are aproximativ 500 MB. Durata depinde de viteza conexiunii dvs. la internet.
După ce descărcarea este finalizată, deschideți o fereastră de terminal. Puteți face acest lucru apăsând combinația de taste Ctrl + Alt + T. Odată deschis terminalul, navigați în directorul „Descărcări” folosind următoarea comandă:
cd ~/Downloads
În interiorul directorului „Descărcări”, trebuie să actualizați permisiunile fișierului de instalare VMware Workstation Pro 16 utilizând comanda chmod. Aceasta este esențială pentru ca instalarea să se desfășoare corect:
chmod +x VMware-Workstation-Full-16.*.x86_64.bundle
Acum că permisiunile sunt setate, sunteți gata să instalați VMware Workstation Pro 16 pe Ubuntu. Urmați instrucțiunile din secțiunea următoare pentru a continua.
Instalarea VMware Workstation Pro 16 pe Ubuntu
Procesul de instalare a VMware Workstation Pro 16 este ușor diferit față de instalarea altor aplicații. Spre deosebire de pachetele DEB, Snap sau Flatpak, VMware vine sub forma unui fișier „bundle”.
Deși fișierele bundle pot intimida utilizatorii noi, ele sunt destul de ușor de gestionat. Pentru a începe instalarea, porniți programul de instalare executând următoarea comandă în terminal:
sudo ./VMware-Workstation-Full-16.*.x86_64.bundle
După executarea comenzii, terminalul va începe instalarea VMware. Procesul ar trebui să fie destul de rapid, dar mai sunt câțiva pași necesari pentru ca aplicația să funcționeze corect pe Ubuntu.
După finalizarea instalării prin terminal, apăsați tasta Win pentru a deschide caseta de căutare. Introduceți „VMware Workstation” și faceți clic pe pictograma aplicației care apare.
Va apărea o interfață grafică cu mesajul „Welcome to VMware Workstation”. Aici veți găsi un „Acord de licență pentru utilizatorul final”. Selectați opțiunea „Accept termenii din acordul de licență” și faceți clic pe „Următorul” pentru a continua.
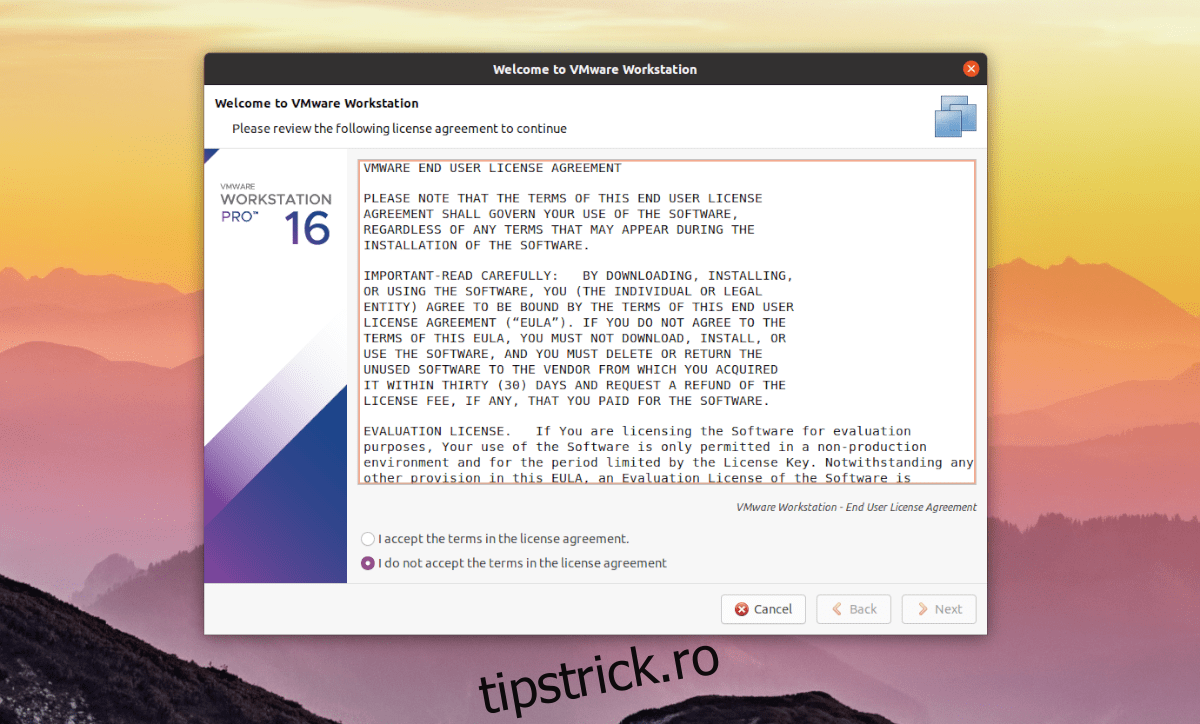
Veți fi întâmpinat de un al doilea acord de licență. Ca și anterior, alegeți „Accept termenii din acordul de licență” și continuați apăsând „Următorul”.
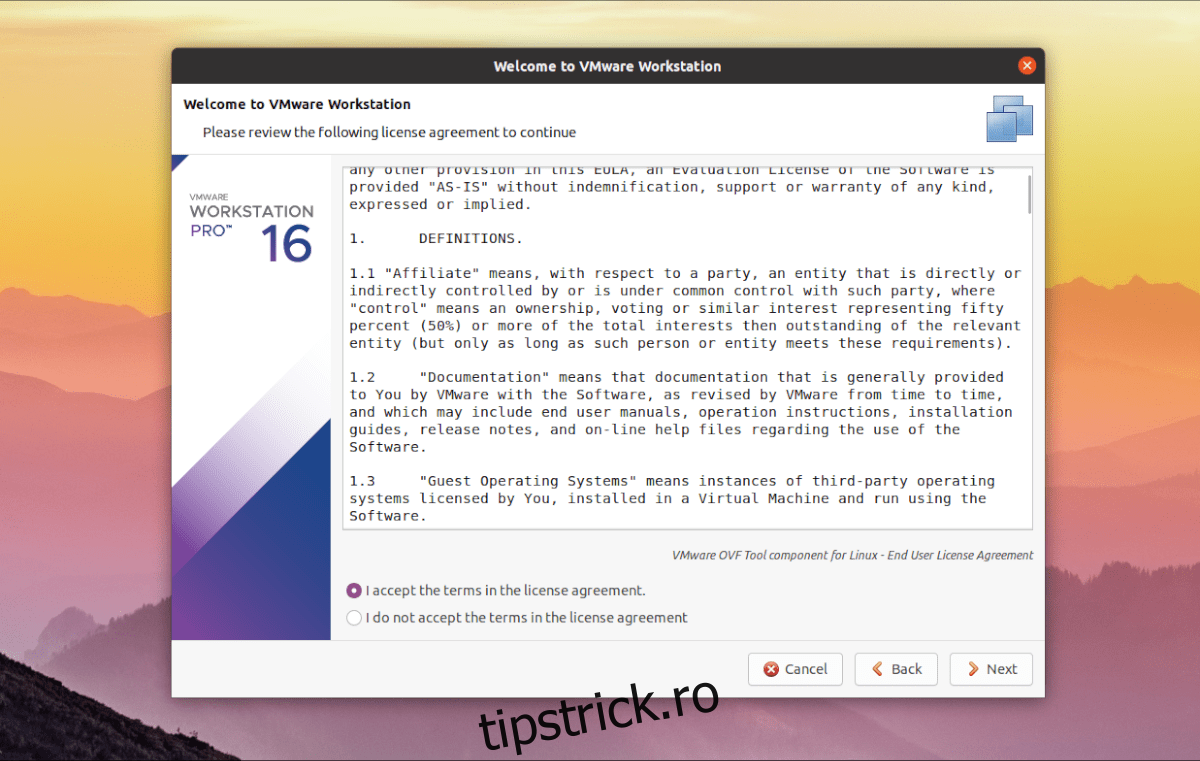
În pasul următor, vi se va întreba dacă doriți ca aplicația să verifice automat actualizările la pornire. Bifați caseta corespunzătoare dacă doriți acest lucru.
După aceasta, veți fi informat despre „Programul de îmbunătățire a experienței clienților VMware”. Puteți alege să vă alăturați acestui program selectând „Da” sau să refuzați selectând „Nu” și apoi apăsați „Următorul”.
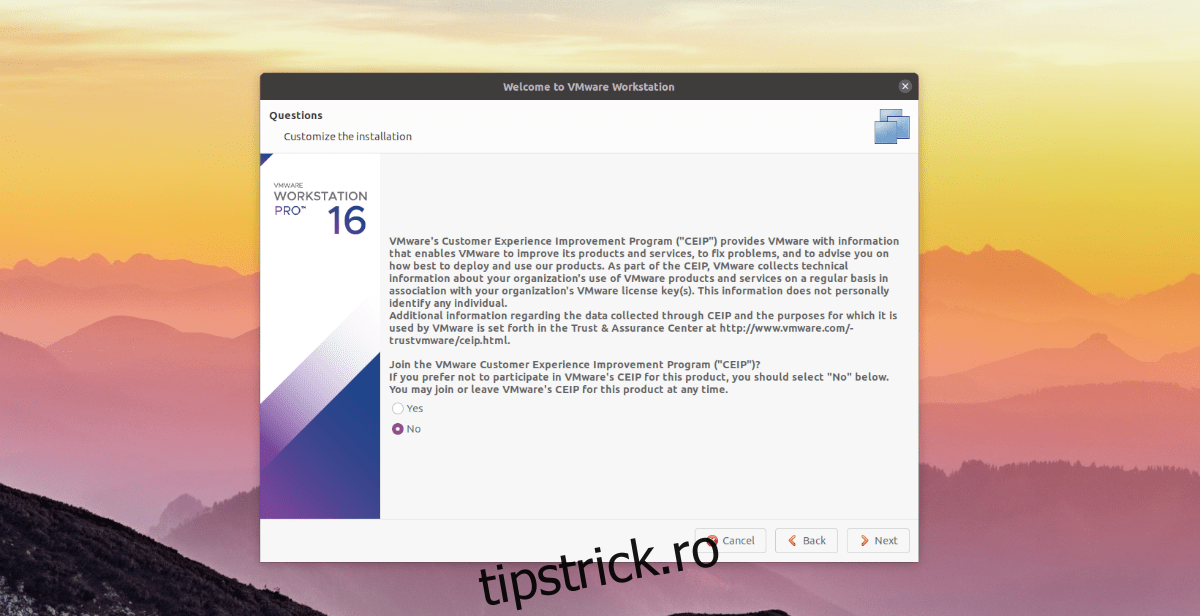
În ultima pagină a interfeței de instalare, vi se va solicita să introduceți cheia de produs. Dacă ați achiziționat o licență de la Vmware.com, introduceți cheia în câmpul corespunzător și faceți clic pe butonul „Finish”.
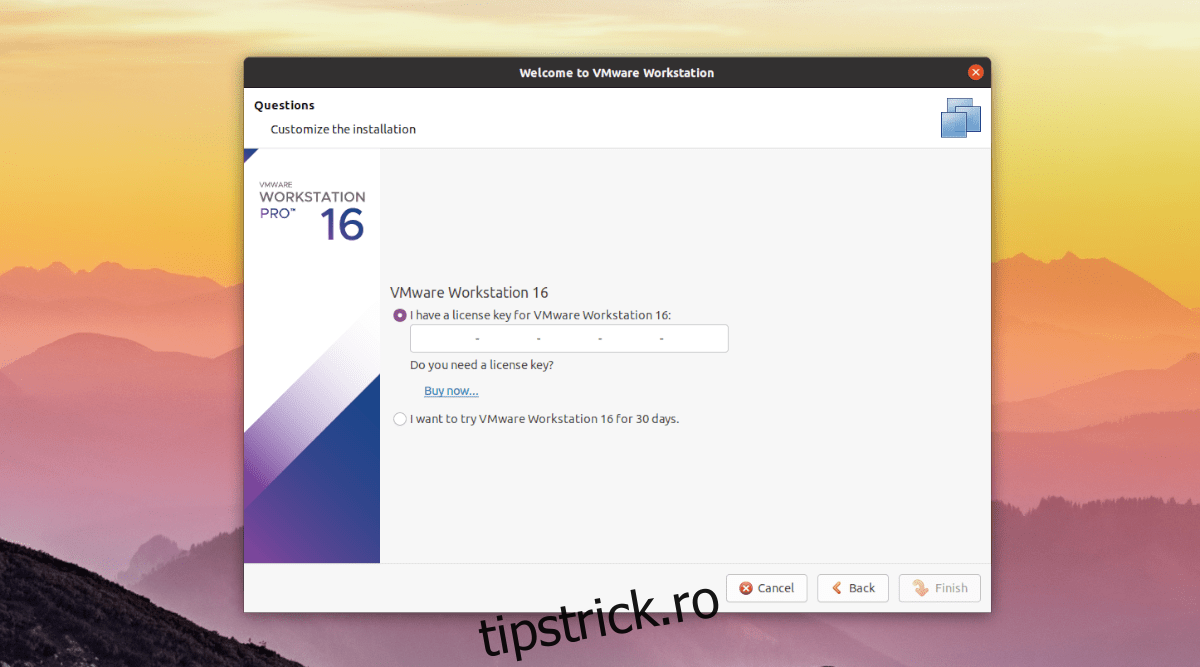
Dacă nu dețineți o cheie de produs, nu vă faceți griji! Puteți utiliza VMware Workstation Pro 16 în mod trial timp de 30 de zile. Alegeți opțiunea „Vreau să încerc VMware Workstation 16 timp de 30 de zile” și apoi „Terminare”.
După ce dați clic pe „Terminare”, sistemul vă va cere parola. Introduceți parola și apăsați Enter pentru a continua.
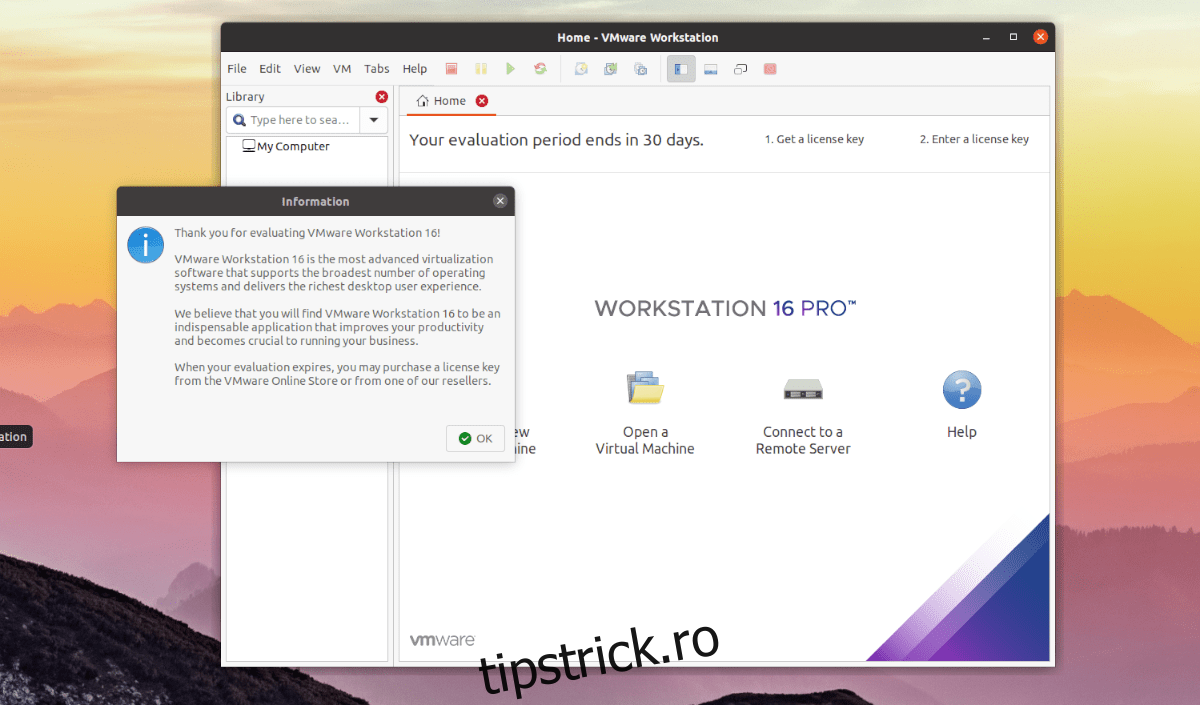
În cele din urmă, VMware Workstation Pro 16 se va deschide pe desktopul Ubuntu. Acum puteți utiliza aplicația. Vă dorim spor la treabă!