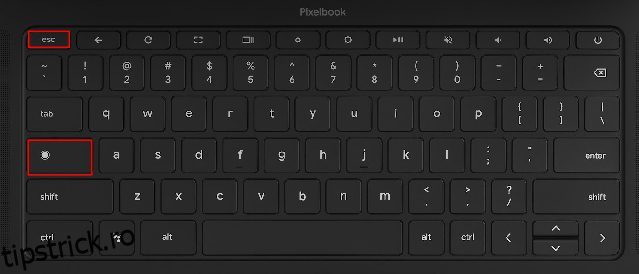Chromebookurile rareori încetinesc în timp, dar dacă dispozitivul cu sistemul de operare Chrome nu funcționează bine, nu vă faceți griji. Există mai multe moduri în care puteți încerca să îmbunătățiți performanța unui Chromebook și să remediați problema. O opțiune este să reveniți la o versiune anterioară sau să actualizați la cea mai recentă versiune, deoarece aceasta poate rezolva problemele cauzate de o actualizare recentă. De asemenea, puteți identifica orice aplicație care ar putea cauza încetinirea și să le închideți sau să le dezinstalați pe Chromebook. Dacă nu sunteți sigur ce aplicații pot cauza problema, utilizați managerul de activități încorporat pentru a le identifica. Acestea fiind spuse, să ne uităm la pașii pentru depanarea și remedierea unui Chromebook care funcționează lent.
Cuprins
Chromebookul tău funcționează lent? Încercați aceste remedieri (2023)
Dacă Chromebookul dvs. a încetinit în timp, nu vă îngrijorați, deoarece am adăugat șase moduri diferite de a remedia problema încetinirii. Puteți extinde tabelul de mai jos și puteți trece la metoda pe care doriți să o testați mai întâi.
Deschideți Managerul de activități pe Chromebookul dvs
Pentru a afla de ce Chromebookul dvs. funcționează lent, deschideți Managerul de activități pe Chromebook și verificați aplicațiile sau extensiile care dețin resurse esențiale. Acest lucru vă va ajuta să observați problema din spatele performanței lente. Deci, iată cum funcționează această metodă:
1. Mai întâi, apăsați comanda rapidă de la tastatură „Căutare + Esc” de pe Chromebook pentru a deschide Managerul de activități.
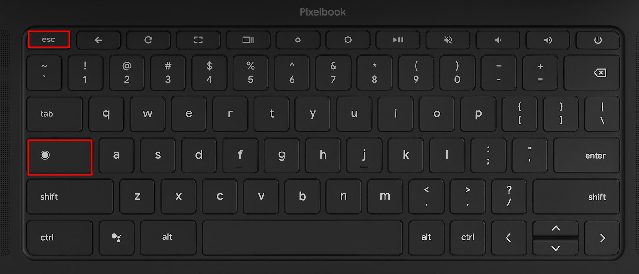
2. Aici, puteți face clic pe „Amprenta memoriei” și puteți verifica care aplicații și extensii consumă cea mai mare RAM. Apoi, puteți să faceți clic pe „CPU” pentru a găsi aplicații care obțin resurse CPU. Apoi, puteți, de asemenea, să faceți clic pe „Rețea” pentru a sorta lista de aplicații și pentru a găsi aplicații care utilizează activ o conexiune la internet în fundal. Practic, aici puteți găsi aplicațiile vinovate în funcție de CPU, memorie și utilizarea rețelei. De asemenea, puteți alege să dezinstalați aceste aplicații dacă doriți, trecând la secțiunea următoare.

3. Pentru moment, faceți clic dreapta pe aplicație și apăsați butonul „Încheierea procesului” din dreapta jos pentru a încheia procesul. Repetați acest lucru pentru alte aplicații sau extensii care consumă resurse anormal. Această metodă va accelera în mod semnificativ Chromebook-ul lent.

Dezinstalați aplicațiile și extensiile inutile pe Chromebook
Dacă doriți să dezinstalați permanent aplicațiile care provoacă creșteri ale CPU și ale memoriei pe Chromebook, acest ghid vă va ajuta în acest sens. În afară de asta, ar trebui să eliminați și aplicațiile și extensiile inutile de pe Chromebook pentru a accelera lucrurile. În general, aceste aplicații rămân active în fundal și rulează în mod activ câteva servicii, care încetinesc Chromebookul. Prin urmare, cel mai bine este să ștergeți aplicațiile/extensiile de pe Chromebook pe care le folosiți rar. Iată cum:
1. Continuați și deschideți Lansatorul de aplicații Chromebook din colțul din stânga jos.

2. Acum, faceți clic dreapta pe aplicația care provoacă probleme de încetinire a Chromebookului și selectați „Dezinstalare” din meniul contextual. Repetați acest lucru pentru toate celelalte aplicații pe care nu le utilizați în mod regulat. Acest lucru nu numai că va elibera spațiu de stocare pe Chromebook, ci și va accelera dispozitivul.
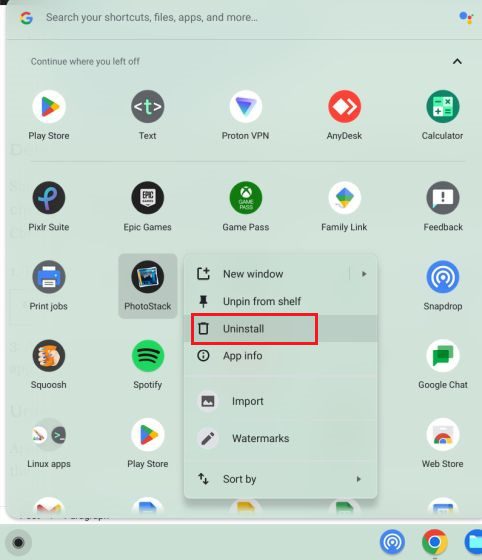
3. Pentru a dezinstala aplicațiile Linux de pe Chromebook, deschideți folderul „Aplicații Linux” din Lansatorul de aplicații. Aici, faceți clic dreapta pe aplicație și alegeți „Dezinstalare”. Dacă butonul „Dezinstalare” nu apare, puteți urma ghidul nostru avansat pentru a șterge aplicațiile de mai sus.
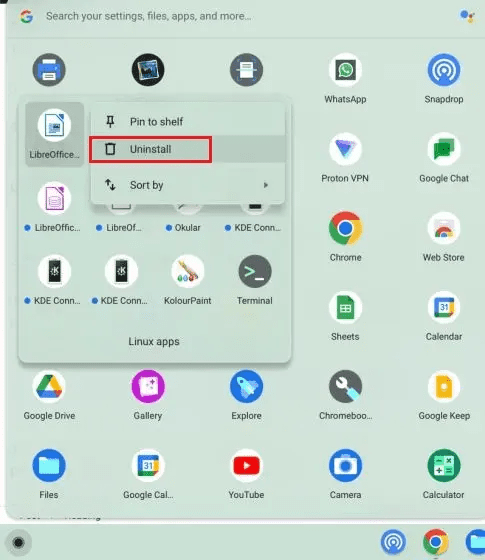
4. Și pentru a elimina extensiile irelevante, deschideți Chrome și faceți clic pe pictograma „Extensii” de lângă bara de adrese. Apoi, faceți clic pe „Gestionați extensiile” în meniul pop-up.
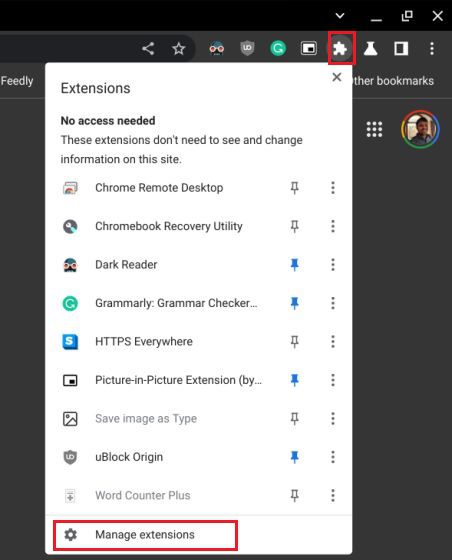
5. Pe pagina de extensii, faceți clic pe „Eliminați” pentru a dezinstala imediat o extensie.
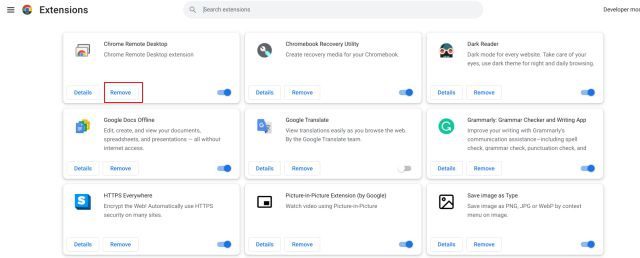
Eliberați spațiu de stocare dacă Chromebookul funcționează lent
Știm deja că Chromebookurile cu buget redus au spațiu de stocare redus și se umple rapid. Dacă aveți mai puțin spațiu pe Chromebook, sistemul nu funcționează corect, încetinind astfel mașina. Deci, pentru a elibera spațiu de stocare pe un Chromebook, urmați pașii de mai jos.
1. Mai întâi, trebuie să verificăm spațiul disponibil pe Chromebook. Pentru aceasta, deschideți aplicația Fișiere și faceți clic pe meniul cu 3 puncte din colțul din dreapta sus. În partea de jos, veți vedea spațiul disponibil pe disc.
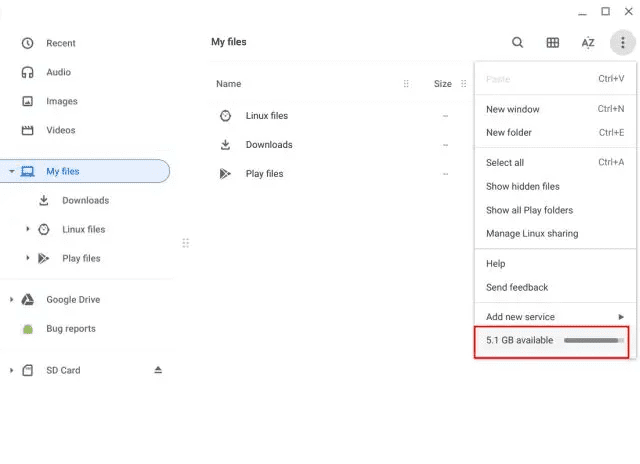
2. Acum deschideți Lansatorul de aplicații și tastați „stocare” în bara de căutare din partea de sus. Apoi, faceți clic pe „Gestionarea stocării”.
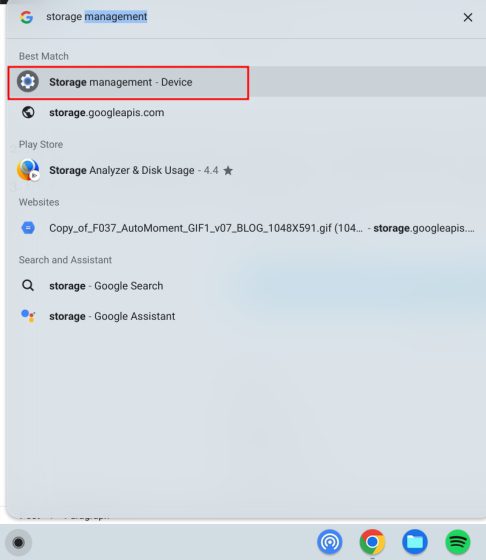
3. Aici puteți găsi toate aplicațiile și serviciile care ocupă spațiu pe Chromebook. Faceți clic pe „Fișierele mele” aici și se va deschide aplicația Fișiere.
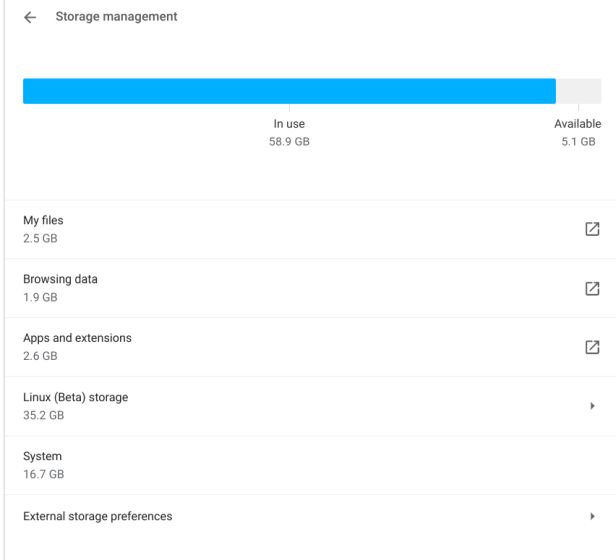
4. Apoi, ștergeți fișierele de care nu mai aveți nevoie. Dacă doriți să păstrați unele dintre fișiere, mutați-le pe Google Drive sau pe un card microSD.
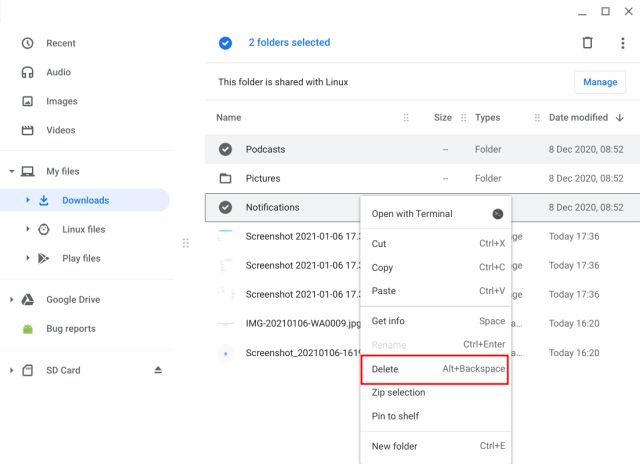
5. Apoi, selectarea opțiunii „Date de navigare” vă va permite să ștergeți tot istoricul de navigare, memoria cache și cookie-urile pe Chrome. Aici, selectați „Imagini și fișiere stocate în cache” și modificați intervalul de timp la „Tot timpul” în partea de sus. După aceea, faceți clic pe „Ștergeți datele” pentru a elibera spațiu de stocare considerabil pe Chromebook.
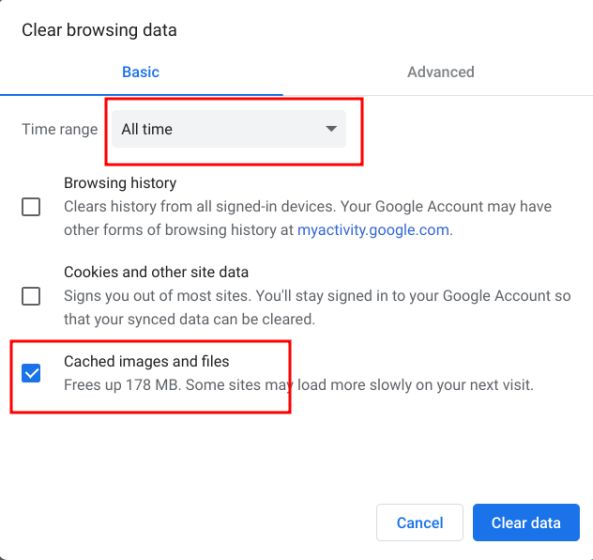
6. După ce ați făcut asta, faceți clic pe „Aplicații și extensii” în fereastra de setări „Gestionare stocare”. Aceasta va enumera toate aplicațiile web, aplicațiile Android și extensiile de pe Chromebook. Le puteți dezinstala chiar de aici. Doar faceți clic pe aplicația pe care doriți să o eliminați pentru a găsi butonul „Dezinstalare” și remediați Chromebookul lent.
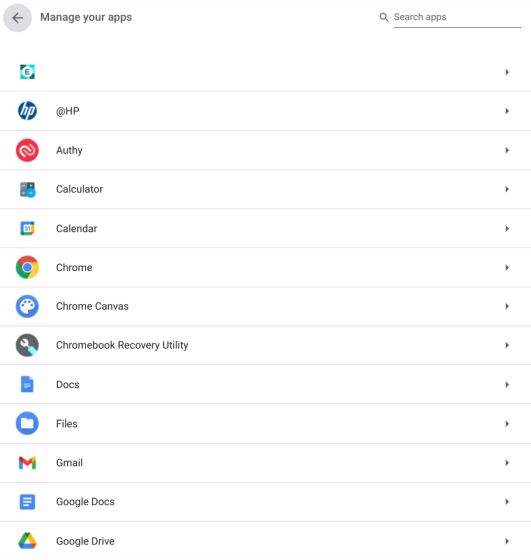
Reduceți spațiul pe disc pentru Linux pe Chromebookul dvs
Puteți reduce amprenta Linux sau pur și simplu eliminați instalarea dacă nu utilizați deloc containerul. Acest lucru va economisi o mulțime de spațiu pe Chromebook, fără procese care rulează într-un container VM. Deci, dacă utilizați rar Linux pe Chromebook, urmați acești pași pentru a reduce spațiul pe disc sau pentru a elimina complet VM-ul.
1. Sub „Gestionarea stocării”, faceți clic pe „Stocare Linux (Beta)“.
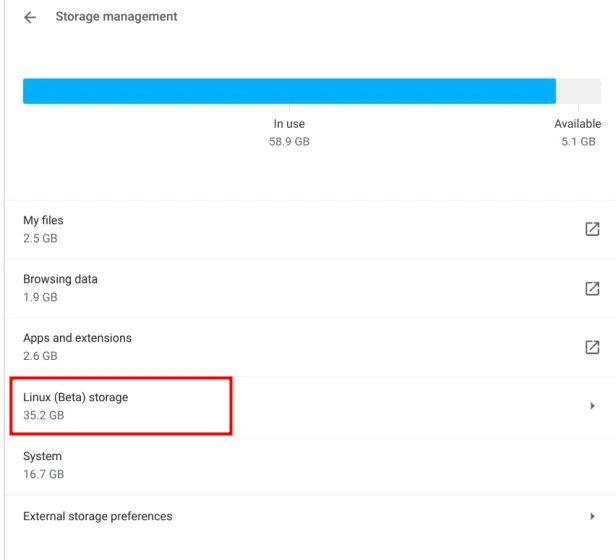
2. Se va deschide pagina de configurare Linux. Aici, faceți clic pe butonul „Modificați” de lângă opțiunea „Dimensiunea discului”.
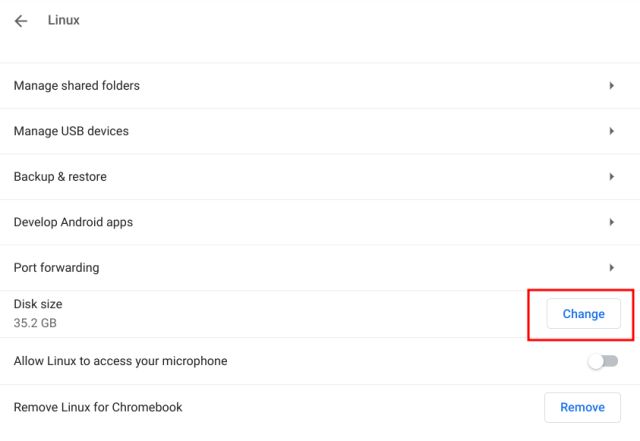
3. După aceea, reduceți spațiul de stocare atribuit Linux folosind glisorul. Dacă nu utilizați Linux frecvent, puteți reduce spațiul de stocare necesar până la 8 GB fără probleme.
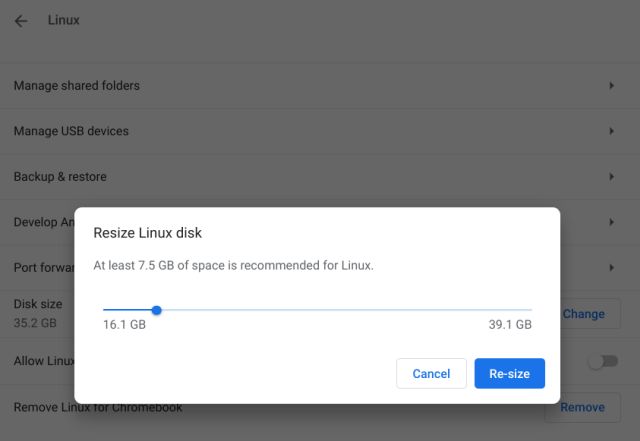
4. Și dacă nu utilizați Linux deloc, faceți clic pe butonul „Eliminați” de lângă opțiunea „Eliminați Linux pentru Chromebook”. Acesta va elibera o mulțime de spațiu și va repara imediat Chromebookul lent.
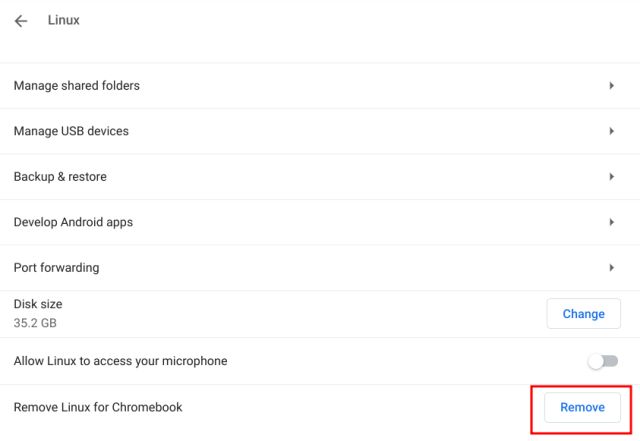
Actualizați sau downgrade Chromebookul
Dacă nu v-ați actualizat Chromebookul de ceva timp, vă sugerăm să continuați. Google lansează frecvent actualizări ale sistemului de operare Chrome care vin cu remedieri de performanță. Deci, dacă o actualizare recentă a afectat performanța Chromebookului, cea mai recentă actualizare s-ar putea să o rezolve. În cazul în care obțineți performanțe bune la o versiune anterioară și doriți să reveniți la o versiune mai veche a sistemului de operare Chrome, puteți urma ghidul nostru legat aici. În ceea ce privește actualizarea Chromebookului, urmați pașii de mai jos.
1. Deschideți panoul Setări rapide din colțul din dreapta jos și faceți clic pe pictograma „roată dințată” pentru a deschide pagina Setări.

2. Apoi, accesați „Despre ChromeOS” în bara laterală din stânga și faceți clic pe „Verificați actualizări” în panoul din dreapta.
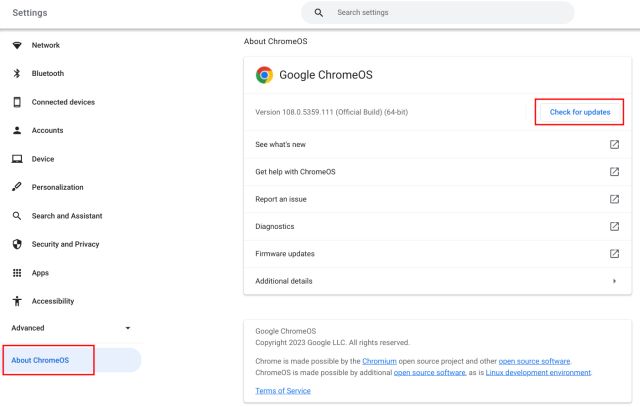
3. Chromebookul dvs. va căuta acum noi actualizări și va descărca și aplica automat actualizarea dacă există una în așteptare. Trebuie doar să reporniți Chromebookul pentru a reflecta modificările.
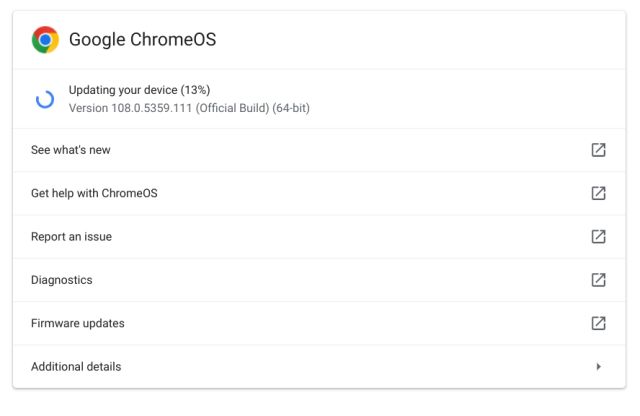
Powerwash Chromebook-ul tău Laggy
Uneori, indiferent de remedierea pe care o urmați, pur și simplu nu funcționează în remedierea unui Chromebook lent. În astfel de cazuri, aveți opțiunea de a reseta complet Chromebookul (numit și powerwash). Acest proces reinstalează cea mai recentă versiune a sistemului de operare Chrome și elimină toate aplicațiile, extensiile, fișierele locale și folderele din Chromebook. Așadar, asigurați-vă că vă sincronizați fișierele esențiale cu Google Drive înainte de a vă spăla Chromebookul.
1. Deschideți panoul Setări rapide din colțul din dreapta jos și faceți clic pe pictograma „roată dințată” pentru a deschide pagina Setări.

2. Faceți clic pe „Avansat” în bara laterală din stânga pentru a extinde meniul și apoi deschideți „Resetare setări“.
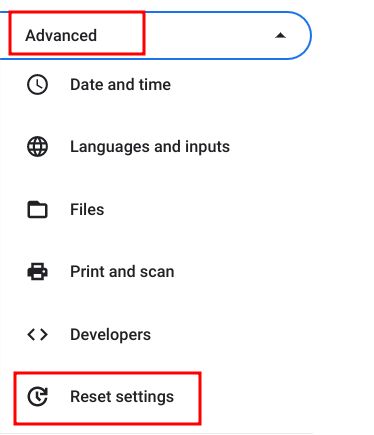
3. În panoul din dreapta, faceți clic pe „Reset” pentru a începe să vă spălați Chromebookul. După repornire, configurați Chromebookul pentru a remedia problemele de încetinire. Sperăm că de data aceasta nu vă veți confrunta cu probleme de performanță.
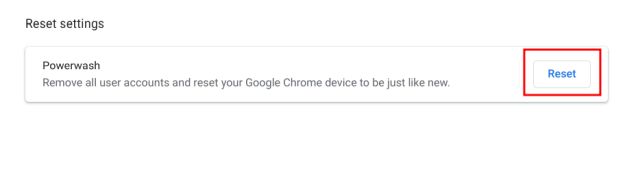
Chromebookul dvs. este lent și îngheța? Rezolvați acum!
Acestea sunt șase moduri de a îmbunătăți performanța Chromebookului și de a remedia problema încetinirii. Pentru a începe, scăpați de orice aplicații și extensii dubioase care ar putea folosi o mulțime de resurse. În plus, eliberați spațiu de stocare pentru o performanță mai bună. Dacă Chromebookul nu pornește, puteți consulta ghidul nostru detaliat pentru o remediere instantanee. Și dacă doriți să înlocuiți mașina dvs. învechită cu cel mai bun Chromebook pentru jocuri, puteți consulta o listă pregătită. Dacă aveți probleme, nu ezitați să ne anunțați în secțiunea de comentarii de mai jos.