Deși Chromebookurile sunt cunoscute pentru viteza lor, ocazional pot deveni lente. Dacă observi că dispozitivul tău cu Chrome OS nu mai funcționează la fel de bine, nu te panica. Există numeroase metode prin care poți îmbunătăți performanța unui Chromebook și rezolva eventualele probleme. Poți încerca să revii la o versiune anterioară a sistemului de operare sau să faci upgrade la cea mai recentă, deoarece acest lucru poate corecta erorile survenite în urma unei actualizări recente. De asemenea, identifică aplicațiile care ar putea cauza încetinirea și închide-le sau dezinstalează-le. Dacă nu ești sigur care aplicații sunt vinovate, folosește managerul de activități integrat pentru a le localiza. În continuare, vom explora pașii necesari pentru a depana și a remedia un Chromebook care funcționează încet.
Chromebook-ul tău este lent? Încearcă aceste soluții (2023)
Dacă performanța Chromebook-ului tău a scăzut în timp, nu-ți face griji. Am pregătit șase metode diferite prin care poți remedia problema încetinirii. Poți consulta tabelul de mai jos și trece direct la metoda pe care dorești să o încerci prima.
Accesează Managerul de Activități pe Chromebook
Pentru a identifica cauza încetinirii Chromebook-ului, accesează Managerul de Activități și verifică aplicațiile sau extensiile care consumă cele mai multe resurse. Acesta te va ajuta să înțelegi ce anume stă la baza performanței reduse. Iată cum poți folosi această metodă:
1. Începe prin a apăsa combinația de taste „Căutare + Esc” de pe tastatura Chromebook-ului pentru a deschide Managerul de Activități.
2. Aici, poți da clic pe „Amprenta Memoriei” pentru a vedea care aplicații și extensii utilizează cea mai multă RAM. Apoi, selectează „CPU” pentru a identifica aplicațiile care consumă resurse ale procesorului. De asemenea, poți da clic pe „Rețea” pentru a sorta aplicațiile după consumul de date și a vedea care utilizează activ conexiunea la internet în fundal. În esență, poți identifica aplicațiile problematice în funcție de utilizarea procesorului, a memoriei și a rețelei. Dacă dorești, poți trece la secțiunea următoare pentru a dezinstala aceste aplicații.

3. Pentru moment, dă clic dreapta pe aplicație și selectează butonul „Încheierea Procesului” din partea dreaptă jos pentru a opri procesul. Repetă acest pas pentru toate celelalte aplicații sau extensii care consumă anormal de multe resurse. Această metodă va accelera semnificativ un Chromebook lent.

Dezinstalează Aplicațiile și Extensiile Neesențiale de pe Chromebook
Dacă vrei să dezinstalezi definitiv aplicațiile care cauzează creșteri ale consumului de procesor și memorie pe Chromebook, acest ghid te va ajuta. În plus, ar trebui să elimini aplicațiile și extensiile nefolosite pentru a îmbunătăți viteza. În general, aceste aplicații rămân active în fundal și rulează anumite servicii, încetinind astfel dispozitivul. Cel mai bine este să ștergi aplicațiile și extensiile pe care le folosești rar. Iată cum:
1. Deschide Lansatorul de Aplicații din colțul stânga jos al ecranului.

2. Acum, dă clic dreapta pe aplicația care cauzează probleme de încetinire și selectează „Dezinstalare” din meniul contextual. Repetă acest pas pentru toate celelalte aplicații pe care nu le folosești frecvent. Această acțiune nu numai că va elibera spațiu de stocare, dar va și accelera dispozitivul.
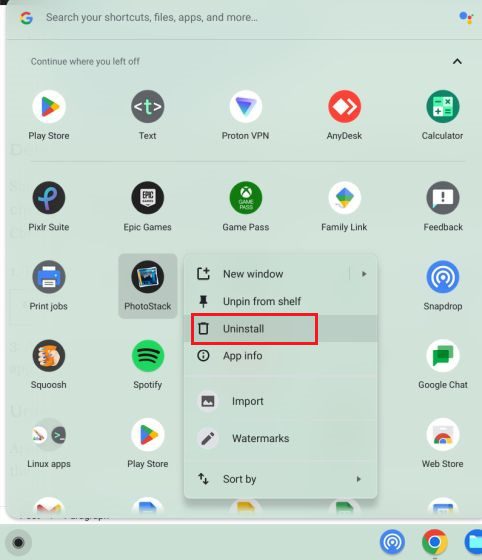
3. Pentru a dezinstala aplicațiile Linux de pe Chromebook, deschide folderul „Aplicații Linux” din Lansatorul de Aplicații. Aici, dă clic dreapta pe aplicație și alege „Dezinstalare”. Dacă butonul „Dezinstalare” nu apare, poți consulta ghidul nostru avansat pentru a șterge aplicațiile în mod alternativ.
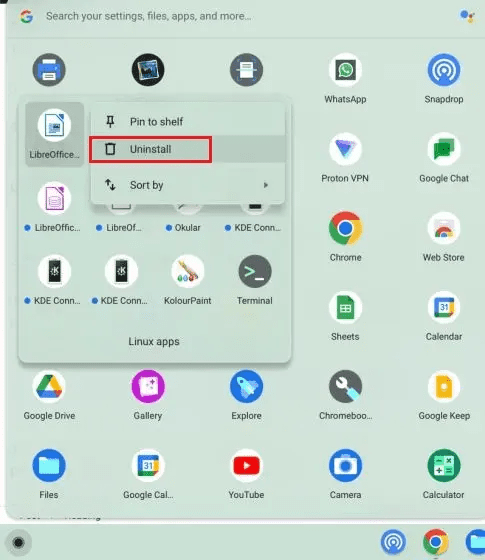
4. Pentru a elimina extensiile nefolositoare, deschide Chrome și dă clic pe pictograma „Extensii” de lângă bara de adrese. Apoi, selectează „Gestionați extensiile” din meniul pop-up.
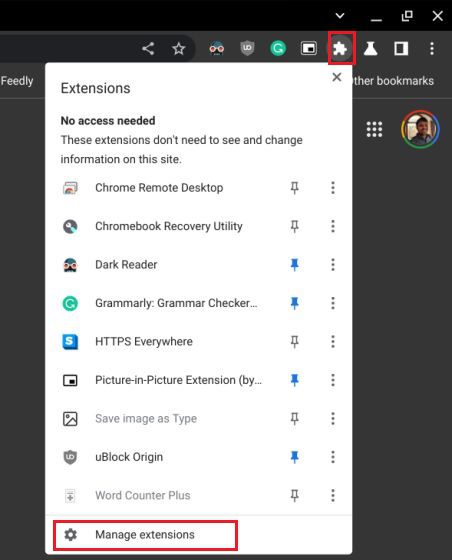
5. Pe pagina de extensii, dă clic pe „Eliminați” pentru a dezinstala imediat o extensie.
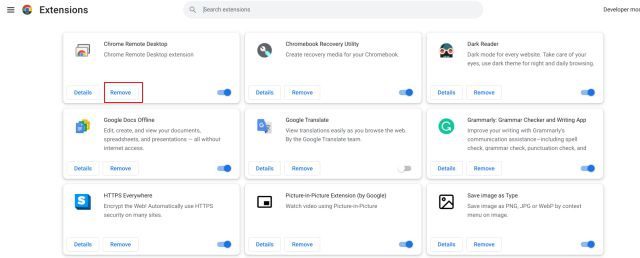
Eliberează Spațiul de Stocare dacă Chromebook-ul este Lent
Este cunoscut faptul că Chromebookurile mai accesibile au spațiu de stocare limitat, care se poate umple rapid. Dacă spațiul de stocare este insuficient, sistemul nu va funcționa corect, încetinind dispozitivul. Pentru a elibera spațiu de stocare pe un Chromebook, urmează pașii de mai jos:
1. În primul rând, trebuie să verificăm spațiul disponibil. Deschide aplicația Fișiere și dă clic pe meniul cu 3 puncte din colțul dreapta sus. În partea de jos, vei vedea spațiul disponibil pe disc.
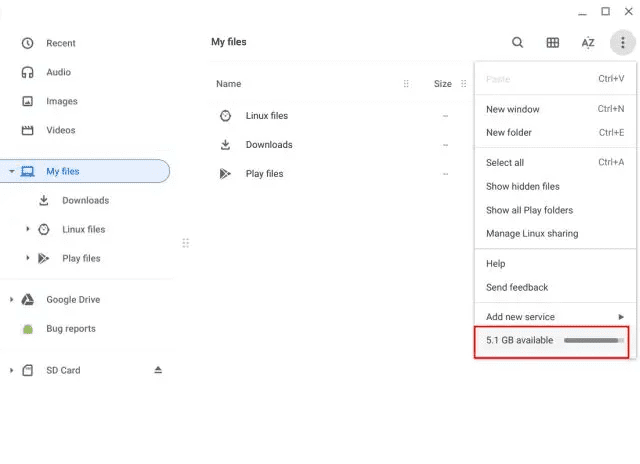
2. Acum deschide Lansatorul de Aplicații și scrie „stocare” în bara de căutare din partea de sus. Apoi, dă clic pe „Gestionarea stocării”.
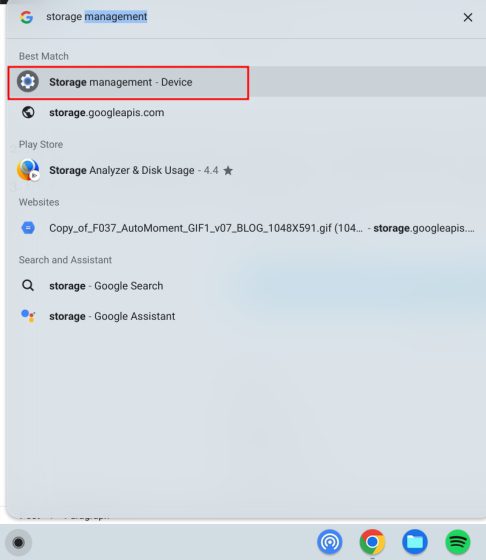
3. Aici poți găsi toate aplicațiile și serviciile care ocupă spațiu. Dă clic pe „Fișierele mele” și se va deschide aplicația Fișiere.
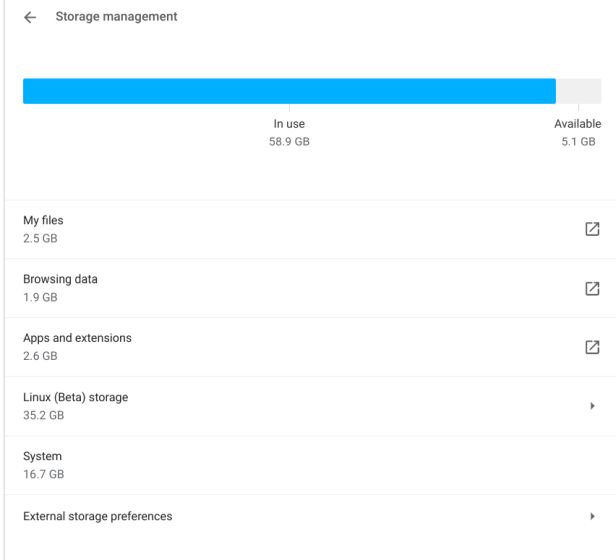
4. Apoi, șterge fișierele de care nu mai ai nevoie. Dacă vrei să păstrezi anumite fișiere, mută-le pe Google Drive sau pe un card microSD.
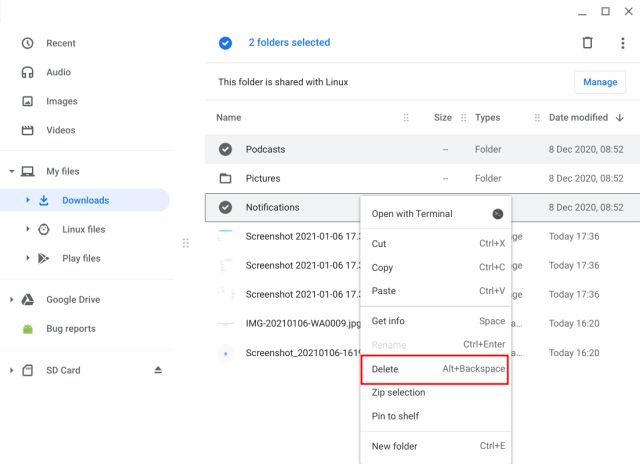
5. Selecția opțiunii „Date de navigare” îți permite să ștergi istoricul de navigare, memoria cache și cookie-urile din Chrome. Aici, selectează „Imagini și fișiere stocate în cache” și modifică intervalul de timp la „Tot timpul” în partea de sus. Apoi, dă clic pe „Ștergeți datele” pentru a elibera un spațiu considerabil de stocare.
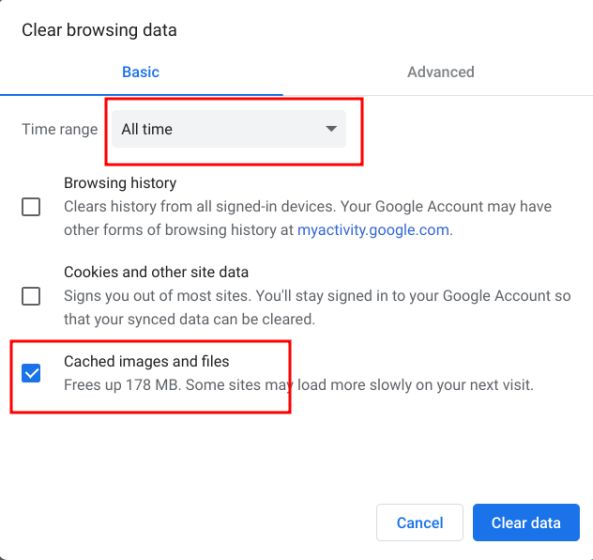
6. După ce ai făcut acest lucru, dă clic pe „Aplicații și extensii” în fereastra de setări „Gestionare stocare”. Aici vei vedea toate aplicațiile web, aplicațiile Android și extensiile instalate pe Chromebook. Le poți dezinstala direct de aici. Dă clic pe aplicația pe care vrei să o elimini pentru a găsi butonul „Dezinstalare” și pentru a rezolva problema încetinirii.
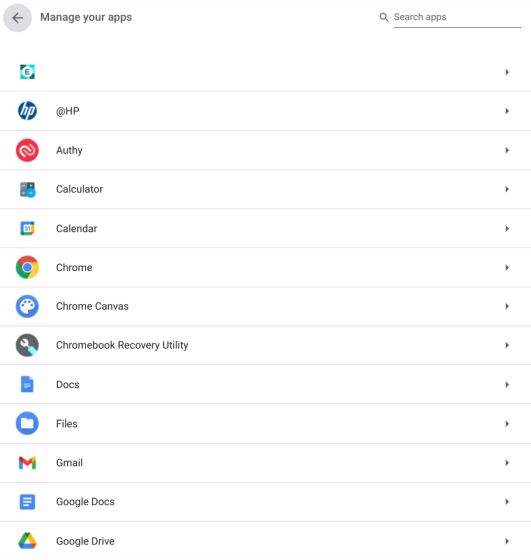
Redu Spațiul de Stocare Alocat Linux pe Chromebook
Poți reduce spațiul ocupat de Linux sau chiar elimina instalarea dacă nu folosești deloc containerul. Acest lucru va economisi mult spațiu, eliminând procesele care rulează într-o mașină virtuală. Dacă folosești rar Linux pe Chromebook, urmează acești pași pentru a reduce spațiul de stocare sau pentru a elimina complet mașina virtuală:
1. În secțiunea „Gestionarea stocării”, dă clic pe „Stocare Linux (Beta)”.
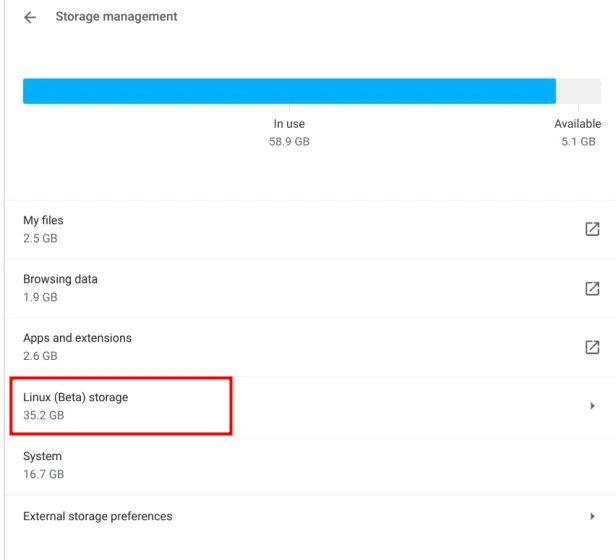
2. Se va deschide pagina de configurare Linux. Aici, dă clic pe butonul „Modificați” de lângă opțiunea „Dimensiunea discului”.
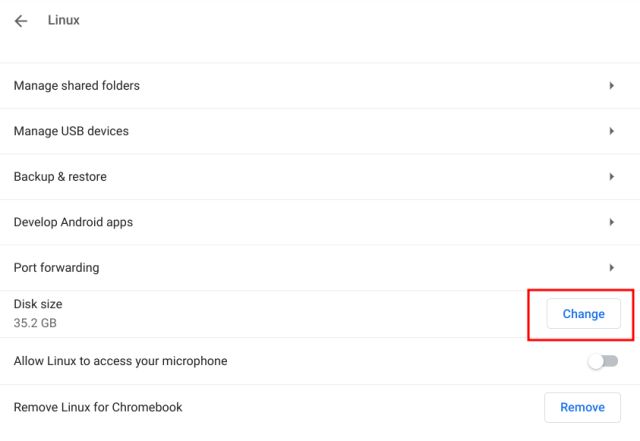
3. Apoi, redu spațiul de stocare alocat Linux folosind glisorul. Dacă nu folosești des Linux, poți reduce spațiul de stocare necesar la 8GB fără probleme.
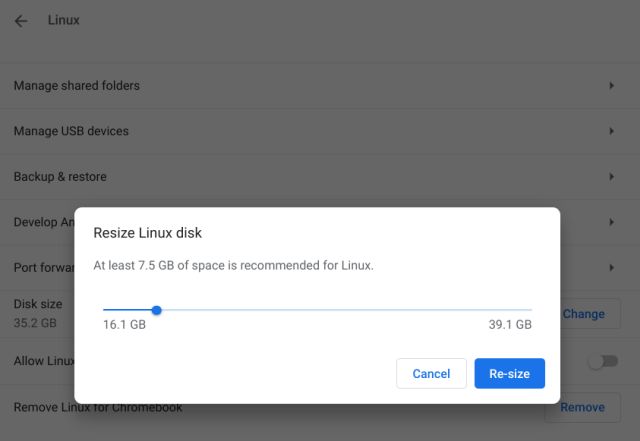
4. Dacă nu folosești Linux deloc, dă clic pe butonul „Eliminați” de lângă opțiunea „Eliminați Linux pentru Chromebook”. Acest lucru va elibera mult spațiu și va repara instantaneu problema încetinirii.
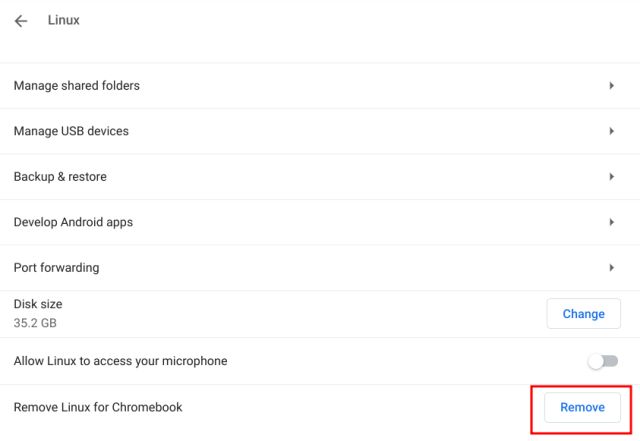
Actualizează sau Revino la o Versiune Anterioară a Chromebook-ului
Dacă nu ai mai actualizat Chromebook-ul de ceva timp, îți recomandăm să faci acest lucru. Google lansează frecvent actualizări pentru Chrome OS care includ îmbunătățiri de performanță. Dacă o actualizare recentă a afectat performanța, este posibil ca cea mai nouă actualizare să rezolve problema. În cazul în care obții performanțe bune cu o versiune mai veche și vrei să revii la ea, poți consulta ghidul nostru pentru a face acest lucru. Pentru a actualiza Chromebook-ul, urmează pașii de mai jos:
1. Deschide panoul Setări Rapide din colțul dreapta jos și dă clic pe pictograma „roată dințată” pentru a deschide pagina Setări.

2. Apoi, accesează „Despre Chrome OS” din bara laterală stângă și dă clic pe „Verificați actualizări” în panoul din dreapta.
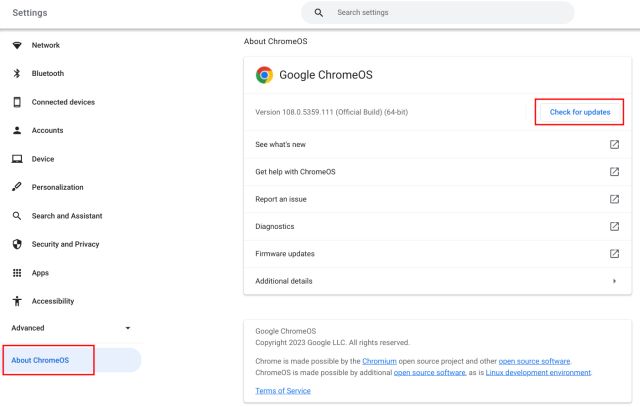
3. Chromebook-ul va căuta noi actualizări și, dacă există una disponibilă, o va descărca și instala automat. Trebuie doar să repornești Chromebook-ul pentru ca modificările să fie aplicate.
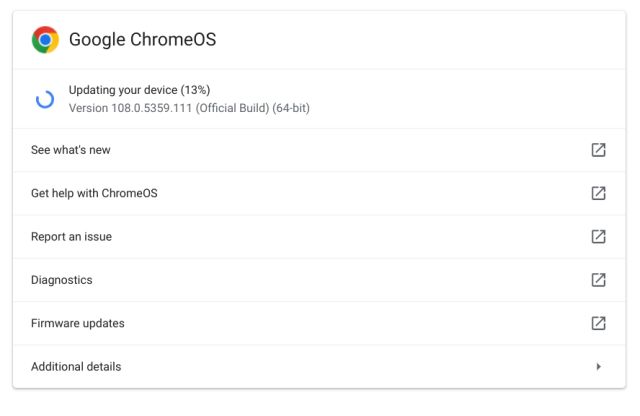
Resetează Chromebook-ul (Powerwash)
Uneori, indiferent de metodele pe care le încerci, nimic nu pare să funcționeze pentru a repara un Chromebook lent. În astfel de cazuri, poți alege să resetezi complet Chromebook-ul (acest proces se numește și powerwash). Acest proces reinstalează cea mai recentă versiune a Chrome OS și elimină toate aplicațiile, extensiile, fișierele locale și folderele de pe dispozitiv. Așadar, asigură-te că ai sincronizat fișierele esențiale cu Google Drive înainte de a face acest lucru.
1. Deschide panoul Setări Rapide din colțul dreapta jos și dă clic pe pictograma „roată dințată” pentru a deschide pagina Setări.

2. Dă clic pe „Avansat” în bara laterală din stânga pentru a extinde meniul și apoi selectează „Resetare setări”.
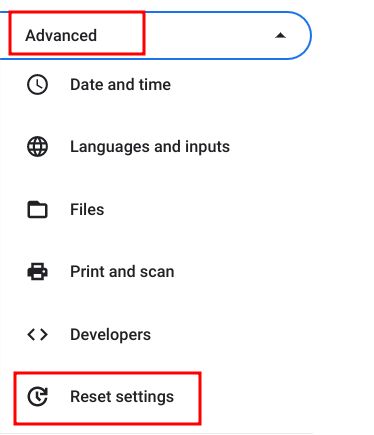
3. În panoul din dreapta, dă clic pe „Reset” pentru a începe resetarea Chromebook-ului. După repornire, configurează dispozitivul pentru a rezolva problemele de încetinire. Sperăm că de data aceasta nu te vei mai confrunta cu probleme de performanță.
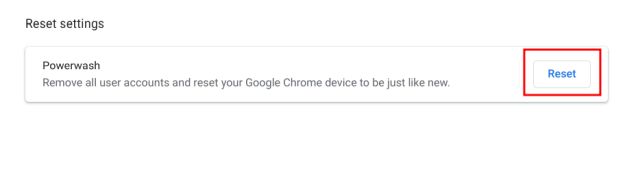
Chromebook-ul tău este lent și se blochează? Remediază Acum!
Acestea sunt șase modalități prin care poți îmbunătăți performanța Chromebook-ului și poți remedia problema încetinirii. Pentru început, elimină orice aplicații și extensii suspecte care ar putea folosi prea multe resurse. Apoi, eliberează spațiu de stocare pentru o performanță mai bună. Dacă Chromebook-ul nu mai pornește, poți consulta ghidul nostru detaliat pentru o remediere rapidă. Iar dacă vrei să înlocuiești modelul vechi cu cel mai bun Chromebook pentru jocuri, poți consulta o listă cu opțiuni. Dacă ai alte probleme, nu ezita să ne contactezi în secțiunea de comentarii de mai jos.