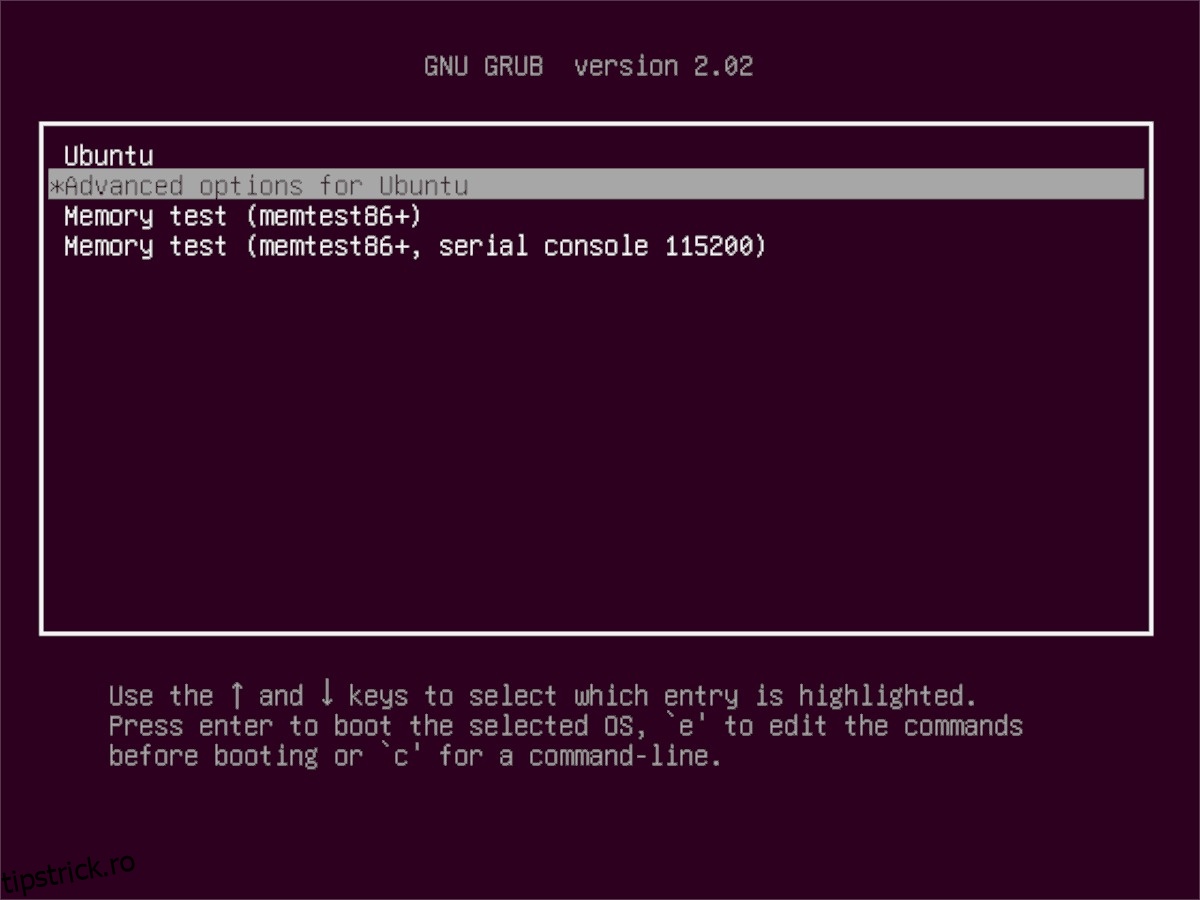Sistemul de operare Ubuntu vine cu un „mod de recuperare”. Cu această caracteristică, utilizatorii pot accesa linia de comandă a unui sistem defect, pot repara un fișier configurat greșit, pot testa dacă memoria sistemului nu funcționează și multe altele. Deși există „modul de recuperare”, mulți utilizatori Ubuntu Linux nu sunt familiarizați cu modul în care funcționează și cu ce pot face cu el. Deci, în acest ghid, vă vom prezenta cum să utilizați modul de recuperare pe Ubuntu.
Notă: pentru a accesa modul de recuperare pe Ubuntu Linux, trebuie să rulați bootloader-ul Grub. Dacă utilizați un bootloader alternativ, există șansa ca această funcție să nu fie accesibilă pentru dvs.
Cuprins
Modul de recuperare pe Linux
Modul de recuperare este o opțiune în boot-loader-ul Grub. Deci, pentru a-l accesa, reporniți computerul Linux. Procesul de repornire pe Ubuntu se face rapid în multe moduri diferite, inclusiv făcând clic pe opțiunea „Repornire” de pe desktop, apăsând butonul de resetare hard de pe computerul propriu-zis sau folosind comenzile de repornire sau systemctl repornire într-o fereastră de terminal.
sudo reboot
Sau, dacă sistemul dvs. de operare nu permite accesul la repornire, rulați:
sudo systemctl reboot
Când PC-ul Ubuntu repornește, bootloader-ul Grub va apărea pe ecran, cu mai multe opțiuni. Pe majoritatea sistemelor de operare Linux, veți vedea destul de multe intrări. Aceste intrări includ:
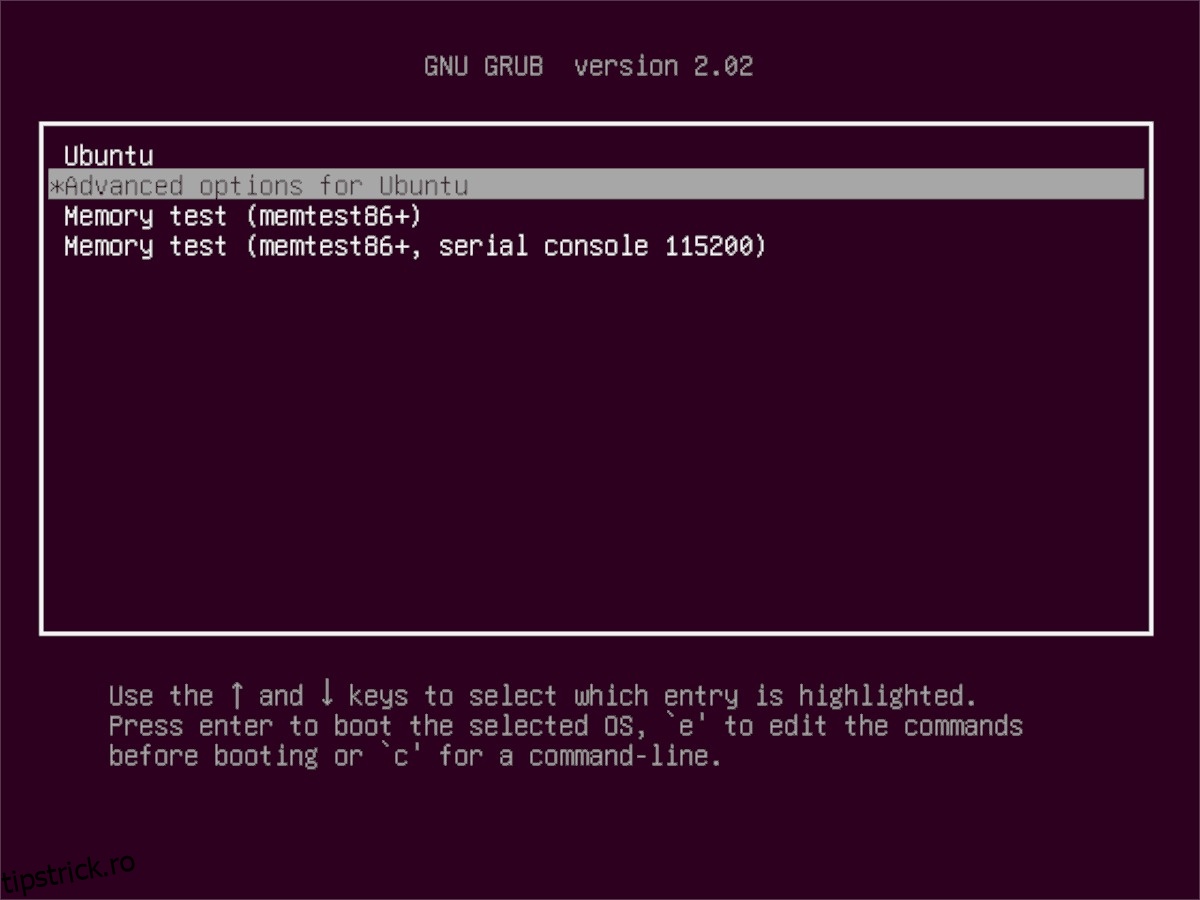
Cea mai recentă versiune a nucleului Ubuntu Linux pentru sistemul de operare (intrare implicită)
Opțiuni avansate de pornire pentru sistemul de operare Linux (numite adesea Opțiuni avansate pentru Ubuntu)
Test de memorie (memtest86+)
Test de memorie (memtest86+, consola serial 115200)
Căutați prin meniul de selecție intrarea „Opțiuni avansate”. Apoi, după ce l-ați localizat, utilizați săgeata în jos pentru a muta selecția la el. Apoi, apăsați Enter pentru a accesa submeniul „Opțiuni avansate” din bootloader-ul Grub.
În interiorul submeniului „Opțiuni avansate”, pe listă vor apărea câteva opțiuni. În partea de sus, ultimul kernel pe care îl folosea sistemul de operare înainte de a fi actualizat la cel pe care îl utilizați acum va fi acolo (deși nu orice sistem de operare Linux face acest lucru). În urma nucleului alternativ, există un nucleu de „recuperare”.
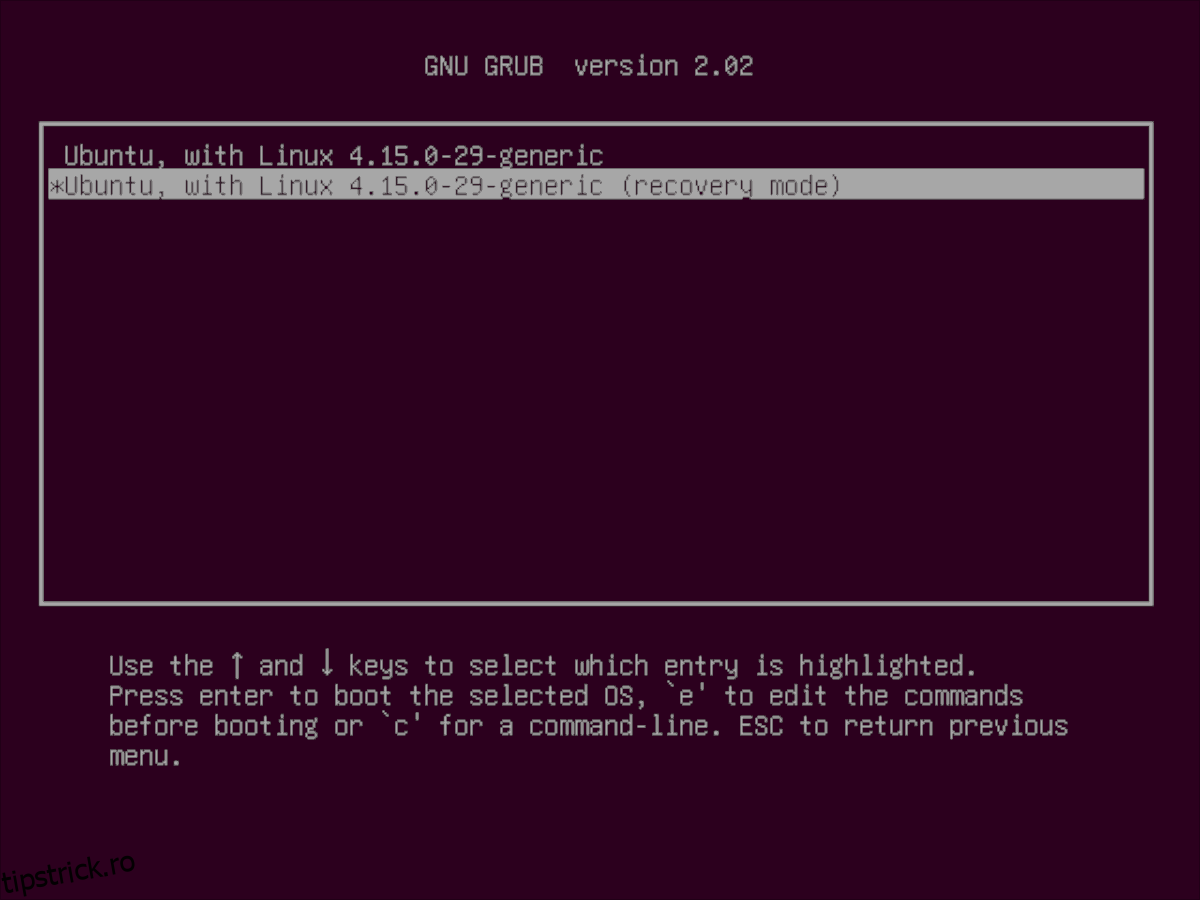
Nucleul „recuperare” este un nucleu Linux normal, cu o modificare Grub minoră care permite utilizatorilor să pornească rapid în „modul de recuperare” pe sistemul lor, astfel încât să poată accesa linia de comandă pentru a repara ceva și a recupera un sistem stricat.
Pentru a încărca nucleul de „recuperare” prin Grub, apăsați săgeata în jos și mutați selectorul Grub în partea de sus. După aceea, apăsați tasta Enter pentru a forța sistemul să îl încarce.
După ce ați ales nucleul „recuperare” în meniul Grub, veți vedea o fereastră etichetată „Meniu de recuperare”. În acest meniu, există mai multe instrumente și opțiuni la care veți avea acces.
Pentru informații despre cum să utilizați fiecare dintre aceste opțiuni de recuperare, urmați mai jos.
Mod de recuperare – Curățare
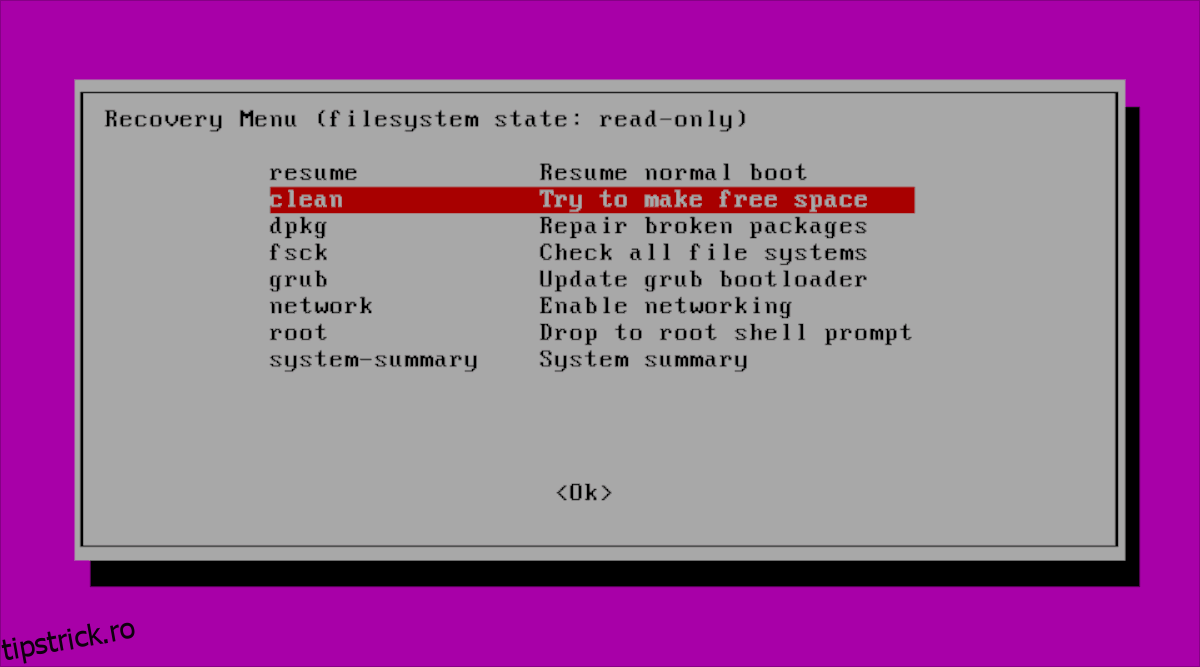
Funcția „Curățare” din Modul de recuperare pentru Ubuntu vă va permite să eliberați rapid spațiu pe partiția de sistem.
Pentru a utiliza funcția „Curățare”, încărcați Modul de recuperare. Apoi, utilizați săgeata în jos pentru a evidenția opțiunea „curățare” și apăsați Enter.
După ce apăsați tasta Enter pe „curățare”, va apărea o fereastră de terminal. Urmați instrucțiunile de pe ecran și Ubuntu va face cel mai bine pentru a face spațiu liber.
Modul de recuperare – Dpkg
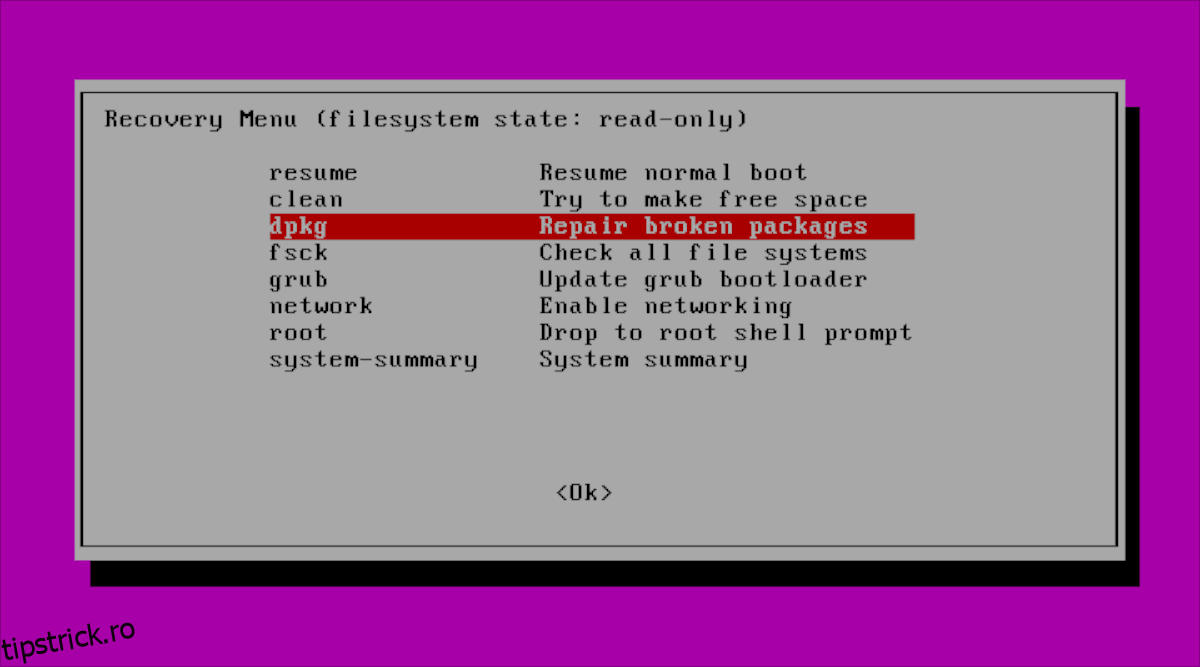
Opțiunea „Dpkg” disponibilă utilizatorilor Ubuntu în modul de recuperare permite posibilitatea de a repara și dezinstala orice pachete potențial rupte care cauzează probleme sistemului dumneavoastră.
Notă: această caracteristică necesită conexiune la internet. Selectați „Rețea” din lista Moduri de recuperare pentru a intra online înainte de a încerca să o utilizați.
Pentru a-l folosi, uitați-vă, prin lista de moduri de recuperare pentru „Dpkg”, folosind săgeata în jos. Apoi, apăsați Enter pentru al porni. Citiți instrucțiunile de pe ecran și permiteți lui Ubuntu să elimine orice pachet problematic.
Modul de recuperare – Fsck
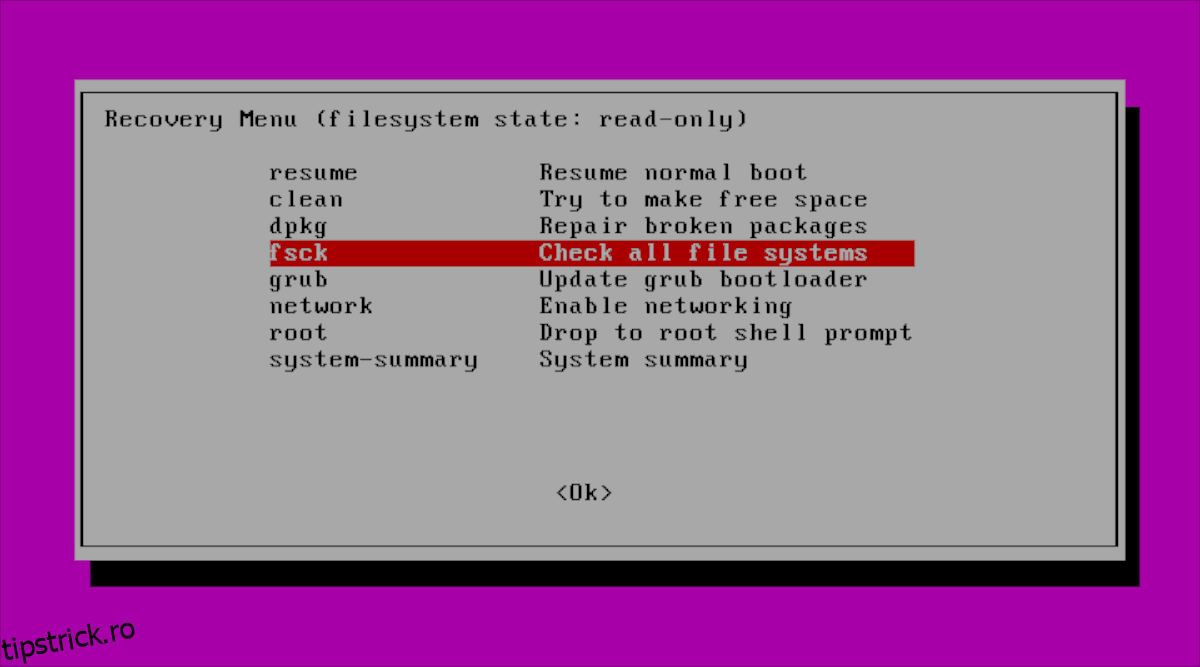
Funcția Fsck din Modul Recuperare poate remedia rapid un hard disk corupt, scanându-l pentru octeți murdari și eliminându-i. Această caracteristică este foarte utilă, deoarece octeții murdari de pe unități pot face ca Ubuntu să nu se încarce.
Pentru a utiliza „Fsck”, evidențiați-l în meniul Mod de recuperare folosind săgeata în jos, apoi apăsați Enter pentru al porni. După aceea, stați pe spate și lăsați-l să elimine datele corupte, în mod automat.
Modul de recuperare – Grub
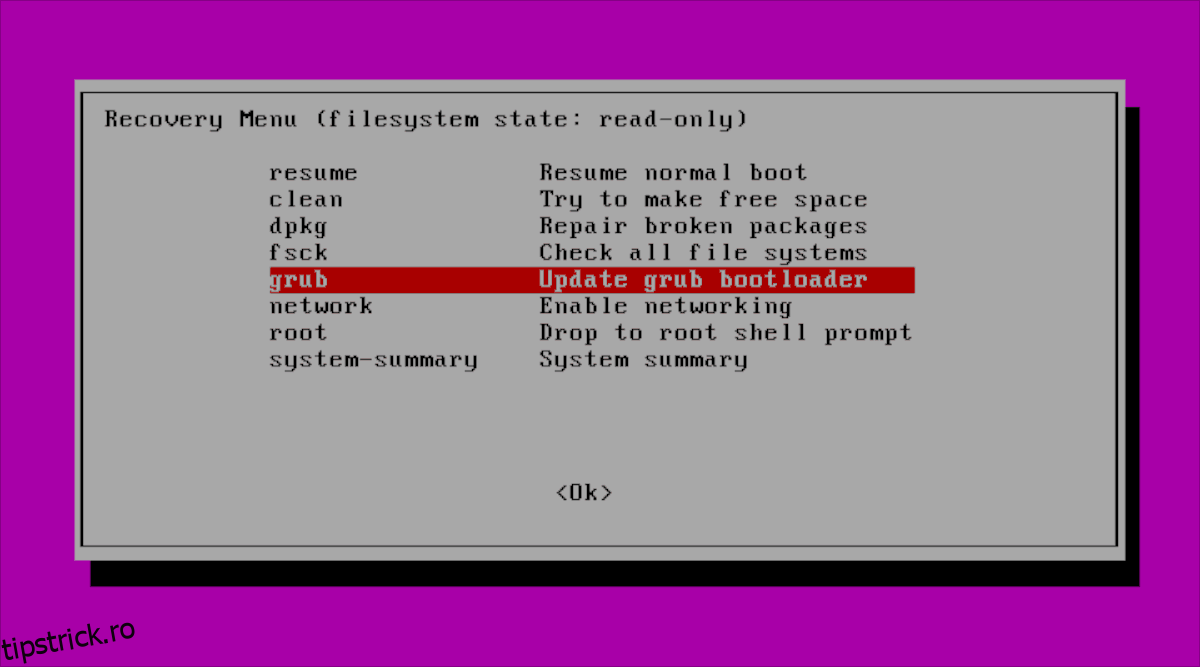
„Grub” din fereastra Mod de recuperare permite Ubuntu să vă scaneze sistemul și să actualizeze automat bootloader-ul, prin resetarea sistemului Grub.
Pentru a rula o actualizare a bootloaderului, găsiți „Grub” în meniu și selectați-l cu săgeata în jos. Apăsați tasta Enter pentru a începe actualizarea.
Modul de recuperare – Root
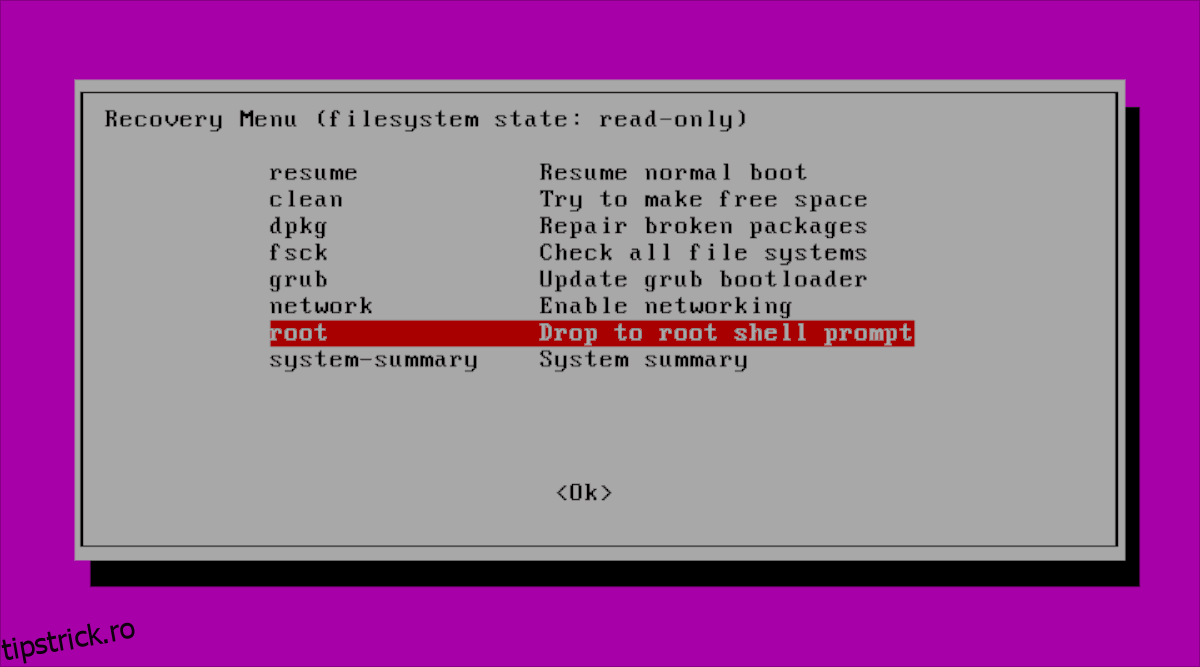
Uneori, sistemul dumneavoastră Ubuntu Linux poate refuza să pornească, din cauza unei configurări greșite, a unei erori de sistem etc. Dacă celelalte opțiuni de recuperare despre care am vorbit nu o fac, cea „Root” o va face.
Pentru a obține acces Root prin modul de recuperare, nu va trebui să vă amintiți parola. În schimb, selectați „Root”, cu săgeata în jos, urmat de Enter, apoi Enter a doua oară.