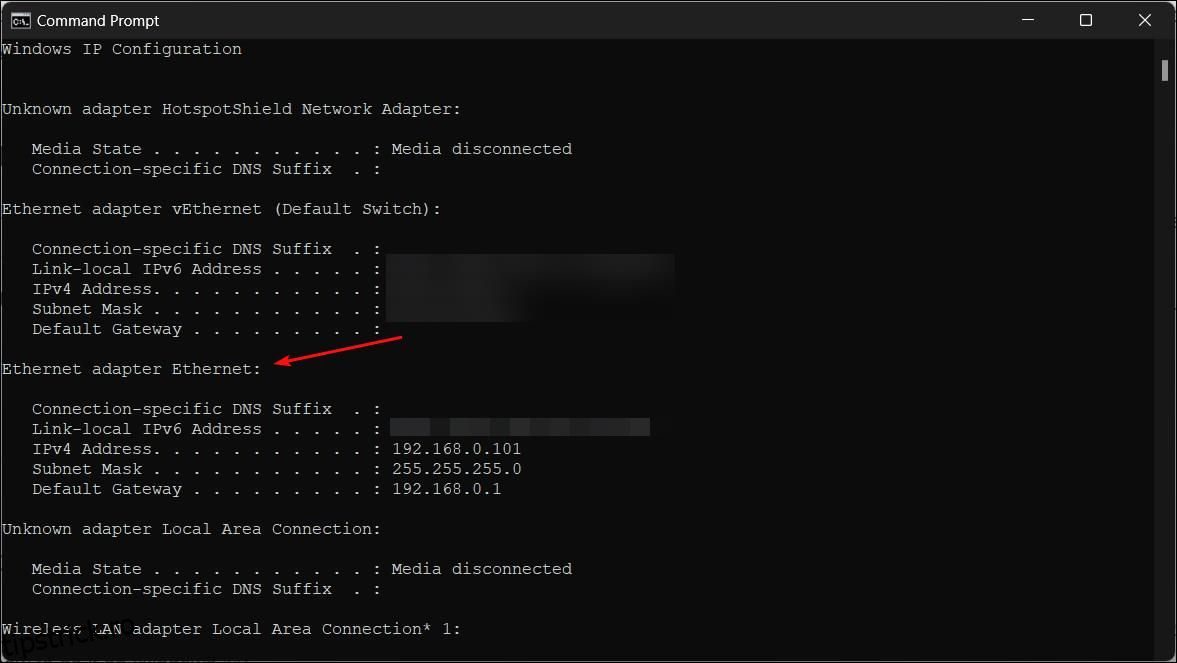Cuprins
Recomandări cheie
- Schimbarea tipului NAT de la strict la deschis poate îmbunătăți conectivitatea la rețea și poate reduce problemele legate de rețea atunci când jucați jocuri multiplayer online.
- Vă puteți schimba tipul NAT pe Windows activând modul Discovery, UPnP sau redirecționarea portului.
- Redirecționarea portului oferă un control mai mare asupra porturilor deschise și îmbunătățește securitatea în comparație cu UPnP, dar necesită cunoașterea portului TCP și UDP specific folosit de jocul tău.
Poate doriți să vă schimbați tipul NAT de la strict la deschis atunci când jucați jocuri multiplayer online. Un tip NAT strict sau moderat poate cauza probleme de rețea atunci când vă alăturați unui joc, cum ar fi deconectări bruște, întârzieri și îngreunarea găzduirii meciurilor.
Puteți schimba tipul NAT pe Windows pentru a ușura restricțiile, rezultând o conexiune la rețea mai rapidă și mai fiabilă. Dar trebuie să vă echilibrați nevoile cu potențialele riscuri de securitate atunci când schimbați NAT.
Ce este NAT și care sunt tipurile de NAT?
Network Address Translation (NAT) este o caracteristică a routerelor (și firewall-urilor) care traduce adresa IPv4 privată de la dispozitivele din casă și birou în adresa IPv4 publică atribuită routerului de către ISP și invers. NAT ajută la abordarea numărului limitat de adrese IPv4 publice disponibile la nivel mondial.
Un tip NAT descrie starea conexiunii la rețea. Cele trei tipuri de NAT sunt stricte, moderate și deschise.
- Tip NAT Strict: Este cel mai sigur dintre tipurile de NAT, dar și cel mai restrictiv. Utilizatorii cu un tip Strict NAT se pot alătura la jocurile găzduite de un sistem cu un tip Open NAT. Cu toate acestea, conexiunea este întreruptă dacă un sistem cu un tip NAT moderat se alătură aceluiași joc.
- Tip NAT Moderat: este moderat sigur și deschide câteva porturi. Sistemele cu un tip NAT moderat se pot alătura altor sisteme folosind tipul NAT moderat sau deschis.
- Tip NAT Open: Alegeți Open NAT dacă doriți să găzduiți meciuri. Nu are restricții și facilitează transferul de date între toate dispozitivele fără restricții, indiferent de tipul lor NAT sau configurația firewall-ului.
Tipul dvs. NAT implicit depinde de configurația routerului. Dacă întâmpinați probleme legate de rețea, schimbarea tipului NAT de la Strict sau Moderat la Deschis vă poate ajuta. Cu toate acestea, aveți grijă de potențialele riscuri de securitate asociate cu schimbarea tipului dvs. de NAT la Deschidere.
Cum să setați o adresă IP privată statică
Indiferent dacă doriți să schimbați tipul NAT utilizând metoda UPnP sau redirecționarea portului, veți avea nevoie de o adresă IP statică pentru a o face să funcționeze. Deoarece majoritatea routerelor atribuie o adresă IP dinamică, trebuie să configurați manual un IP static pentru dispozitivul dvs. Windows.
Dacă aveți deja o adresă IP statică atribuită dispozitivului dvs., treceți la următorii pași pentru a schimba tipul NAT. Dacă nu, urmați pașii de mai jos pentru a seta o adresă IP statică pe computerul dvs. Windows:
ipconfig
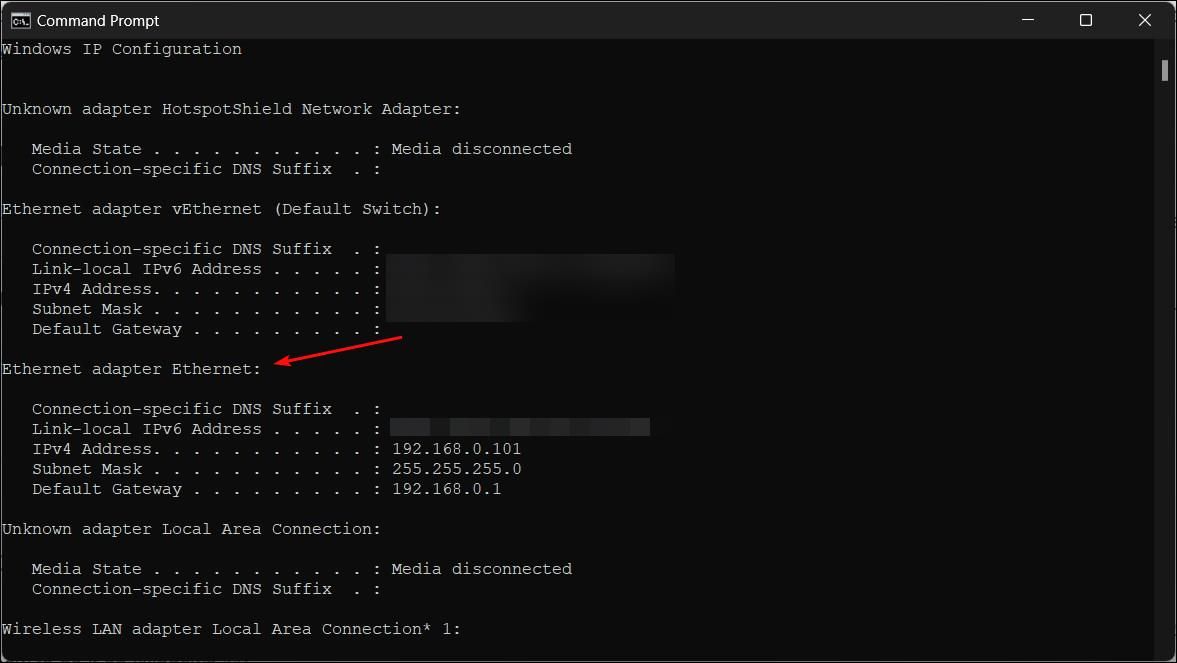
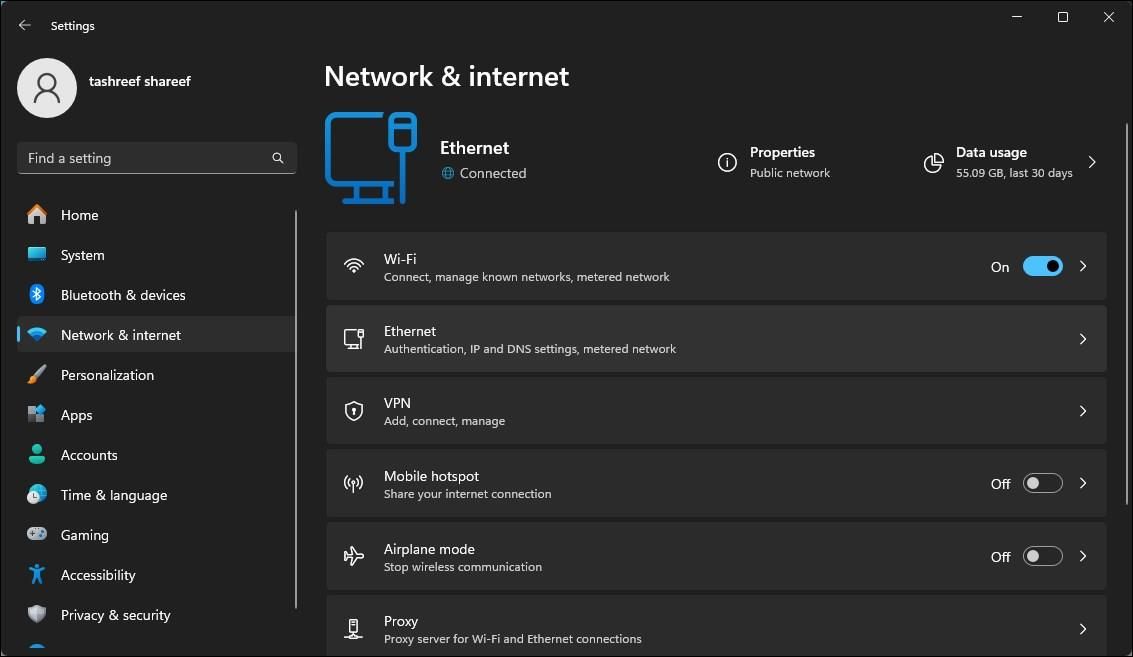
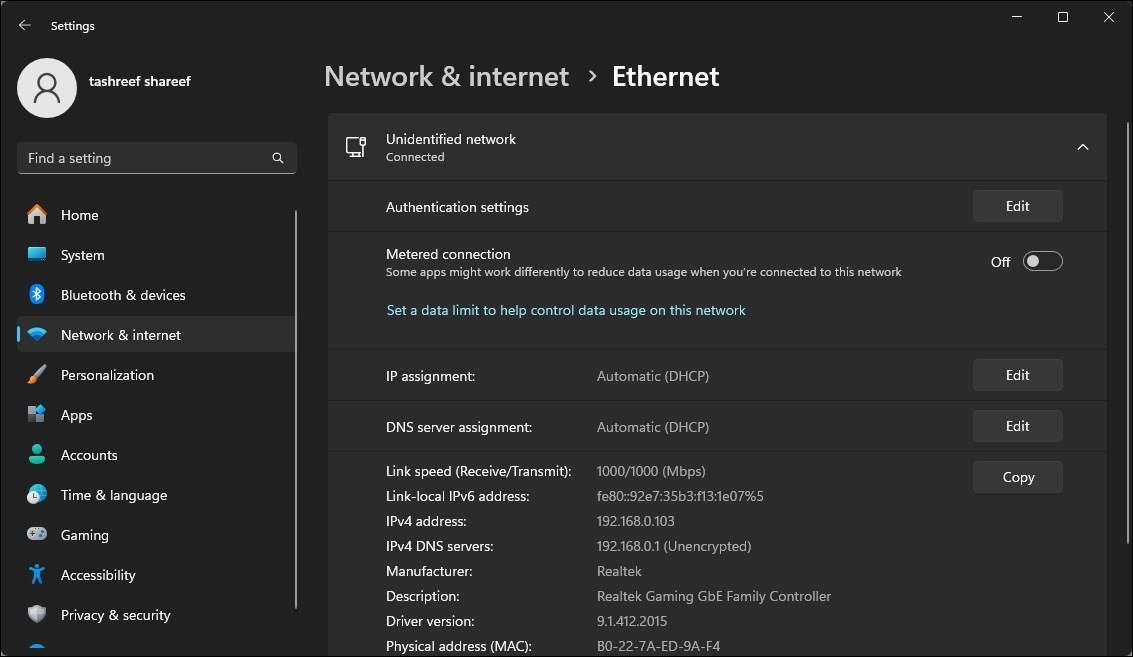
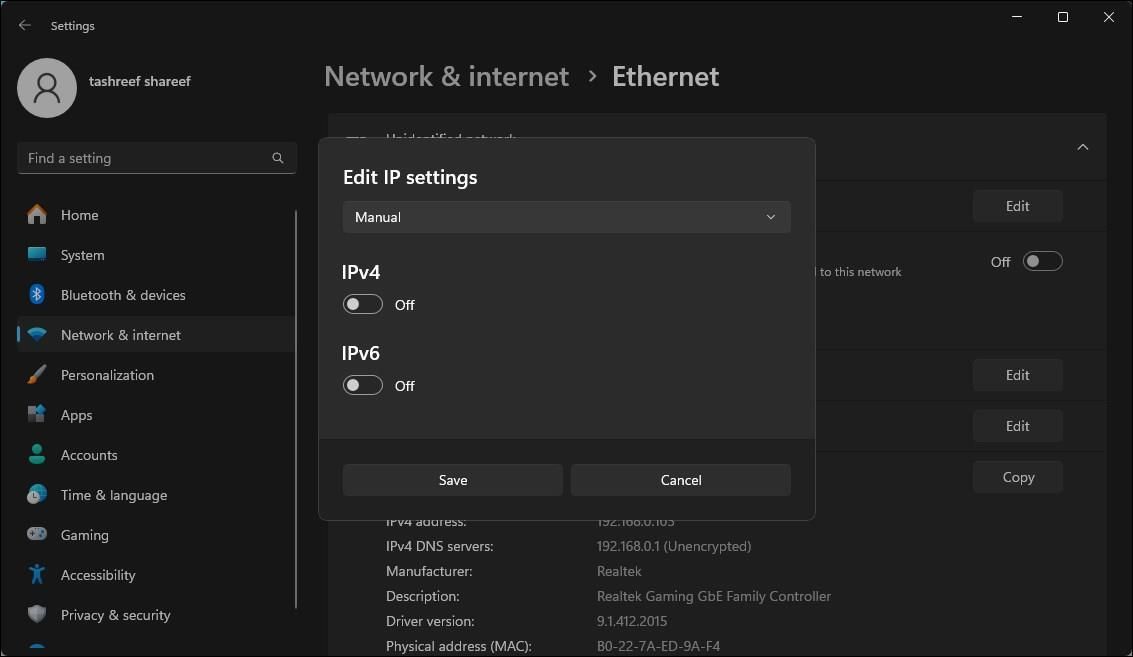
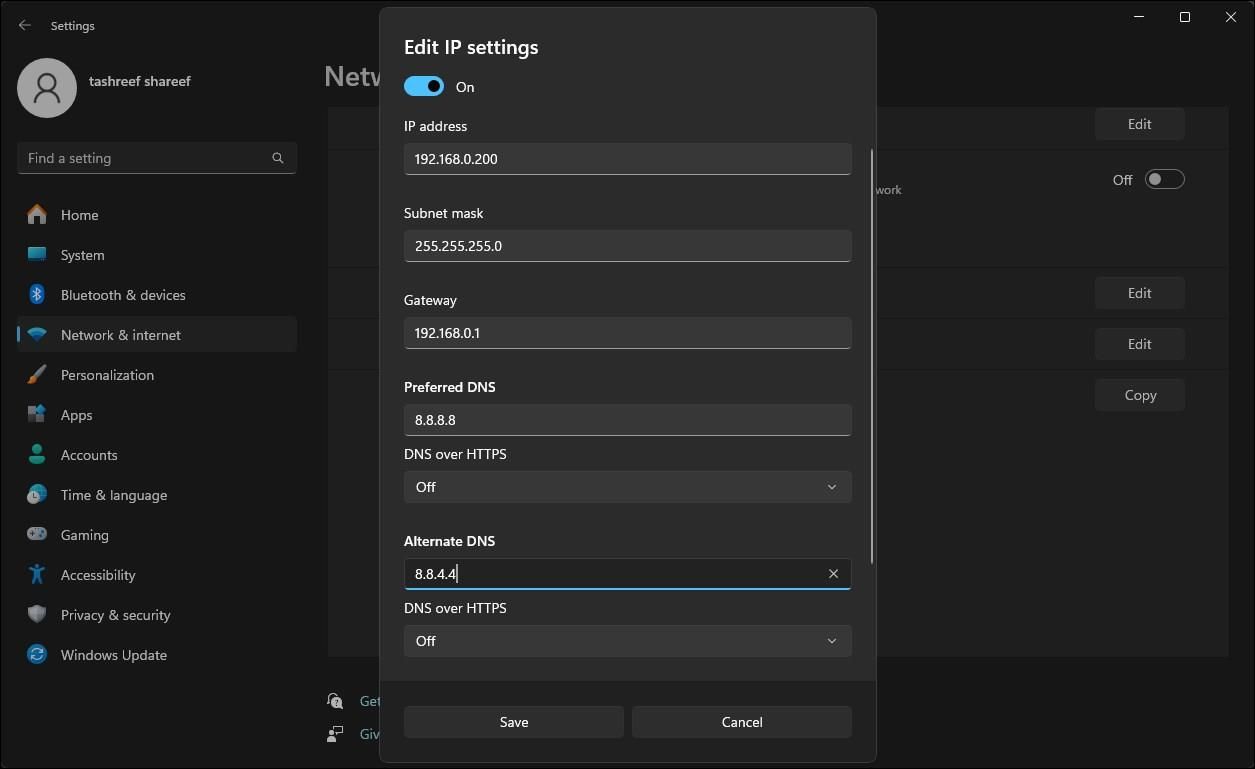
Odată ce aveți un IP static, puteți urma pașii de mai jos pentru a schimba tipul NAT pe computerul dvs. Windows.
1. Activați modul Discovery pe Windows
Network Discovery este o caracteristică Windows încorporată care vă ajută să permiteți altor computere din rețea să vă detecteze computerul. Puteți activa sau dezactiva modul Network Discovery pe Windows 10 din aplicațiile Setări. Iată cum se face acest lucru pe Windows 11:
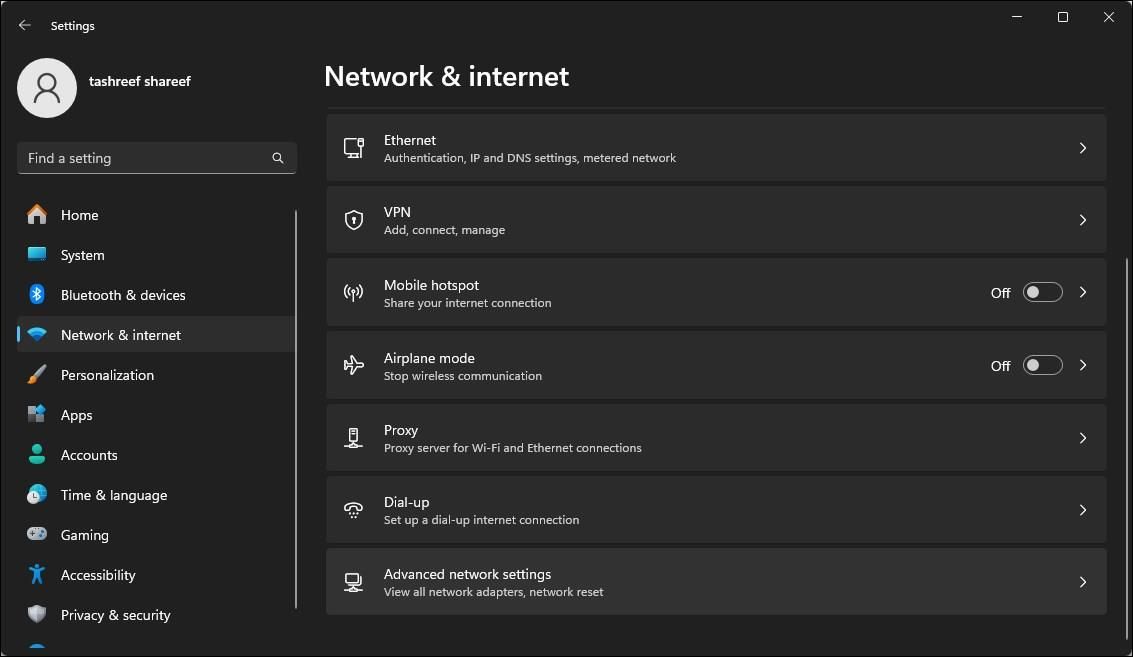


2. Activați UPnP pe routerul dvs
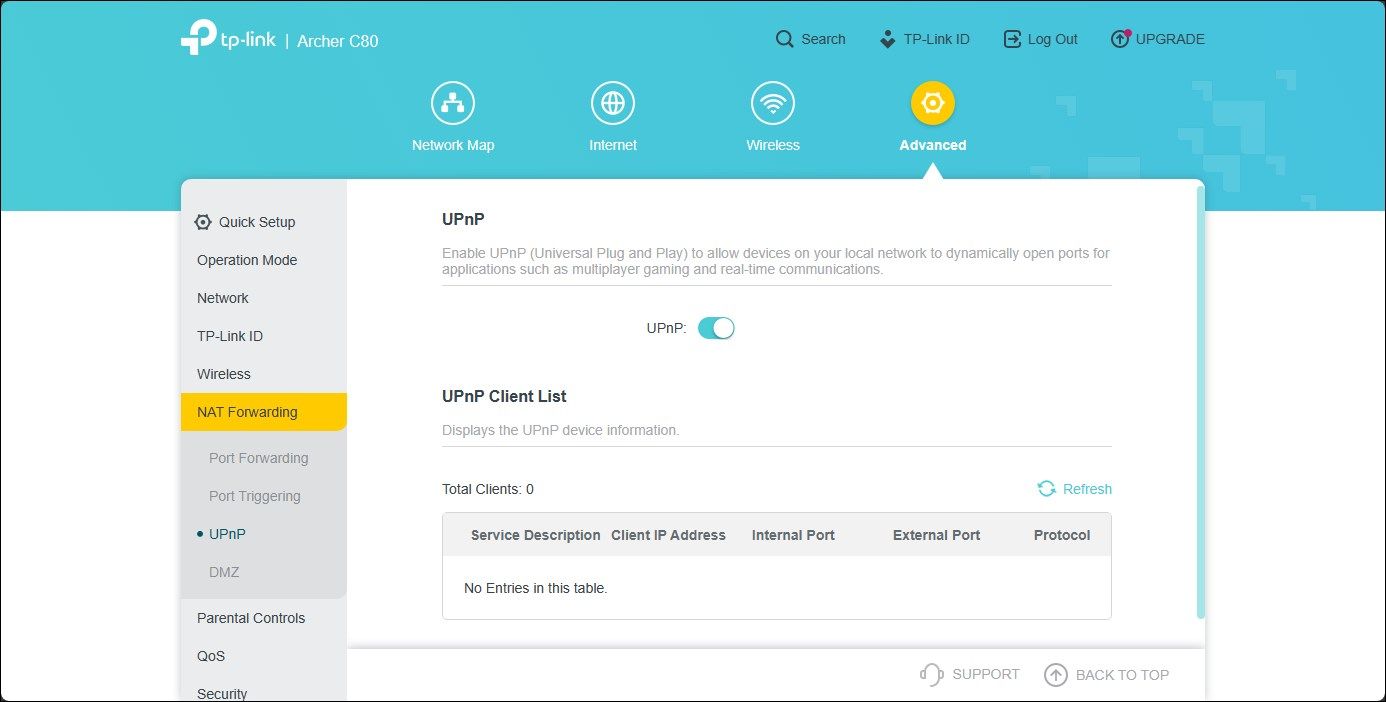
Puteți schimba tipul NAT la Deschidere activând Universal Plug and Play (UPnP) în setările routerului. Acesta este cel mai simplu mod de a schimba tipul NAT, cu condiția să accesați pagina de configurare a routerului. Cu toate acestea, există probleme de securitate cu metoda UPnP, pe care hackerii o pot exploata.
Rețineți că următorii pași se aplică unui router TP-Link. Procesul de activare a UPnP poate diferi pentru routere de la alți producători. Consultați manualul de utilizare a routerului sau baza de cunoștințe online a producătorului pentru instrucțiuni.
Urmați acești pași pentru a activa UPnP:
Acum puteți închide utilitarul web al routerului și puteți verifica eventualele îmbunătățiri ale conectivității la rețea.
3. Schimbați tipul NAT utilizând redirecționarea portului
Alternativ, puteți utiliza metoda de redirecționare a porturilor mai sigură pentru a vă schimba tipul NAT pentru un anumit titlu de joc sau aplicație. În timp ce procesul este puțin complicat în comparație cu UPnP, redirecționarea portului oferă un control mai mare asupra porturilor deschise și a utilizării acestora cu securitate sporită.
Pentru a crea o nouă intrare de redirecționare a portului, va trebui să cunoașteți porturile TCP sau UDP utilizate pentru jocul dvs. specific. De exemplu, Call of Duty: Black Ops Cold War folosește următoarele porturi:
TCP: 3074, 27014-27050
UDP: 3074-3079
Pentru a găsi porturile UDP și TCP ale jocului dvs., efectuați o căutare pe web cu titlul jocului pentru redirecționarea portului. Adesea, dezvoltatorii de jocuri includ informații despre porturile pentru joc pe site-ul lor web.
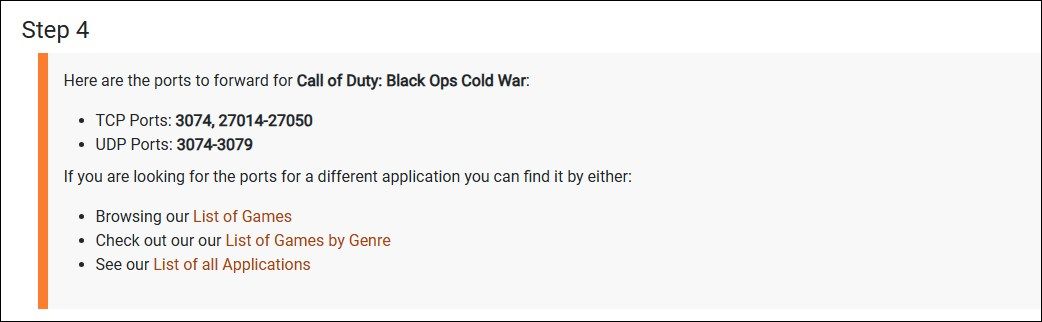
Alternativ, accesați portforward, selectați jocul dvs., apoi numele și modelul routerului folosind opțiunile date. Pe pagina următoare, derulați în jos pentru a localiza porturile specifice pentru jocul dvs. Port Forward păstrează o bază de date de porturi pentru jocuri pe mai multe platforme și pentru diferiți producători de routere.
Pentru a schimba tipul NAT utilizând Power Forwarding:
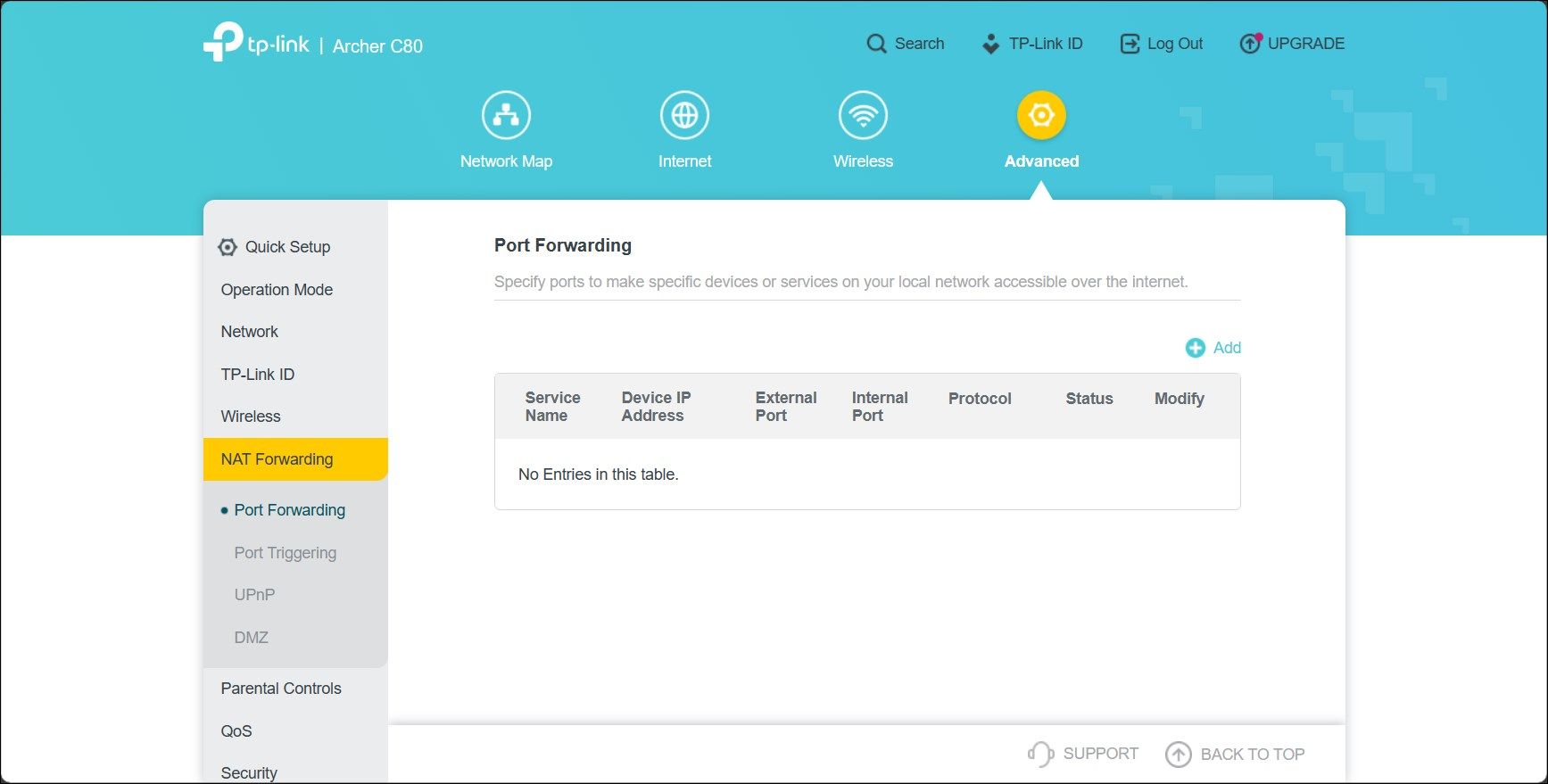
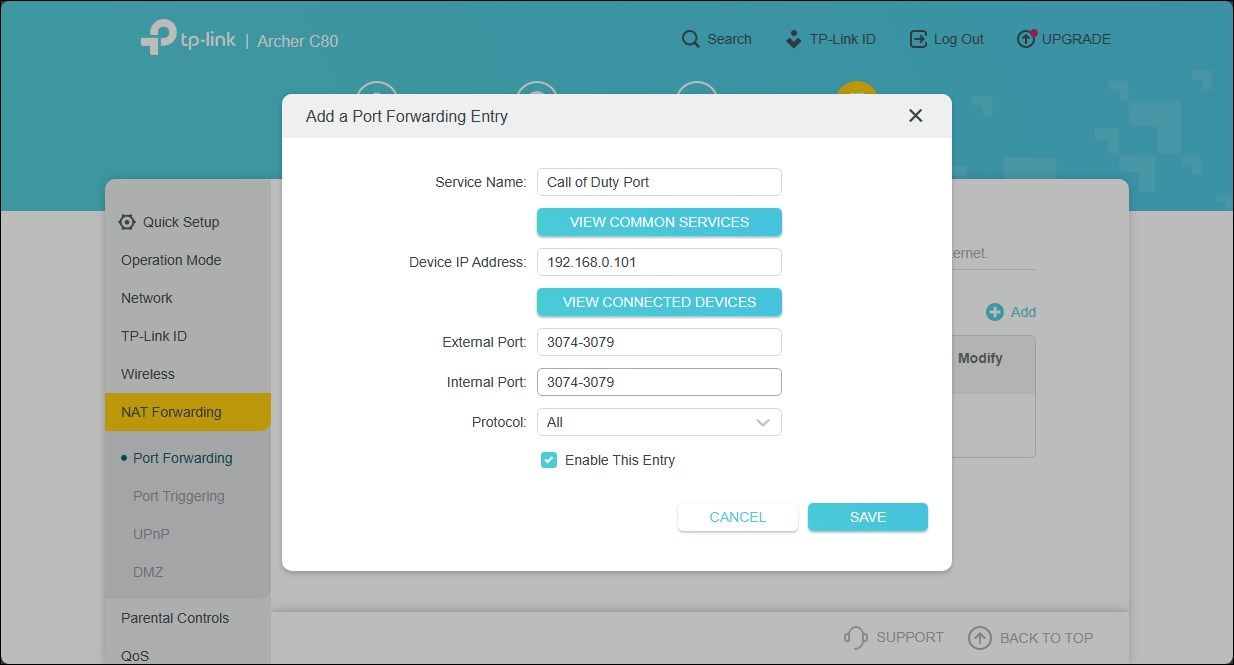
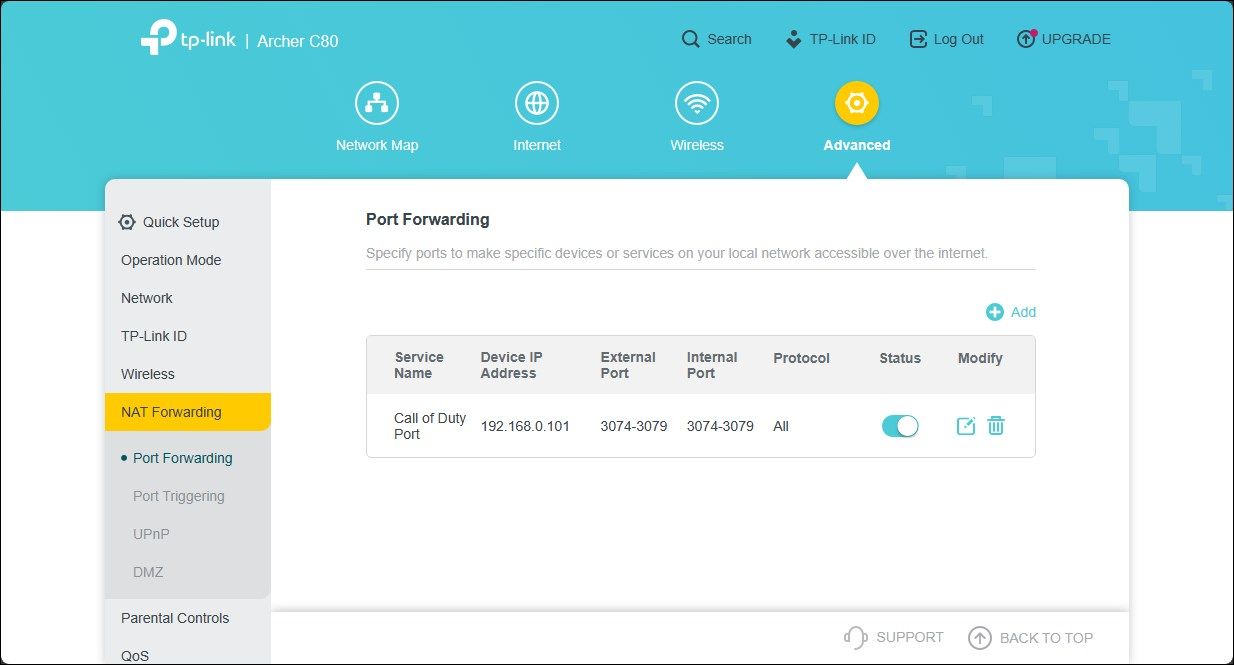
Intrarea va fi salvată în tabelul Port Forwarding. Puteți activa sau dezactiva intrarea utilizând comutatorul de comutare Stare.
În afară de redirecționarea portului, puteți modifica și tipul NAT modificând fișierul de configurare al routerului. Cu toate acestea, unii producători de routere, inclusiv TP-Link, criptează fișierul de configurare, ceea ce face extrem de dificilă efectuarea modificărilor necesare.
Schimbarea tipului NAT pe Windows pentru a remedia problemele de rețea
Modificarea tipului NAT poate fi necesară pentru a depana problemele legate de rețea. Puteți activa UPnP sau puteți activa Descoperirea rețelei pentru a ușura restricțiile de rețea. Cu toate acestea, vă recomandăm redirecționarea portului pentru a reduce restricțiile de rețea fără a compromite securitatea rețelei.