Terminalul din macOS este, implicit, alb. Activarea modului întunecat pe macOS nu va schimba acest lucru, dar dacă considerați că albul implicit este puțin prea luminos pentru o utilizare confortabilă, puteți schimba tema terminalului pe macOS cu una dintre cele care vin împreună cu aplicația. Iată cum.
Tema terminalului
Deschideți Terminalul fie din launchpad, fie căutându-l în Spotlight. După ce ați deschis Terminalul, accesați Terminal>Preferințe în bara de meniu.
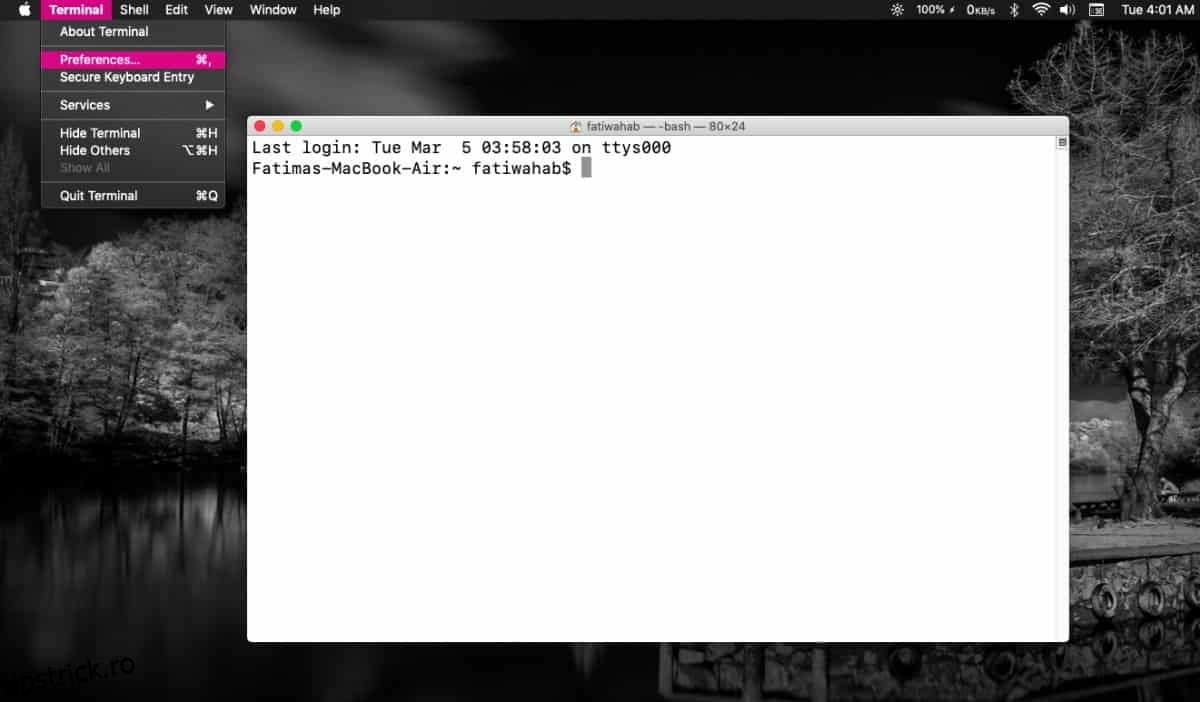
Odată ce vă aflați în fereastra de preferințe a terminalului, accesați fila Profiluri și veți vedea o listă de teme pe care le puteți activa din coloana din stânga. Puteți selecta orice temă care vă place și faceți clic pe butonul Implicit din partea de jos a coloanei teme.
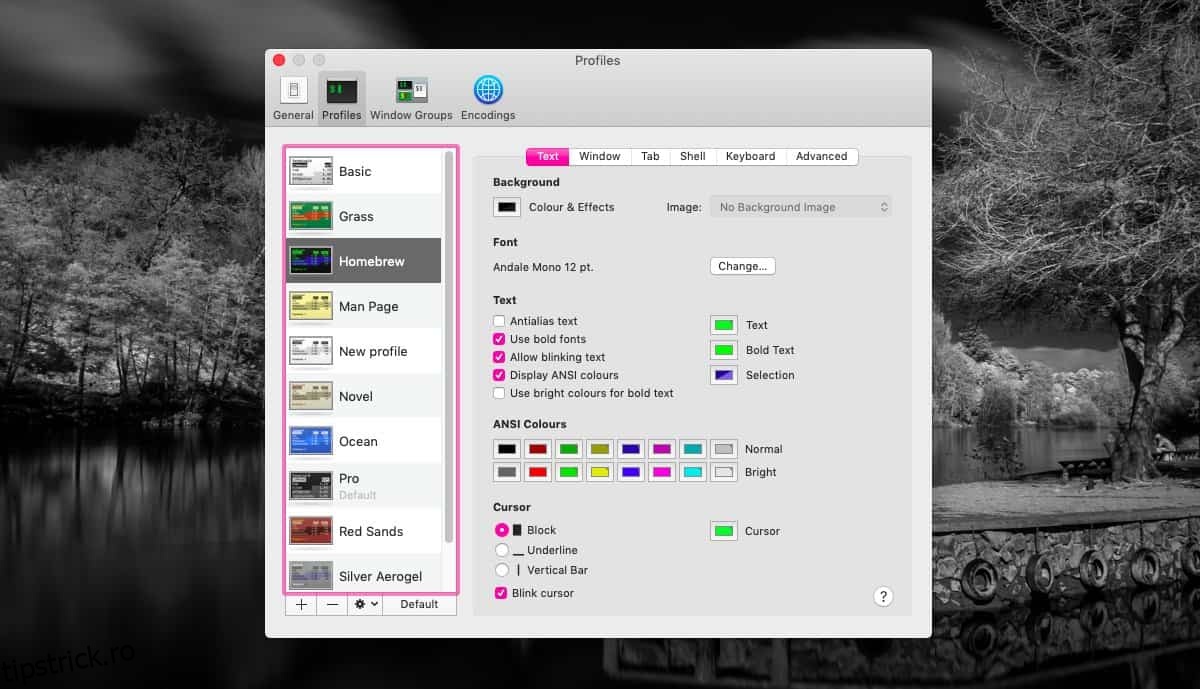
Închideți fereastra de preferințe, apoi ieșiți din Terminal. Deschideți-l din nou și de data aceasta se va deschide cu noua temă.
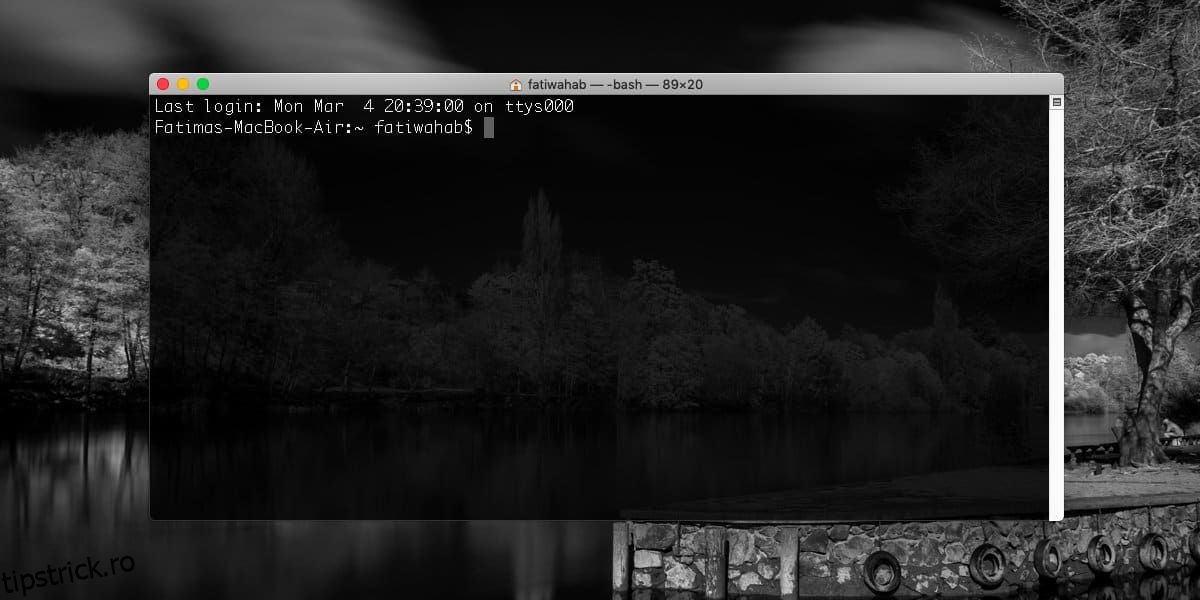
Terminalul are câteva teme din cutie, dar oferă utilizatorilor și opțiunea de a-și crea propriile teme. Pentru a face acest lucru, accesați aceeași filă Profil și faceți clic pe butonul plus din partea de jos a coloanei teme. Dați un nume temei dvs. și apoi utilizați diferitele file și comenzi din dreapta pentru a personaliza aspectul temei. După ce ați terminat de creat și personalizat tema, puteți face clic pe același buton implicit și puteți seta tema ca cea implicită.
Dacă vă plac majoritatea aspectelor unei teme, dar trebuie să schimbați alte părți ale acesteia, puteți face și asta. Selectați tema care se apropie cel mai mult de ceea ce vă simțiți confortabil și apoi utilizați diferitele comenzi din dreapta pentru a schimba părțile care nu vă plac. După ce ați făcut toate modificările, faceți clic pe butonul Implicit pentru a-l seta ca implicit.
Dacă doriți, puteți crea o copie a unei teme înainte de a o edita și puteți face modificări în copie în loc de tema originală. Pentru a copia o temă, selectați-o și apoi faceți clic pe butonul roții dințate din partea de jos a coloanei teme. Selectați „Profil duplicat” pentru a crea copia.
Pentru a restabili un profil la starea implicită, selectați-l și, din nou, faceți clic pe același buton al roții dințate din partea de jos a coloanei de teme. Selectați „Restaurați profilurile implicite”. Dacă vă place o temă și doriți să o partajați cu cineva sau dacă vedeți o temă pe care altcineva a configurat-o pentru terminalul său care vă place, le puteți importa/exporta de pe același buton al roții dințate.

