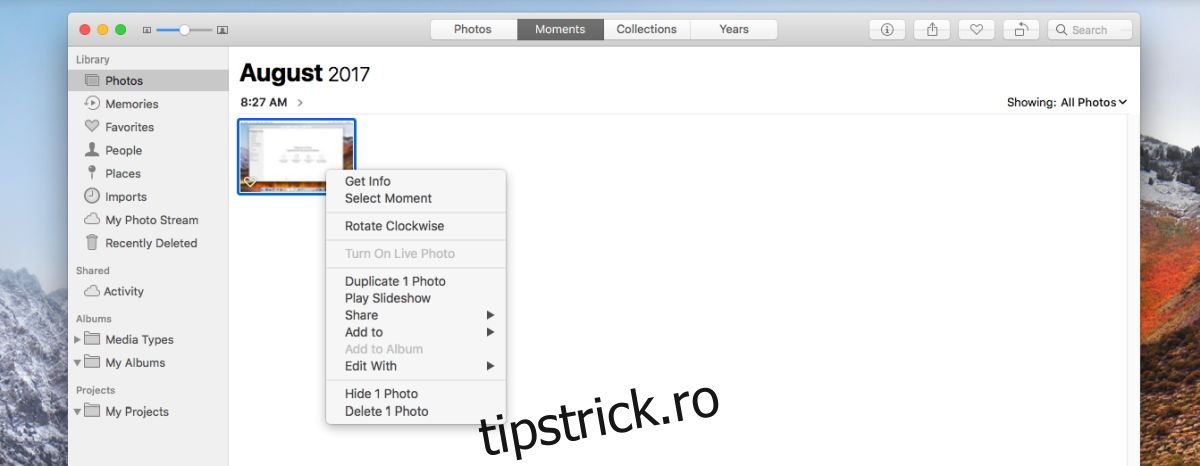Aplicația Fotografii din macOS nu este o aplicație obișnuită de vizualizare a fotografiilor. Este o suită de funcții care vă ajută să vă gestionați și chiar să editați fotografiile. De ani de zile, aplicația Fotografii din macOS a făcut de rușine Windows Photo Viewer. Aplicația Fotografii din Windows 10 este doar o ușoară îmbunătățire a Windows Photo Viewer în ceea ce privește caracteristicile. macOS și aplicația sa Fotografii este încă aplicația superioară în comparație cu orice și orice pe Windows 10. Aplicația Fotografii vă permite să creați albume, dar, de asemenea, știe că nu toate fotografiile trebuie să fie în centrul galeriei principale. Iată cum puteți afișa/ascunde fotografii în aplicația Fotografii din macOS.
Funcția de afișare/ascundere a fotografiilor din aplicația Fotografii există de ceva vreme, dar se pare că metoda de ascundere a fotografiilor s-a schimbat oarecum în High Sierra. Următoarele instrucțiuni se aplică High Sierra; următoarea și cea mai recentă versiune de macOS, care va ajunge în ultimul trimestru al anului 2017.
Cuprins
Ascundeți fotografiile în aplicația Fotografii
Ascunderea fotografiilor este destul de simplă, iar procesul este același pentru versiunile mai vechi de macOS. Faceți clic dreapta pe o fotografie și selectați „Ascunde 1 fotografie” din meniul contextual. Puteți selecta mai multe fotografii, faceți clic dreapta pe oricare dintre ele și le puteți ascunde pe toate din meniul contextual dintr-o singură mișcare.

Vizualizați fotografii ascunse
Pentru a vedea o fotografie ascunsă în aplicația Fotografii, accesați Vizualizare> Afișare album foto ascuns.

Sub Bibliotecă, în coloana din stânga, veți vedea un album numit „Hidden”. Selectați-l pentru a vedea toate fotografiile pe care le-ați ascuns. De asemenea, trebuie să faceți acest album vizibil pentru a afișa din nou o fotografie ascunsă.
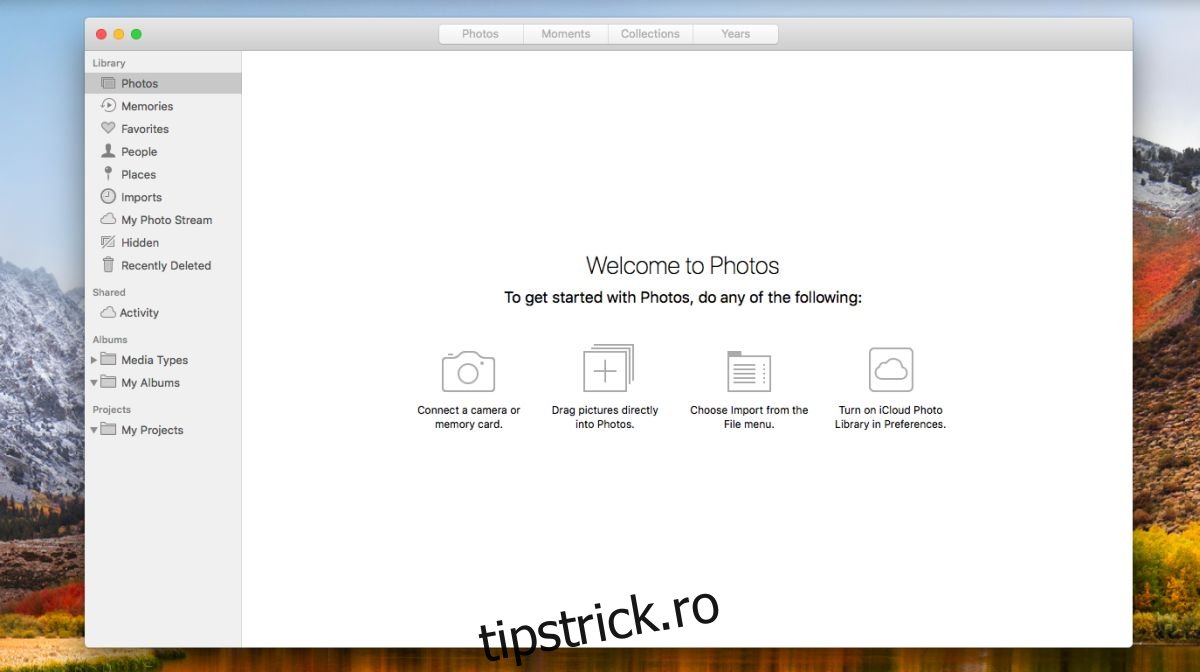
Afișați fotografii ascunse
Faceți clic dreapta pe o fotografie din albumul foto Ascuns și selectați „Afișează 1 fotografie”. Puteți selecta mai multe fotografii, puteți face clic dreapta pe ele și le puteți afișa din meniul contextual.

Ascunde albumul ascuns în aplicația Fotografii
Dacă nu aveți fotografii ascunse, albumul Ascuns va dispărea automat din coloana din stânga. Dacă totuși, aveți o fotografie ascunsă și doriți să eliminați albumul Ascuns din coloana din stânga, puteți.
Accesați Vizualizare>Ascunde albumul foto ascuns, iar albumul ascuns va dispărea din coloana din stânga. Acest lucru nu va afecta în niciun fel fotografiile pe care le-ați ascuns. Nu le va dezvălui. Data viitoare când trebuie să vizualizați, să editați sau să restaurați o fotografie ascunsă, activați albumul Ascuns în același mod ca înainte.

Fotografiile ascunse sunt ascunse numai în aplicația Fotografii. Ele pot fi încă deschise în Finder. Aplicația Fotografii nu adaugă un strat suplimentar de securitate fotografiilor tale.