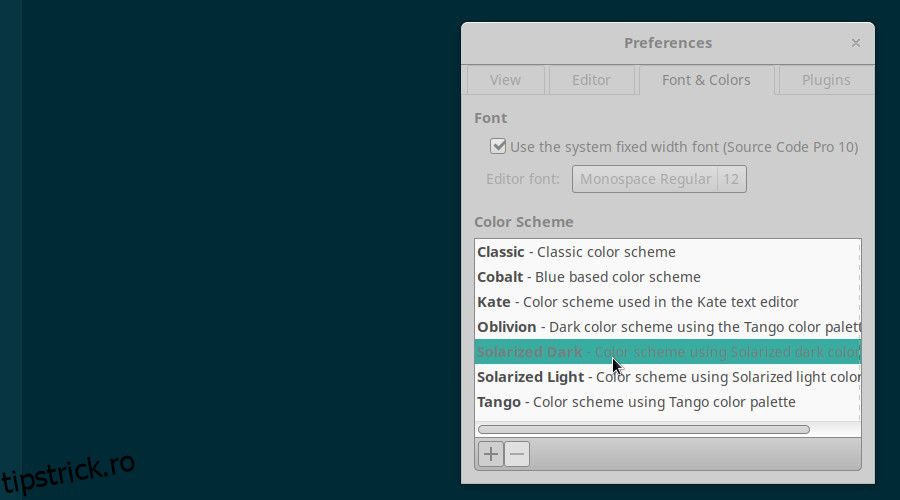gedit este un editor de text incredibil, dar setările sale implicite nu sunt potrivite pentru toată lumea. Puteți face gedit accesibil sau îl puteți modifica în toate culorile preferate selectând o schemă de culori implicită, importând o temă terță parte sau creând propria dvs. Din fericire, toate aceste personalizări sunt ușor de făcut pe Linux.
Cuprins
Selectați o schemă de culori gedit implicită
Cel mai simplu mod de a vă schimba schema de culori gedit este să selectați una dintre temele implicite. Nici alegerile tale nu vor fi limitate, deoarece gedit oferă în mod implicit o selecție convenabilă de șapte scheme de culori.
Începeți prin a face clic pe pictograma meniu din colțul din dreapta sus și selectați Preferințe din meniul derulant. Apoi, selectați Fonturi și culori din cele patru opțiuni din partea de sus a meniului Preferințe.

Derulați prin schemele de culori până când găsiți opțiunea preferată. În cele din urmă, faceți clic pe schema de culori preferată și închideți meniul Preferințe. gedit se va actualiza automat pentru a afișa fișiere cu schema de culori aleasă.
Utilizați o schemă de culori terță parte
Nu trebuie să te limitezi la schemele de culori oferite de gedit. De asemenea, puteți descărca scheme de culori din surse de încredere de pe web sau chiar puteți să vă creați propria schemă de culori, pentru a obține cea mai bună potrivire posibilă pentru preferințele și nevoile dvs.
Găsiți o nouă schemă de culori pe web
Nu lipsesc schemele incredibile de culori gedit pe care să le descoperiți pe web, în special pe GitHub. Multe dintre temele mai vechi găzduite pe GitHub încă funcționează cu cele mai actualizate versiuni de gedit. Mulți utilizatori adoră temele de culoare gedit vechi găsite pe depozitul gmate GitHubde exemplu.
Dacă preferați să descărcați ceva mai recent, temele sunt activate GitHub al lui mig depozitele sunt excelente — la fel ca și temele găsite în nordtheme GitHub depozit și depozitul Solarwaita GitHub. Puteți găsi multe mai multe opțiuni răsfoind alte depozite GitHub și prin subreddit-ul GNOME.
Unul dintre cele mai bune locuri pentru a începe căutarea este pe oficial GNOME Wiki. Wiki are o pagină actualizată care listează câteva stiluri grozave în mai multe categorii diferite, inclusiv stiluri luminoase, stiluri întunecate, stiluri care emulează editor, stiluri GHOP și stiluri GMate.
Multe dintre schemele de culori recomandate pe GNOME Wiki sunt potrivite pentru diferite forme de daltonism. Probabil că veți găsi cea mai bună potrivire pentru propriile preferințe navigând, dar candidații buni includ:
- Daltonismul roșu-verde: vsdark
- Daltonism albastru-galben: cobalt
- Monocromie: espresso_libre
Creați-vă propria schemă de culori gedit
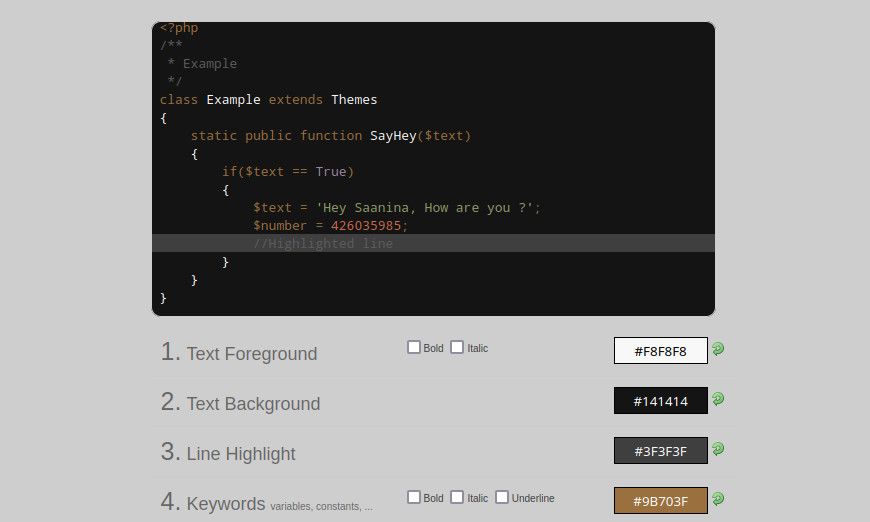
Dacă nu sunteți mulțumit de opțiunile disponibile pe web, veți descoperi că crearea propriei teme este relativ simplă. Există câteva instrumente software și browser pe care le puteți folosi pentru a crea teme gedit în doar câțiva pași – și dacă vă simțiți deosebit de priceput, vă puteți crea propria temă scriind un fișier XML simplu.
Cel mai bun software pentru crearea temelor gedit este GtkSourceSchemer, o aplicație gratuită disponibilă pe GitHub.
Descarca: GtkSourceSchemer (Gratuit)
Odată ce ați instalat aplicația, veți putea modifica stilul – inclusiv culoarea primului plan, culoarea fundalului și stilul textului – printr-o interfață grafică ușor de utilizat.
Alternativ, puteți descărca un plugin numit geditSchemer dacă preferați să editați schemele de culori în cadrul aplicației. Versiunea dvs. gedit va trebui să fie cel puțin 3.3.3 pentru a fi compatibilă.
După ce urmați instrucțiunile din geditSchemer GitHub, puteți personaliza gedit activând pluginul Schemer în Preferințe.
Descarca: geditSchemer (Gratuit)
Dacă preferați să nu instalați nimic, aplicația Generator de teme Scribes pe SourceForge este o altă opțiune bună. gedit și Scribes sunt ambele aplicații GtkSourceView, așa că orice schemă de culori pe care o proiectați folosind Generatorul de teme Scribes va fi compatibilă cu gedit.
În cele din urmă, dacă doriți control asupra fiecărui aspect al tematicii, ar trebui să luați în considerare crearea propriei scheme de culori gedit de la zero. Schemele de culori gedit sunt relativ simple de realizat, deoarece sunt scrise complet în XML – și dacă aveți cel puțin o familiaritate trecătoare cu HTML, probabil că veți găsi că este ușor și distractiv.
Cel mai bun mod de a începe este să urmați tutorialul lui DevynCJohnson la Linux.org. Singurul software necesar este un editor de text simplu, deși sunteți binevenit să utilizați un editor la alegere, dacă preferați.
Tutorialul cuprinde aproape tot ce trebuie să știți despre scrierea fișierului XML. După ce ați terminat, puteți utiliza un validator XML online pentru a verifica dacă totul este corect.
Inserați fișierul XML de stil în Gedit Styles
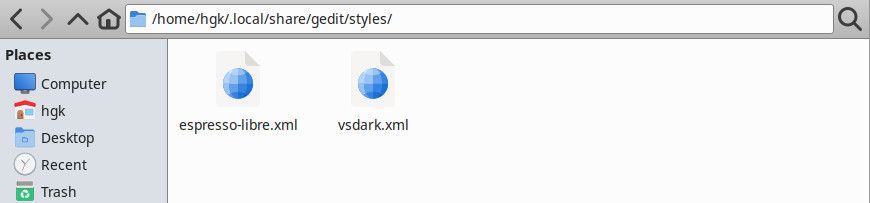
Indiferent dacă ați descărcat o schemă de culori terță parte de pe web sau ați creat propria dvs., sunteți gata să treceți la pasul următor odată ce aveți un fișier XML complet. Puteți instala una sau mai multe teme trăgându-le și plasându-le în directorul dvs. /.local/share/gedit/styles folosind un manager de fișiere.
Înainte de a merge mai departe, este important să rețineți că modificările dvs. nu vor intra în vigoare până când nu reporniți gedit. Salvați toate fișierele pe care le aveți deschise și închideți gedit. După doar un moment, redeschideți gedit. Acum ar trebui să fiți gata să treceți la pasul următor.
Alternativ, puteți adăuga scheme de culori la versiunile recente de gedit făcând clic pe pictograma Plus din fila Fonturi și culori din meniul Preferințe. Când se deschide exploratorul de fișiere, navigați la fișierul XML preferat și selectați-l.
Selectați noua schemă de culori în Preferințe
Pasul final de adăugare a unei scheme de culori personalizate la gedit este selectarea acesteia. Faceți clic pe pictograma meniu din colțul din dreapta sus al gedit și selectați Preferințe din meniul drop-down. Apoi, selectați Fonturi și culori din selecția din partea de sus a ferestrei Preferințe.
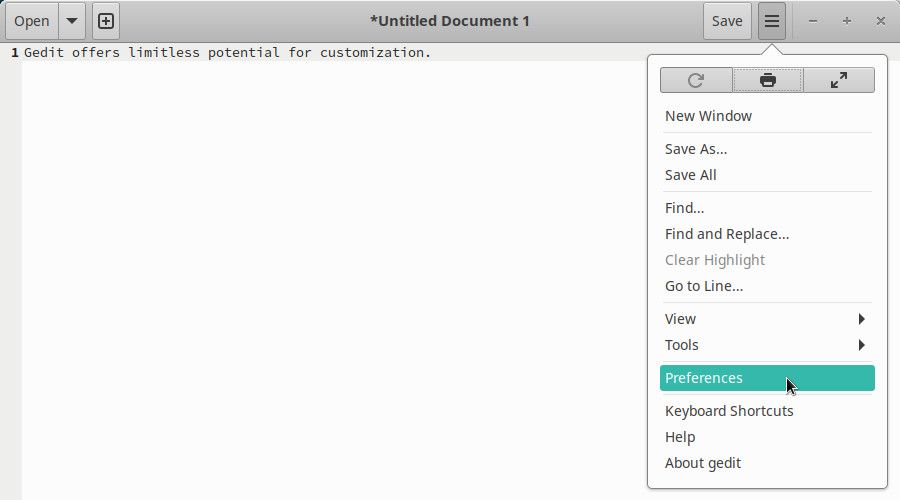
Derulați prin opțiunile de schemă de culori până când o găsiți pe cea pe care doriți să o utilizați. Faceți clic pentru a-l selecta din listă. După ce ați selectat schema de culori, gedit se va schimba instantaneu pentru a se potrivi cu ea. Puteți salva noua selecție de schemă de culori ieșind din fereastra Preferințe.
Personalizați și optimizați gedit la conținutul inimii tale
gedit este un editor de text incredibil. Deși s-ar putea să nu aibă atât de multe caracteristici remarcabile ca alte aplicații, faptul că este gratuit de utilizat și extrem de fiabil îl face o opțiune excelentă pentru majoritatea scopurilor.
Suportul său încorporat pentru scheme de culori terță parte face din gedit un editor de text uimitor pentru oricine are preferințe de culoare sau are nevoie de tematică accesibilă. Dacă descoperiți că schemele de culori ale gedit încă nu sunt potrivite pentru dvs., nu trebuie să vă îngrijorați – Linux acceptă o mulțime de alternative excelente de gedit.