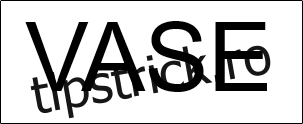Kerning se referă la ajustarea spațiului dintre două caractere, folosită în general pentru a îmbunătăți estetica vizuală a textului. Puteți modifica kerningul în Microsoft Word în doar câțiva pași. Iată cum.
Cuprins
De ce ați dori să ajustați Kerning
Fiecare font are propriul kerning implicit. Unele fonturi funcționează mai bine decât altele atunci când luăm în considerare spațiul dintre anumite litere. Luați cuvântul „VAZA”, de exemplu. În funcție de tipul de font pe care îl utilizați, V și A se pot potrivi frumos împreună…
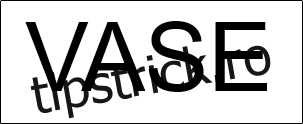 Font Arial.
Font Arial.
…sau poate exista o cantitate uluitoare de spațiu între cele două litere.
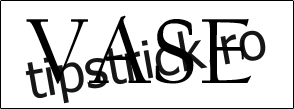 Font FB din California.
Font FB din California.
Acest lucru este neatrăgător din punct de vedere vizual și ar putea fi supărător pentru cititorul dvs. Ajustarea spațiului dintre cele două litere ar putea rezolva această problemă.
Ajustați manual kerningul în Microsoft Word
Deschideți documentul Word și evidențiați textul pentru care doriți să ajustați kerningul făcând clic și trăgând cursorul peste text.
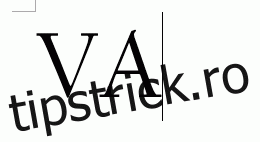
Apoi, în fila „Acasă”, faceți clic pe pictograma mică de extindere din colțul din dreapta jos al grupului „Font” pentru a lansa „Casa de dialog Font” sau apăsați doar Ctrl+D (Cmd+D pe Mac).
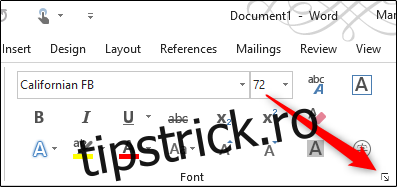
Va apărea fereastra „Font”. În fila „Avansat”, faceți clic pe caseta de lângă „Spacing” pentru a afișa o listă de opțiuni de spațiere. Aveți trei opțiuni din care să alegeți:
Normal: spațierea implicită.
Extins: mărește spațiul dintre caractere.
Condensat: Reduceți spațiul dintre caractere.
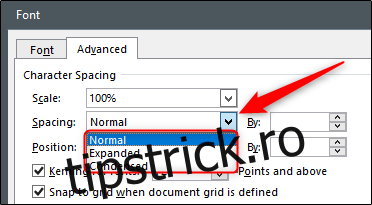
Dorim să ne apropiem literele în acest exemplu, așa că vom alege „Condensat”. Odată selectat, ajustați cantitatea de spațiu care trebuie eliminat dintre cele două litere în caseta „De” de lângă opțiunea „Spacing”. Pentru a reduce spațiul dintre litere, faceți clic pe butonul în jos. Chiar dacă ați selectat anterior opțiunea de spațiere condensată, dacă faceți clic pe săgeata în sus, spațiul dintre cele două litere va crește.
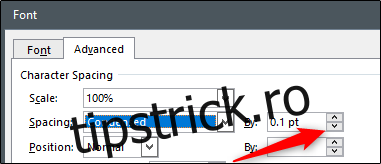
Ajustați la cantitatea dorită și apoi faceți clic pe „OK” în colțul din dreapta jos al ferestrei pentru a aplica modificările.
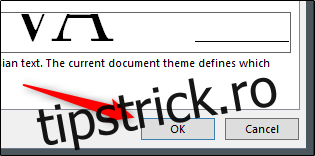
Spațiul dintre litere va fi acum ajustat în consecință.
Înainte de kerning:
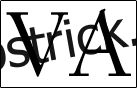
După kerning:
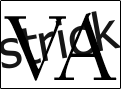
Ajustați automat kerningul în Microsoft Word
Puteți spune Microsoft Word să ajusteze automat kerningul pentru fonturi la și peste o anumită dimensiune a fontului. Această opțiune reflectă doar textul introdus după ce ați activat setarea. Dacă documentul Word conține deja text, va trebui să selectați tot textul din documentul Word (Ctrl+A pe Windows sau Cmd+A pe Mac) înainte de a continua.
Lansați „Casa de dialog Font” (Ctrl+D pe Windows sau Cmd+D pe Mac) și, în fila „Avans”, ajustați setările „Spacing” făcând clic pe săgeata sus și în jos de lângă caseta „De”.
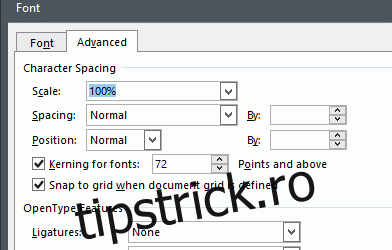
Apoi, bifați caseta de lângă „Kerning For Fonts” și apoi introduceți dimensiunea fontului în caseta de text din dreapta căreia doriți să aplicați regula. Rețineți că această regulă se va aplica oricărui text din document la sau peste dimensiunea fontului introdus.
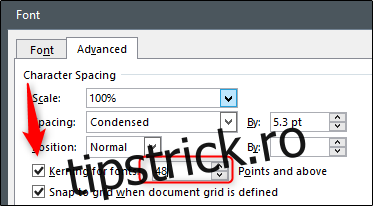
Faceți clic pe „OK” în colțul din dreapta jos al ferestrei pentru a aplica modificările.
Ouă de Paște Google
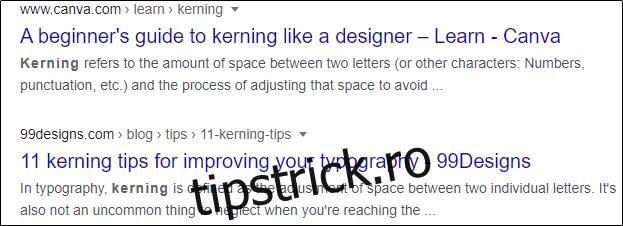
Google este plin de ouă de Paște ascunse. Când căutați „kerning” în Căutarea Google, literele din cuvânt sunt distanțate în rezultatele căutării. Incearca!