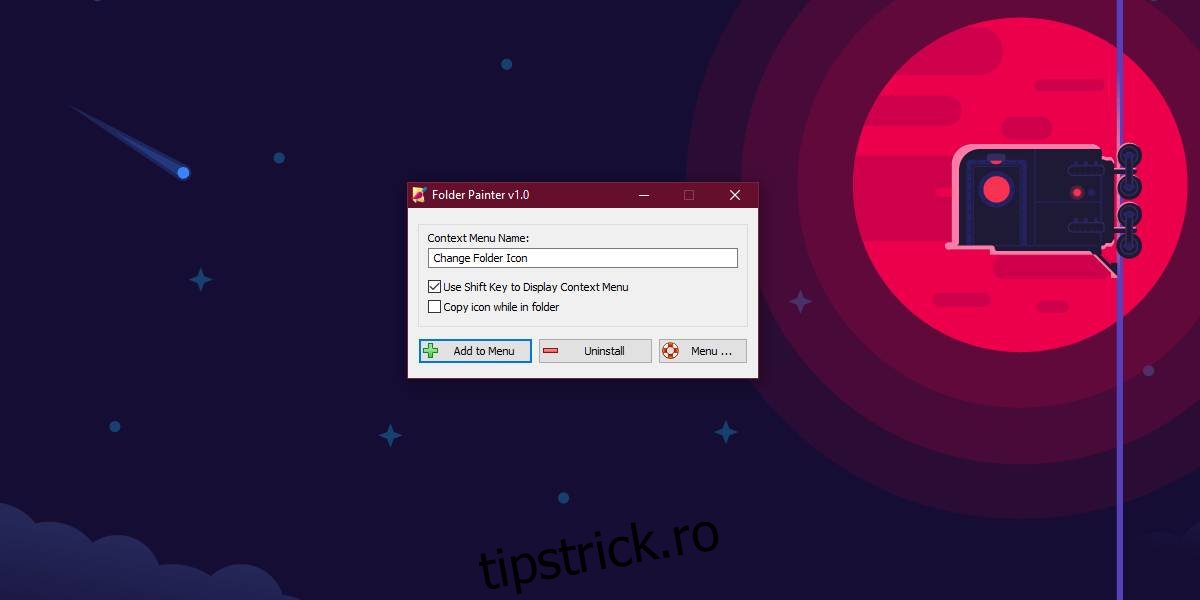Windows 10 nu vă permite să personalizați pictogramele folderului din cutie. De asemenea, nu vă permite să adăugați etichete de culoare, așa cum o face macOS. Dacă doriți să schimbați culorile pictogramei folderului, trebuie să apelați la aplicații terță parte pentru a face acest lucru. FolderPainter este o aplicație gratuită care vă permite să schimbați culorile pictogramei folderului. Aplicația nu vă oferă un spectru complet de culori din care să alegeți culori, deoarece asta ar duce doar la dezordine. Aveți un număr rezonabil de presetări de culoare din care să alegeți.
Schimbați culorile pictogramei folderului
Descarca și rulați FolderPainter. Când rulați EXE al aplicației, vi se oferă două opțiuni de activat. În scopul nostru, trebuie doar să activați opțiunea „Utilizați tasta Shift pentru a afișa meniul contextual” și să faceți clic pe butonul „Adăugați la meniu”.
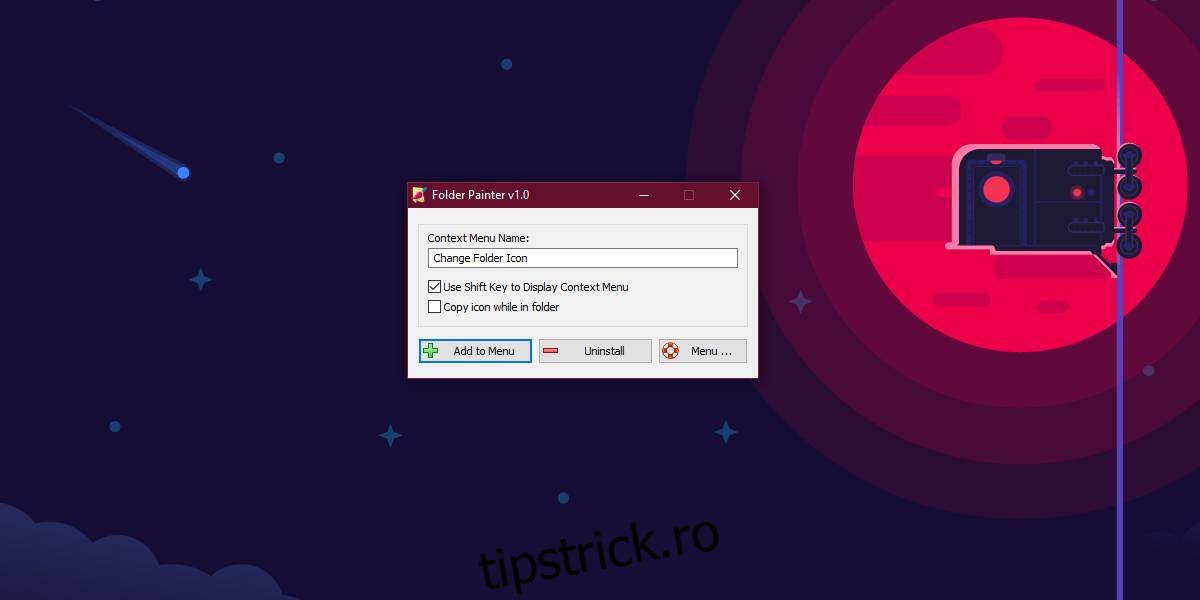
După ce ați adăugat opțiunea în meniul contextual, țineți apăsată tasta Shift și faceți clic dreapta pe folderul pentru care doriți să schimbați culoarea pictogramei folderului. Meniul contextual va afișa o opțiune „Schimbare pictogramă folder” cu un submeniu care vă permite să selectați culoarea pictogramei folderului. Aveți douăsprezece culori din care să alegeți și o puteți reseta la culoarea implicită dacă doriți.
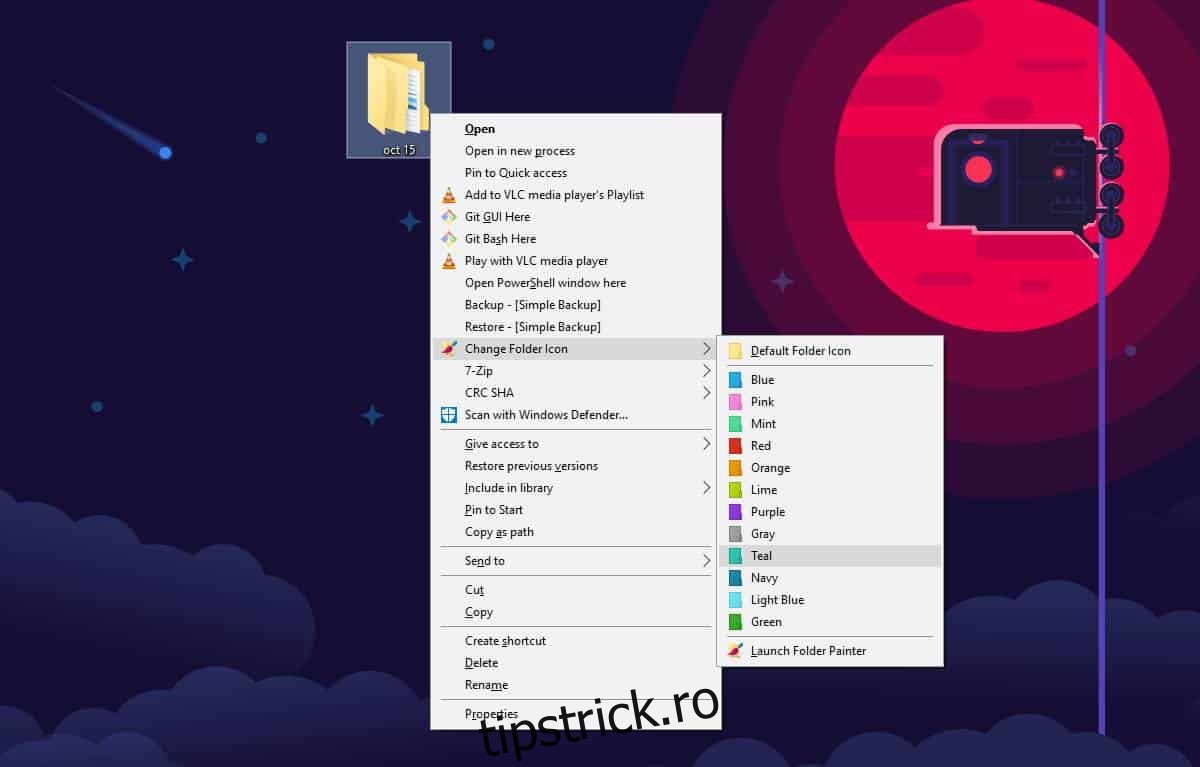
Culoarea ar trebui să se schimbe imediat, totuși, dacă nu se întâmplă, faceți clic dreapta și selectați Reîmprospătare din meniul contextual. Pictograma noului folder va fi reflectată în Exploratorul de fișiere, precum și în orice casete de dialog de salvare sau deschidere.
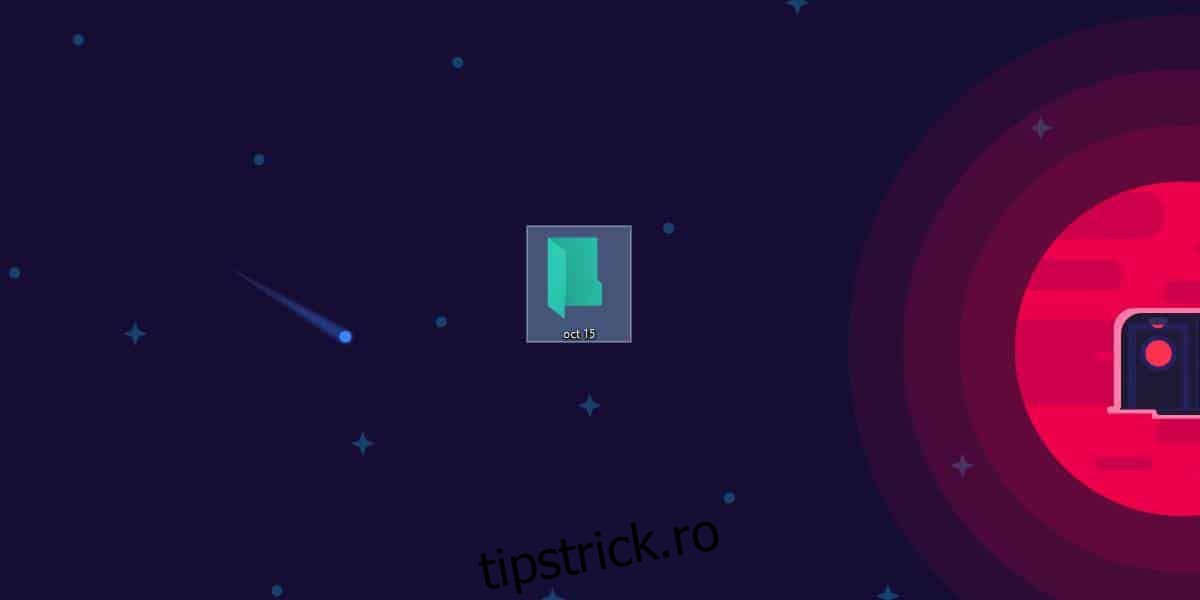
FolderPainter nu trebuie să ruleze constant, ceea ce înseamnă că nu vă va trage sistemul în jos. Windows 10 nu va avea probleme la afișarea culorii pictogramei folderului, cu toate acestea, nu veți putea grupa folderele după culoare. Meniul contextual de pe Windows 10 pur și simplu nu are această opțiune și nu este adăugat pur și simplu pentru că acum aveți pictograme de foldere care au culori diferite.
Dacă doriți să eliminați opțiunile aplicației din meniul contextual, trebuie să o rulați din nou. Rulați EXE al aplicației și apoi faceți clic pe butonul Dezinstalare. Acesta va elimina toate opțiunile adăugate în meniul contextual și va readuce culoarea pictogramei folderului la galbenul implicit.
Deoarece opțiunile aplicației apar doar când țineți apăsată tasta Shift, nu va aglomera meniul contextual și, mai important, dacă cineva va accesa sistemul dvs., nu va fi ușor să descoperiți cum să resetați sau să schimbați set de culori pentru pictogramele folderului dvs.
Deși aplicația este în mare parte inofensivă, ar trebui să o eliminați înainte de a actualiza Windows 10 la o actualizare majoră a caracteristicilor, deoarece aplicațiile ca aceasta tind să cauzeze probleme cu actualizarea.