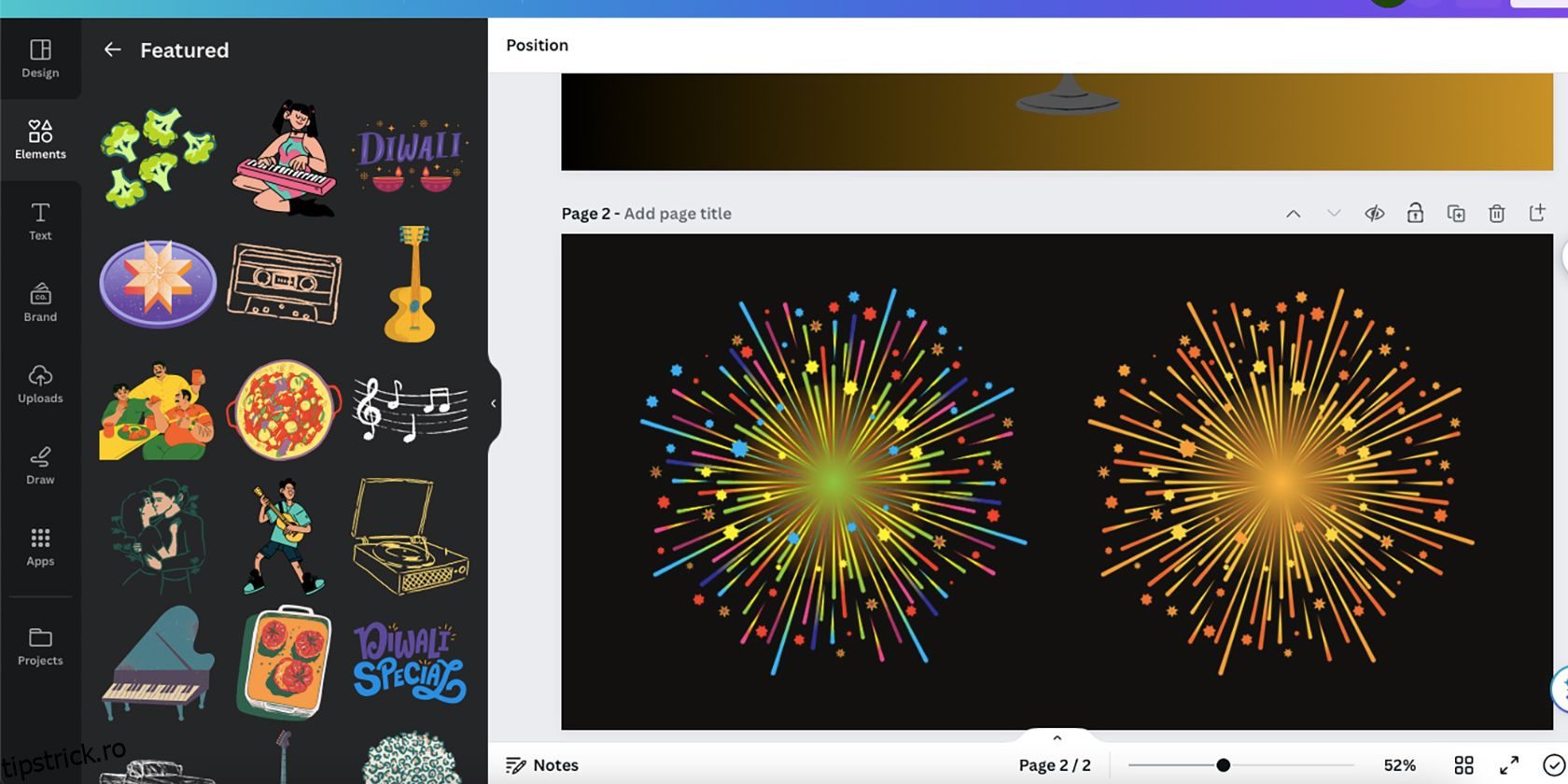Cuprins
Recomandări cheie
- Canva oferă o varietate de elemente, inclusiv opțiuni editabile și needitabile, cum ar fi forme, grafice, autocolante, imagini și videoclipuri.
- Elementele editabile, cum ar fi grafica fișierelor SVG, pot fi recolorate cu ușurință folosind opțiunile paletei de culori din Canva.
- Elementele care nu pot fi editate, cum ar fi grafica fișierului PNG, pot fi recolorate folosind aplicația Duotone de la Canva, care aplică elementului o nuanță de culoare.
Puteți schimba cu ușurință culorile elementelor dvs. grafice în Canva folosind paleta de mostre de culori. Și folosirea elementelor care nu pot fi editate nu înseamnă că nu aveți opțiuni de editare a culorilor – puteți folosi aplicația Duotone de la Canva pentru a vă recolora elementele atunci când paleta nu este disponibilă.
Care sunt diferențele dintre elementele Canva editabile și needitabile?
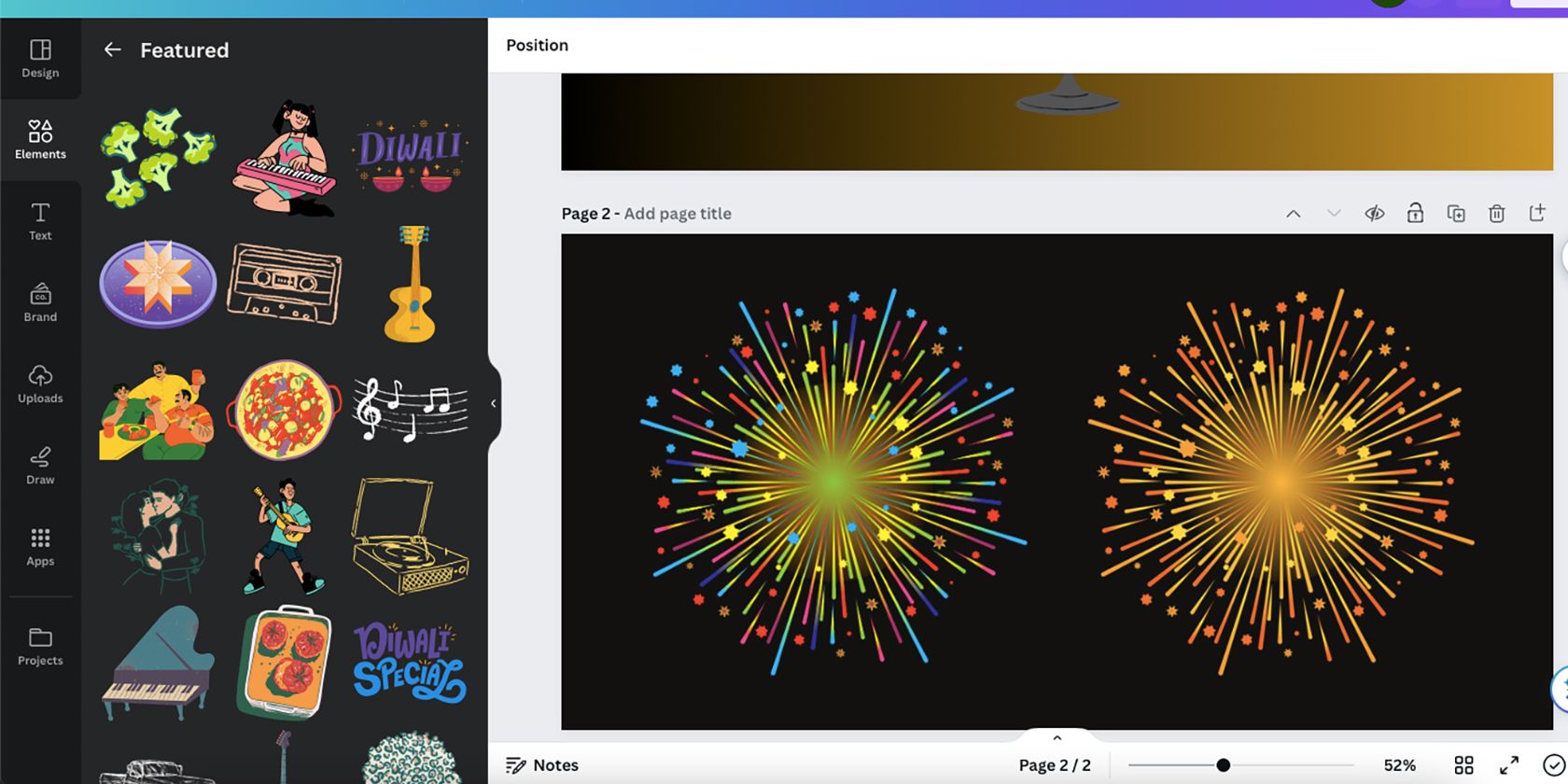
Canva oferă multe tipuri de elemente. Din fila Elemente, puteți accesa forme, grafice, autocolante, imagini și videoclipuri. Autocolante – ilustrații animate – nu pot fi editate deloc. Imaginile și videoclipurile pot fi editate cu opțiunile Editare fotografie sau Editare video, adesea legate de culori și efecte.
Elementele grafice, cum ar fi formele, pot fi editate cu ușurință, dar nu toate elementele grafice Canva sunt create în mod egal. Graficele fișierelor SVG sunt editabile atunci când sunt selectate pe tabloul de desen Canva — va apărea o paletă de culori pătrată, permițându-vă să schimbați culorile graficului.
Alte elemente din Canva pot fi în formate diferite, cum ar fi tipurile de fișiere PNG, ceea ce înseamnă că nu sunt editabile ca SVG-urile Canva. Veți ști dacă un element este un tip de fișier needitabil, deoarece, atunci când este selectat, nu va afișa o paletă de culori deasupra tabloului de desen. Totuși, există modalități în care puteți schimba culorile acestor elemente needitabile.
Cum să schimbați culorile unui element Canva editabil
Schimbarea culorilor unui element SVG Canva editabil este foarte simplă. Puteți chiar să creați aceste elemente într-un software extern pentru a le încărca în Canva pentru viitoarele editări de schimbare a culorii. Dacă nu creați SVG-uri în Illustrator pentru a le edita în Canva, puteți utiliza opțiunile vaste găsite în fila Elemente Canva.
Dacă graficul ales de dvs. este editabil, urmați pașii de mai jos pentru a-i schimba culorile.
Pasul 1: Alegeți un element din fila Elemente
După ce ați selectat un element, acesta va apărea pe tabloul de desen. Puteți să o redimensionați, să o mutați în jurul planului de desen sau să schimbați straturile din designul dvs. Canva pentru a adăuga o dimensiune creației dvs.
Cu elementul setat acolo unde doriți, îi puteți schimba culorile pentru a se alinia mai bine cu schema de culori a designului dvs.
Pasul 2: Selectați elementul dvs. pentru a dezvălui paleta de culori
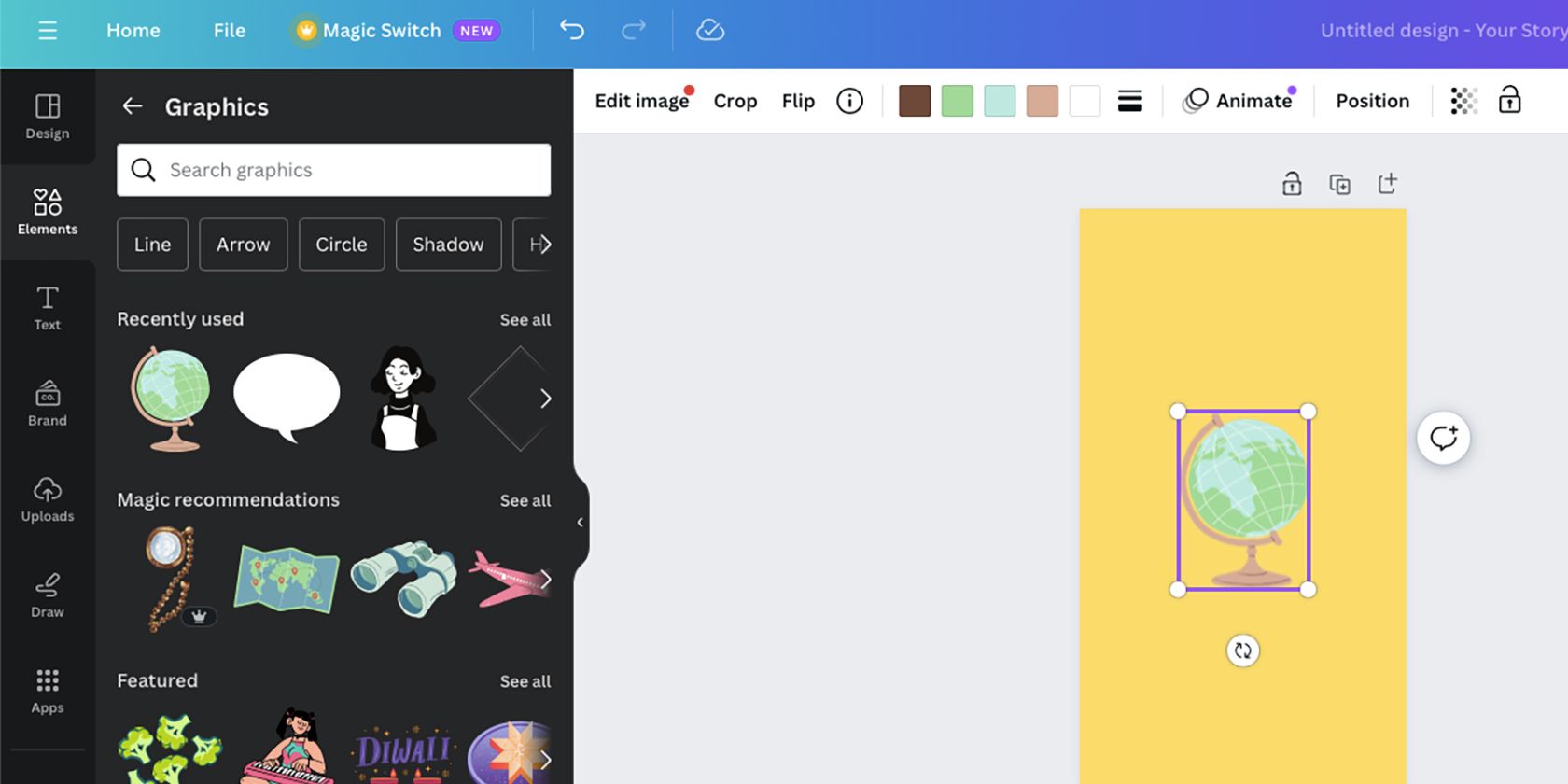
Selectați elementul grafic de pe tabloul de desen. Dacă paleta de culori apare deasupra barei de instrumente, înseamnă că elementul este un SVG și poate fi editat cu culori noi.
Culorile originale ale elementului vor apărea ca o paletă de culori cu opțiuni de eșantion pătrate deasupra tabloului de desen – va exista un eșantion pătrat pentru fiecare culoare din grafic. Unele pătrate pot avea aceleași culori, ceea ce înseamnă că două sau mai multe zone ale imaginii pot fi editate chiar dacă creatorul le-a păstrat în aceeași culoare.
Pasul 3: Schimbați mostrele de culoare
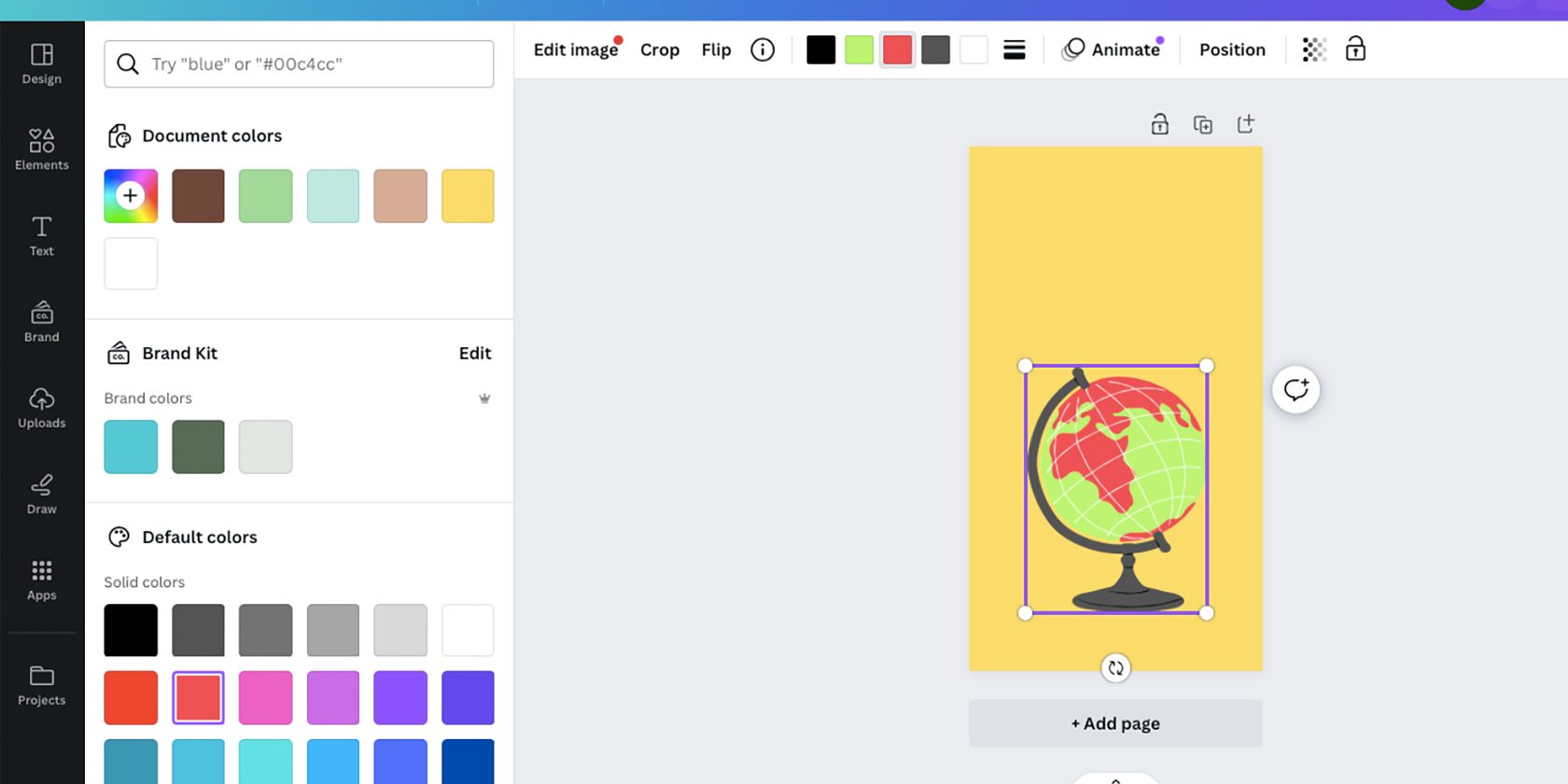
Pentru a schimba oricare dintre culorile elementului, selectați eșantionul pătrat al culorii pe care doriți să o schimbați. Odată selectat, o filă de culoare va apărea în partea stângă a tabloului de desen, oferindu-vă multe opțiuni pentru a schimba culoarea.
Puteți folosi instrumentul de selectare a culorilor, puteți să tastați sau să lipiți un cod HEX sau să utilizați o paletă de culori predefinită. Recolorați oricare dintre mostrele pe care doriți să le schimbați și de câte ori doriți. Paleta de culori inițială va rămâne în fila de culori de sub Culorile documentului dacă doriți să reveniți la ele.
Din păcate, nu vă puteți salva elementul grafic nou colorat. Chiar dacă preferi elementul Canva, culorile vor reveni la originale la următoarea utilizare.
Cum să schimbați culorile unui element Canva needitabil
Majoritatea elementelor grafice Canva sunt SVG-uri, dar dacă selectați un element în care mostrele de culoare nu apar, veți avea câteva obstacole suplimentare pe care să le treceți pentru a edita culorile, deoarece tipul de fișier nu este acceptat pentru editare directă.
Pasul 1: Alegeți elementul dvs. din fila Elemente
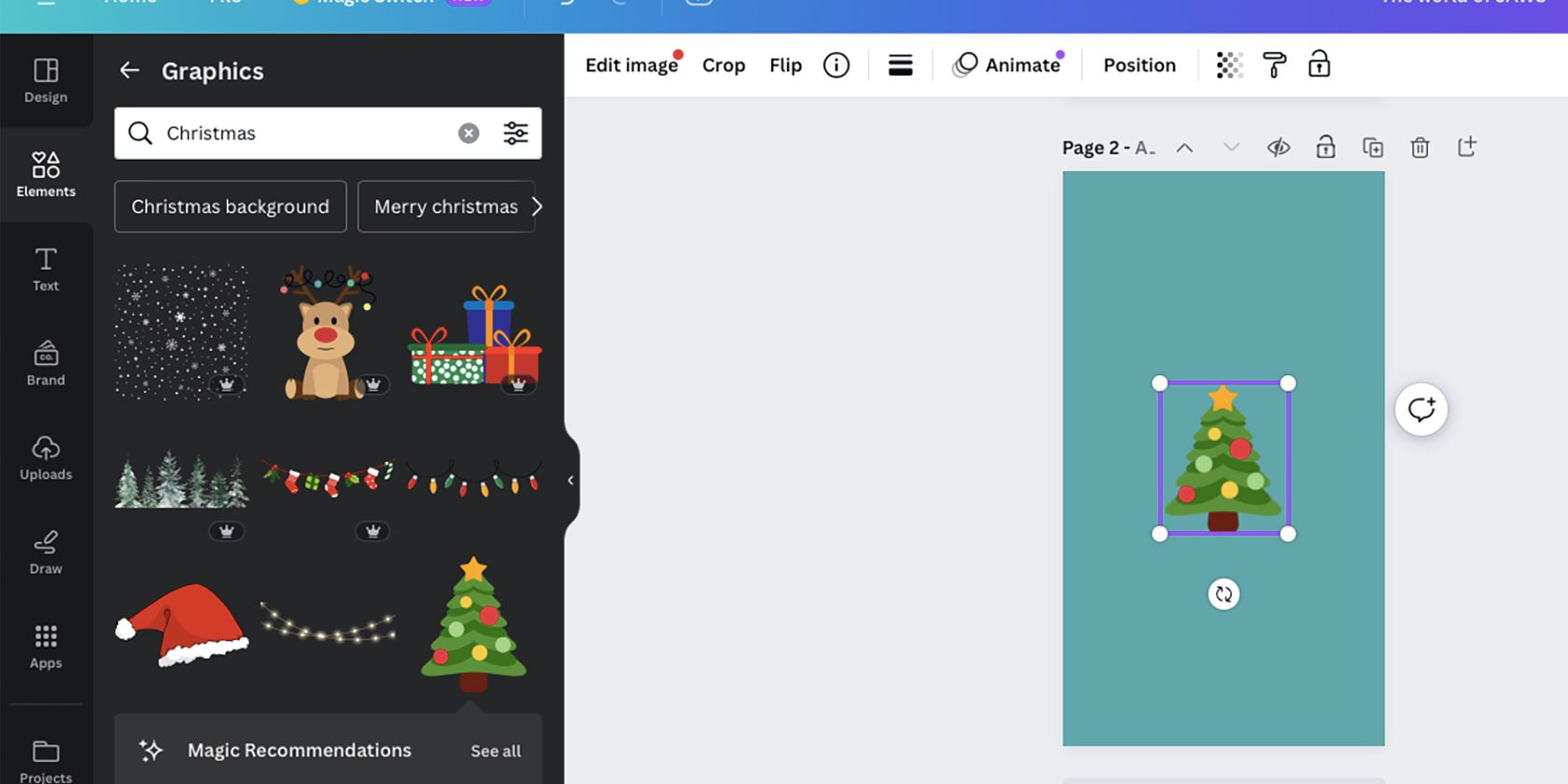
Deoarece nu puteți spune din fila Elemente ce format are un element, va trebui să selectați unul și să îl deschideți pe tabloul de desen. Dacă mostrele de culoare nu apar, este un element non-SVG.
Dar puteți edita în continuare culorile elementelor utilizând metoda din următorii pași — această tehnică funcționează pentru elemente grafice needitabile, imagini și poate fi aplicată și elementelor editabile.
Pasul 2: Găsiți și selectați efectul Duotone
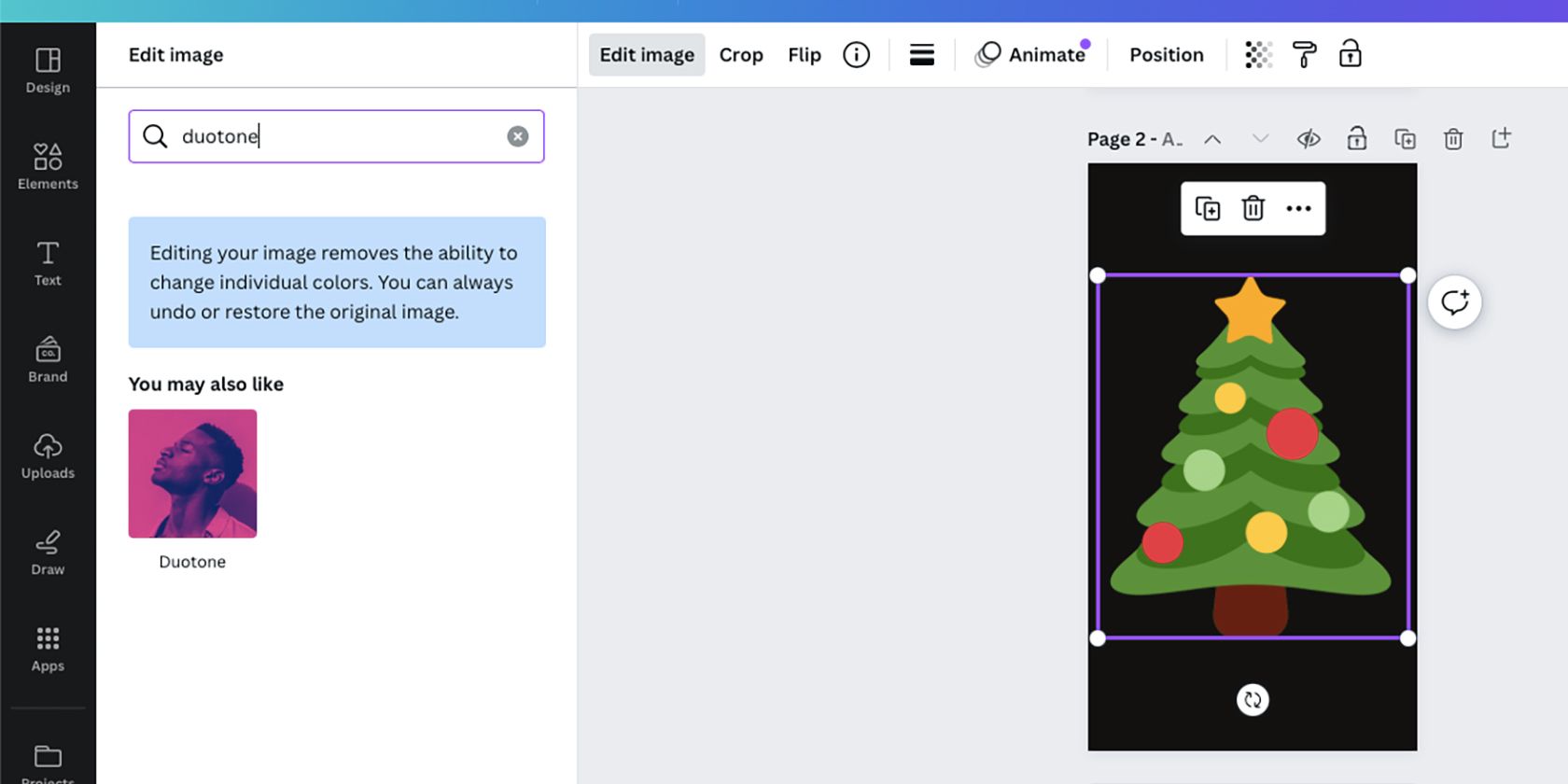
Selectați elementul de pe tabloul de desen și apoi selectați Editați fotografia sau Editați imaginea, care vor apărea în locul paletei de mostre de culoare pentru elementele editabile.
Dacă ați selectat Editare fotografie, selectați Efecte în panoul din stânga. Apoi derulați în jos la Efecte fx și selectați Duotone.
Dacă ați selectat Editare imagine, meniul va fi diferit. Derulați în jos la secțiunea Ați putea, de asemenea, să vă placă, unde veți găsi Duotone împreună cu multe alte aplicații Canva. Alternativ, puteți tasta „Duotone” în bara de căutare.
Duotone este o tehnică de editare foto care folosește două culori pentru a nuanța o imagine. În mod tradițional, acesta este folosit în iluminare sau editare pentru fotografia tradițională. Puteți crea un efect duoton similar în Adobe Photoshop.
Pasul 3: Editați-vă culorile cu Duotone
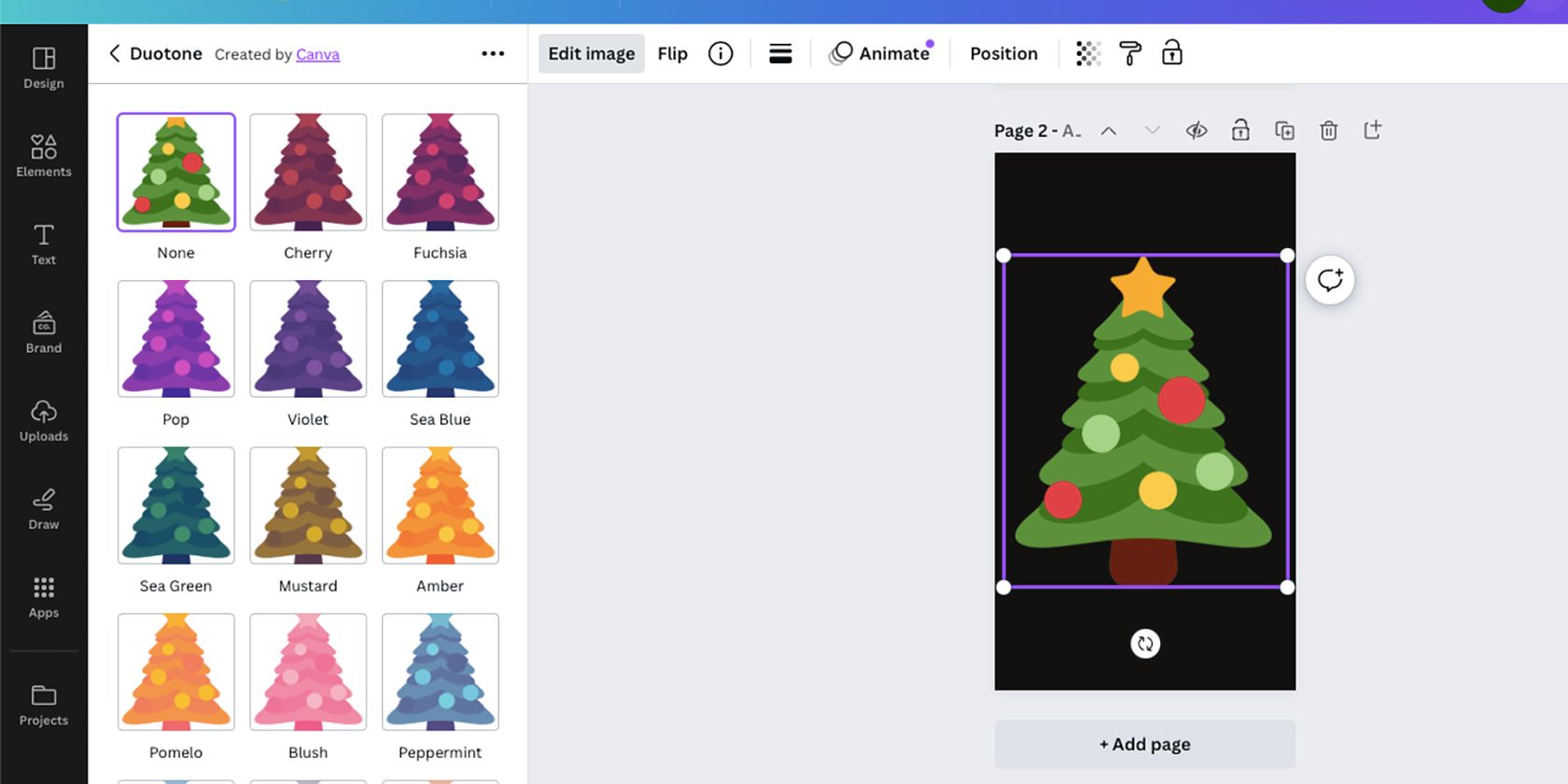
În cele mai multe cazuri, utilizarea Duotone nu vă va schimba culorile la fel de precis ca opțiunea de paletă de culori pentru elementele editabile, succesul său depinde de culoarea elementului original sau a imaginii. Dar atunci când lucrați cu elemente care nu pot fi editate, Duotone poate fi harul salvator pentru editarea culorilor.
Puteți alege dintre peste 20 de opțiuni de culoare biton. Selectarea unei presetări o va aplica elementului dvs. ca o nuanță de culoare. Când este selectat, va nuanta imaginea cu cele două culori selectate amestecate împreună.
Pasul 4: Utilizați comenzile Duotone pentru precizia culorii
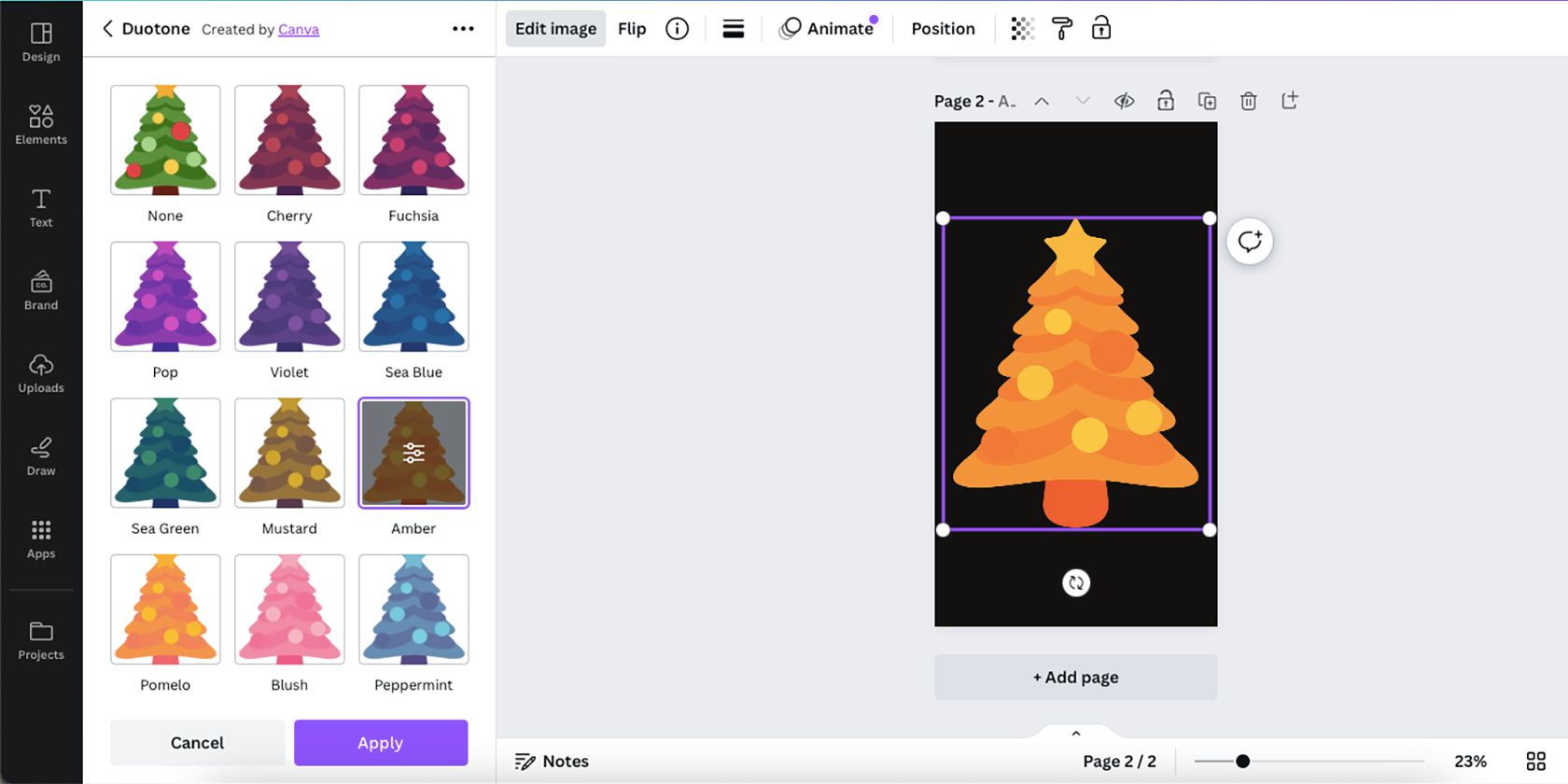
După ce selectați orice presetare Duotone, puteți modifica comenzile pentru mai multă acuratețe. Deși este posibil ca controalele să nu permită o recolorare precisă a elementului dvs., acestea vă pot oferi rezultate mai dorite.
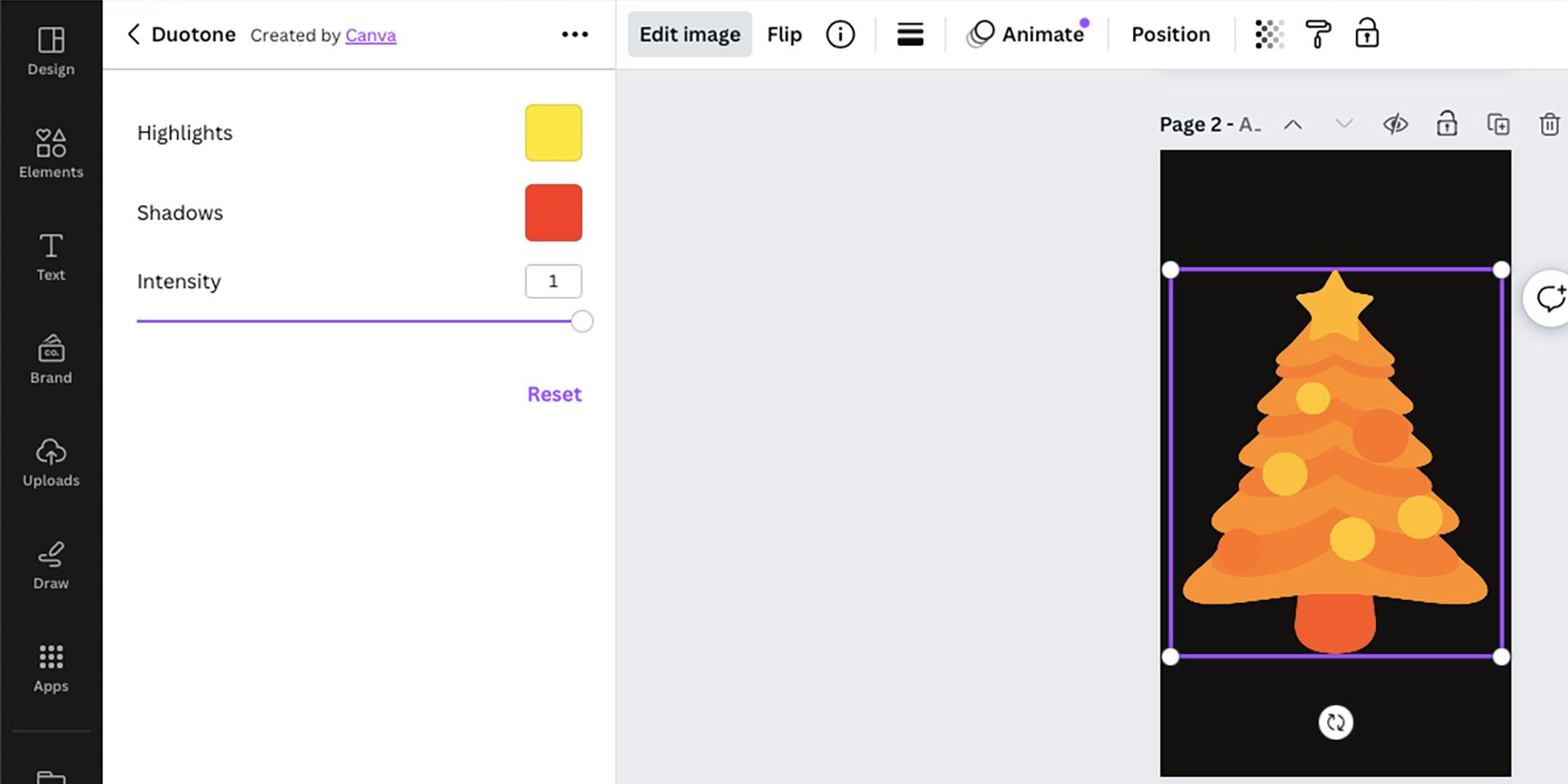
Comenzile Duotone includ mostre de culoare Evidențieri și Umbre și un glisor de intensitate. Glisorul Intensitate permite afișarea mai multor sau mai puține culori originale ale elementului, iar mostrele de culoare determină în ce culoare se schimbă elementul.
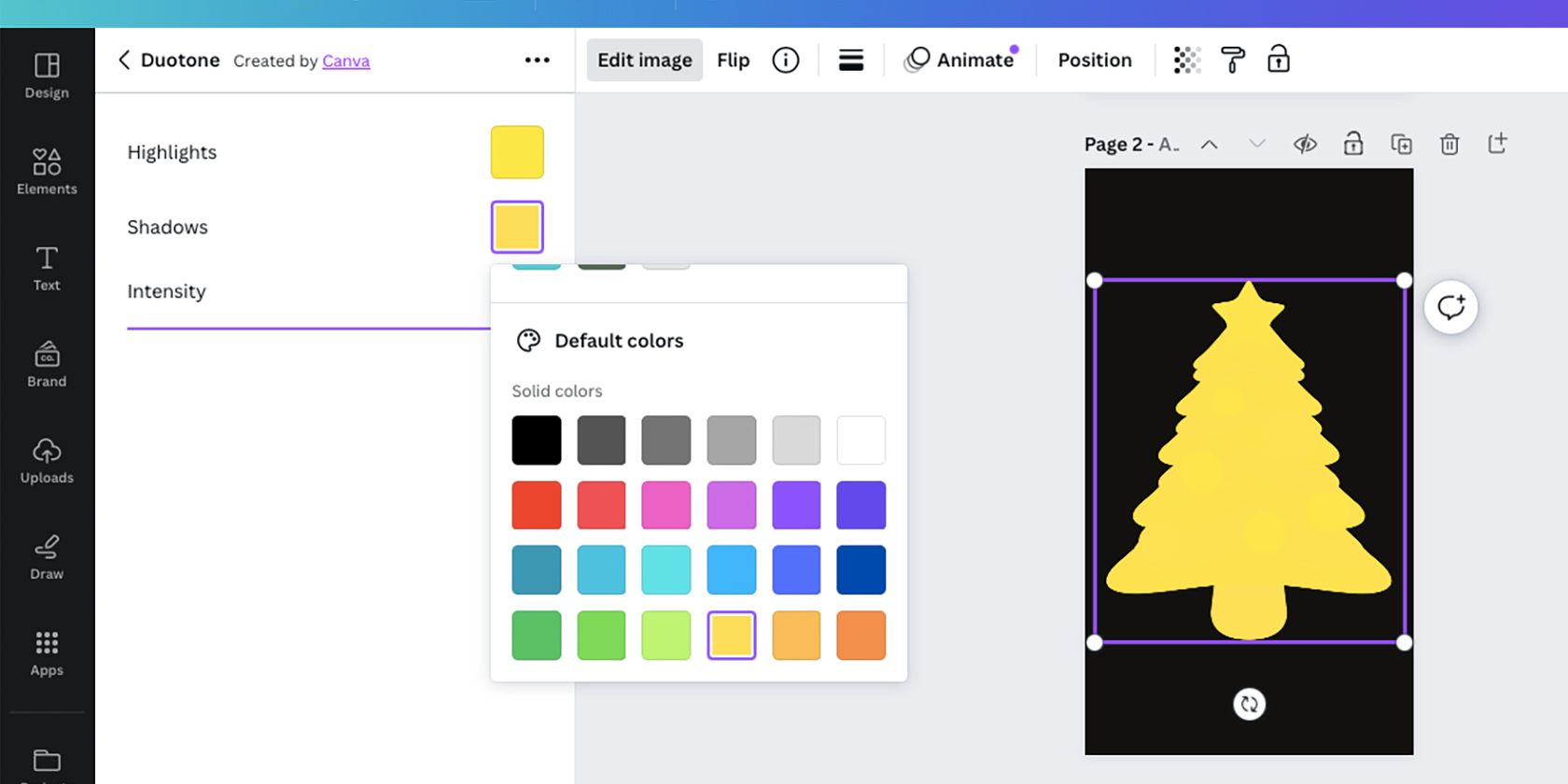
Deși s-ar putea să nu fie modalitatea perfectă de a schimba culorile unui element Canva, este de ajutor atunci când paleta de culori nu este o opțiune de utilizat.
Schimbați-vă culorile elementelor în Canva
Unele elemente Canva sunt create pentru a face editarea culorilor simplă și ușoară cu paleta de culori, dar nu toate elementele sunt create în același mod. Din fericire, puteți edita în continuare culorile elementelor care nu pot fi editate cu alte instrumente Canva, cum ar fi Duotone.