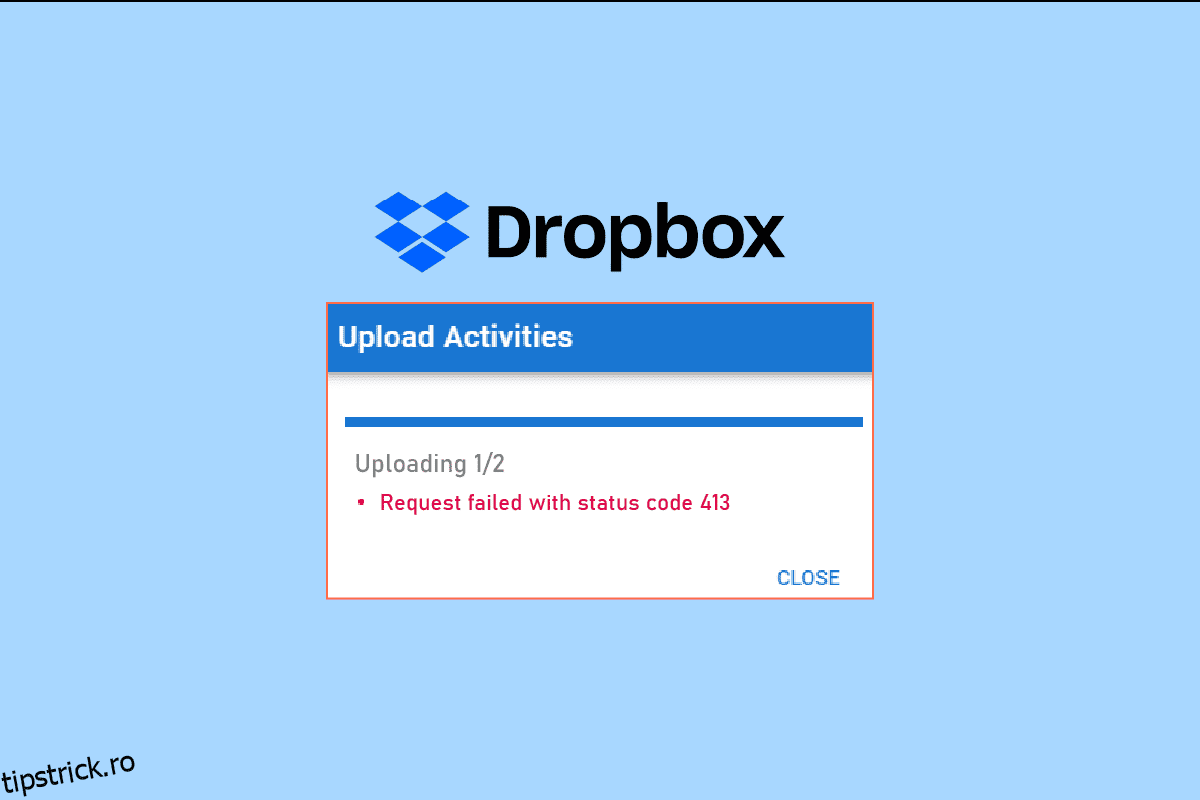Dropbox este o companie americană de găzduire de fișiere. Puteți crea copii de siguranță ale datelor dvs. în stocarea în cloud a Dropbox conform diferitelor planuri oferite de companie. Dar, dacă vă confruntați cu o eroare laravel prea mare a entității de solicitare 413 în timp ce încărcați fișiere în Dropbox în Windows 10, atunci nu ar trebui să vă faceți griji. Avem un ghid util pentru dvs. care vă va învăța cum să remediați această eroare Dropbox com 413 pe computerul dvs. Windows. Continuați să citiți articolul!
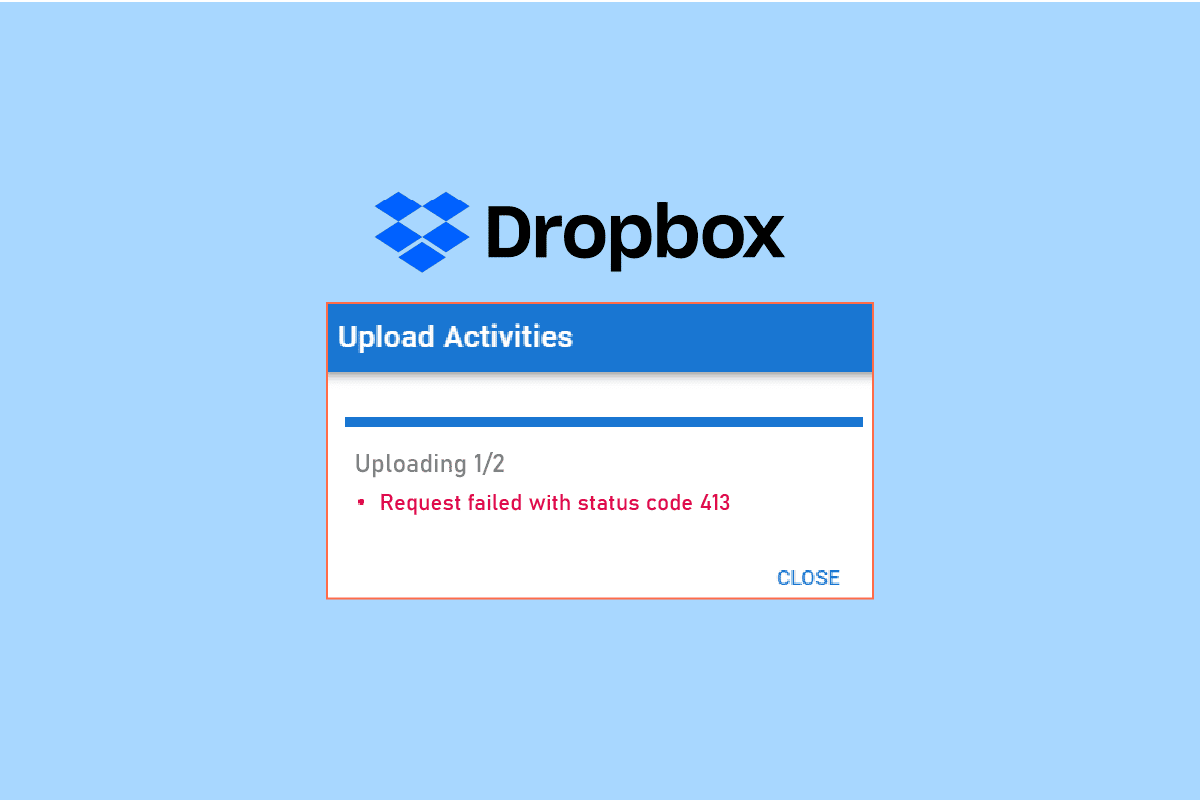
Cuprins
Cum se rezolvă eroarea Dropbox Com 413
Încărcăm fișiere în Dropbox pentru backup în cazul în care sistemul nostru este deteriorat. Cu toate acestea, în timp ce încărcați fișierele în stocarea în cloud Dropbox, este posibil să primiți erori. Această eroare poate apărea din următoarele motive.
- Problemă de conectivitate la rețea.
- Aplicația Dropbox învechită.
- Spațiu limitat pentru Dropbox.
- Utilizarea aplicațiilor de la terțe părți pentru a face backup fișierelor în Dropbox.
- Dimensiune mare a fișierului.
Următoarele sunt toate metodele de depanare pentru a remedia eroarea Dropbox 413 în Windows 10.
Metoda 1: Resetați routerul
În primul rând, ar trebui să verificați problemele de rețea și să vă depanați rețeaua. Puteți să vă resetați routerul de rețea și să verificați dacă aceasta a remediat eroarea Dropbox 413 sau nu. Următorii sunt pașii pentru a vă reseta routerul.
Nota 1: Toate setările și setările, cum ar fi porturile redirecționate, conexiunile pe lista neagră, acreditările etc., vor fi șterse. Așadar, asigurați-vă că țineți cont de acestea înainte de a continua cu instrucțiunile discutate mai jos.
Nota 2: După resetare, routerul va reveni la setările implicite și la parola de autentificare. Deci, utilizați acreditările implicite pentru a vă conecta după resetare.
1. Deschideți setările routerului utilizând adresa IP implicită a gateway-ului. Apoi, folosiți-vă acreditările pentru Login așa cum se arată.

2. Notați toate setările de configurare. Veți avea nevoie de ele după resetarea routerului, deoarece este posibil să vă pierdeți acreditările ISP dacă utilizați un protocol P2P (Protocol Point-la-Point prin Internet)
3. Acum, apăsați butonul Reset de pe router timp de 10-30 de secunde.
Notă: Trebuie să utilizați dispozitive de indicare, cum ar fi un ac sau o scobitoare pentru a apăsa butonul RESET în unele routere.
 Imagine de manuelwagner0 de la Pixabay
Imagine de manuelwagner0 de la Pixabay
4. Așteptați ca routerul să se oprească și să se repornească automat. Puteți elibera butonul când luminile încep să clipească.
5. În cele din urmă, reintroduceți detaliile de configurare pentru router pe pagina web.
Metoda 2: Actualizați aplicația Dropbox
Aplicația Dropbox este actualizată automat pe computer. Dar, dacă doriți să actualizați manual aplicația, atunci puteți descărca cea mai recentă versiune a aplicației din pagina de descărcare.
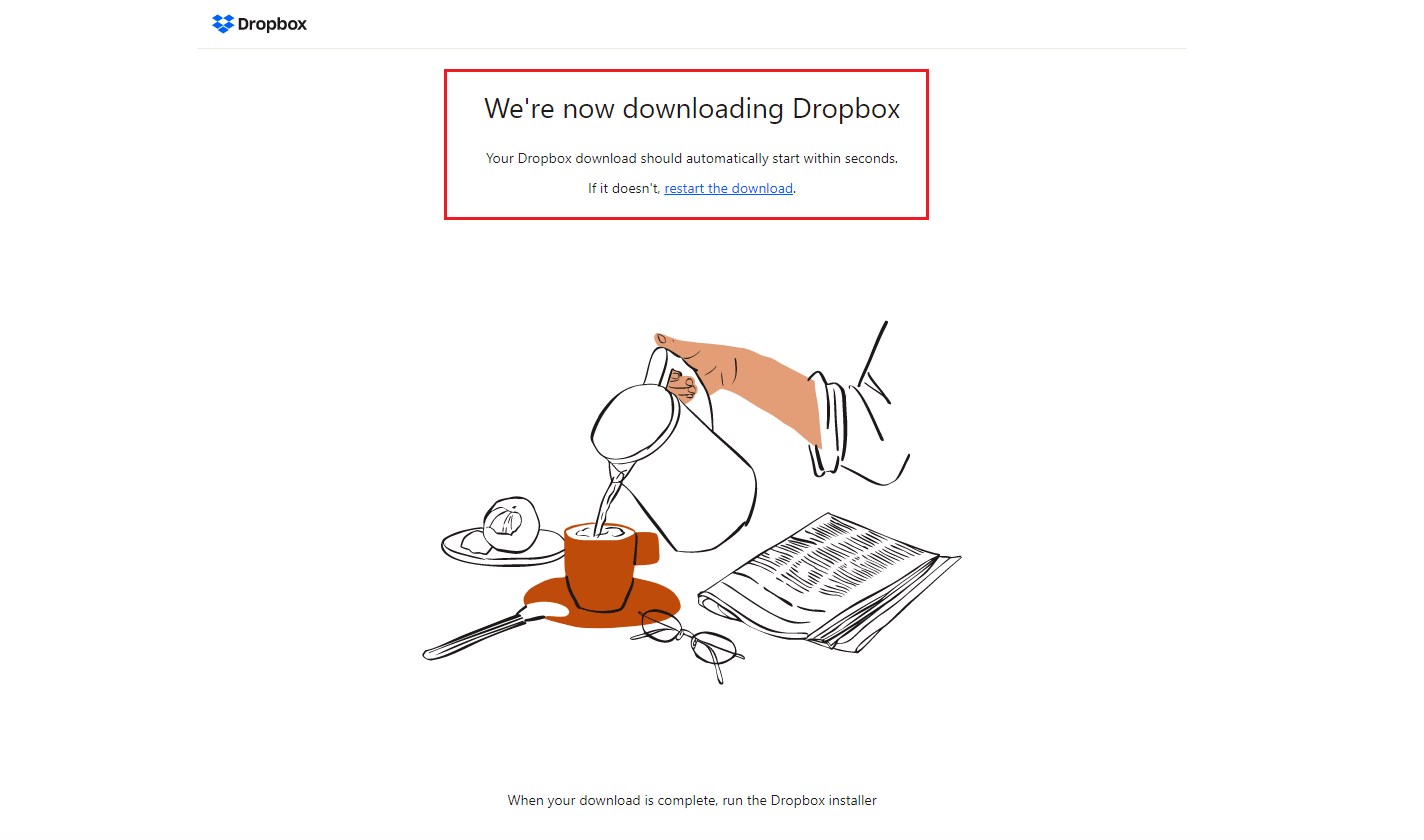
Metoda 3: Asigurați-vă suficient spațiu Dropbox
Dropbox oferă o varietate de planuri de stocare pentru a crea copii de rezervă ale fișierelor și folderelor. Dacă intenționați că a atins limita, atunci acest lucru poate cauza eroarea Dropbox com 413. Deci, puteți încerca să vă schimbați planul pentru a crește spațiul Dropbox. Urmați pașii enumerați mai jos pentru a vă asigura suficient spațiu personal Dropbox.
1. Conectați-vă la Dropbox versiunea web.
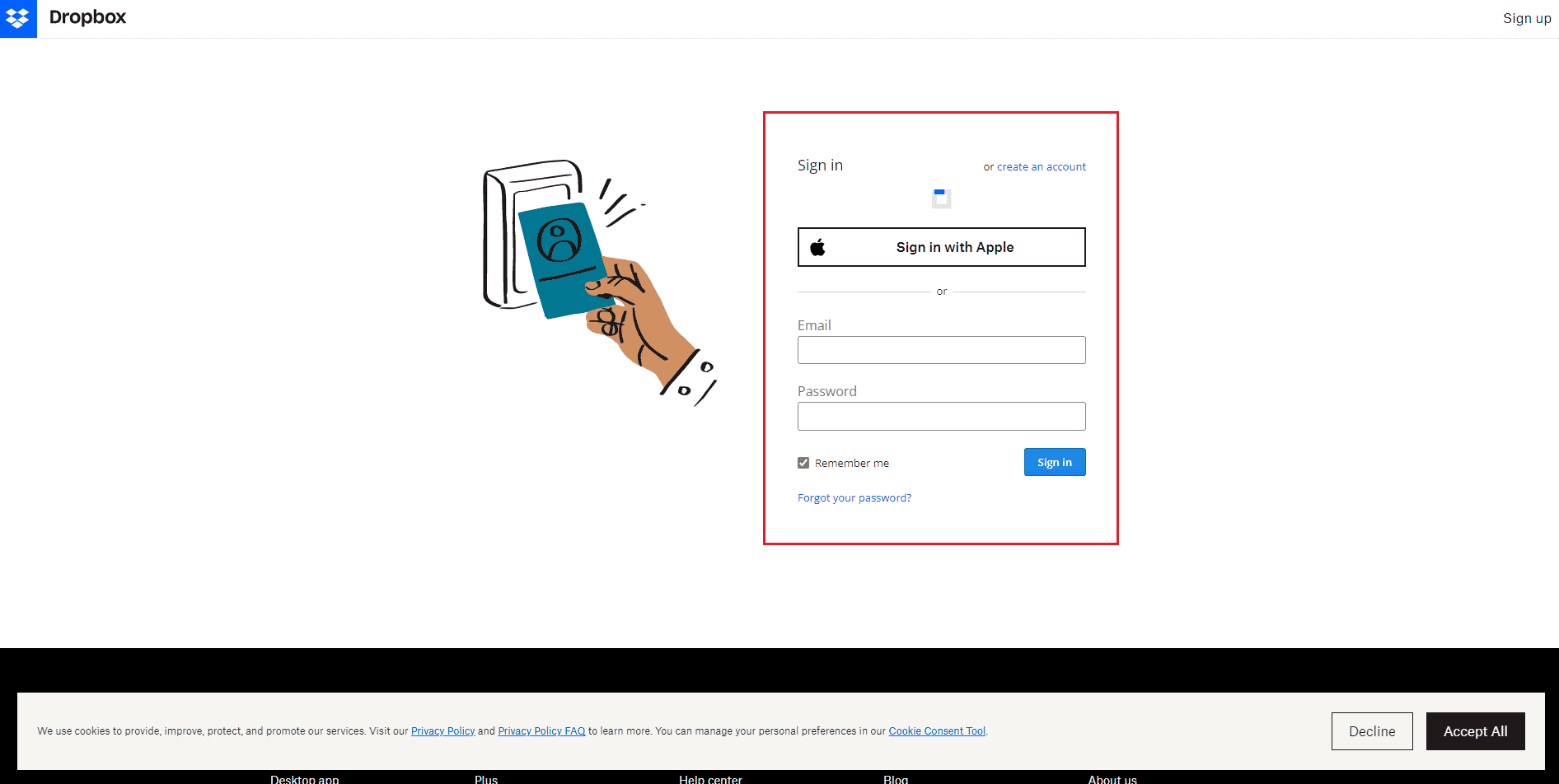
2. Faceți clic pe pictograma profilului dvs. și selectați opțiunea Setare.
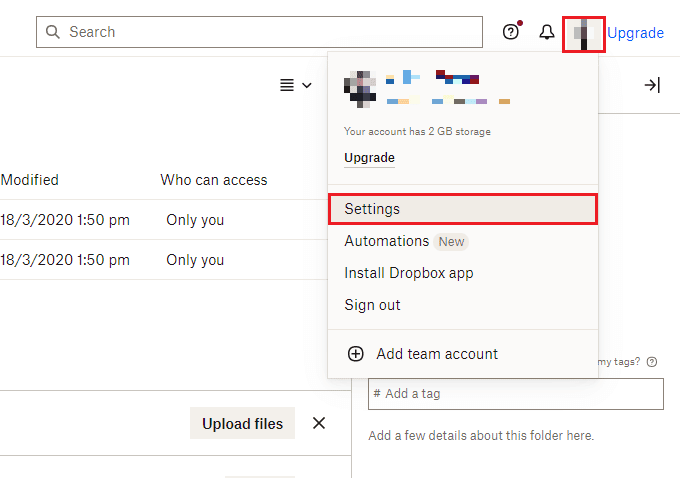
3. Accesați meniul Plan.
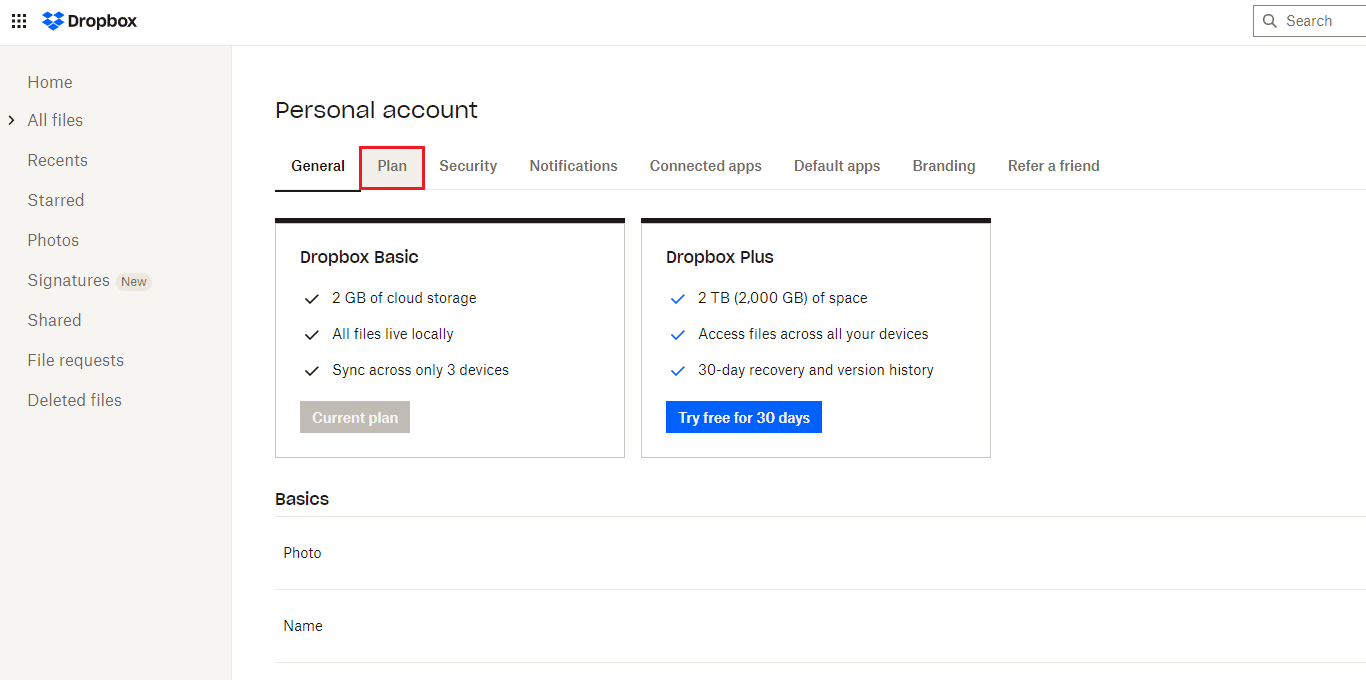
4. Aici, verificați spațiul personal Drobox.
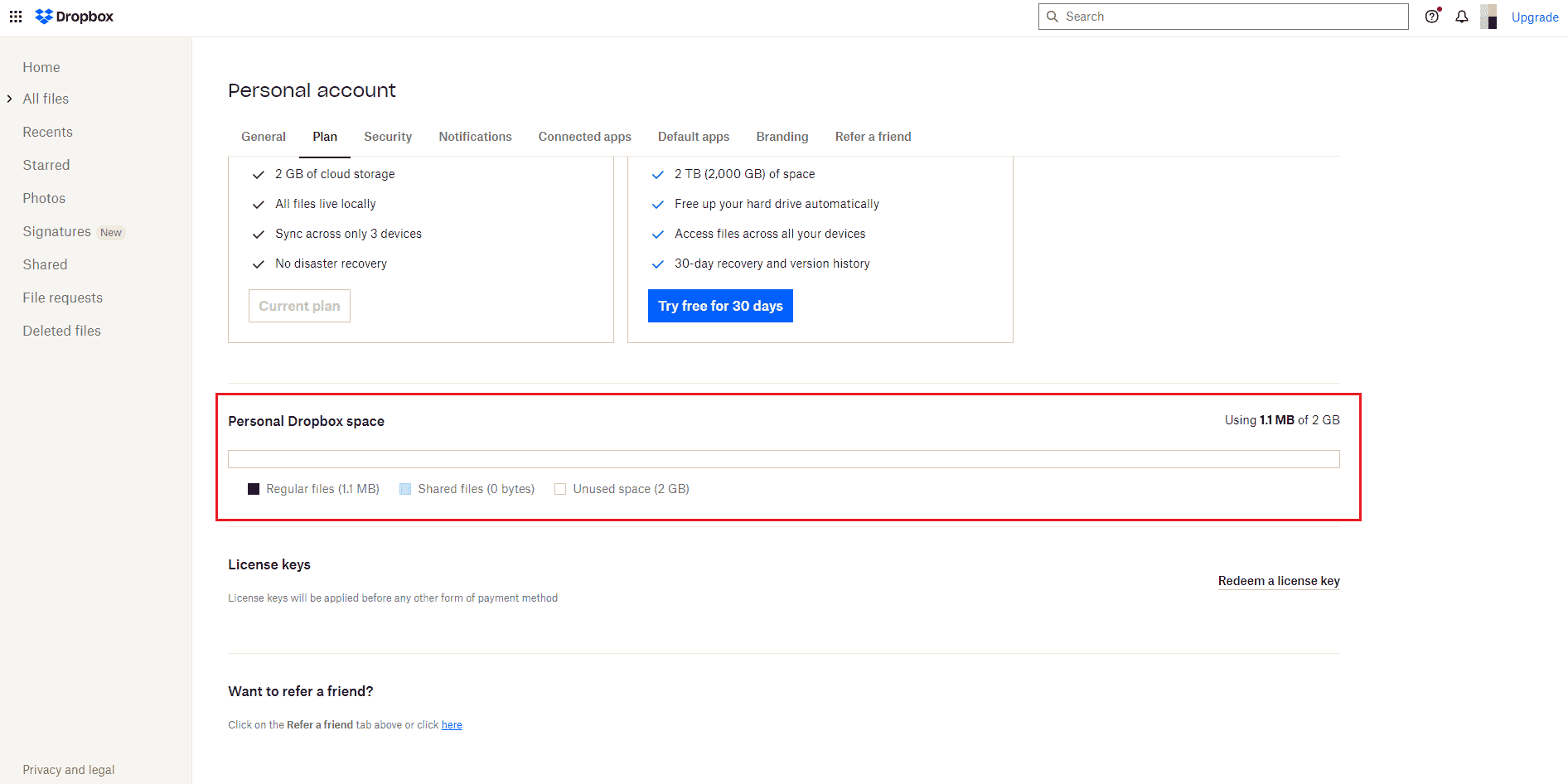
5. Dacă rămâneți fără spațiu, încercați să vă actualizați planul vizitând Pagina de planuri Dropbox.
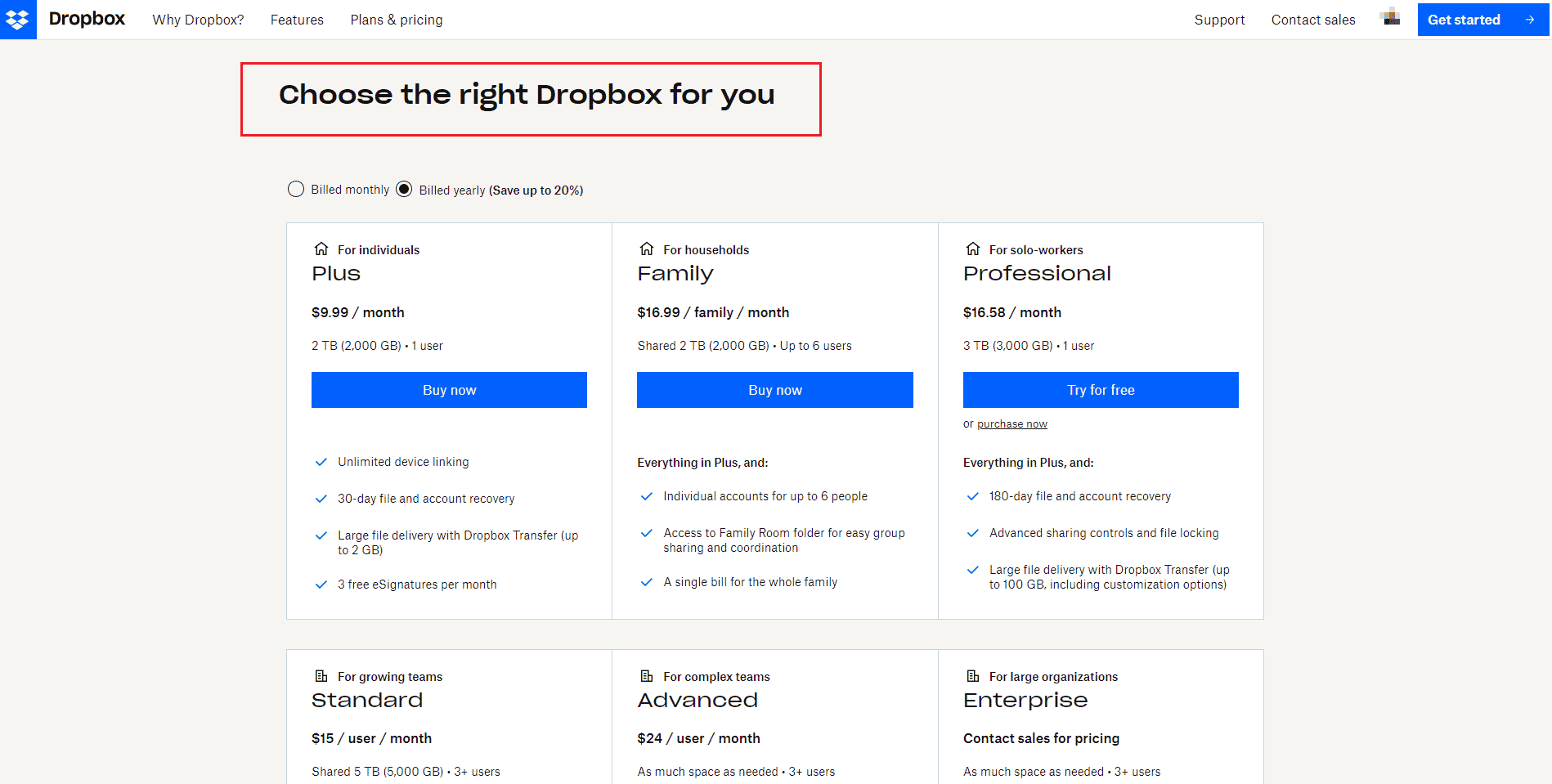
Metoda 4: Salvați manual fișierele
Când utilizați o aplicație terță parte pentru a vă copia de rezervă fișierele din Dropbox, este posibil să vă confruntați cu probleme. Prin urmare, pentru a rezolva problema Dropbox com eroare 413, încercați să faceți backup manual pentru fișierele și folderele dvs. numai din aplicația Dropbox. Iată pașii pentru a face acest lucru.
1. Deschideți aplicația Dropbox.
2. Faceți clic pe pictograma profilului dvs. și selectați Preferințe.
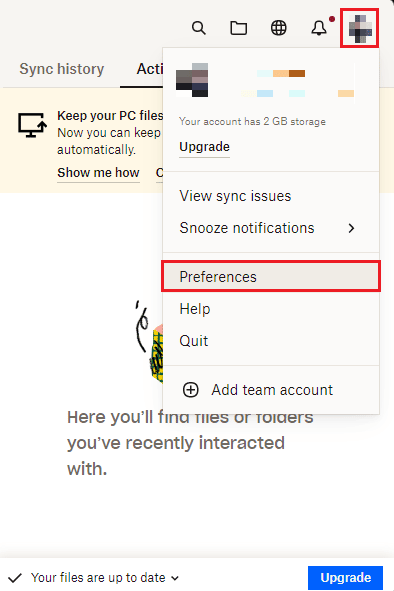
3. Accesați meniul Backup.
4. Aici, faceți clic pe butonul Manage backups.
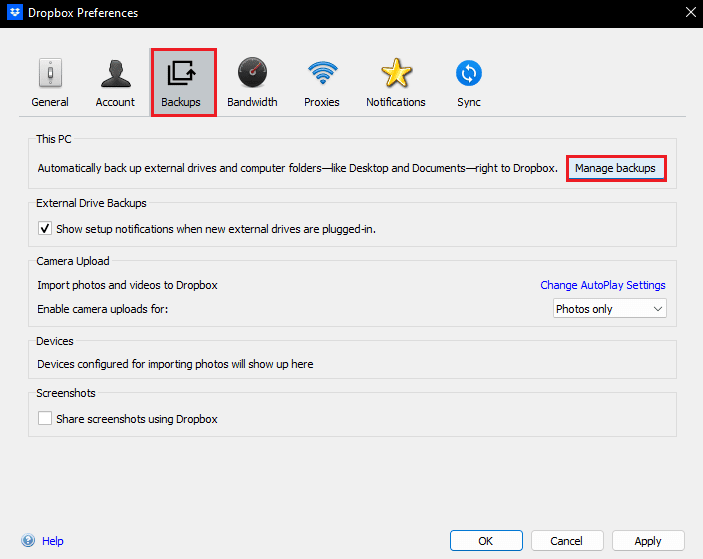
5. Alegeți folderul de sincronizat cu Dropbox și faceți clic pe butonul Configurare.
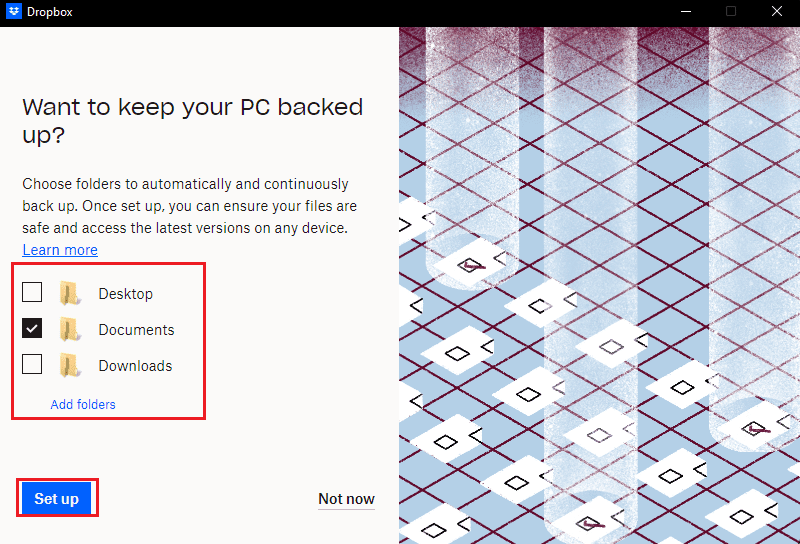
6. Puteți alege un plan pentru a continua, altfel selectați opțiunea Continuare cu de bază.
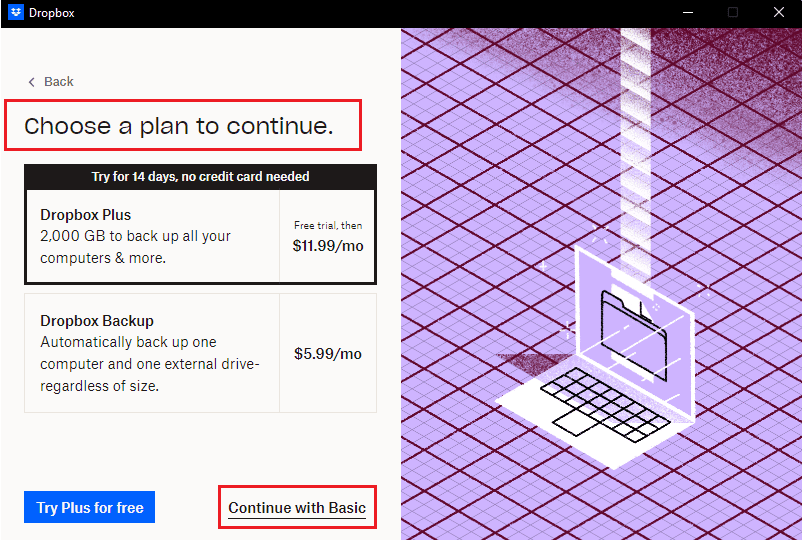
7. În cele din urmă, faceți clic pe butonul Da, continuați în solicitare.
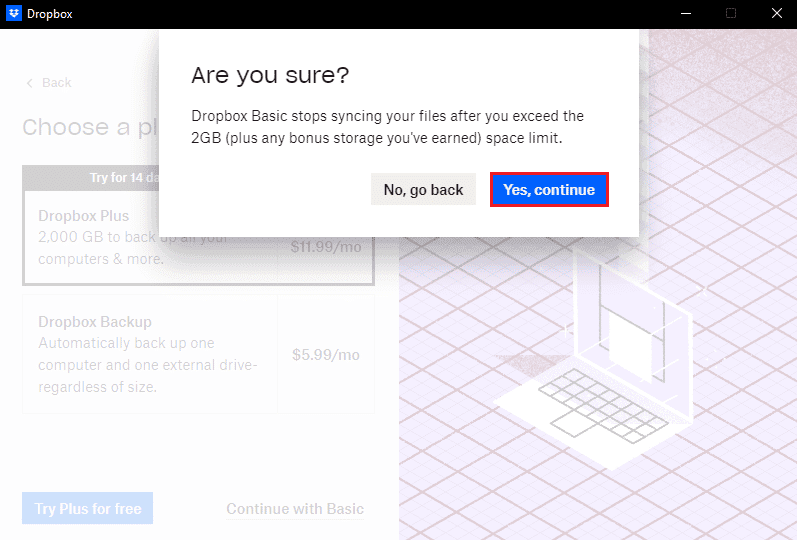
Metoda 5: Reduceți dimensiunea fișierului
Dacă aveți un spațiu limitat în Dropbox, încercați să reduceți dimensiunea fișierelor și folderelor. Aici, consultați ghidul nostru despre cele mai bune 15 instrumente de compresie a fișierelor pentru Windows. Dacă aveți orice fișier pdf de backup, atunci puteți reduce dimensiunea fără a pierde calitatea. Urmați ghidul nostru pentru a reduce dimensiunea fișierului pdf fără a pierde calitatea. Reducerea dimensiunii fișierului va remedia eroarea Dropbox 413 laravel prea mare.
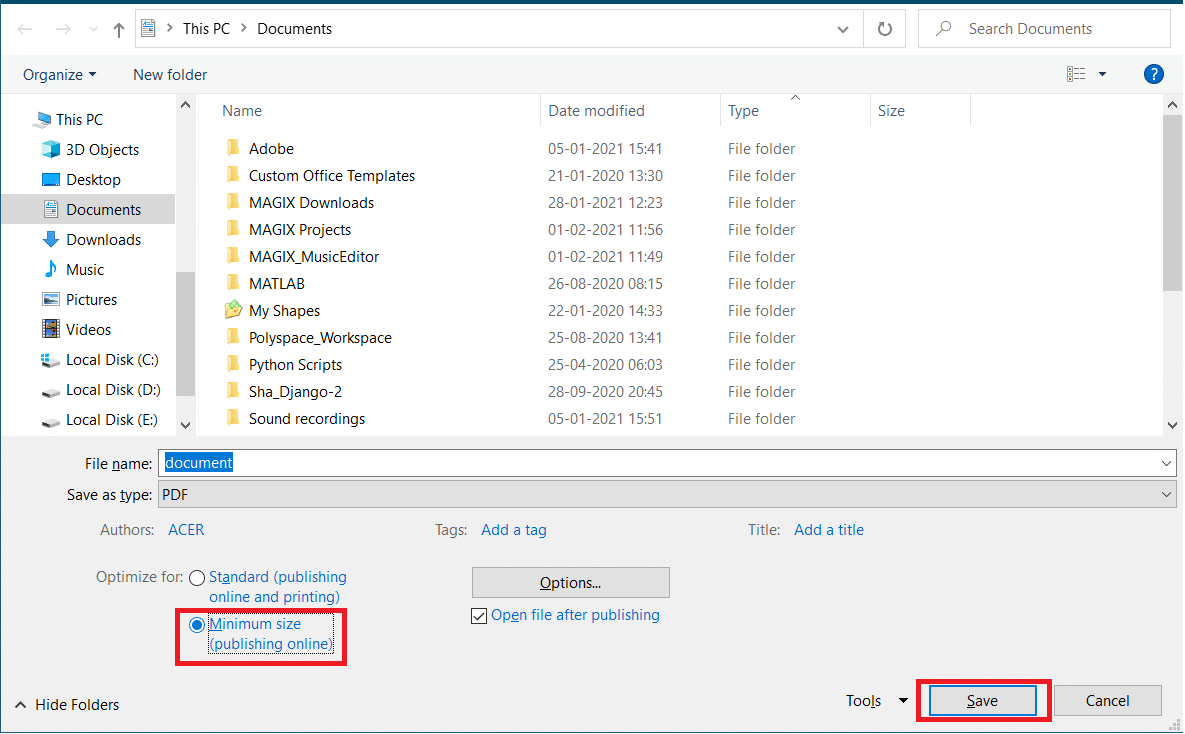
Metoda 6: Reinstalați aplicația Dropbox
Dacă niciuna dintre metodele de mai sus nu funcționează pentru a remedia eroarea Dropbox com 413, atunci puteți reinstala aplicația Dropbox. Urmați pașii indicați pentru a reinstala aplicația Dropbox în Windows 10.
1. Apăsați tasta Windows, tastați Control Panel și faceți clic pe Open.
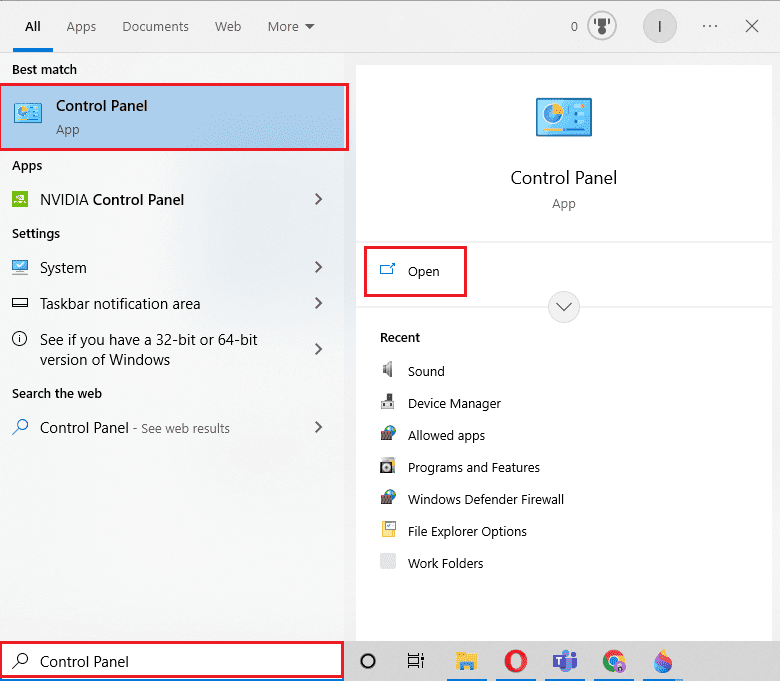
2. Setați Vizualizare după > Categorie, apoi faceți clic pe opțiunea dezinstalare program sub Programe.
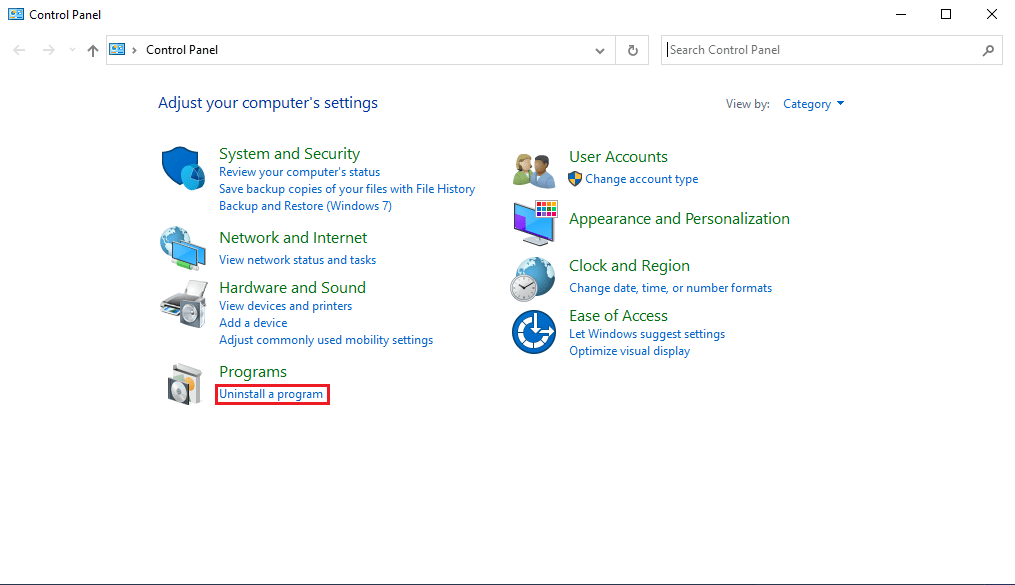
3. Acum, localizați Adobe Premiere Pro și faceți clic dreapta pe el și selectați Dezinstalare.

4. Faceți clic pe Da în promptul User Account Control.
5. Aici, faceți clic pe butonul Dezinstalare.
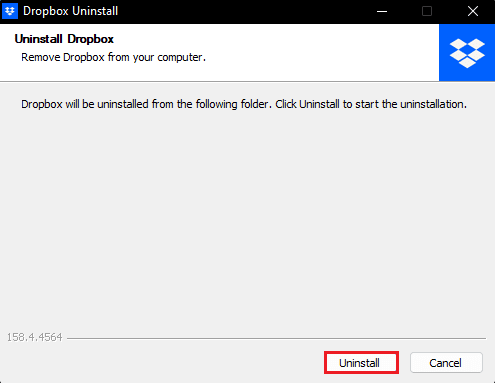
6. După dezinstalarea aplicației, faceți clic pe butonul Închidere și reporniți computerul.
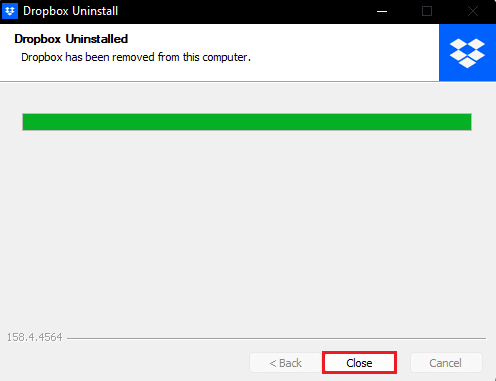
7. În cele din urmă, vizitați Dropbox site oficial și faceți clic pe Descărcați acum.
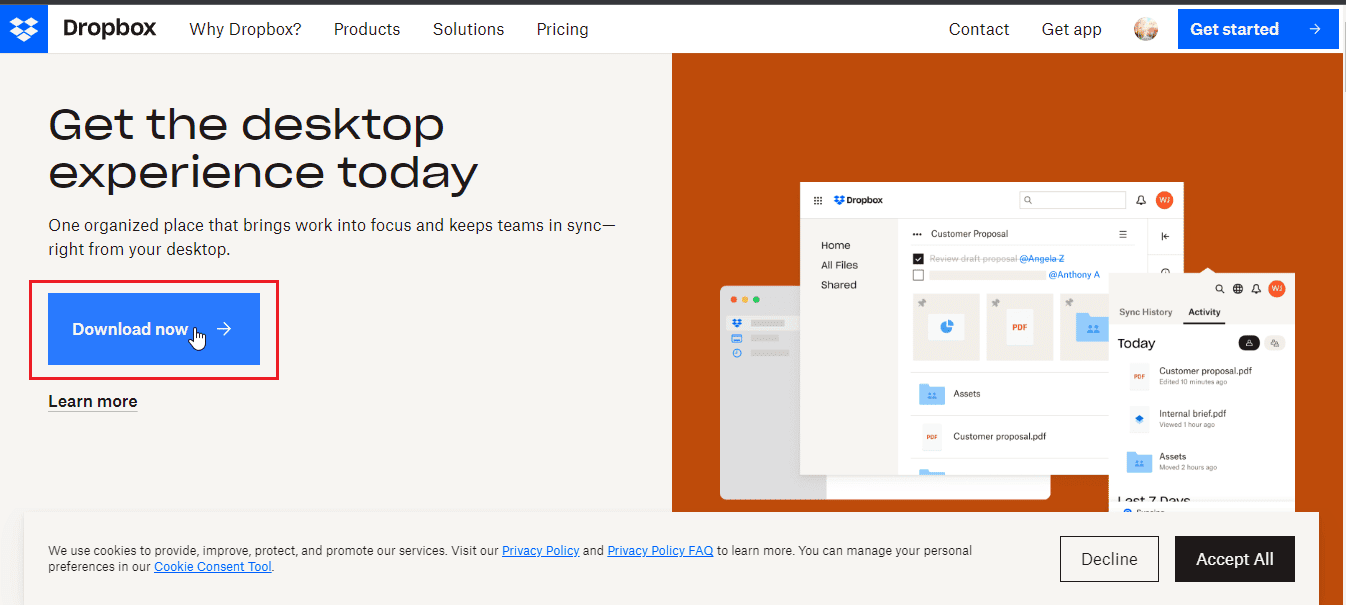 –
–
8. Faceți clic pe fișierul de instalare pentru a instala Dropbox.
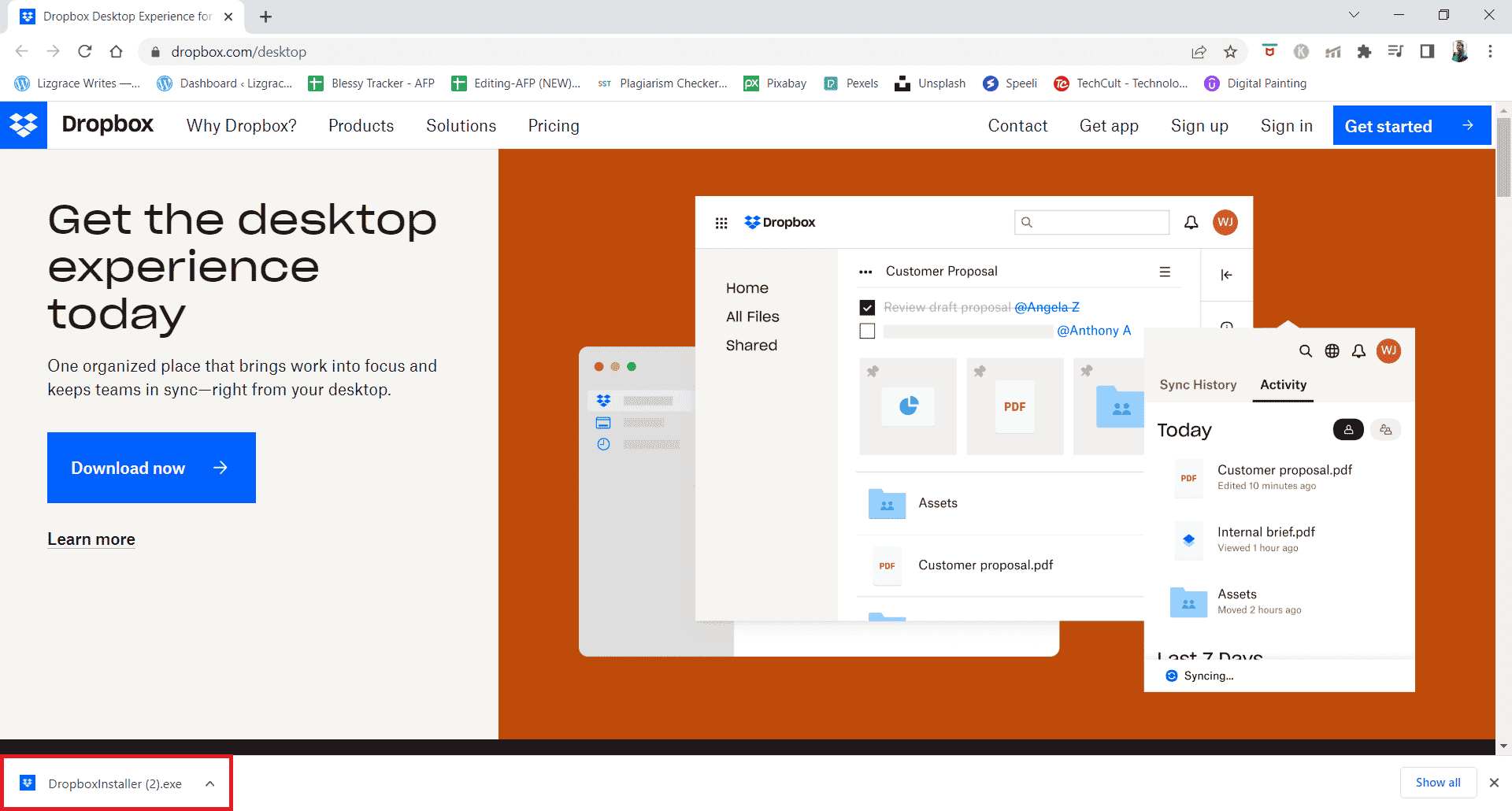
9. Faceți clic pe Da în promptul UAC.
10. Așteptați ca programul de instalare Dropbox să se inițialeze.
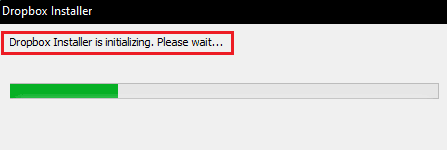
11. Apoi, așteptați câteva minute pentru a instala aplicația Dropbox.
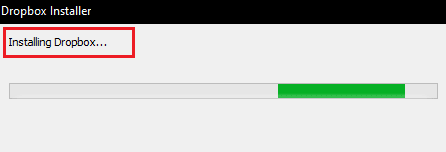
12. În sfârșit, conectați-vă la contul dvs. pentru a configura Dropbox pe computer.
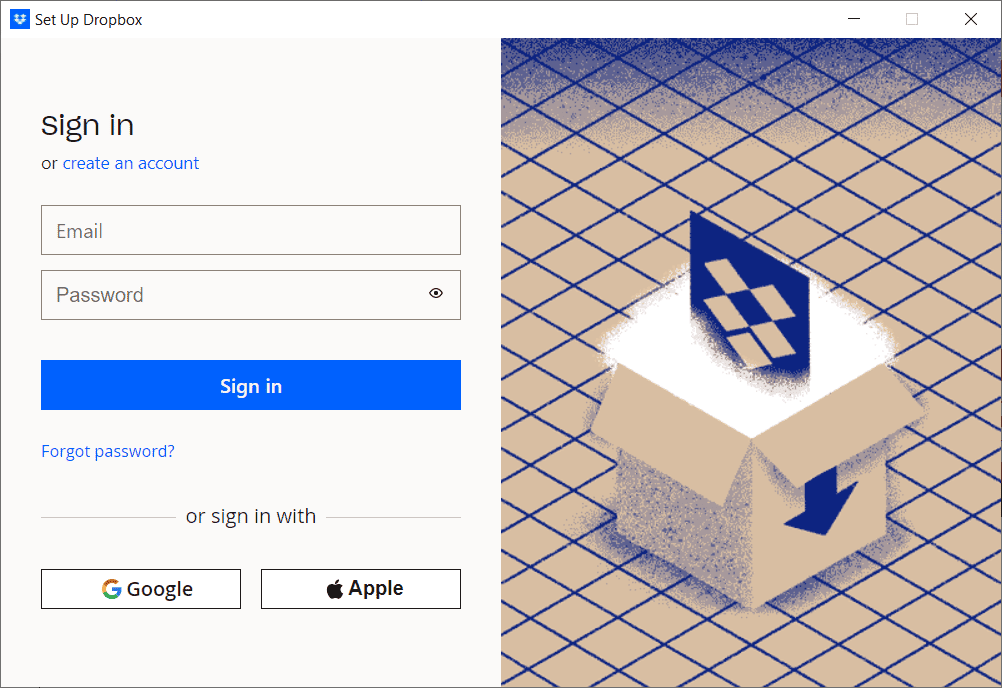
13. Acum, veți primi un mesaj care spune Bravo! Dropbox instalat, faceți clic pe Următorul pentru a vă alege planul și pentru a începe să faceți copii de rezervă ale fișierelor de pe computer.
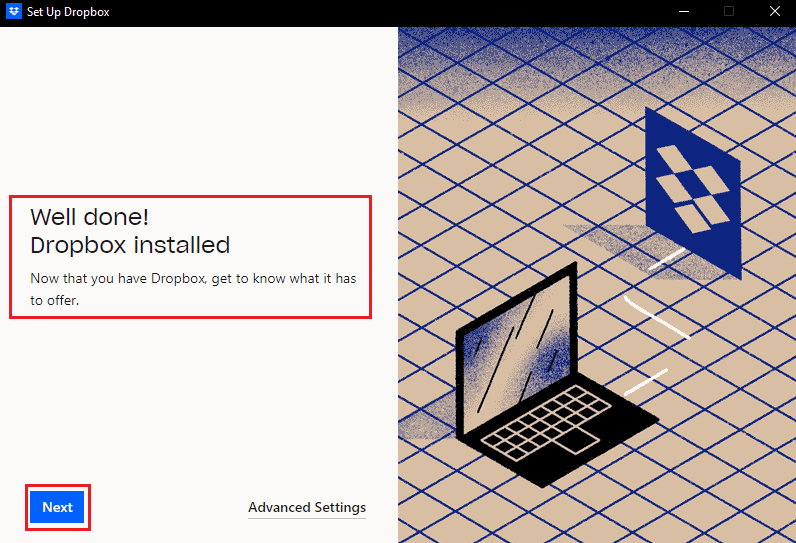
Astfel, așa puteți remedia eroarea 413 laravel laravel prea mare a entității de solicitare în Dropbox.
***
Așadar, sperăm că ați învățat cum să remediați eroarea Dropbox com 413 în Windows 10. Puteți să ne anunțați orice întrebări sau sugestii despre orice alt subiect despre care doriți să facem un articol. Trimite-le în secțiunea de comentarii de mai jos pentru ca noi să știm.