Milioane de utilizatori Windows se confruntă cu coduri de eroare zilnic. Acestea împiedică computerele și laptopurile să funcționeze corect și trebuie să fie reparate cât mai curând posibil.
0x80240fff este un bun exemplu. Este un cod de eroare care afectează utilizatorii care încearcă să facă upgrade la Windows 10 de la o ediție mai veche.
Putem fi cu toții de acord că eroarea Windows Update 0x80240fff poate fi cu adevărat enervantă. Dar este încă posibil să-l reparați fără cunoștințe speciale de calculator și fără a apela la un expert.
Cuprins
Cum se remediază eroarea 0x80240fff pe Windows 10
Înainte de a începe depanarea, ar trebui să creați un punct de restaurare a sistemului. Va salva viața mai târziu dacă faceți greșeli și trebuie să anulați modificările.
Dacă doriți să duceți lucrurile cu un pas mai departe, puteți executa o copie de rezervă completă. Odată ce ești gata, verifică următoarele soluții.
1. Rulați o pornire curată
Dacă codul de eroare 0x80240fff a fost cauzat de un driver, proces sau serviciu defect, puteți rula o pornire curată a Windows 10. Acesta va porni sistemul de operare numai cu componentele software necesare.
Cum să curățați pornirea Windows 10:
Apăsați tasta Windows, introduceți configurația sistemului și deschideți această aplicație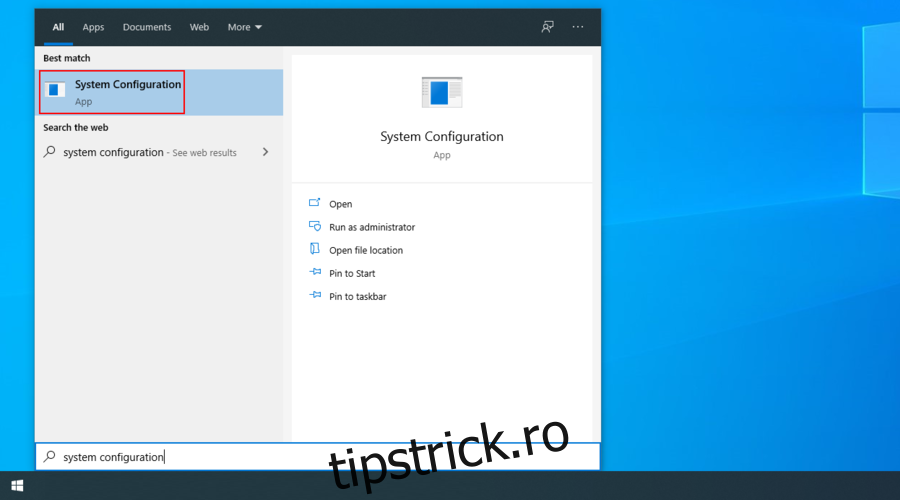
Selectați fila Servicii, debifați Ascunde toate serviciile Microsoft și faceți clic pe Dezactivați toate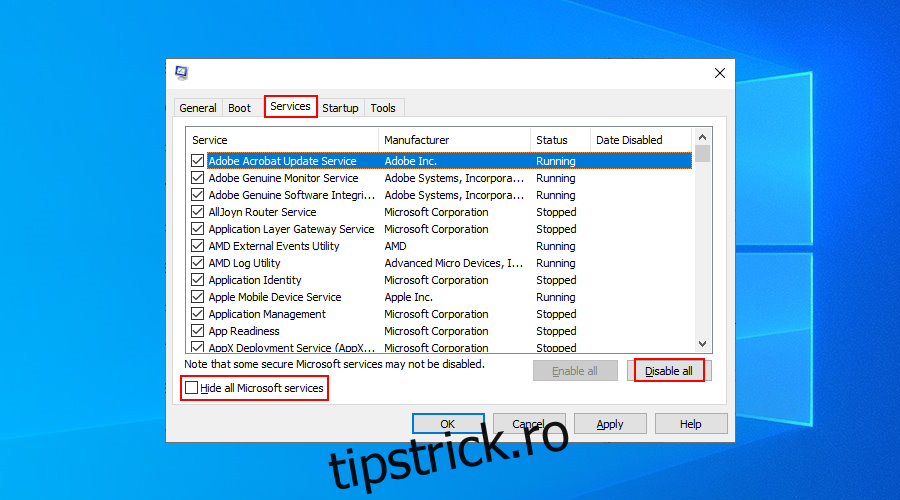
Accesați fila Pornire și faceți clic pe Deschideți Manager de activități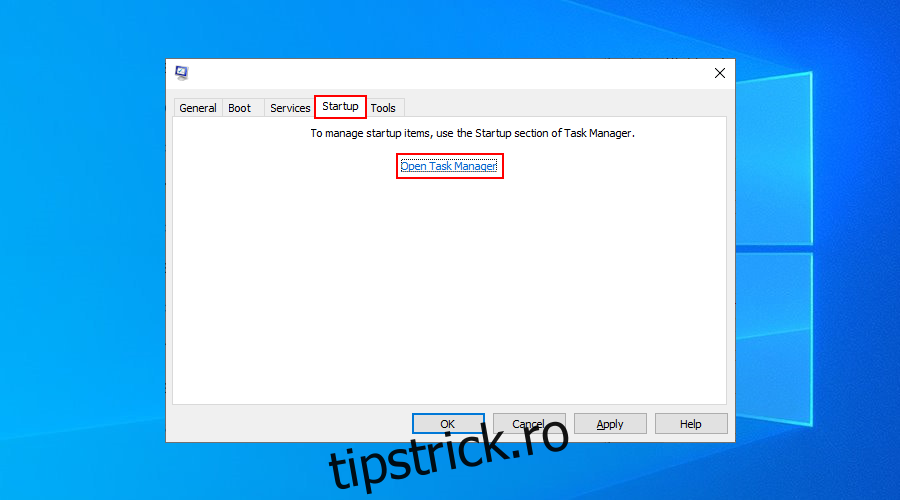
Faceți clic pe Stare pentru a sorta toate serviciile după stare (Activat mai întâi)
Faceți clic dreapta pe primul proces și selectați Dezactivați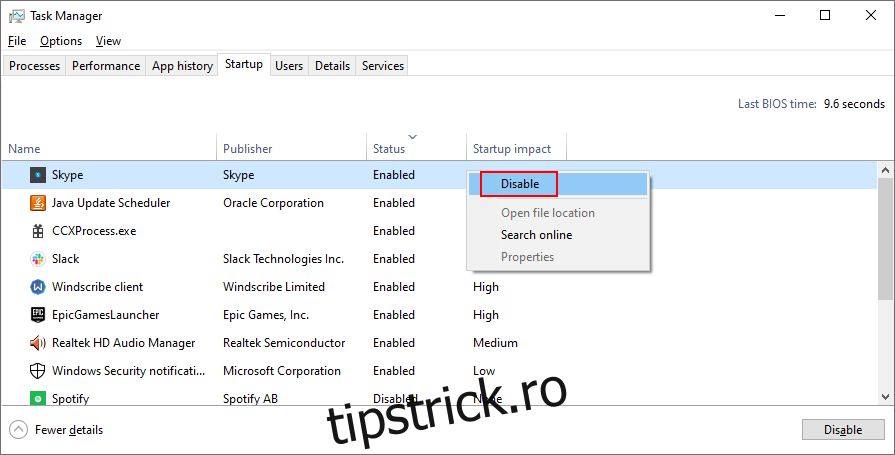
Faceți acest lucru pentru toate procesele cu starea Activat
Reporniți computerul
2. Activați Amânarea actualizărilor
Windows 10 Pro, Windows 10 Enterprise, Windows 10 Education și Windows 10 S au o funcție specială pentru amânarea actualizărilor de sistem. Mulți utilizatori au susținut că au reparat eroarea 0x80240fff activând această opțiune.
Cu excepția actualizărilor de securitate, această setare activată va amâna actualizările în așteptare, ținând cont de perioada de timp amânată pe care o specificați.
Cum să activați Amânarea actualizărilor:
Accesați setările sistemului
Accesați Opțiuni avansate
Activați Amânarea actualizărilor
Pe alte ediții Windows, puteți întrerupe actualizările:
Faceți clic dreapta pe butonul Start și accesați zona Setări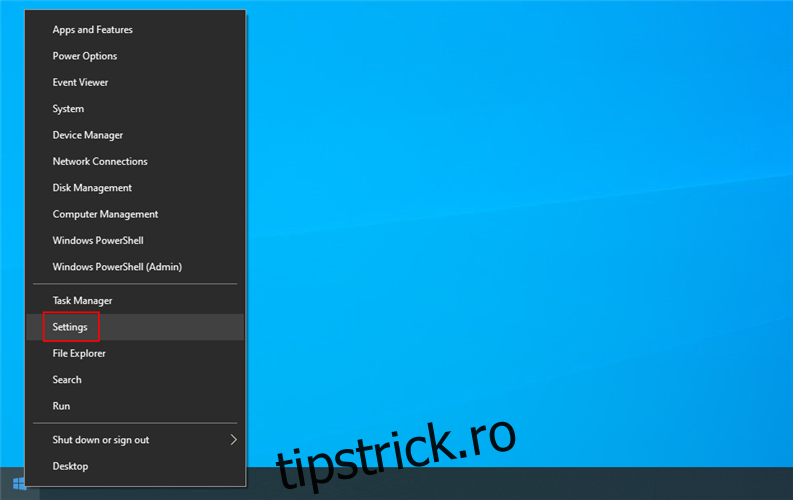
Accesați Actualizare și securitate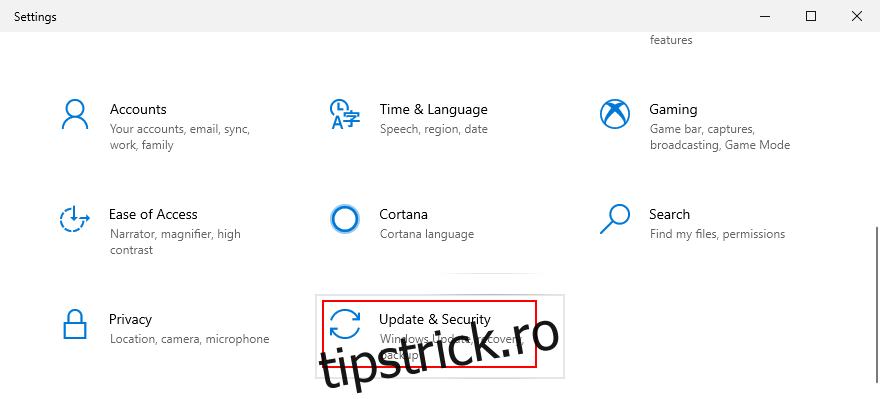
Faceți clic pe Opțiuni avansate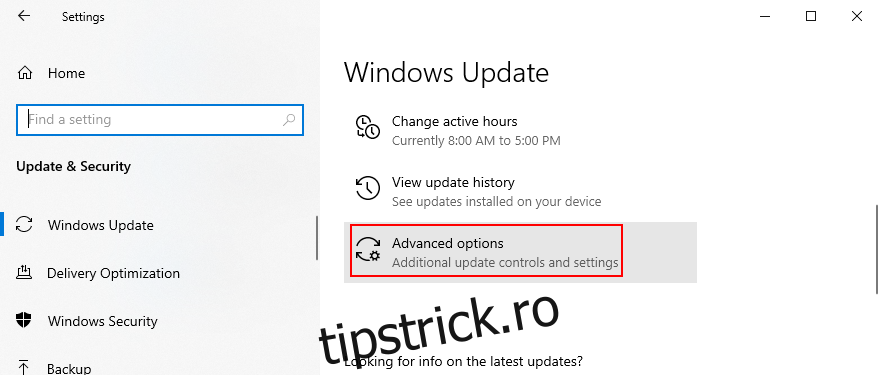
La Întrerupeți actualizările, faceți clic pe Selectați data și specificați noua dată (până la 35 de zile)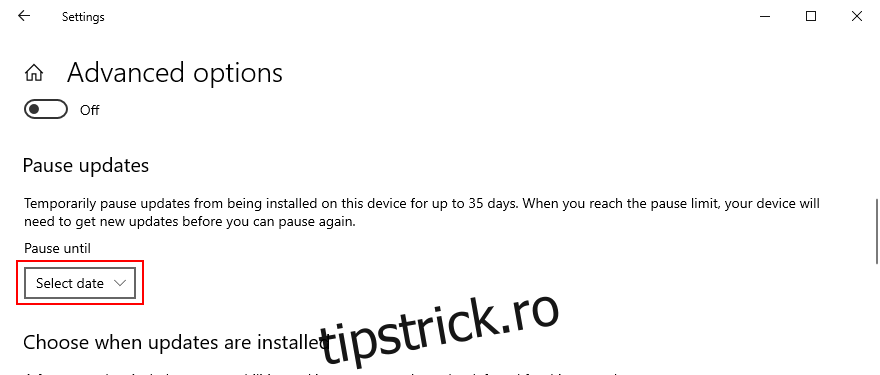
Derulați în jos până la Alegeți când sunt instalate actualizările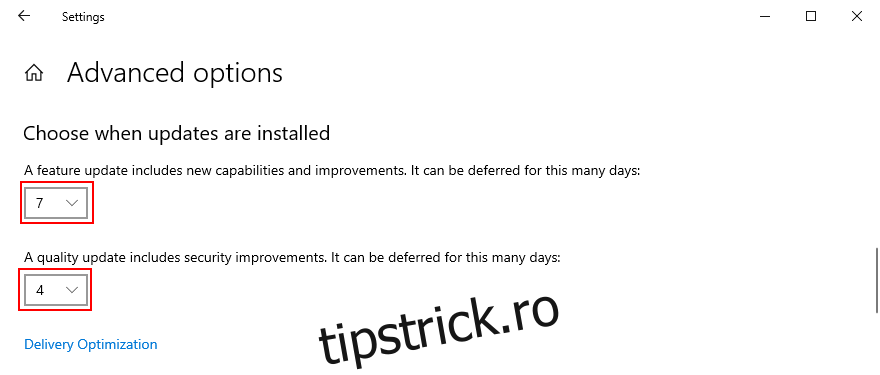
Setați numărul de zile pentru amânarea actualizărilor de funcții și de calitate (separat)
3. Utilizați Instrumentul de creare media
Una dintre cele mai sigure modalități de a face upgrade la cea mai nouă versiune Windows 10 fără a întâmpina coduri de eroare precum eroarea 0x80240fff este utilizarea Instrumentului de creație media.
Descărcați Instrumentul de creare media din site oficial
Rulați aplicația
Selectați Upgrade acest computer acum și urmați instrucțiunile de pe ecran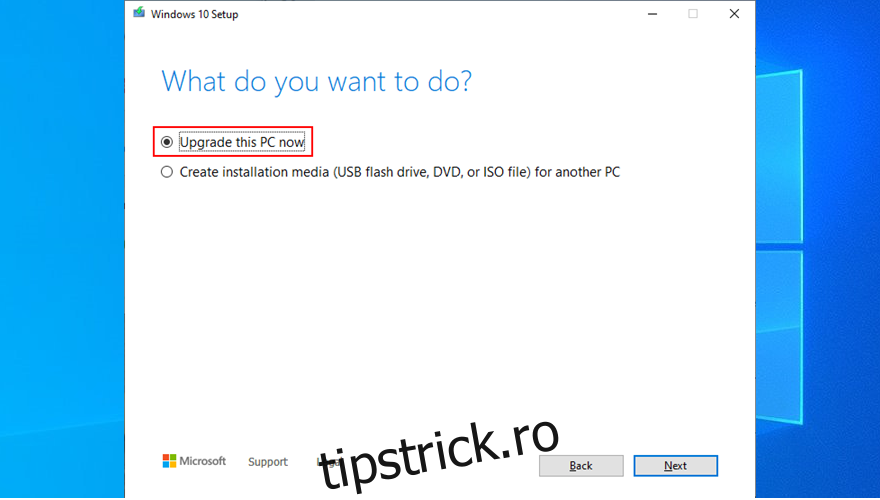
4. Utilizați instrumentul de depanare Windows Update
Problemele obișnuite cu Windows Update pot fi rezolvate folosind un instrument de depanare intern, astfel încât nu trebuie să faceți modificări sau să apelați la un specialist pentru ajutor.
Faceți clic dreapta pe butonul Start și accesați Setări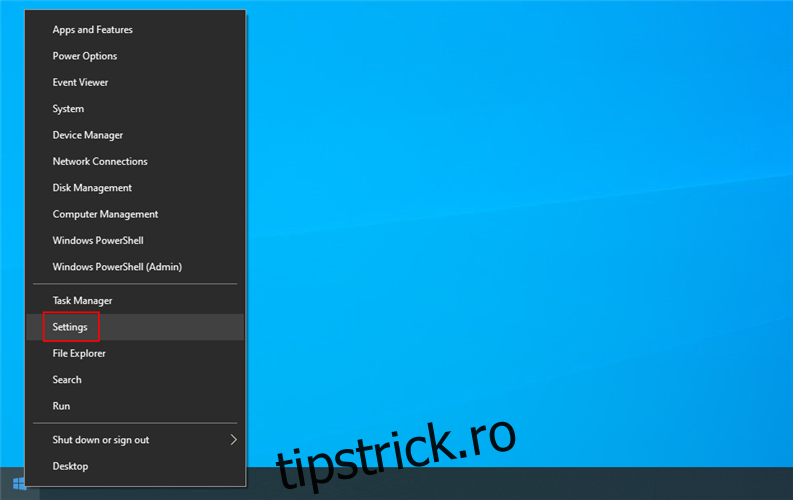
Selectați Actualizare și securitate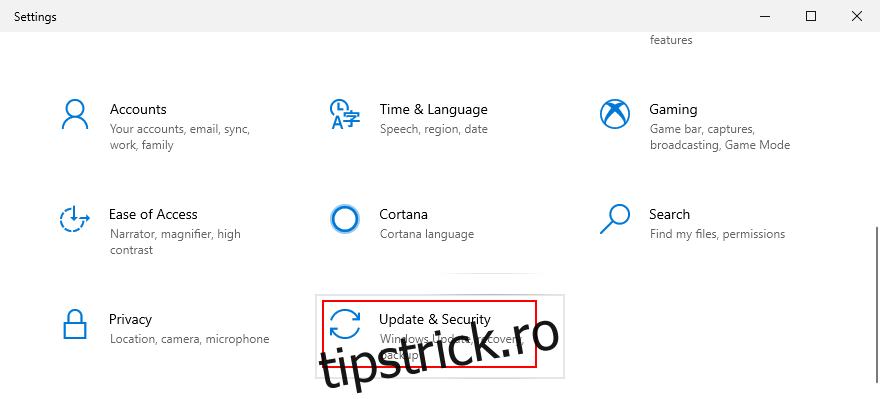
Accesați Depanare
Selectați Windows Update și faceți clic pe Executați instrumentul de depanare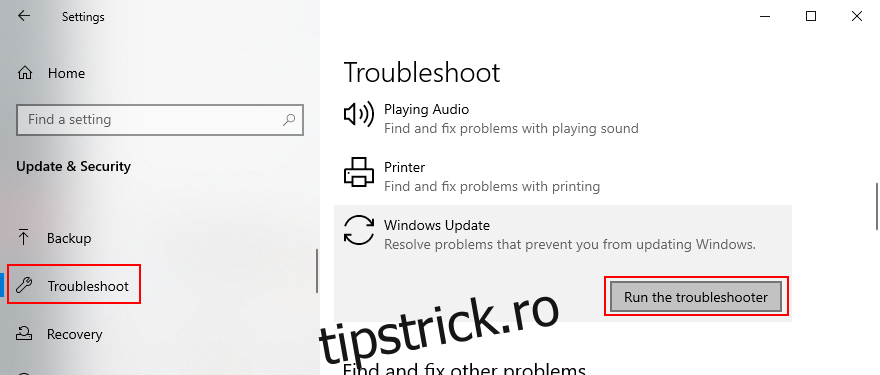
Urmați instrucțiunile de pe ecran
5. Reporniți Serviciul de transfer inteligent în fundal
Serviciul de transfer inteligent de fundal este un serviciu de care depinde Windows Update. Dacă se oprește sau nu rulează corect, acesta ar putea fi motivul pentru care obțineți eroarea 0x80240fff Windows Update.
Apăsați Ctrl + R, tastați services.msc și apăsați Enter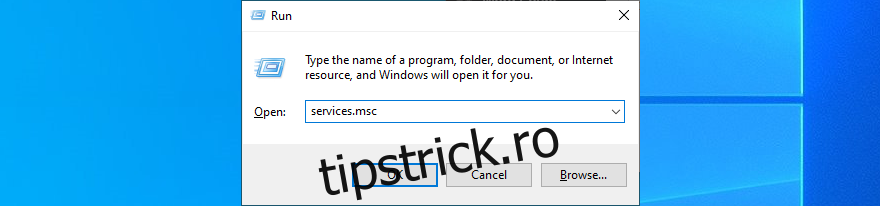
Găsiți și faceți clic dreapta pe Serviciu de transfer inteligent în fundal, apoi selectați Proprietăți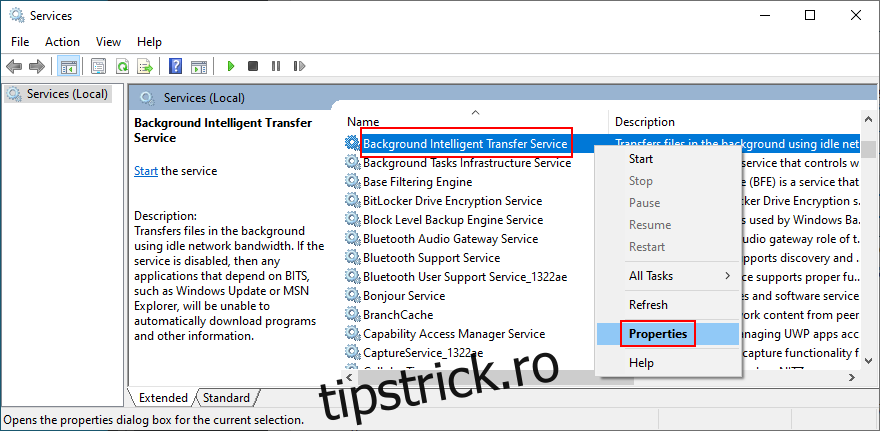
Accesați fila General și selectați Tip de pornire la Automat (Pornire întârziată)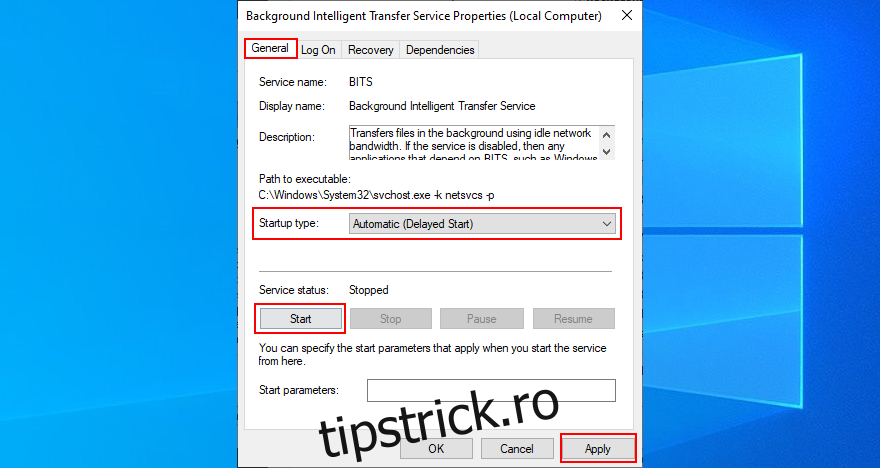
Dacă starea serviciului spune Oprit, faceți clic pe Start
Faceți clic pe Aplicare pentru a efectua modificări
6. Reporniți serviciul Windows Update
Dacă serviciul Windows Update nu pornește automat, acest lucru ar putea declanșa eroarea de actualizare Windows 10 0x80240fff pe computer. Dar îl puteți reporni manual și puteți schimba tipul de pornire.
Apăsați Ctrl + R, tastați services.msc și apăsați Enter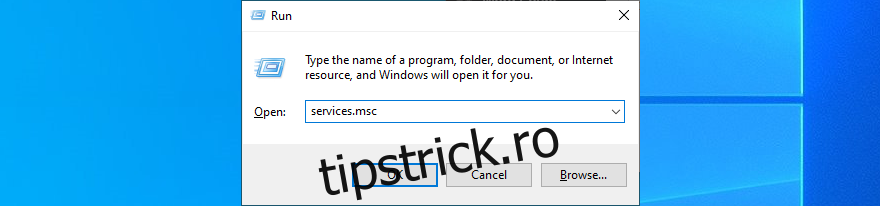
Găsiți și faceți clic dreapta pe Windows Update, apoi selectați Proprietăți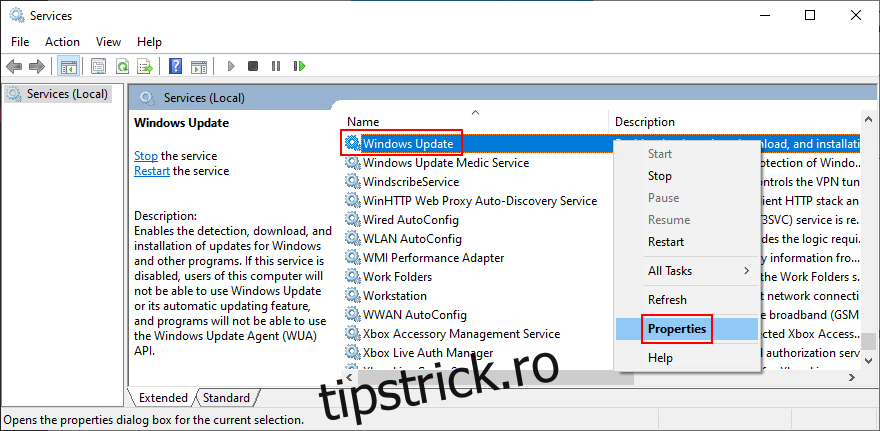
În fila General, setați tipul de pornire la Automat (pornire întârziată)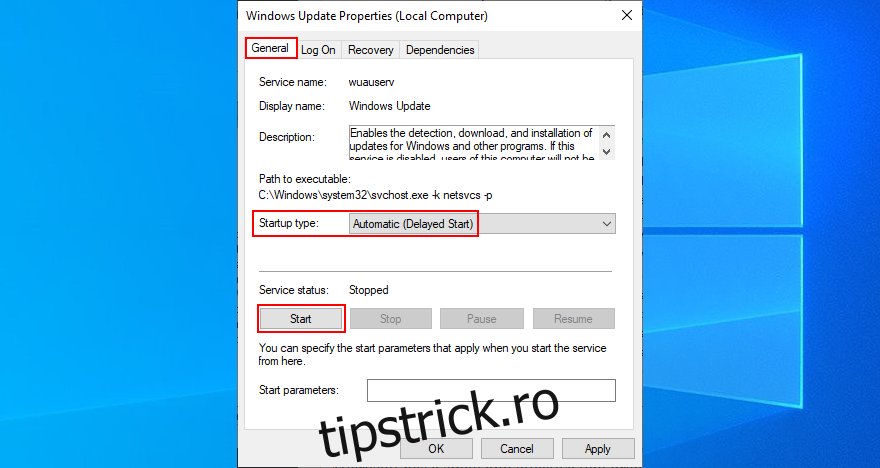
Dacă starea serviciului este Oprit, faceți clic pe Start
Faceți clic pe Aplicare
7. Rulați Windows Update Diagnostic
Microsoft are un instrument mic și eficient pregătit pentru a vă ajuta să depanați problemele Windows Update, chiar și pe cele care cauzează codul de eroare 0x80240fff.
Asigurați-vă că sunteți autentificat ca administrator al PC-ului
Descărcați Windows Update Diagnostic de la Microsoft
Rulați aplicația
Selectați Windows Update, faceți clic pe Următorul și urmați instrucțiunile de pe ecran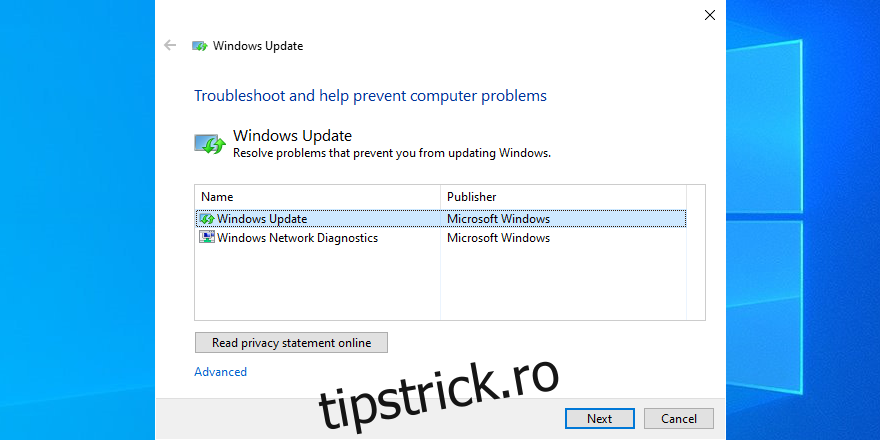
Lansați din nou utilitarul, selectați Windows Network Diagnostics și urmați pașii
Reporniți computerul
8. Rulați DISM
Dacă magazinul de componente al imaginii Windows are date corupte, acest lucru poate cauza probleme serioase pe computer, precum și codul de eroare 0x80240fff. Dar îl puteți remedia cu ușurință cu DISM (Deployment Image Service and Management). Este un instrument puternic și face parte din pachetul Windows.
Apăsați Ctrl + R, tastați cmd și apăsați Ctrl + Shift + Enter pentru a lansa Linia de comandă cu drepturi de administrator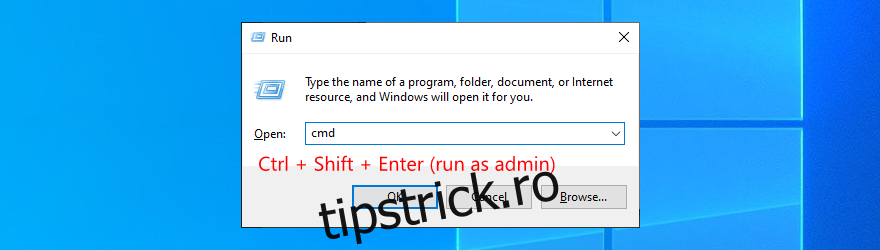
Tastați DISM /online /cleanup-image /scanhealth și apăsați Enter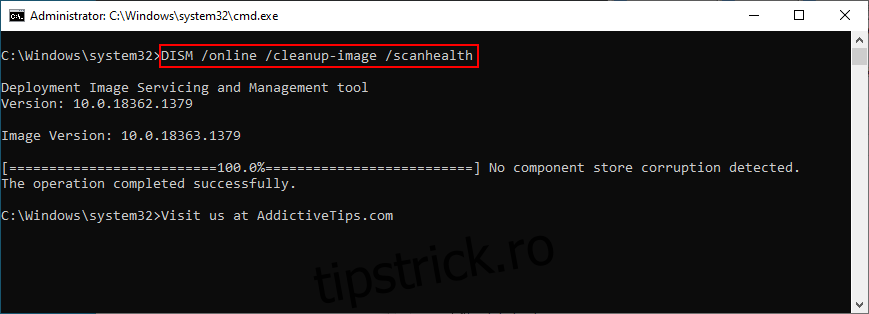
Dacă CMD arată erori, tastați DISM /online /cleanup-image /restorehealth și apăsați Enter
Reporniți computerul și lansați promptul de comandă cu drepturi de elevație
Rulați sfc /scannow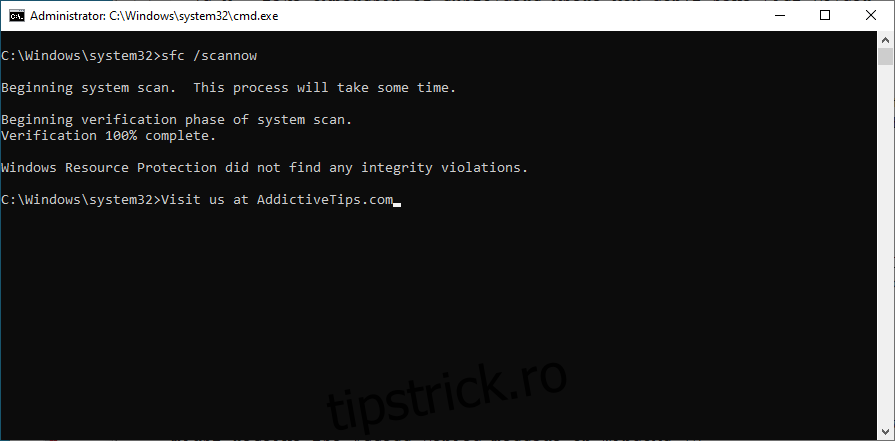
Așteptați până când scanarea este completă
Reporniți computerul
9. Dezactivați temporar firewall-ul
Firewall-ul sistemului ar putea bloca accesul la Internet la Windows Update sau la alte procese critice pe care se bazează. Cu toate acestea, ar trebui să puteți repara rapid acest lucru dezactivând temporar firewall-ul.
Conectați-vă ca administrator de computer
Apăsați Ctrl + R, tastați panoul de control și apăsați Enter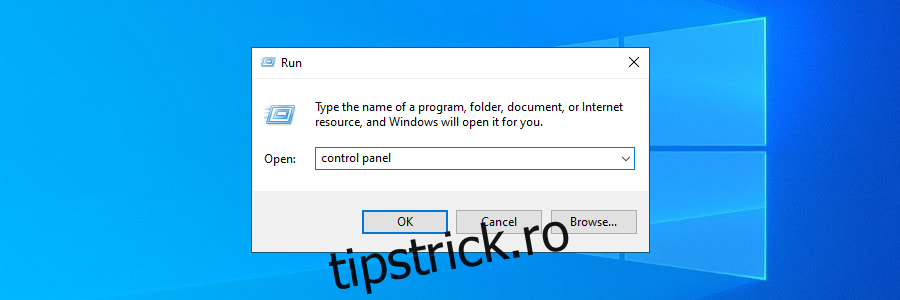
Găsiți și deschideți Windows Defender Firewall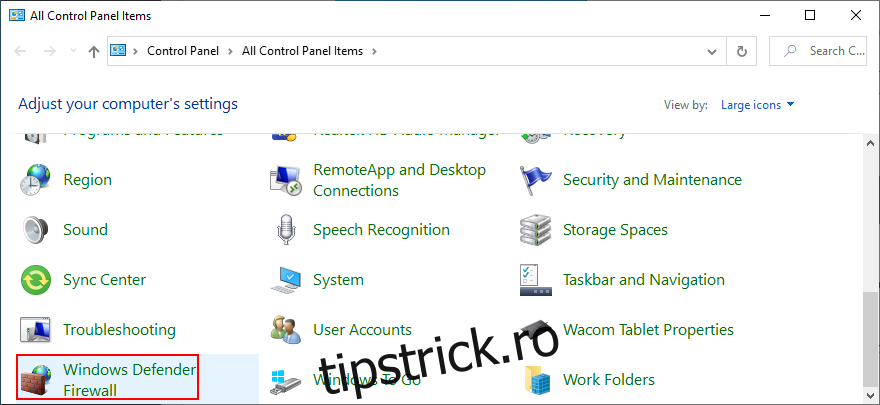
În partea stângă, faceți clic pe Porniți sau dezactivați Windows Defender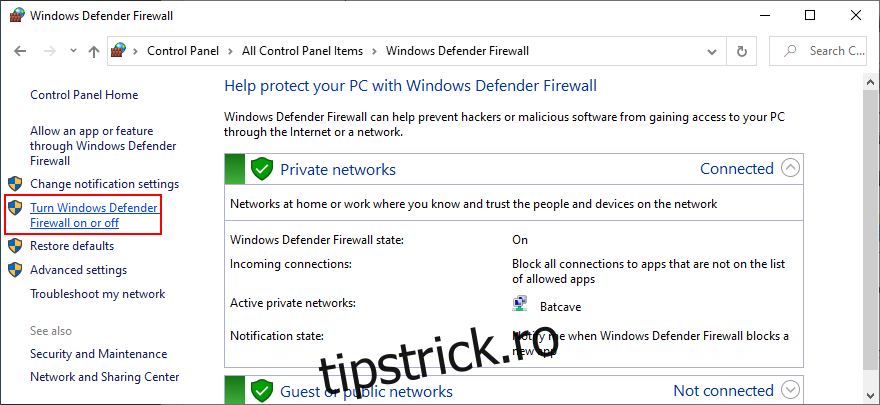
Selectați Dezactivați paravanul de protecție Windows Defender (nu este recomandat) la setările rețelei publice și private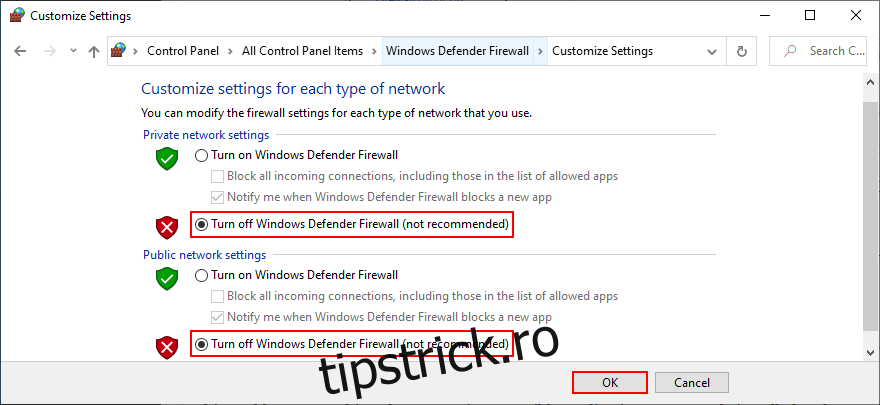
Faceți clic pe OK
Odată ce reușiți să actualizați Windows, asigurați-vă că reporniți firewall-ul, astfel încât să nu vă lăsați computerul fără apărare.
10. Derulați înapoi Windows 10
Revenirea Windows 10 la un punct de restaurare anterior este o modalitate bună de a remedia codul de eroare 0x80240fff dacă Windows Update a fost întrerupt de o schimbare semnificativă la nivel de software.
Acest lucru ar putea însemna orice, de la o aplicație incompatibilă pe care ați instalat-o recent până la date de registry deteriorate sau servicii care nu mai funcționează corect.
Cu toate acestea, rețineți că, dacă restaurați Windows la un punct de control anterior, veți pierde aplicațiile și jocurile curente instalate pe aceeași unitate cu sistemul de operare.
Cum se utilizează System Recovery
Conectați-vă ca administrator de computer
Apăsați Ctrl + R, tastați panoul de control și apăsați Enter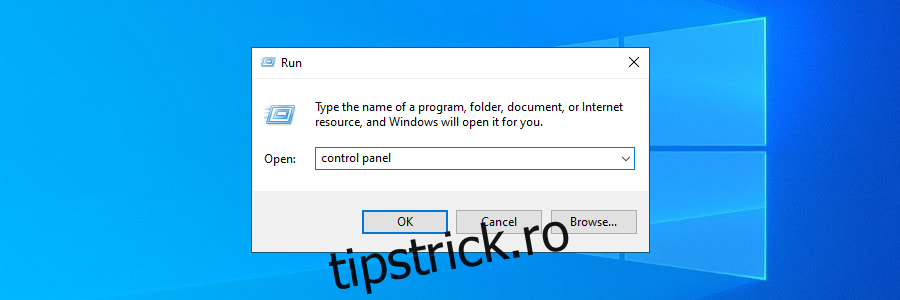
Faceți clic pe Recuperare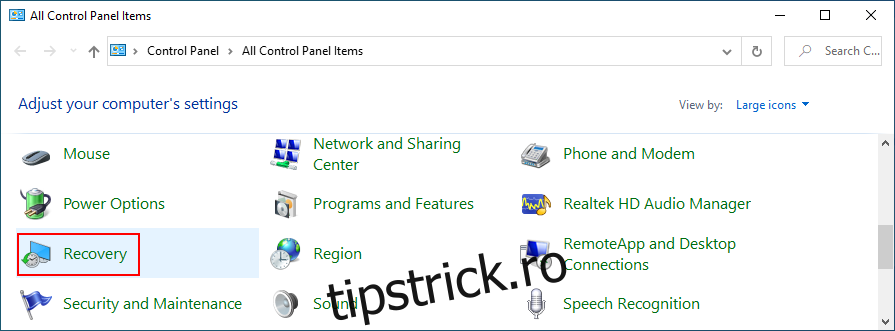
Faceți clic pe Open System Restore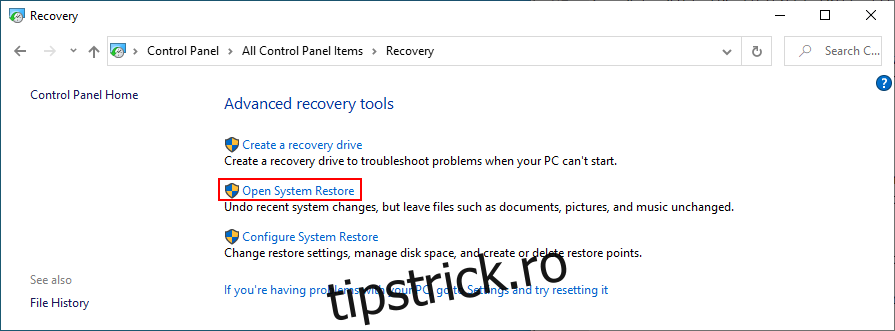
Selectați un punct de restaurare, faceți clic pe Următorul și continuați cu instrucțiunile de pe ecran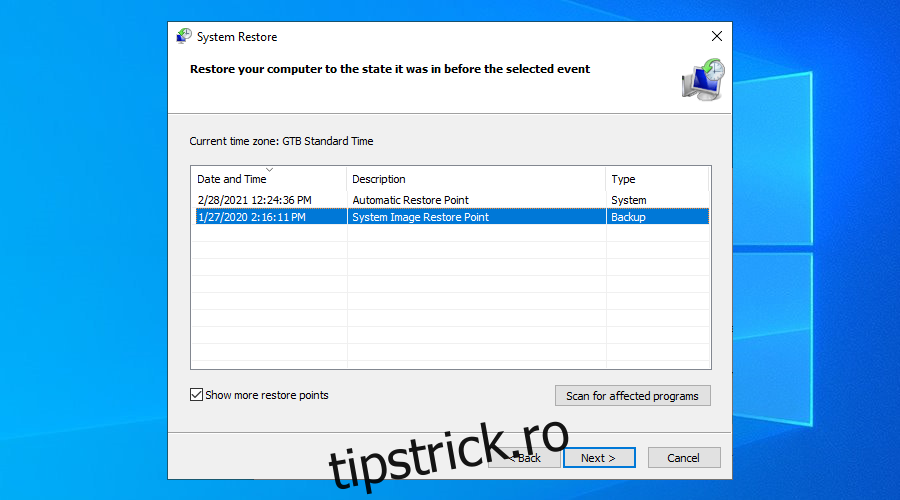
Reporniți computerul
0x80240fff Concluzie
Pentru a recapitula, 0x80240fff este un cod de eroare enervant pe care l-ați putea primi atunci când încercați să faceți upgrade la cea mai recentă versiune de Windows. Cu toate acestea, ar trebui să îl puteți remedia fără efectuând o resetare din fabrică.
De exemplu, puteți să curățați pornirea Windows 10, să suspendați actualizările non-securitate, să utilizați Instrumentul de creare media și să rulați instrumentul intern de depanare Windows Update.
De asemenea, este o idee bună să reporniți serviciul Windows Update și Serviciul de transfer inteligent în fundal, să rulați diagnostice și să utilizați DISM pentru a verifica stocul de componente pentru erori.
În cele din urmă, ar trebui să dezactivați temporar firewall-ul de sistem și să reveniți Windows 10 la un punct de restaurare anterior.
Aceste soluții au rezolvat codul de eroare 0x80240fff pe Windows 10? Anunțați-ne în zona de comentarii de mai jos.
