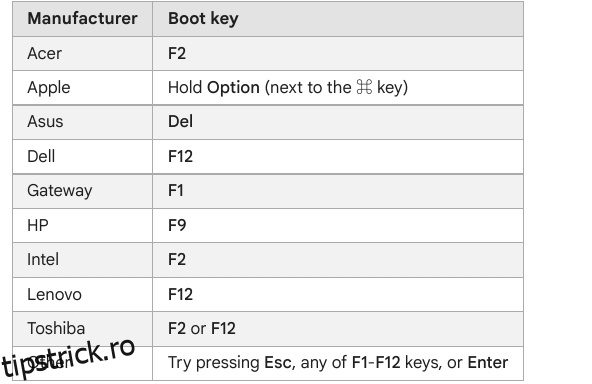După aproape patru ani, Oracle a lansat următoarea actualizare majoră pentru VirtualBox. Cea mai recentă versiune VirtualBox 7.0 a introdus suport pentru TPM și Secure Boot pentru utilizatorii Windows 11. Înseamnă că acum puteți instala Windows 11 pe VirtualBox fără să vă faceți griji cu privire la verificările TPM sau Secure Boot în timpul instalării. În timp ce puteți crea o mașină virtuală Windows 11 folosind Hyper-V, VirtualBox vă oferă acces la multe opțiuni avansate, începând de la UEFI până la alocarea de resurse. Deci, dacă doriți să instalați Windows 11 pe VirtualBox, ocolind TPM și Secure Boot, acesta este ghidul pentru dvs. În această notă, să ne uităm la instrucțiuni.
Cuprins
Instalați Windows 11 pe VirtualBox (2022)
Am inclus pași pentru a activa virtualizarea, a crea o mașină virtuală Windows 11 și, în sfârșit, a instala Windows 11 pe VirtualBox 7.0 în acest ghid. Să ne uităm la procesul pas cu pas din acest ghid:
Activați virtualizarea pe Windows 11
1. Pentru a instala Windows 11 pe VirtualBox, mai întâi trebuie să introduceți BIOS/UEFI pe PC-ul cu Windows 11 și să activați Virtualization. Pur și simplu reporniți computerul și porniți în BIOS sau UEFI. De obicei, tasta de pornire este F10 sau F9, dar poate varia în funcție de producătorul PC-ului. Deci, dacă nu sunteți sigur, căutați pe internet cheia de pornire pentru placa de bază sau producătorul laptopului. De asemenea, puteți consulta lista atașată mai jos.

2. În general, veți găsi opțiunea „Virtualizare” în fila System Configuration sau Advanced din BIOS. Tot ce trebuie să faceți este să activați funcția și să salvați modificările. După aceea, reporniți computerul și virtualizarea va fi activată.

Creați o mașină virtuală Windows 11 pe VirtualBox
1. Mai întâi, trebuie să descărcați VirtualBox 7.0 pentru Windows de pe acesta site oficial. Executabilul de configurare are o dimensiune de numai aproximativ 100 MB, așa că este bine. Apoi, rulați fișierul EXE și instalați VirtualBox 7.0 pe computerul dvs. cu Windows 11.

3. După ce ați terminat instalarea, deschideți VirtualBox și faceți clic pe „Nou”.

4. Apoi, setați un nume pentru mașina dvs. virtuală Windows 11. L-am numit pur și simplu „Windows 11”.

5. După aceea, sub „Imagine ISO”, selectați imaginea ISO Windows 11 pe care ați descărcat-o. Pentru a afla cum să descărcați gratuit Windows 11 oficial, accesați ghidul nostru legat aici. Acum, activați caseta de selectare „Omiteți instalarea nesupravegheată” și faceți clic pe „Următorul”.

6. Apoi, alocați cantitatea de memorie RAM de care aveți nevoie pentru instalarea Windows 11 VirtualBox. Conform cerințelor minime ale Windows 11, trebuie să alocați cel puțin 4 GB de RAM. În ceea ce privește numărul de procesoare, atribuiți 2 sau mai multe nuclee, în funcție de hardware-ul dvs. Asigurați-vă că activați caseta de selectare „Activați EFI (numai sisteme de operare speciale)”.

7. După aceea, selectați „Creați un hard disk virtual acum” și alocați cel puțin 64 GB de spațiu de stocare. Dacă aveți mai mult spațiu pe disc, puteți aloca mai mult.

8. În cele din urmă, faceți clic pe „Finish“. Sunteți aproape gata să instalați Windows 11 pe VirtualBox.

Cum se instalează Windows 11 pe VirtualBox
Acum că ați creat mașina virtuală, să o pornim și să trecem prin procesul de instalare Windows 11:
1. În fereastra VirtualBox Manager, alegeți Start -> Normal Start.

2. Acum, programul de instalare Windows 11 va apărea pe ecran în câteva secunde. Puteți continua și instala Windows 11 pe VirtualBox, așa cum faceți de obicei.

3. După cum puteți vedea, instalarea VM nu a arătat erori TPM sau Secure Boot. Așa că finalizați configurarea OOBE și sunteți gata. Dacă doriți să creați un cont local pe Windows 11 în timpul instalării (atât pentru ediția Home, cât și pentru ediția Pro), urmați ghidul nostru conectat.
Notă: VirtualBox 7.0 vine cu suport de virtualizare pentru TPM 1.2 și 2.0 și Secure Boot, ceea ce face instalarea mai ușoară. Cu toate acestea, dacă utilizați o versiune mai veche de VirtualBox, va trebui să vă bazați pe soluții alternative pentru a ocoli cerințele Secure Boot, TPM și RAM în timp ce instalați Windows 11 pe computer.

Ocoliți TPM și Secure Boot pentru a instala Windows 11 pe VirtualBox cu ușurință
Deci, aceștia sunt pașii pe care trebuie să îi urmați pentru a instala Windows 11 pe VirtualBox fără a utiliza soluții pentru a ocoli cerințele TPM sau Secure Boot. După cum am menționat mai sus, nu trebuie să utilizați hack-uri de registry sau orice altă soluție pe VirtualBox 7.0. Oricum, dacă nu sunteți mulțumit de VirtualBox și sunteți în căutarea celor mai bune alternative VirtualBox, accesați ghidul nostru organizat legat aici. Și pentru a rula un VM Android pe VirtualBox, urmați ghidul nostru detaliat. În cele din urmă, dacă aveți întrebări, spuneți-ne în secțiunea de comentarii de mai jos.