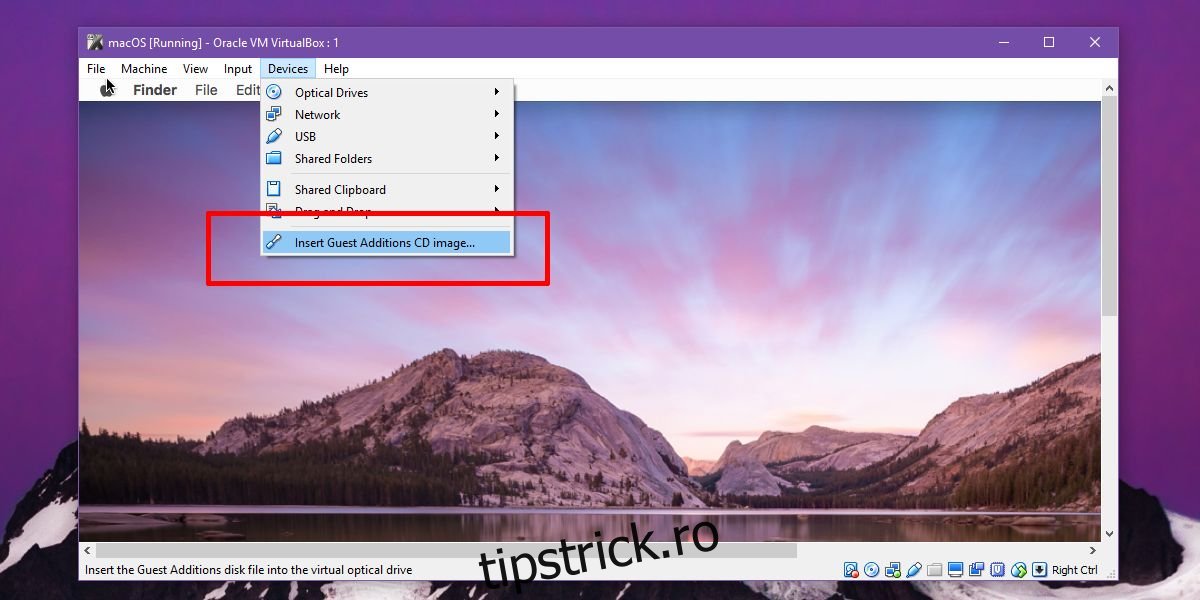VirtualBox este unul dintre cele mai populare programe de virtualizare disponibile pentru Mac, Windows și Linux. Este bogat în funcții, ușor de utilizat și gratuit. Rularea unei mașini virtuale în VirtualBox este destul de ușoară. Desigur, configurarea simplă, deși suficientă pentru a rula un sistem de operare virtual, vine cu unele limitări. De exemplu, nu puteți controla rezoluția ecranului și nu puteți partaja un clipboard între invitat și sistemul de operare gazdă. Pentru a face toate acestea, trebuie să instalați Guest Additions pe VirtualBox.
Cuprins
Cerințe
O mașină virtuală adăugată la VirtualBox
Instalați Addiții pentru invitați
Sistemul pe care instalați VirtualBox este sistemul gazdă. Mașina virtuală care rulează în VirtualBox este sistemul Guest. Adăugările pentru oaspeți de pe VirutalBox sunt caracteristici suplimentare pe care le instalați în sistemul pentru oaspeți.
MacOS
Rulați VirtualBox și porniți mașina virtuală macOS. Conectați-vă și accesați desktop. Odată ce vă aflați pe desktopul computerului dvs. pentru oaspeți, uitați-vă la bara de meniu Virtual Box. Veți vedea o opțiune de meniu Dispozitive. Accesați Dispozitive>Inserați imaginea CD-ului pentru adăugiri pentru invitați.
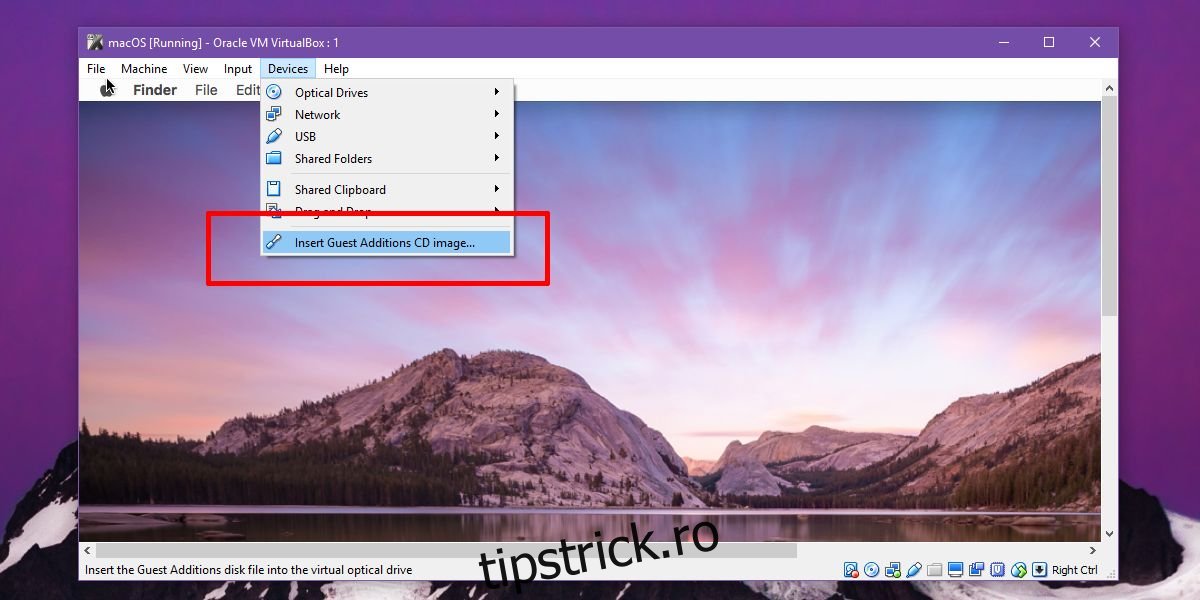
Pe desktop, veți vedea o unitate CD montată. Faceți dublu clic pe el pentru a-i dezvălui conținutul. Înăuntru, va fi un fișier PKG. Faceți clic dreapta pe el și selectați Deschide cu.
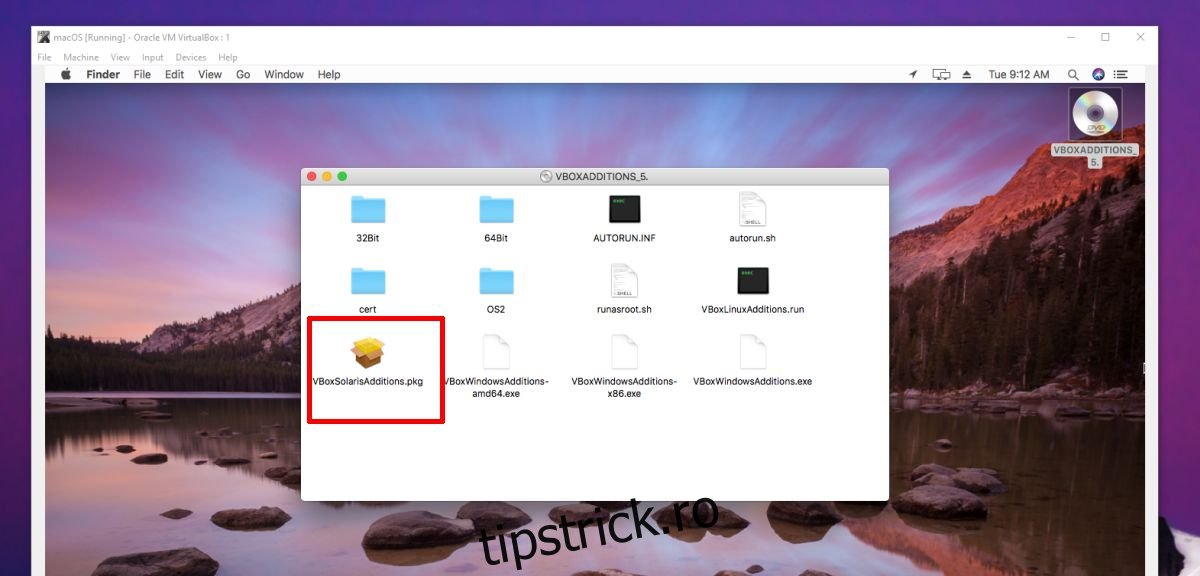
În caseta de dialog care se deschide, deschideți meniul vertical Activare și selectați „Toate aplicațiile”. Acum, utilizați caseta de căutare din partea de sus pentru a căuta și selecta Terminal. Aplicația Terminal va deschide fișierul PKG.
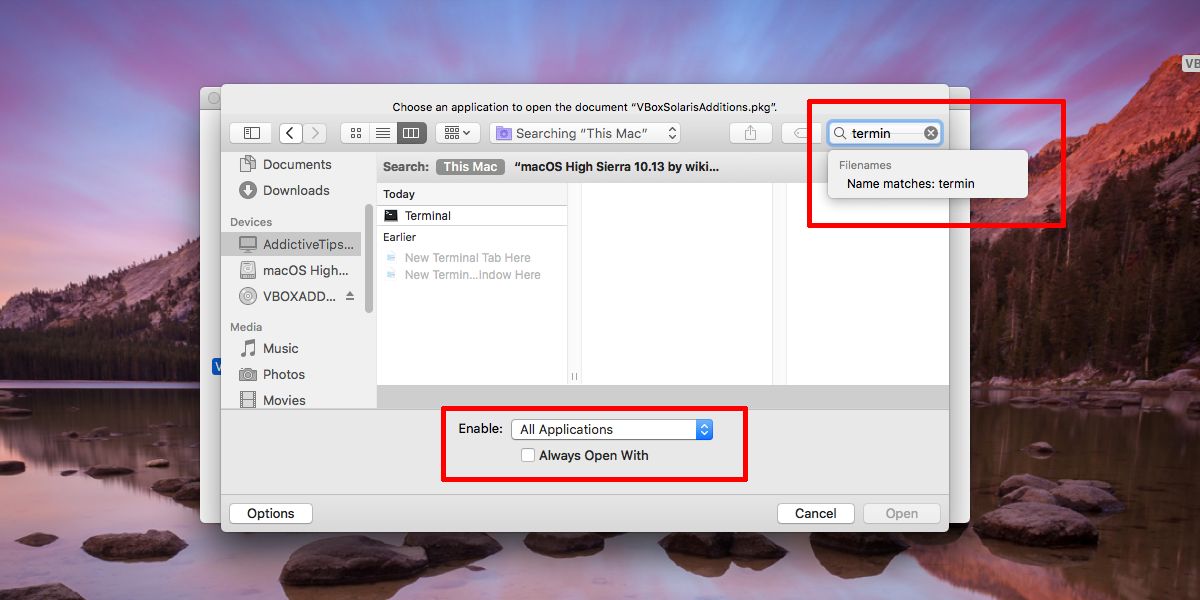
Lăsați-l să ruleze până când vedeți mesajul Proces finalizat la sfârșit. Acum, reporniți mașina și ați terminat.
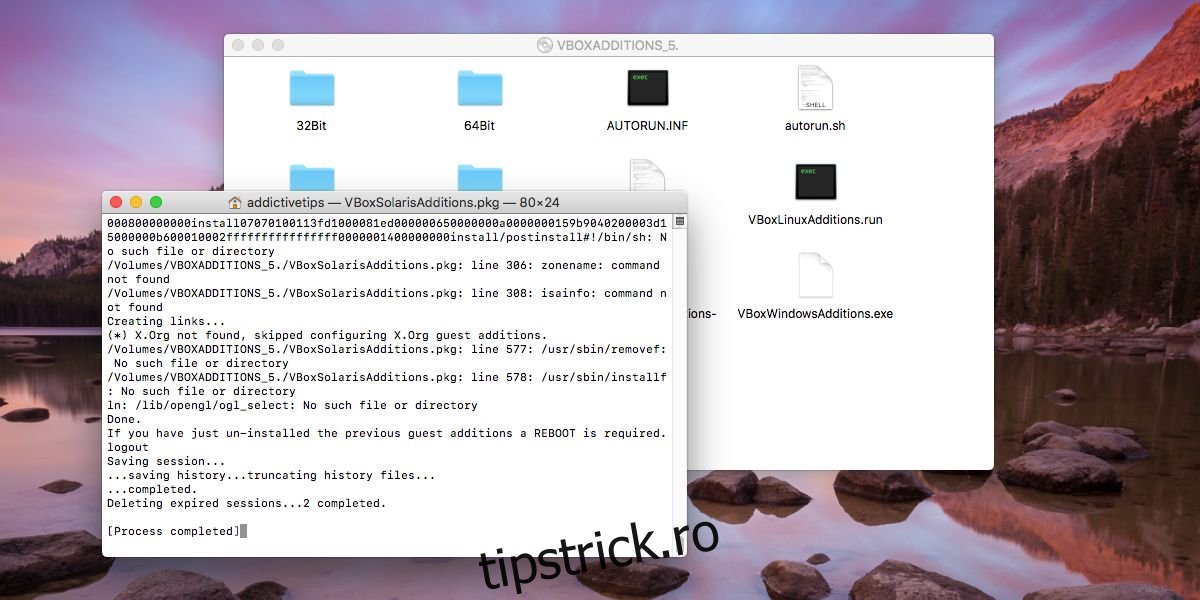
Windows
Pe Windows, procesul este mai mult sau mai puțin același ca și pentru macOS, cu excepția faptului că nu trebuie să rulați nimic prin promptul de comandă, așa cum faceți pe macOS cu Terminal.
Deschideți VirtualBox și porniți VM Windows. Conectați-vă și accesați desktopul dvs. În bara de meniu, accesați Dispozitive>Inserați imaginea CD Additions pentru invitați.
Apoi, deschideți File Explorer în interiorul mașinii virtuale Windows. Veți vedea că o unitate CD virtuală a fost montată. Se va numi VirtualBox Guest Additions. Faceți dublu clic pentru a rula, adică deschideți unitatea. Veți vedea o solicitare de securitate din Windows care vă întreabă dacă doriți să permiteți aplicației să facă modificări. Faceți clic pe Da pentru a continua. Veți trece printr-un expert de configurare care se va ocupa de instalare. Faceți clic pe Următorul și apoi pe Instalare când vedeți butoanele respective.
Veți vedea o solicitare care vă cere să instalați software-ul driver de la Oracle. Lăsați-l să fie instalat. Când expertul de configurare se termină, acesta va cere să reporniți sistemul. Permiteți-i să repornească și ați terminat.