Raspberry Pi 4 impresionează cu îmbunătățiri hardware notabile comparativ cu Pi 3. Din acest motiv, mulți utilizatori îl aleg ca un computer Linux. Unul dintre cele mai performante sisteme de operare pentru Pi 4 este chiar sistemul de operare Rasberry Pi. În continuare, vom explica cum să îl configurați.
Descărcarea sistemului de operare Raspberry Pi cu interfață grafică
Pentru a începe instalarea Raspberry Pi Desktop, trebuie să descărcați sistemul de operare. Acesta poate fi obținut de pe pagina oficială a Fundației Raspberry Pi, secțiunea „Sisteme de operare”.
După accesarea paginii, derulați până la secțiunea „Desktop Raspberry Pi”. Acolo, veți vedea o imagine cu Raspberry Pi 4 și mai multe opțiuni de descărcare.
Selectați a doua opțiune de descărcare, intitulată „Sistem de operare Raspberry Pi cu desktop”, și dați clic pe butonul albastru pentru a începe descărcarea. Alternativ, dacă preferați să utilizați un client torrent, selectați „Descărcați torrent”, iar descărcarea va porni în aplicația corespunzătoare.
Descărcarea ar trebui să dureze câteva minute, având o dimensiune de aproximativ 1.180 MB. După finalizare, continuați cu secțiunea următoare pentru a crea imaginea de instalare a sistemului de operare Raspberry Pi.
Crearea cardului SD pentru instalarea sistemului de operare Raspberry Pi
Sistemul de operare Raspberry Pi trebuie instalat pe un card SD de pe un computer. Procesul de instalare este cunoscut sub numele de „flash-uire”. Practic, descărcați sistemul de operare și îl transferați pe cardul SD utilizând un program special.
Există diverse modalități de a „flash-ui” imaginea de instalare a sistemului de operare Raspberry Pi pe un card SD. În acest tutorial, vom folosi aplicația Etcher. De ce? Etcher este compatibilă cu mai multe sisteme de operare (Linux, macOS și Windows), oferind instrucțiuni identice, indiferent de sistemul dvs.
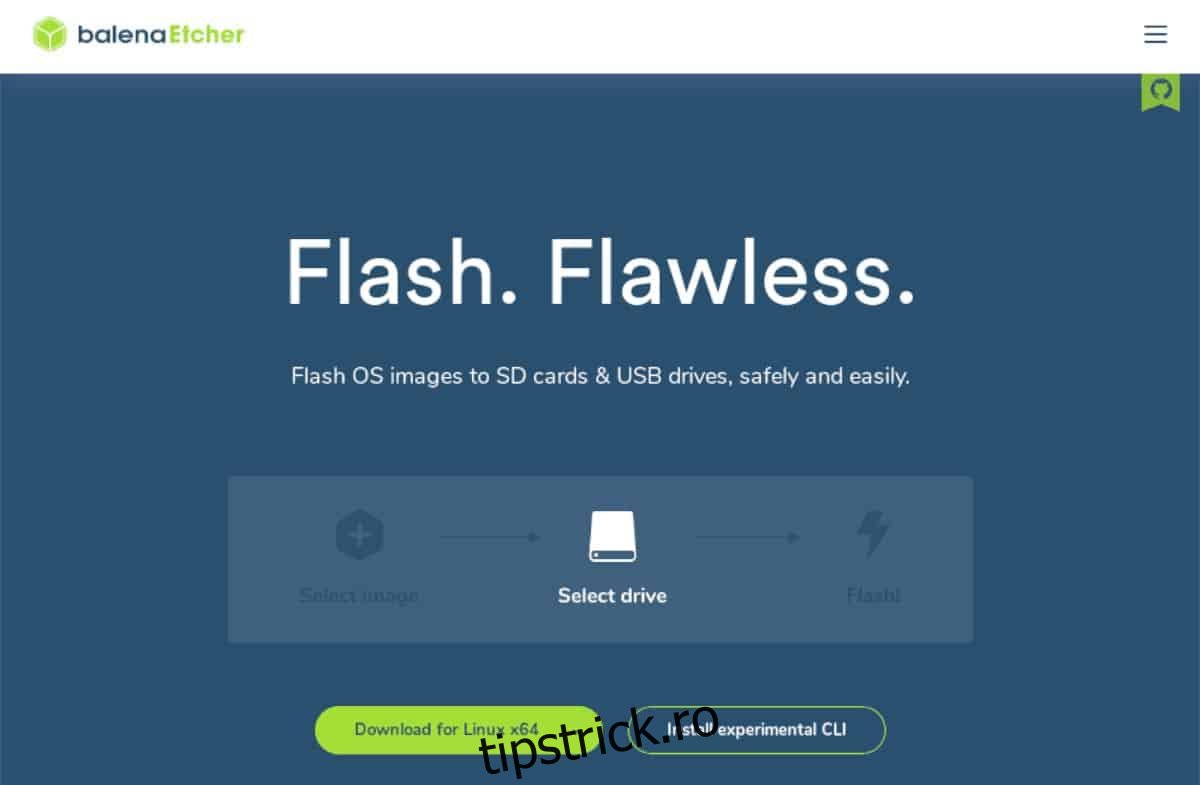
Descărcați ultima versiune a aplicației Etcher de pe site-ul oficial. Apoi, porniți aplicația și conectați cardul SD Raspberry Pi 4 la computer folosind un cititor de carduri.
După deschiderea Etcher și conectarea cititorului de carduri, localizați butonul „Flash from file” și selectați arhiva ZIP descărcată cu sistemul de operare Raspberry Pi. Apoi, dați clic pe butonul „Select target”.
În fereastra „Select target”, alegeți cardul SD. După selectarea cardului, faceți clic pe butonul „Flash!” pentru a iniția procesul de „flash-uire”.
Procesul nu va dura mult. Odată finalizat, continuați cu secțiunea următoare pentru a finaliza instalarea.
Configurarea inițială
Introduceți cardul SD în Raspberry Pi 4, conectați tastatura, mouse-ul, cablul de alimentare și porniți-l. Fiți răbdători, prima pornire poate dura mai mult.
La prima pornire a sistemului de operare Raspberry Pi, veți vedea un mesaj de bun venit. Faceți clic pe butonul „Next” din partea de jos a ferestrei pentru a continua.
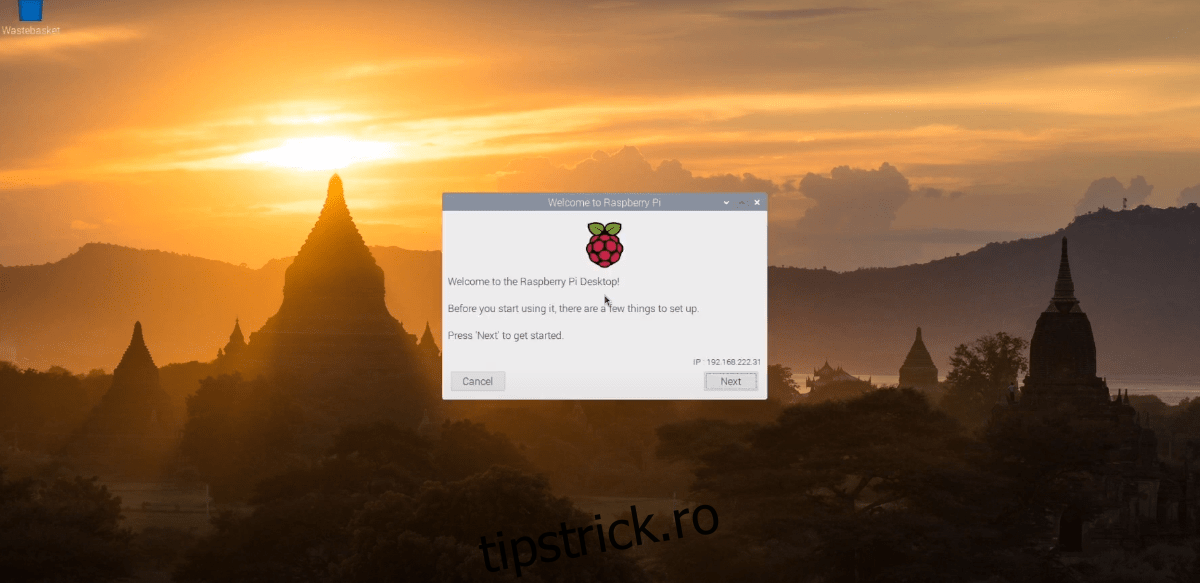
În pagina următoare, selectați țara, limba și fusul orar. Dacă utilizați o tastatură americană, selectați opțiunea „Use US keyboard”. După configurare, faceți clic pe „Next”.
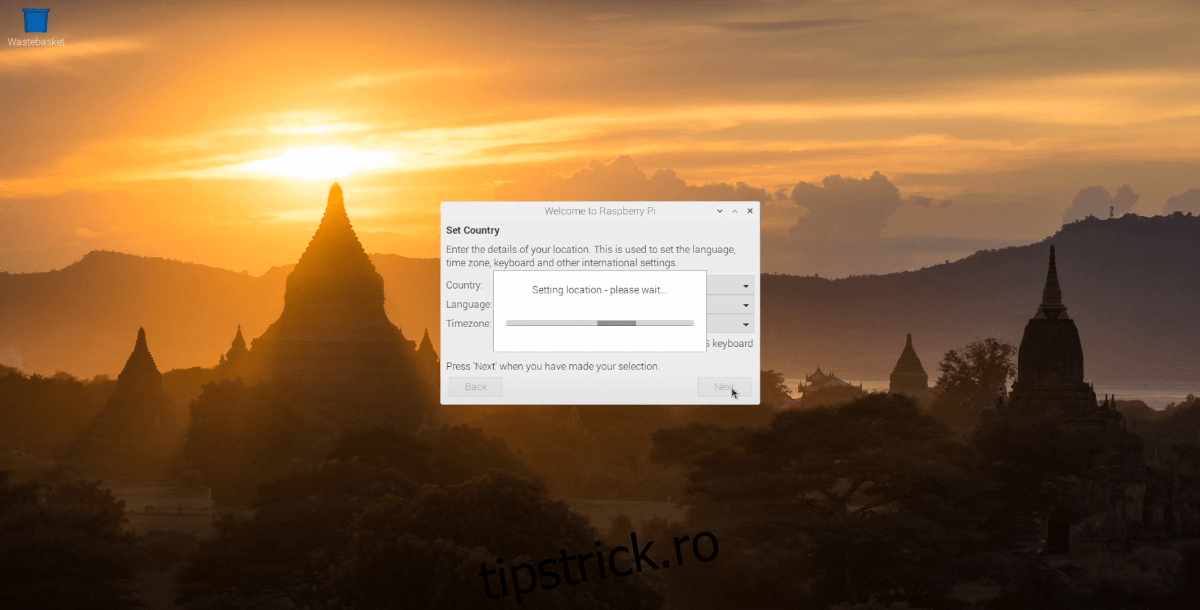
Va trebui să schimbați parola implicită pentru sistemul de operare Raspberry Pi. Introduceți noua parolă în caseta „Enter new password”, apoi confirmați-o în caseta „Confirm new password”. Faceți clic pe „Next” după finalizare.
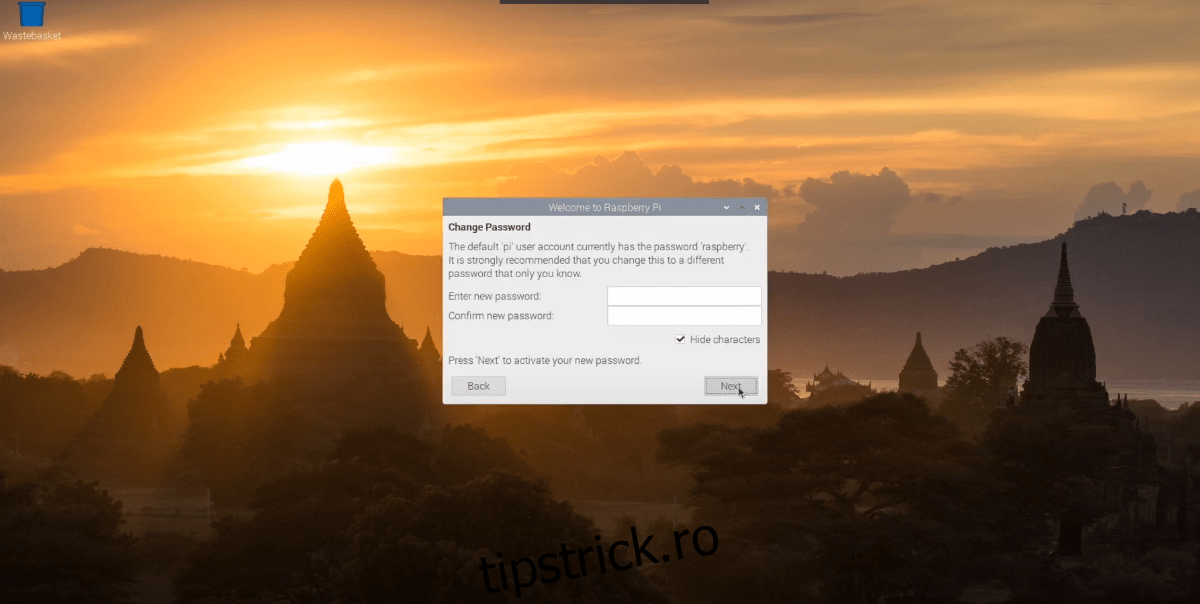
Configurați acum modul în care sistemul de operare gestionează afișajul. Dacă vedeți margini negre în jurul ecranului, bifați căsuța „This screen shows a black border around the desktop”. Altfel, lăsați-o nebifată și dați clic pe „Next”.
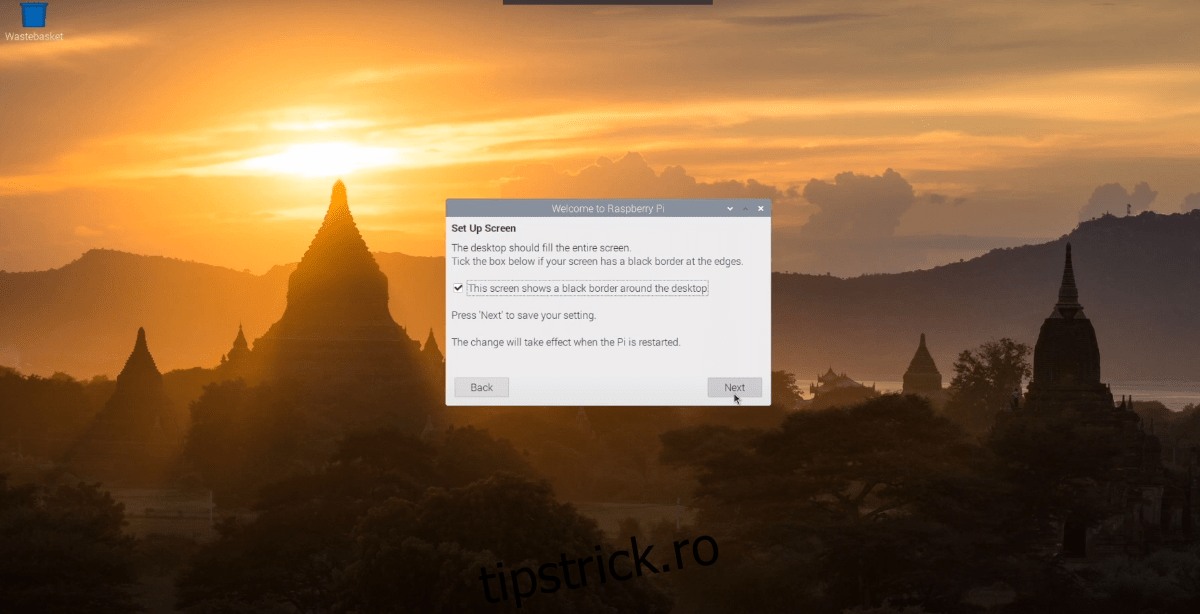
După configurarea ecranului, pasul următor este configurarea WiFi. Conectați Raspberry Pi 4 la rețeaua WiFi și dați clic pe „Next”.
Notă: dacă sunteți conectat prin Ethernet, acest pas nu se aplică. Dați clic pe „Skip” pentru a-l omite.
Odată conectat la WiFi, actualizați sistemul de operare. În fereastra „Software Update”, dați clic pe „Next” pentru a începe căutarea și instalarea actualizărilor.
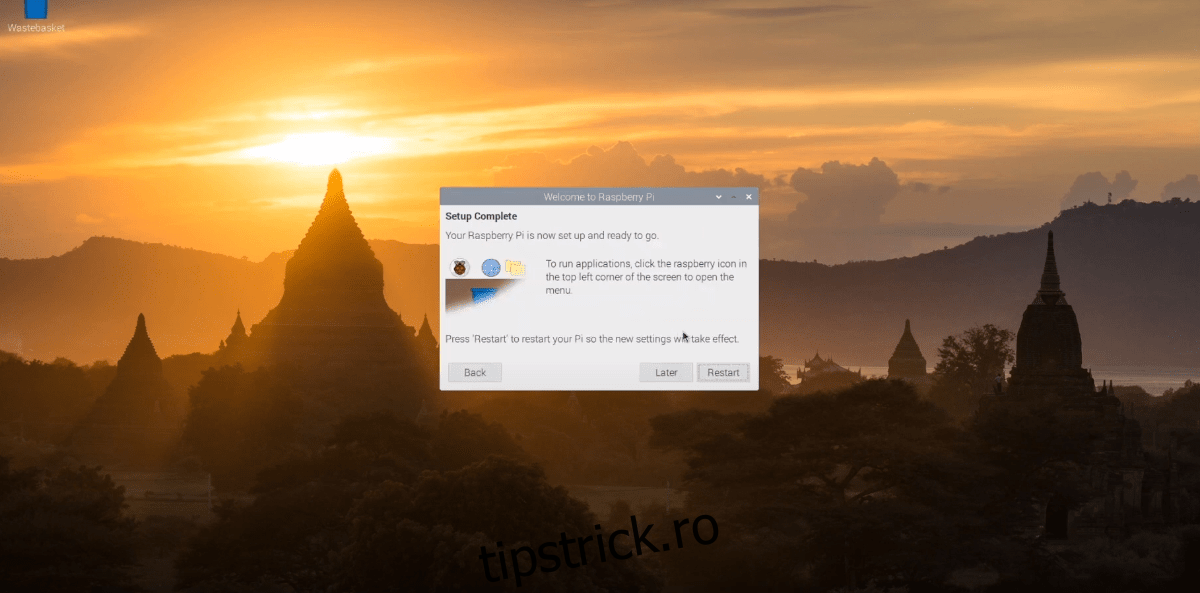
După instalarea actualizărilor, procesul inițial de configurare a sistemului de operare Raspberry Pi Desktop este finalizat. Dați clic pe butonul „Restart” pentru a reporni calculatorul.