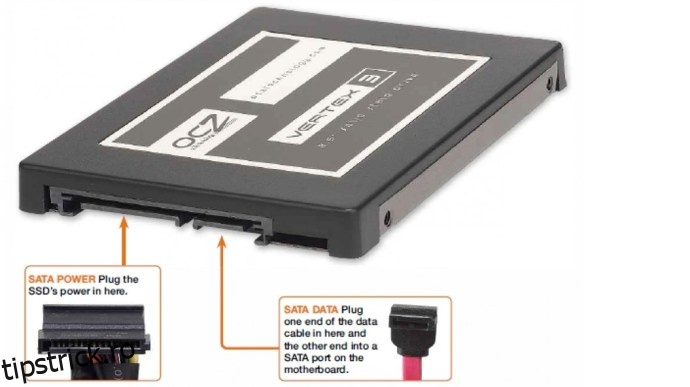Indiferent dacă optați pentru o unitate SSD (SSD) mai ieftină, cu o capacitate mai mică, sau una mai scumpă, cu 1-2 terabytes (TB), instalarea uneia este o sarcină relativ simplă. SSD-urile sunt de neprețuit pentru cei care au nevoie de timpi rapidi de încărcare pe computer(e) lor. Deși aceste dispozitive specifice sunt costisitoare în comparație cu hard disk-urile (HDD-urile), creșterea performanței pe care o primiți compensează acest lucru.
Indiferent dacă efectuați o actualizare și încercați să dați o viață nouă unui PC sau că doriți să construiți un computer personalizat, acest articol vă arată cum să instalați corect un SSD în sistemul dvs.
Cuprins
Lucruri de știut înainte de a instala un SSD
Dacă sunteți nou în ceea ce privește înlocuirea/actualizarea dispozitivelor de stocare a computerului, există câteva lucruri pe care ar trebui să le cunoașteți înainte de a deschide carcasa computerului și de a le schimba.
Ar trebui să aveți două obiective în minte; unul este să vă faceți computerul să funcționeze așa cum doriți, iar doi ar trebui să preveniți deteriorarea. Există măsuri de precauție pe care le puteți lua pentru ca procesul de înlocuire să fie o tranzacție fără probleme.
Înțelegerea cablurilor SSD/HDD

Înainte de a trece la instalarea noului SSD, haideți să acoperim cablurile folosite pentru conectarea noii unități la computer sau laptop.
Despre cablurile SATA
Cablurile SATA (Serial Advanced Technology) sunt accesorii folosite pentru computerele mai noi pentru a conecta SSD-uri, HDD-uri și unități optice la placa de bază. Este important să știți că un port sau un cablu SATA poate fi evaluat pentru rate de transfer de 3/6+ GB/secundă, dar asta nu înseamnă că veți obține de fapt acele viteze.
Problema cu HDD-urile, chiar și cu cele care au viteze de peste 7200 RPM, este că sunt încă doar un platou care se rotește și puteți citi/scrie datele doar atât de repede cât este capabil unitatea. Acest scenariu este locul în care SSD-urile intră în joc. Deoarece SSD-urile sunt dispozitive de stocare flash, ele citesc/scriu datele mai rapid, deoarece sunt strict electronice, mai degrabă decât mecanice și electronice. În plus, SSD-urile scriu mai degrabă în blocuri decât în sectoare.
Despre conectorii de alimentare SATA
Conectorii de alimentare SATA furnizează putere efectivă dispozitivului și sunt atașați la unitatea de alimentare (PSU). În general, conectorii de alimentare SATA se află la capătul firelor de la PSU și sunt de obicei negre.
Cum se instalează SSD-ul

SFAT #1: Asigurați-vă că SSD-ul este conectat la portul SATA cu cel mai mic număr de pe placa de bază atunci când este utilizat ca unitate de pornire implicită. Această sugestie asigură o mai bună compatibilitate pentru o pornire fiabilă și, de asemenea, asigură că se încadrează în procesul de pornire implicit standard.
SFAT #2: Pentru o performanță optimă de citire/scriere, un cablu și o unitate „SATA3” sau mai mari sunt cele mai bune. Rețineți că acest lucru nu înseamnă „portul trei” pe placa de bază; înseamnă tipul de conexiune SATA, similar cu USB 2.0 și USB 3.0.
SFAT nr. 3: Unii producători includ un set de instrucțiuni specifice acelei unități, așa că aveți grijă să examinați orice informații care vin cu produsul.
Notă: Cel mai probabil veți avea nevoie de un adaptor pentru locașul de unitate care să convertească SSD-urile de 2,5 inchi la o lățime de 3,5 inchi pentru a se potrivi în slotul docului de unitate. Cu toate acestea, unele carcase pentru PC pot include compartimente de 2,5 inchi pentru utilizare. Verificați carcasa sau manualul înainte de a cumpăra un nou SSD.
Acum că ați văzut elementele de bază ale siguranței și know-how-ului, este timpul să începeți cu instalarea propriu-zisă a SSD-ului.
Pasul 1: Montați SSD-ul în compartiment

Majoritatea SSD-urilor se potrivesc într-un compartiment de unitate de laptop de 2,5 inchi, care este posibil să nu funcționeze într-un computer desktop. Unele unități SSD includ suporturi de montare pentru a le ține corect în locașul unității, așa că atașați unitatea la adaptor înainte de a începe.
Apoi, găsiți un compartiment de unitate de 3,5 inchi dacă nu aveți unul de 2,5 inchi. Aveți grijă să nu utilizați un locaș expus care are o decupare pe partea din față a carcasei, deoarece acestea sunt pentru cititoare de carduri de memorie și unități DVD/Blu-Ray care umplu golul deschis.
Dacă carcasa PC-ului dvs. are șine de antrenare sau fitinguri fără șuruburi, citiți manualul carcasei pentru instrucțiuni despre montarea noului dvs. SSD. Pentru alte tipuri de carcasă, glisați hard disk-ul într-un compartiment de rezervă până când orificiile pentru șuruburi din partea laterală a unității se aliniază cu orificiile din locașul unității. Discul este fixat cu patru șuruburi, două pe ambele părți ale carcasei.
Pasul 2: Conectați cablul de alimentare SATA la SSD

Găsiți conectorul corect de la sursa de alimentare și conectați-l în spatele SSD-ului. Merge într-un singur sens și de obicei face clic când este conectat.
Notă: Fiți extrem de atenți când conectați conectorul SATA la SSD, deoarece presiunea în jos poate rupe clema, iar fără ea, mufa de alimentare nu va rămâne pe loc.
Pasul 3: Conectați cablul de date SATA la SSD

Spre deosebire de IDE, SATA folosește un conector simplu și subțire pentru a transporta date. Acest cablu este mai mic decât cablul de alimentare SATA. Plăcile de bază vor fi livrate de obicei cu mai multe cabluri SATA, așa că luați unul dintre ele din cutie. Introduceți ușor mufa de date SATA în spatele SSD-ului. La fel ca mufa SATA a plăcii de bază, se va conecta doar într-un singur fel și se va face clic atunci când este conectată corect.
Încă o dată, aveți grijă când conectați conectorul cablului SATA în priză, deoarece presiunea în jos poate rupe conectorul și poate împiedica conectarea cablului SATA.
Pasul 4: Conectați cablul de date SATA la placa de bază
Găsiți un port SATA disponibil pe placa de bază. Conectorii SATA sunt de obicei localizați în colțul din dreapta jos al plăcii și ar trebui să aibă numere. Cu cât numărul portului SATA este mai mic, cu atât intrarea se află mai devreme în lanțul de pornire al computerului. De exemplu, „SATA1” sau „SATA 1” devine de obicei primul dispozitiv de pornire, urmat de „SATA2” sau „SATA 2”.
Dacă instalați mai mult de o unitate, asigurați-vă că unitatea de „pornire” este conectată la portul cu numărul cel mai mic. Verificați manualul plăcii de bază pentru a vă asigura că toate porturile fac același lucru. Unele porturi SATA sunt adesea rezervate pentru setările RAID (Redundant Array of Independent Disks).
Când conectați cablul SATA la placa de bază, acesta se va conecta doar într-un singur fel. Ar trebui să auziți un clic când cablul este conectat corect.
Cum să transferați date de pe unitatea veche pe cea nouă
Indiferent dacă utilizați SSD-ul în plus față de unitatea existentă sau ați făcut o schimbare completă, va trebui să vă mutați jocurile și software-ul pe cel nou. Iată opțiunile.
Metoda 1: Mutați fișierele de pe Drive în Drive în Windows
Windows simplifică mutarea fișierelor. Sub „Setări” și „Computerul meu”, veți găsi o listă de foldere care conțin fișierele de pe sistemul dumneavoastră.

După cum sa explicat mai sus, odată ce SSD-ul este instalat corect, noua unitate apare în Windows. Puteți accesa proprietățile fiecărui folder și îl puteți muta pe noul SSD.
Metoda a doua: Utilizați software de la terți pentru a transfera fișiere
Mai multe programe terțe oferă funcționalitate de clonare sau copiere a discului dacă trebuie să mutați întreaga unitate, inclusiv Windows. Unele SSD-uri vin deja cu software-ul, dar dacă nu, puteți căuta online unul care vă va ajuta să vă satisface nevoile specifice.
Cum se instalează Windows pe SSD
Probabil, una dintre cele mai utile moduri de a utiliza un SSD este instalarea sistemului de operare pe unitatea SSD. Acest lucru va îmbunătăți drastic timpul de pornire și, în general, va îmbunătăți toate celelalte viteze de citire/scriere a datelor.
Instalarea Windows pe o mașină nouă cu un SSD
Transferarea Windows de pe un HDD pe un SSD pe un computer existent

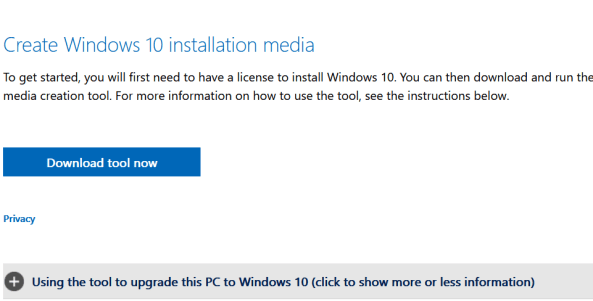
După cum puteți vedea, instalarea și configurarea unui SSD pentru computerul dvs. nu este chiar atât de dificilă. Doar verificați de două ori conexiunile și amintiți-vă să vă împământați înainte de a manipula electronice potențial sensibile. Aveți grijă când conectați orice cablu și determinați abordarea de restaurare a datelor înainte de a începe instalarea.
întrebări frecvente
Instalarea unui SSD și configurarea totul este destul de simplă. Dacă aveți mai multe întrebări, continuați să citiți.
Ar trebui să fac upgrade la un SSD?
Unitățile Solid State oferă o mulțime de beneficii pentru majoritatea utilizatorilor. De la o pornire mai rapidă până la un consum mai mic de energie, este o actualizare inteligentă pentru majoritatea dispozitivelor. Unii utilizatori pot evita instalarea unui SSD din cauza costurilor. Din fericire, în ultimii ani, prețul hardware-ului a scăzut considerabil.
În cele din urmă, decizia de a instala un SSD este una care cântărește foarte mult nevoile utilizatorilor. Pur și simplu actualizarea hard disk-ului nu va transforma niciun PC într-un dispozitiv capabil de jocuri, poate fi necesară și o placă grafică actualizată. Dar, utilizatorii vor vedea o diferență notabilă în performanța computerului lor cu un SSD.
De ce dimensiune SSD am nevoie pentru a rula Windows 11?
Windows spune că veți avea nevoie de cel puțin 64 GB de spațiu pe hard disk pentru a rula Windows 11. Dar rețineți că veți avea nevoie de spațiu suplimentar pentru a rula aplicații, actualizări Windows și multe altele.