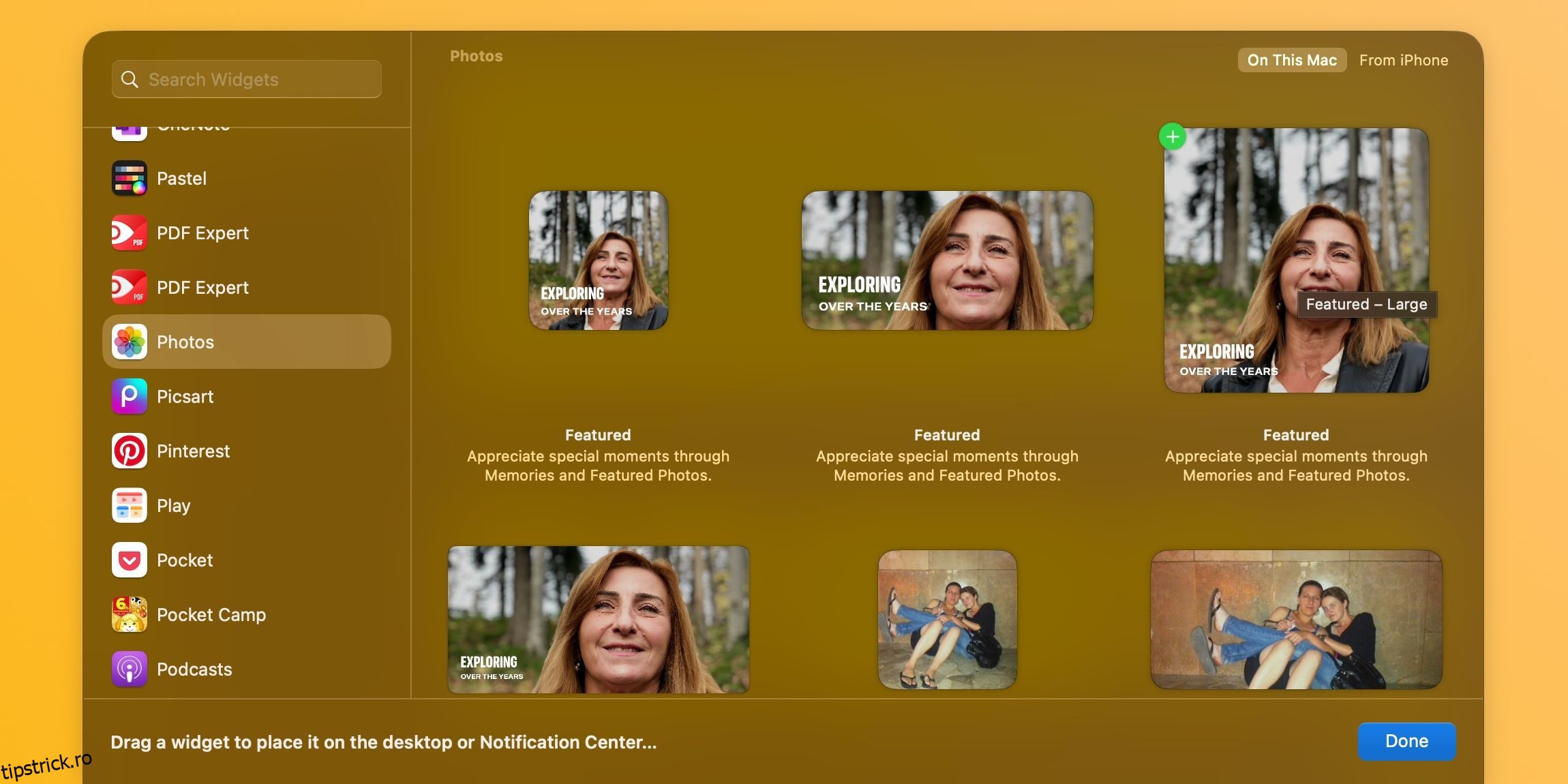Recomandări cheie
- macOS Sonoma vă permite să adăugați widget-uri la îndemână pe desktop-ul Mac-ului dvs., oferind informații valoroase și funcții interactive.
- Adăugarea de widget-uri este ușoară. Pur și simplu trageți și plasați din Centrul de notificare sau utilizați browserul de widget-uri încorporat.
- Puteți personaliza aspectul widgetului dvs., puteți alege unde apare și puteți edita informațiile pe care le afișează.
Ai vrut vreodată să adaugi widget-uri la îndemână pe desktop-ul Mac-ului tău? macOS Sonoma face acest lucru posibil. Puteți nu numai să aruncați o privire asupra informațiilor lor valoroase, ci și să interacționați cu aceste widget-uri. Vă vom arăta cum să le adăugați.
Dacă widgetul de care aveți nevoie este deja în Centrul de notificări, pur și simplu trageți-l și plasați-l pe desktop. Alternativ, puteți să faceți Control-clic pe imaginea de fundal de pe desktop și să alegeți Editați widget-uri pentru a utiliza browserul de widget-uri încorporat.
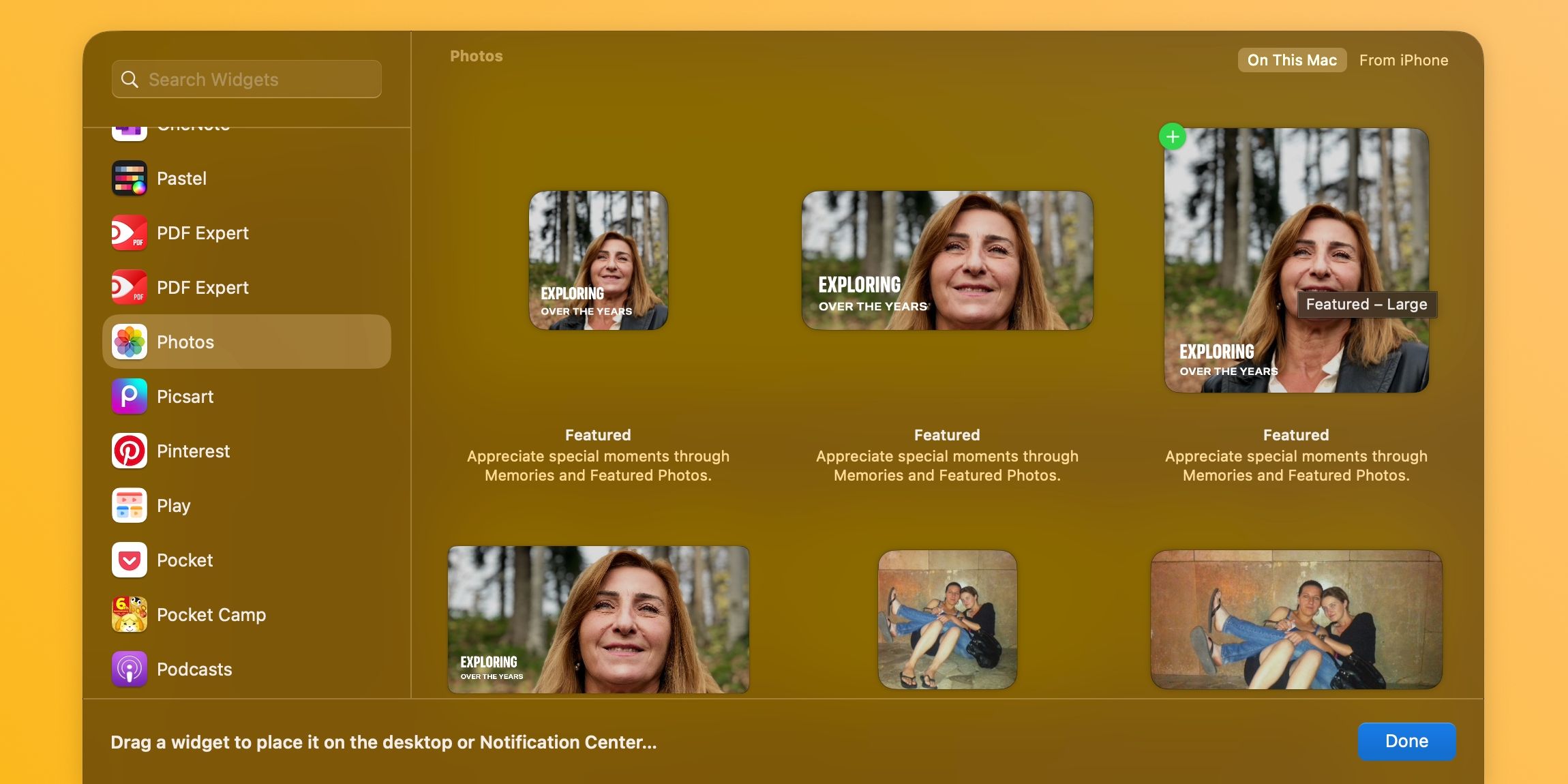
Selectați o aplicație din bara laterală Toate widgeturile sau căutați-o, apoi faceți clic pe dimensiunea widgetului dorită în partea dreaptă pentru a o adăuga instantaneu pe desktop. Dacă un widget vine de la iPhone, acesta va fi etichetat iPhone în colțul din dreapta sus al browserului de widget.
Pentru a utiliza widget-uri interactive pentru iPhone, telefonul trebuie să ruleze iOS 17 sau o versiune ulterioară, să folosească același cont iCloud ca și Mac și să aibă instalată aplicația care include widgetul.
Pentru a poziționa manual widget-ul pe desktop, trageți-l în locul dorit. Continuați să adăugați alte widget-uri, apoi finalizați făcând clic pe Terminat în colțul din dreapta jos.
Pentru a elimina un widget de pe desktopul Mac-ului dvs., faceți Control-clic pe widget și alegeți Eliminați widget-ul. Dacă doriți să eliminați mai multe widget-uri, faceți Control-clic pe imaginea de fundal de pe desktop sau pe widget și alegeți Editați widget-uri. Apoi, faceți clic pe butonul minus (-) din colțul din stânga sus al widget-ului.
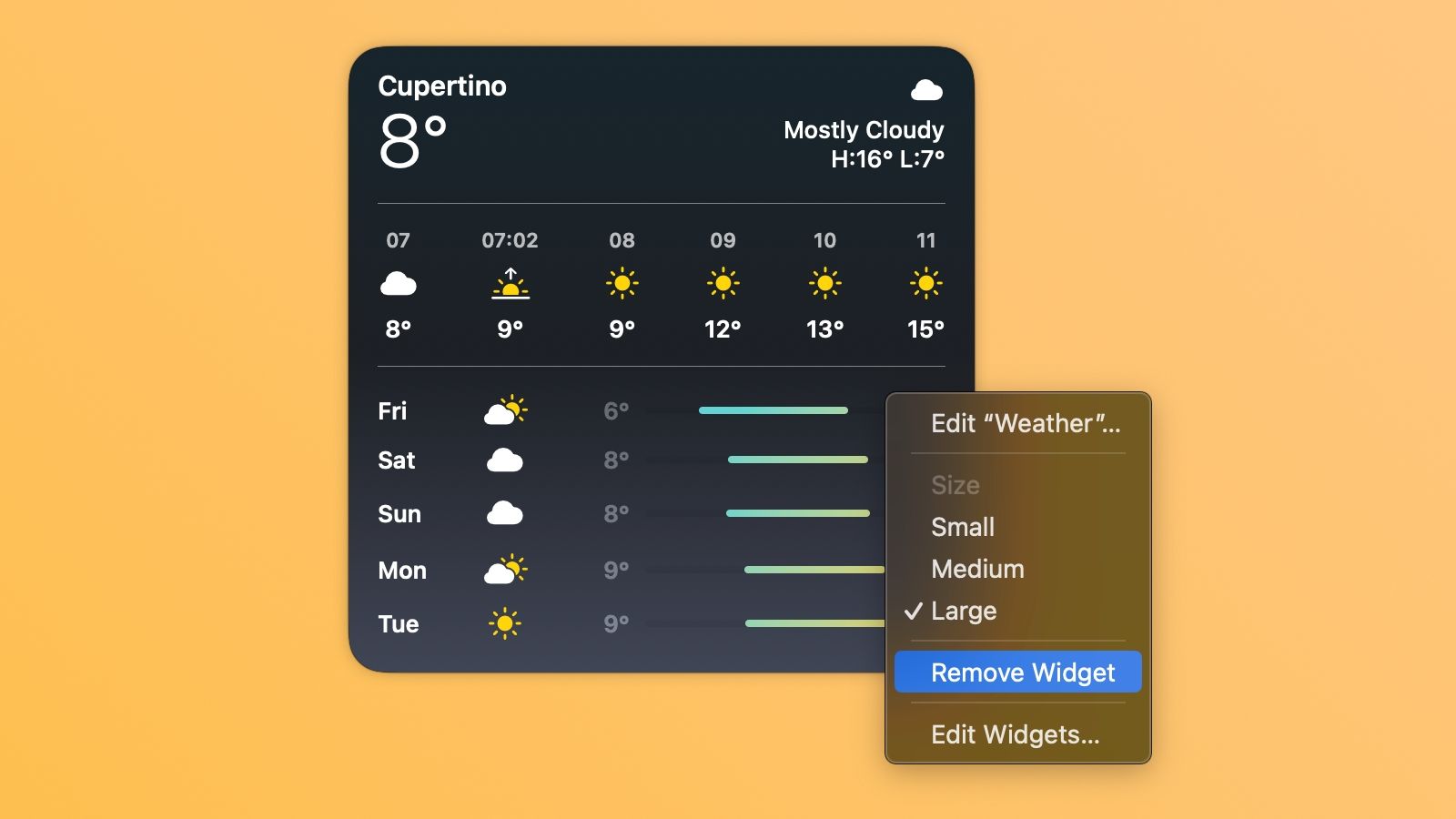
Eliminarea unui widget de pe desktop nu îl va dezinstala sau nu va șterge datele acestuia.
Pentru a ajusta setările pentru toate widget-urile, faceți clic pe logo-ul Apple din bara de meniu și alegeți Setări sistem în meniul drop-down. Apoi, selectați Desktop & Dock din bara laterală și derulați la secțiunea Widgeturi din dreapta.
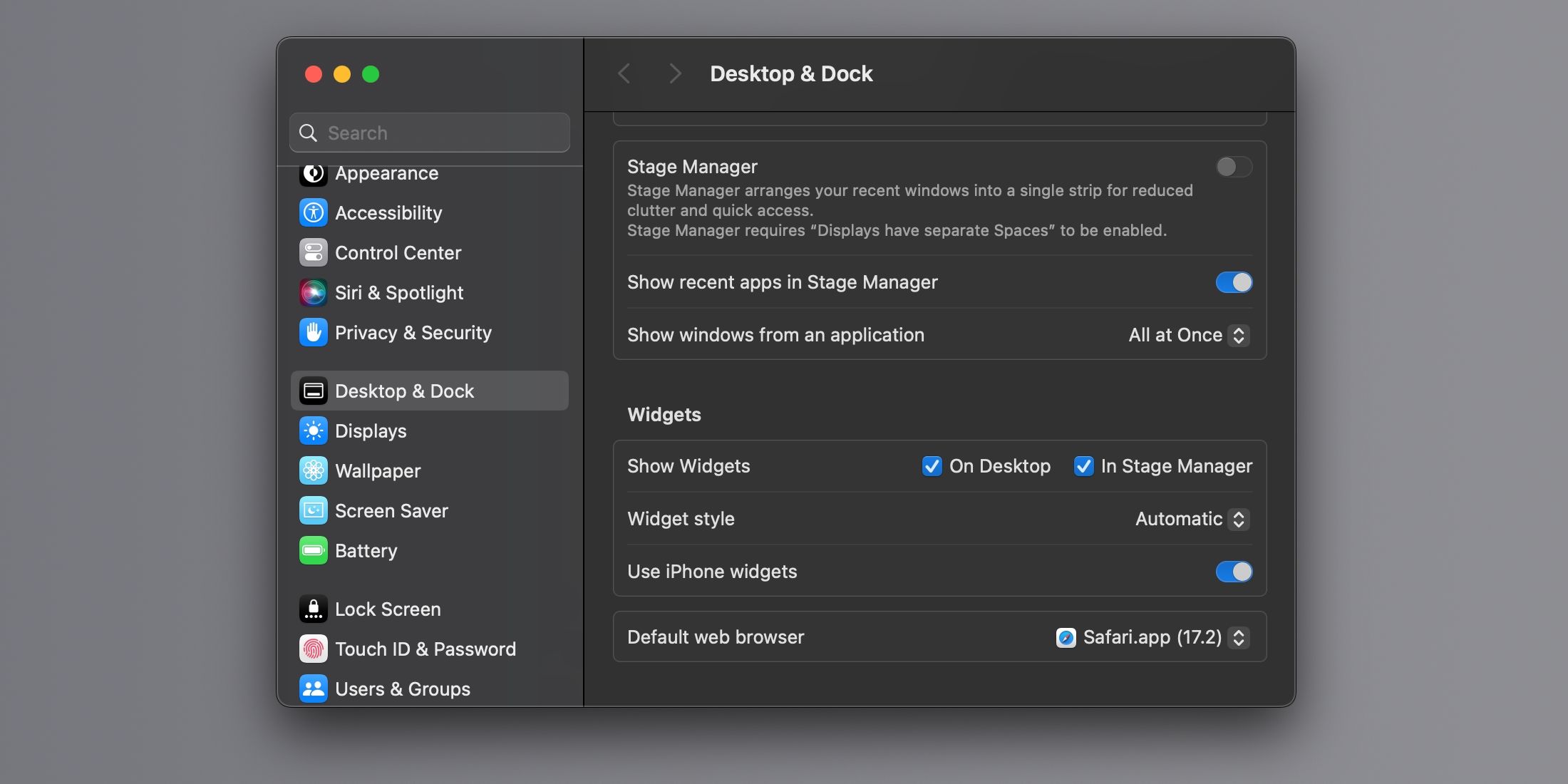
Aici, puteți alege unde apar widget-urile dvs., alegeți stilul widget-ului și puteți activa sau dezactiva widget-urile iPhone pe Mac.
Unele widget-uri, cum ar fi Calendar și Vreme, vă permit să editați informațiile afișate, cum ar fi alegerea unui oraș pentru prognoza meteo. Deci, dacă doriți să ajustați setările individuale ale widgetului, faceți Control-clic pe un widget de pe desktop și alegeți Editare [Widget Name]. De asemenea, puteți alege Mic, Mediu, Mare sau Extra Mare pentru a ajusta dimensiunea widgetului.
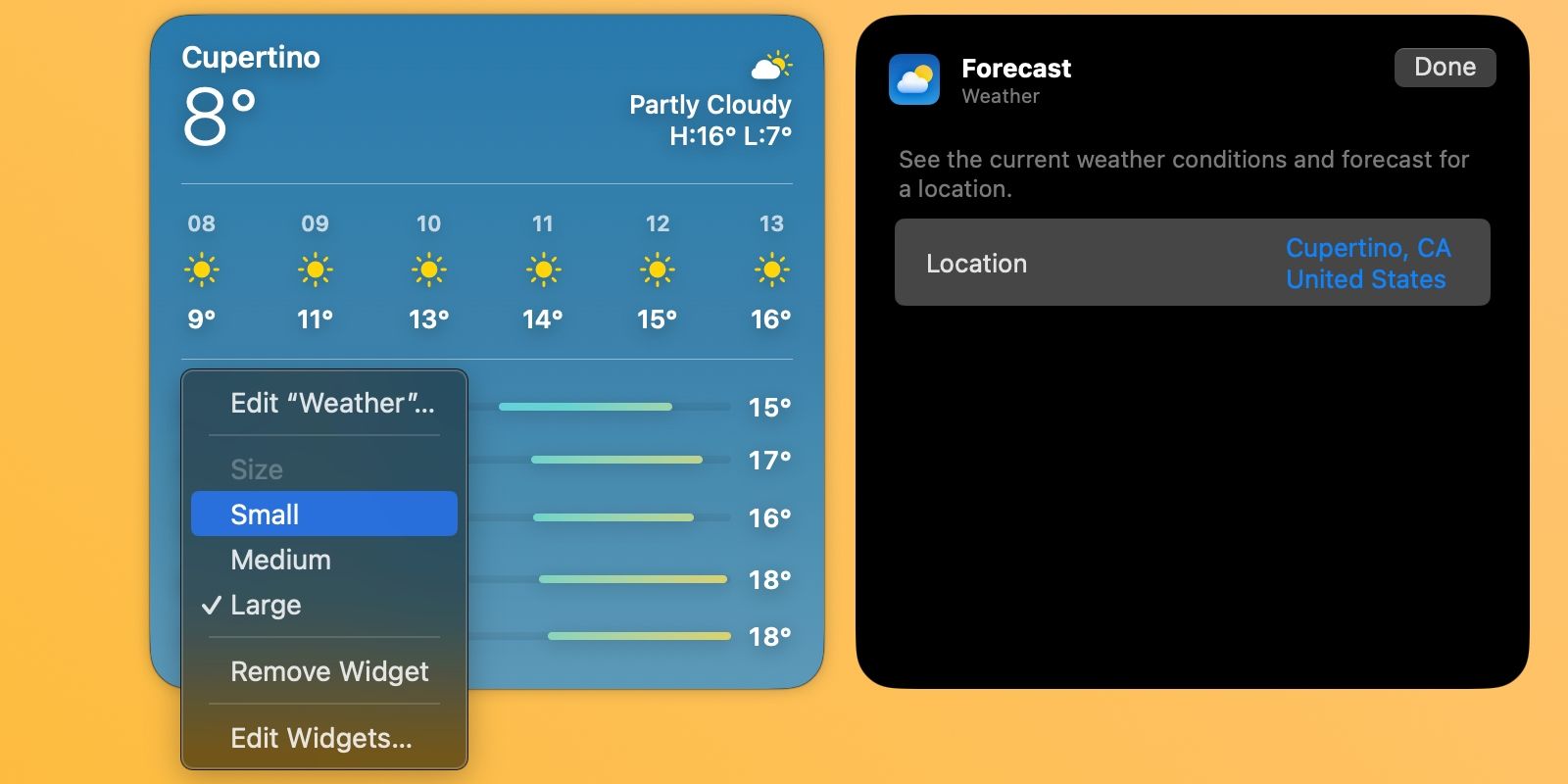
Widgeturile interactive pot fi una dintre cele mai bune funcții macOS Sonoma, dar nu sunt perfecte. De exemplu, ele apar în toate spațiile și nu pot fi restricționate la un anumit spațiu. Și widget-urile iPhone necesită adesea deschiderea aplicației pentru iPhone înainte de a le putea folosi în macOS.
Totuși, widget-urile pot economisi mult timp și vă vor crește productivitatea. Merită să le încercați, mai ales dacă le iubiți pe iPhone, dar nu le-ați testat încă echivalentele Mac.