Deși Microsoft este cunoscută în special pentru produsele sale software, compania se implică și în producția de hardware. Pe lângă binecunoscutele computere Surface și Surface Studio, Microsoft fabrică și comercializează diverse periferice, cum ar fi tastaturi și mouse-uri.
Aplicația Microsoft Mouse and Keyboard Center
Similar cu abordarea Logitech, care oferă o aplicație dedicată pentru configurarea perifericelor sale avansate, Microsoft pune la dispoziție aplicația gratuită Microsoft Mouse and Keyboard Center. Aceasta permite utilizatorilor să personalizeze și să gestioneze setările tastaturilor și mouse-urilor achiziționate.
Procesul de Instalare al Aplicației
Centrul pentru Mouse și Tastatură Microsoft poate fi descărcat de pe site-ul oficial al Microsoft.
Accesați pagina de descărcare oficială pentru a obține aplicația.
Alegeți limba dorită pentru utilizarea aplicației.
Selectați versiunea corespunzătoare sistemului dumneavoastră, fie pe 32 de biți, fie pe 64 de biți.
Descărcați fișierul executabil și lansați-l pentru a iniția instalarea.
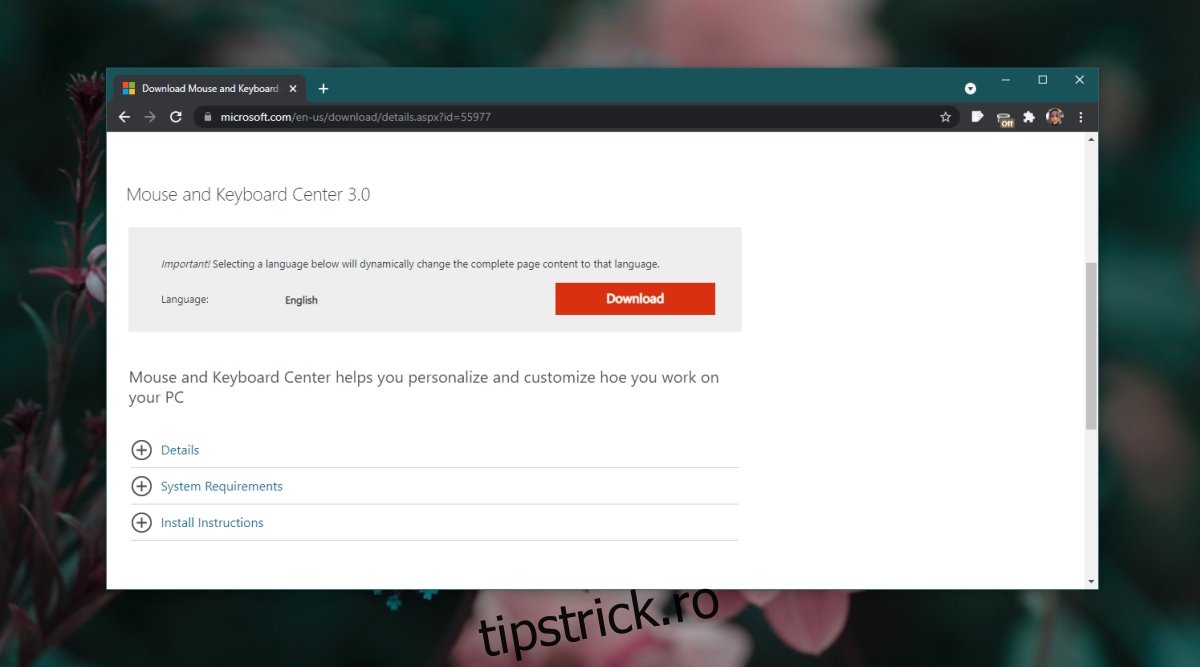
Cum se Utilizează Aplicația
După instalarea centrului, îl puteți folosi pentru a ajusta setările dispozitivelor periferice. Asigurați-vă că acestea sunt conectate și asociate cu sistemul dumneavoastră.
Deschideți aplicația Microsoft Mouse and Keyboard Center.
Selectați dispozitivul pe care doriți să îl personalizați, de exemplu, mouse-ul.
Navigați la fila „Setări de bază”.
Alegeți un buton fie din lista disponibilă, fie direct de pe imaginea mouse-ului.
Definiți acțiunea pe care butonul o va executa.
Pentru setări specifice unei aplicații, mergeți la fila „Setări specifice aplicației”.
Apăsați butonul „Adăugați nou”.
Alegeți aplicația pentru care doriți să configurați o acțiune particulară.
Selectați un buton căruia să îi atribuiți o funcție.
Alegeți funcția dorită dintr-o listă de presetări.
Alternativ, puteți aloca o combinație de taste sau puteți înregistra o macrocomandă care să se activeze la apăsarea butonului.
Setări Suplimentare
Opțiunile pe care le veți vedea în aplicația Microsoft Mouse and Keyboard Center pot varia în funcție de modelul dispozitivului. De exemplu, anumite modele de mouse-uri permit ajustarea vibrațiilor, în timp ce altele nu. Dacă modelul dumneavoastră permite această funcție, puteți activa sau dezactiva vibrațiile și regla intensitatea acestora.

Concluzie
Aplicația Microsoft Mouse and Keyboard Center este un instrument valoros care vă permite să personalizați funcționalitatea dispozitivelor dumneavoastră și să instalați driverele esențiale. Cu ajutorul ei, puteți modifica comportamentul butoanelor și tastelor, oferind acces la funcții care în mod normal nu ar fi disponibile pe o tastatură standard.