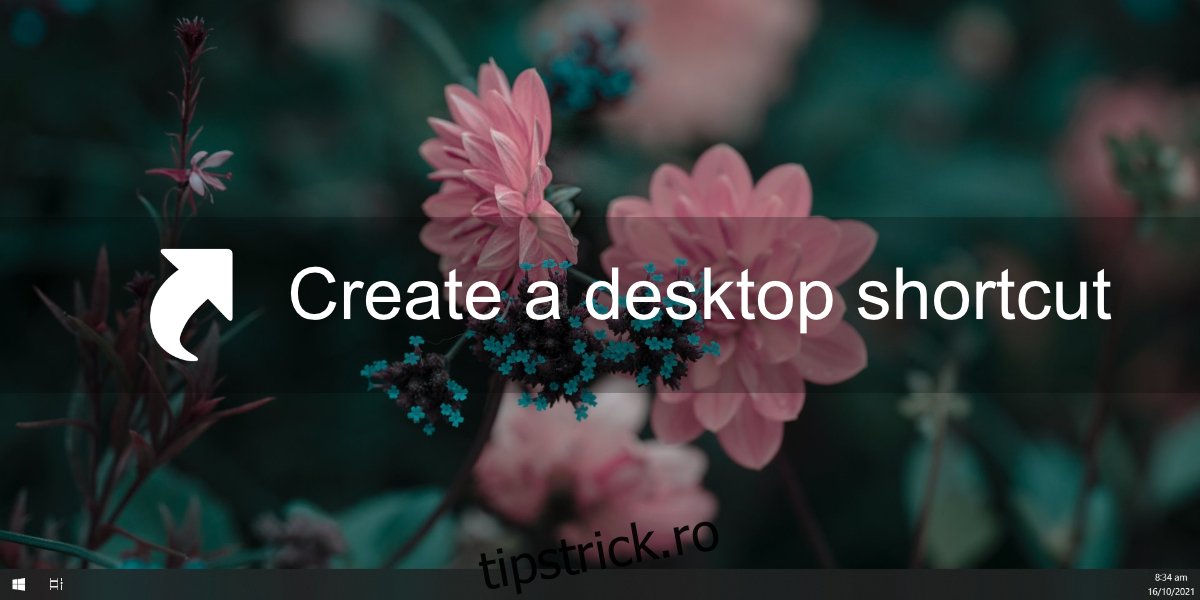Orice computer are tot felul de fișiere, foldere și aplicații pe el. Nimeni nu stochează totul într-un singur loc, dar, de cele mai multe ori, veți găsi nevoia de a accesa mai multe articole diferite în mod repetat. Este esențial să le poți accesa rapid și ușor.
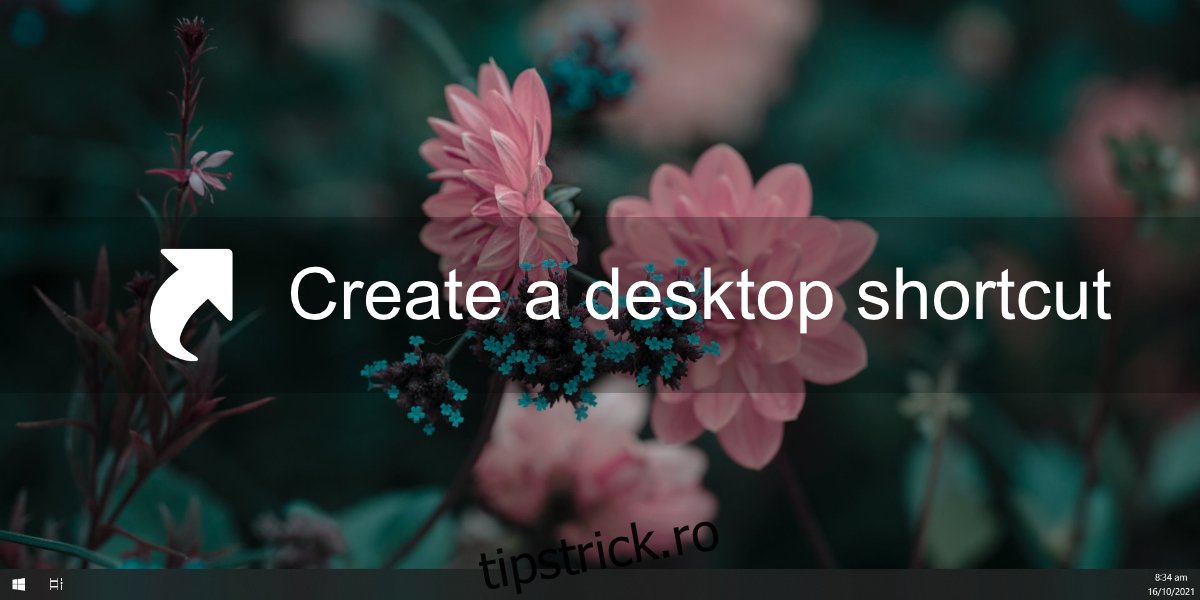
Cuprins
Comandă rapidă pe desktop în Windows 10
Desktopul este unul dintre cele mai convenabile locuri pentru a accesa un fișier, dosar sau aplicație din care. Din păcate, nu puteți salva totul pe desktop. Dacă nimic altceva, riscul ca acestea să se piardă din cauza ștergerii accidentale sau a unui accident de sistem este prea mare.
Ceea ce puteți face în schimb este să plasați comenzi rapide către diverse elemente. O comandă rapidă trimite la un fișier, dosar sau aplicație, dar ștergerea acesteia nu șterge elementul real. Vă oferă confortul unui acces rapid, dar vă permite să păstrați totul acolo unde a fost stocat inițial.
1. Creați o comandă rapidă pe desktop – Fișier
Pentru a crea o comandă rapidă pe desktop pentru un fișier, urmați acești pași.
Deschideți File Explorer.
Navigați la fișierul pentru care doriți să creați o comandă rapidă.
Faceți clic dreapta pe fișier.
Din meniul contextual, accesați Trimiteți la>Desktop (creați o comandă rapidă).
2. Creați o comandă rapidă pe desktop – Folder
Pentru a crea o comandă rapidă pe desktop pentru un folder, urmați acești pași.
Deschideți File Explorer.
Navigați la folderul pentru care doriți să creați comanda rapidă.
Faceți clic dreapta pe folder.
Din meniul contextual, accesați Trimiteți la>Desktop (creați o comandă rapidă).
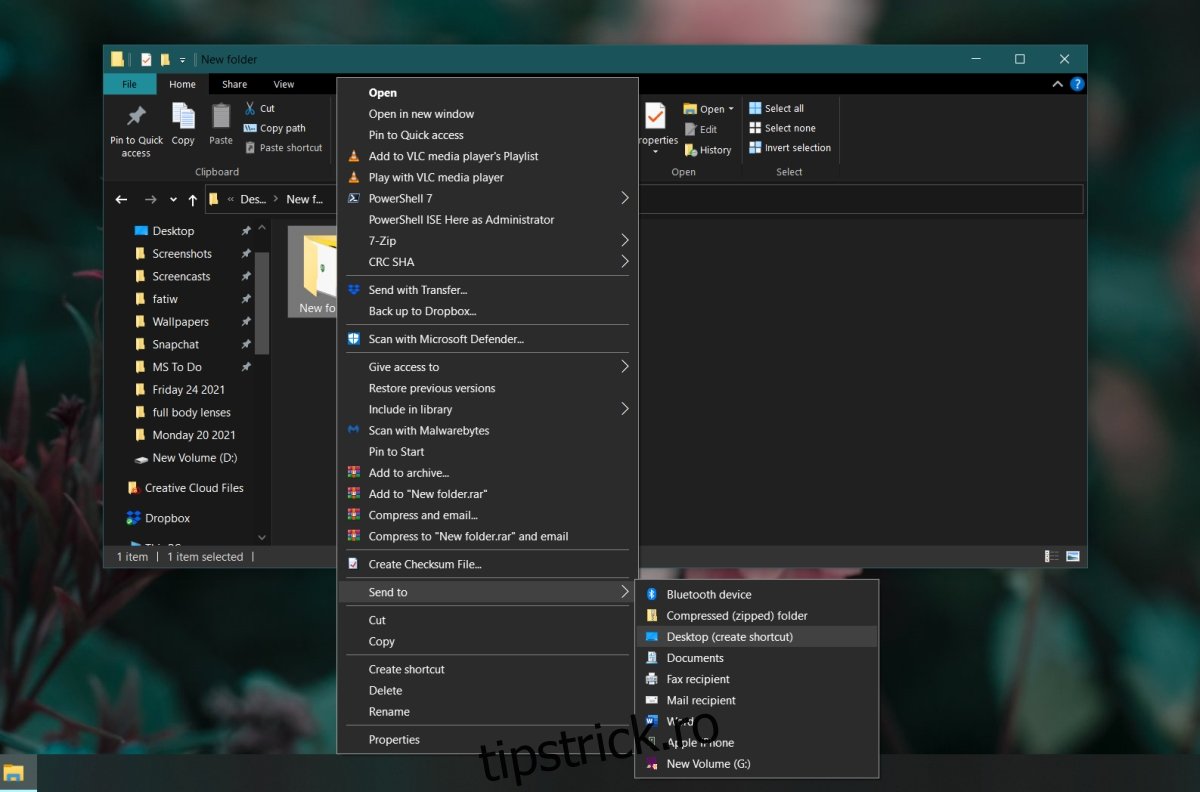
3. Creați o comandă rapidă pe desktop – Aplicații
Pentru a crea o comandă rapidă pe desktop pentru o aplicație, urmați acești pași.
Deschideți meniul Start.
Accesați lista de aplicații.
Căutați aplicația pentru care doriți să creați comanda rapidă.
Faceți clic și trageți aplicația și plasați-o pe desktop.
Va fi creată o comandă rapidă către aplicație.
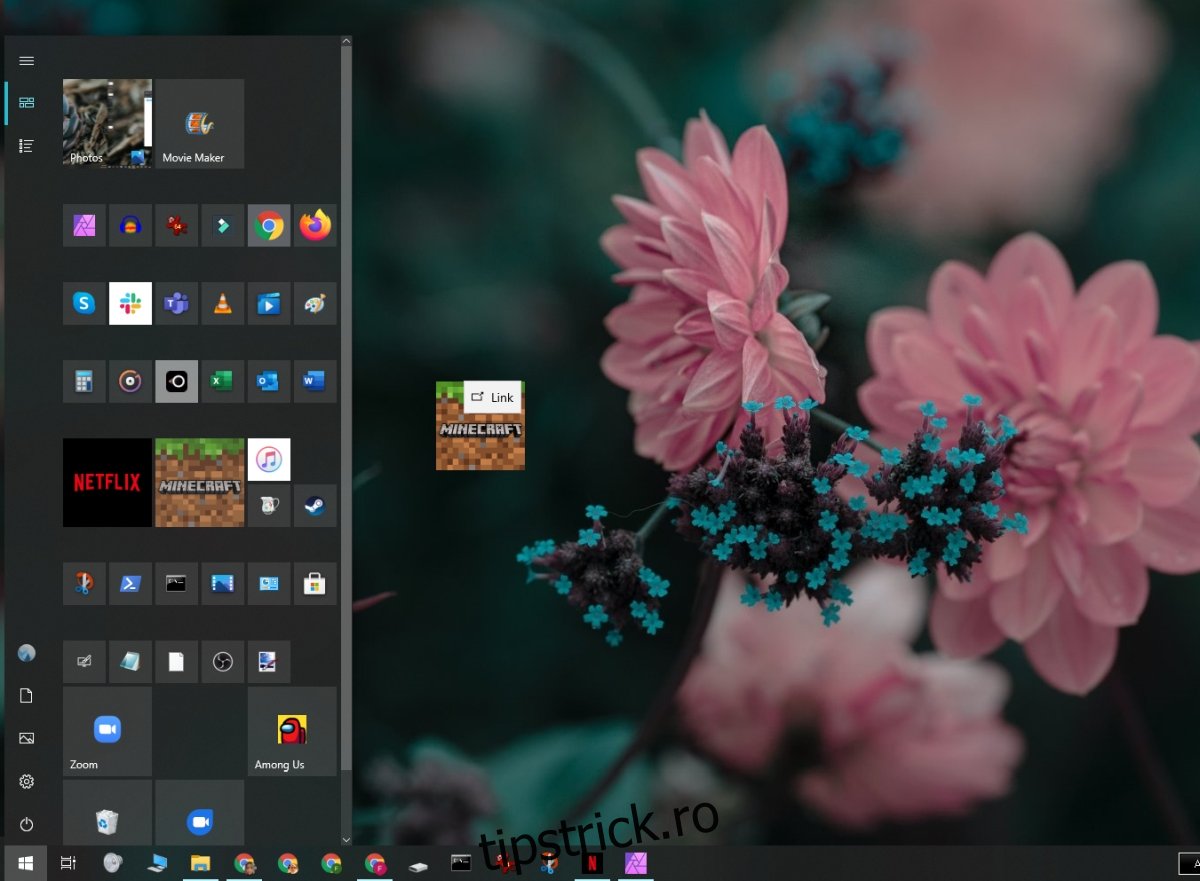
4. Creați o comandă rapidă goală
Windows permite utilizatorilor să creeze comenzi rapide „goale”. Acestea sunt comenzi rapide care nu se leagă la un fișier, dosar sau aplicație. În schimb, acestea se referă la locații sau uneori chiar la comenzi care urmează să fie executate în Linia de comandă. Trebuie să știți ce doriți să rulați când rulați această comandă rapidă. Următorul este un exemplu de scurtătură care va șterge clipboard-ul atunci când este rulat.
Accesați desktopul.
Faceți clic dreapta pe o zonă goală de pe desktop.
În meniul contextual, selectați Nou>Comandă rapidă.
În câmpul locație, introduceți locația sau comanda pe care doriți să o rulați, de exemplu %windir%System32cmd /c echo off | clamă
Faceți clic pe Următorul.
Dați un nume comenzii rapide și va fi creată.
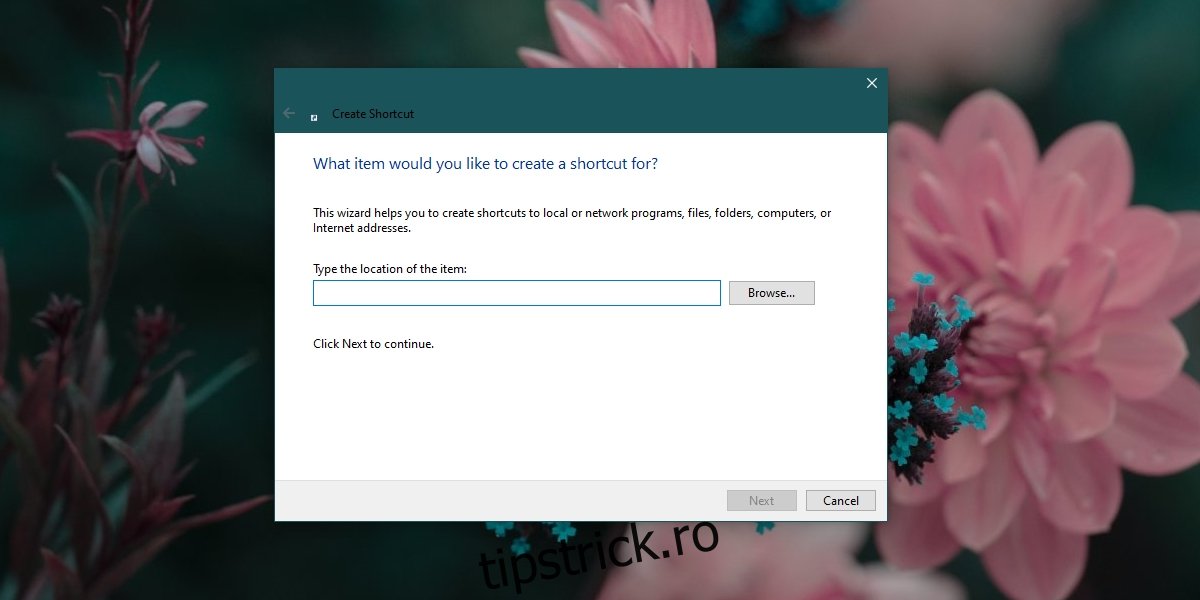
Concluzie
Comenzile rapide de pe desktop pot fi folosite cu scripturi, pot fi mutate în alte foldere sau în folderul Startup. Sunt utile. Dacă descoperiți că nu vă place desktopul aglomerat, puteți ascunde pictogramele desktop, adăugați bara de instrumente desktop la bara de activități și accesați totul din meniul barei de instrumente Desktop.