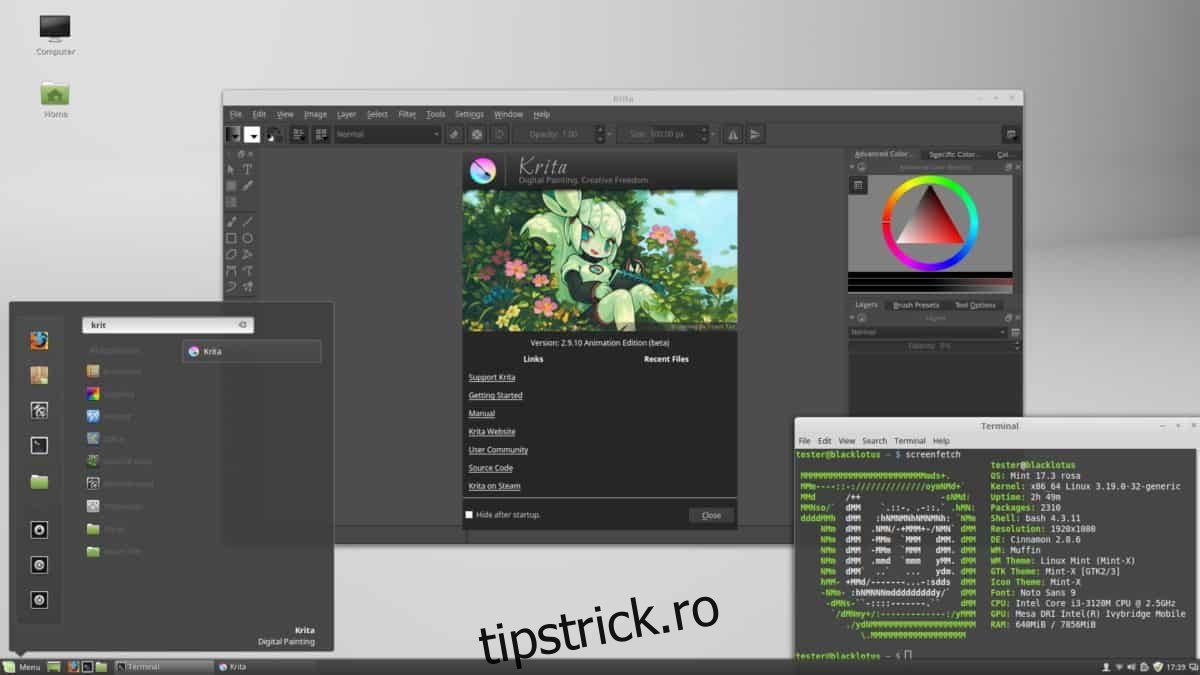Nou în Linux și aveți nevoie de un instrument bun de pictură? Vezi Krita! Este complet gratuit, open source și are zeci de funcții pentru a satisface artiștii de toate tipurile.
Krita face parte din proiectul KDE și are suport pentru aproape toate distribuțiile Linux existente. Pentru a instala Krita, deschideți un terminal și urmați instrucțiunile care corespund distribuției dvs. Linux.
Cuprins
Ubuntu
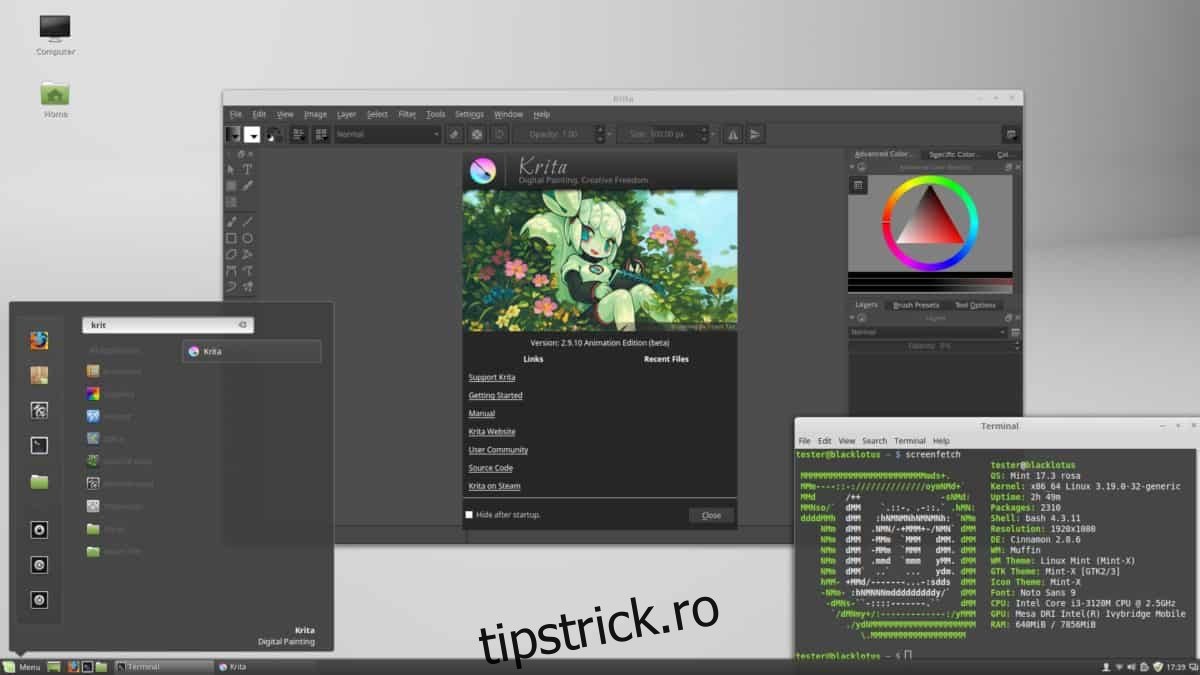
Krita se află în depozitele oficiale de software de pe Ubuntu, iar utilizatorii îl pot instala rapid cu următoarea comandă într-un terminal.
sudo apt install krita
Versiunea Krita din sursele software Ubuntu este relativ recentă, dar nu este cea mai recentă. Dacă sunteți în căutarea unei versiuni mai recente, va trebui să o actualizați cu PPA oficial Krita. Pentru a face acest lucru, utilizați următoarea comandă.
sudo add-apt-repository ppa:kritalime/ppa
După adăugarea noului software Krita PPA, rulați comanda de actualizare.
sudo apt update
Rularea comenzii de actualizare va vedea noul Krita PPA și va detecta că este disponibilă o versiune mai nouă a software-ului. Pentru a trece la cea mai recentă versiune a software-ului pe Ubuntu, executați comanda de actualizare.
sudo apt upgrade -y
Debian
Debian are instrumentul de proiectare grafică Krita gata pentru instalare pe aproape fiecare versiune. Pentru a-l instala, deschideți un terminal și utilizați instrumentul de gestionare a pachetelor Apt-get pentru a-l face să funcționeze.
sudo apt-get install krita
Instalarea instrumentului Krita pe Debian vă va scoate din criză. Cu toate acestea, datorită naturii modului în care funcționează Debian, probabil că veți utiliza o versiune mai veche a software-ului. Pentru a ocoli acest lucru, luați în considerare urmați acest tutorial pentru a activa Debian Backports. Utilizarea Backports vă va permite să obțineți o versiune mai nouă de Krita în configurația Debian.
Nu vrei să treci prin necazul activării Debian Backports? Luați în considerare continuarea tutorialului și urmați instrucțiunile Flatpak sau AppImage pentru a obține o versiune mai recentă a Krita.
Arch Linux
Utilizatorii Arch Linux pot instala cu ușurință Krita, deși înainte de a face acest lucru va trebui să activați depozitul de software „Extra”. Pentru a-l activa, lansați un terminal și deschideți fișierul de configurare Pacman în editorul de text Nano.
sudo nano /etc/pacman.conf
În editorul Pacman, parcurgeți fișierul până când vedeți „[Extra],” și eliminați toate simbolurile „#” din fața acestuia.
După activarea depozitului de software suplimentar, resincronizați Pacman și instalați toate actualizările.
sudo pacman -Syyu
Cu setarea suplimentară, instalați Krita pe computerul dvs. Arch Linux.
sudo pacman -S krita
Fedora
Utilizarea unei versiuni rezonabile de Krita pe Fedora Linux nu necesită o configurare suplimentară. Pentru a-l instala, deschideți un terminal și utilizați instrumentul pachet DNF.
sudo dnf install krita -y
OpenSUSE
La fel ca Fedora, utilizatorii OpenSUSE care doresc să instaleze programul de pictură/schiță Krita nu trebuie să urmeze niciun pas pentru a activa depozitele de software terță parte. Deschideți un terminal și utilizați instrumentul de ambalare Zypper pentru a face aplicația să funcționeze.
sudo zypper install krita
Flatpak
Aplicația Krita este disponibilă pe Flathub, ceea ce înseamnă că utilizatorii care nu au acces la program prin mijloace tradiționale încă îl pot instala.
A face Krita să lucreze cu Flatpak este destul de simplu. Mai întâi, aflați cum să configurați Flatpak pe computerul dvs. Linux. Când s-a rezolvat, deschideți un terminal și utilizați linia de comandă pentru a instala Krita.
flatpak remote-add --if-not-exists flathub https://flathub.org/repo/flathub.flatpakrepo flatpak install flathub org.kde.krita
Instrucțiuni generice Linux prin AppImage

Multe distribuții Linux oferă suport pentru pachetele Flatpak și Snap pentru a compensa lipsa de software din sursele lor oficiale de software. Cu toate acestea, nu toate distribuțiile au suport pentru aceste formate de ambalare.
Dacă distribuția dvs. Linux nu are suport pentru Flatpak, va trebui să mergeți pe ruta AppImage.
Pentru a instala Krita prin AppImage, deschideți o fereastră de terminal și utilizați instrumentul wget pentru a o descărca.
mkdir -p ~/AppImages cd ~/AppImages wget https://download.kde.org/stable/krita/4.1.1/krita-4.1.1-x86_64.appimage
Acum că Krita AppImage a terminat descărcarea, este timpul să-și actualizeze permisiunile de sistem. Modificarea permisiunilor va permite ca AppImage să ruleze ca program pe computerul dvs. Linux.
sudo chmod +x krita-4.1.1-x86_64.appimage
Rulați Krita de la terminal cu:
./krita-4.1.1-x86_64.appimage
Se actualizează Krita AppImage
Krita AppImage nu se actualizează automat. În schimb, dacă doriți să faceți upgrade la o versiune mai nouă de Krita, urmați pașii de mai jos.
Pasul 1: Deschideți un terminal și ștergeți imaginea aplicației Krita de pe computerul dvs. Linux.
cd ~/AppImages rm krita-4.1.1-x86_64.appimage
Pasul 2: Accesați site-ul web oficial, faceți clic pe „AppImage” și descărcați noua versiune.
Pasul 3: Mutați terminalul în folderul ~/Descărcări cu CD.
cd ~/Downloads
Pasul 4: Schimbați permisiunile noului fișier, mutați-l în folderul ~/AppImages și lansați-l.
sudo chmod +x krita-*-x86_64.appimage mv krita-*-x86_64.appimage ~/AppImages ./krita-*-x86_64.appimage