Un ghid pas cu pas pentru a instala Docker pe sistemul de operare preferat.
Docker este un proiect open-source care acceptă construirea, testarea, implementarea și gestionarea aplicațiilor în containere portabile autonome. În general, imaginile containerului au toate resursele necesare unei aplicații pentru a rula.
Astăzi, Docker a devenit un instrument popular pentru implementarea și gestionarea aplicațiilor ca containere, depășind în același timp problemele de compatibilitate. Tehnologia vă permite să instalați aplicațiile și serviciile pe o gamă largă de computere, indiferent de hardware-ul și sistemele de operare subiacente. În consecință, puteți rula astfel de imagini pe diferite sisteme de computer atâta timp cât Docker este instalat. Imaginile tipice includ Nginx, MariaDB, WordPress și altele.
Docker este diferit de VM tradițională.
În acest tutorial, veți învăța cum să instalați Docker pe următoarele sisteme de operare.
- Ubuntu
- Debian
- CentOS
- Windows
În cele mai multe cazuri, pașii sunt similari pentru un anumit sistem de operare, dar pot exista mici variații în diferite versiuni.
Cuprins
Metode de instalare Docker
În general, există trei metode principale de instalare Docker, a căror alegere depinde de situație și mediu, așa cum se explică mai jos.
- Utilizarea depozitelor Docker: – Metodă ușor de instalat și de upgrade recomandată pentru majoritatea instalărilor online.
- Descărcare manuală, instalare și upgrade: – potrivit pentru computere offline care nu au acces la internet
- Utilizarea scripturilor automate: pentru medii de dezvoltare și testare.
În acest ghid, vom discuta despre instalarea utilizând depozitele Docker. Veți învăța cum să instalați și să actualizați instrumentul din depozitele oficiale Docker. În general, puteți descărca fișierele și din depozitul sistemului de operare, dar este posibil ca acesta să nu aibă cele mai recente versiuni, de unde este necesar să utilizați sursa oficială Docker ori de câte ori este posibil.
Instalați Docker pe Ubuntu
Pentru acest articol, vom folosi Ubuntu 18.04.
Cerințe preliminare
Pasul 1: Actualizați baza de date locală
Înainte de instalare, începeți prin a actualiza lista existentă pentru pachete
sudo apt update
Pasul 2: Instalați dependențe care acceptă https
Instalați pachete care vor permite apt să transfere fișiere prin https
sudo apt install apt-transport-https ca-certificates curl software-properties-common
Aceasta este ceea ce face fiecare comandă;
- apt-transport-https: Permite apt să transfere fișiere și date prin https
- ca-certificates: faceți computerul sau browserul să verifice certificatele de securitate
- curl: un instrument de transfer de fișiere
- software-properties-common: adaugă scripturi de gestionare a software-ului
Pasul 3: Adăugați cheia GPG a lui Docker
Următorul ar fi să adăugați cheia GPG – o caracteristică de securitate care asigură că fișierele de instalare sunt autentice.
curl -fsSL https://download.docker.com/linux/ubuntu/gpg | sudo apt-key add –
Pasul 4: Instalați depozitul Docker
În acest pas, utilizați comanda de mai jos pentru a adăuga depozitul Docker la sursele apt.
sudo add-apt-repository "deb [arch=amd64] https://download.docker.com/linux/ubuntu bionic stable"
Pasul 5: Actualizați arhivele
Actualizați baza de date cu pachetele Docker din depozitul pe care tocmai l-ați adăugat
sudo apt update
Pentru a vă asigura că executați instalarea din depozitul oficial Docker, executați comanda
apt-cache policy docker-ce
Acest lucru ar trebui să dea următoarea ieșire
Ieșirea politicii apt-cache docker-ce
docker-ce: Installed: (none) Candidate: 5:19.03.5~3-0~ubuntu-bionic Version table: 5:19.03.5~3-0~ubuntu-bionic 500 500 https://download.docker.com/linux/ubuntu bionic/stable amd64 Packages 5:19.03.4~3-0~ubuntu-bionic 500 500 https://download.docker.com/linux/ubuntu bionic/stable amd64 Packages 5:19.03.3~3-0~ubuntu-bionic 500
Din rezultat, veți observa că docker-ce nu este încă instalat. Cu toate acestea, rezultatul va afișa sistemul de operare țintă și numărul versiunii Docker. Vă rugăm să rețineți că numerele versiunii pot diferi în funcție de momentul instalării.
Pasul 6: Instalați cea mai recentă versiune de Docker
Odată confirmat, utilizați următoarea comandă pentru a instala Docker.
sudo apt install docker-ce
Aceasta va instala Docker, va porni demonul și va permite să pornească automat la pornire. Pentru a confirma că Docker este activ și funcționează, rulați;
sudo systemctl status docker
Dacă este instalată și rulează cu succes, comanda va furniza următoarea ieșire
$ sudo systemctl status docker ● docker.service - Docker Application Container Engine Loaded: loaded (/lib/systemd/system/docker.service; enabled; vendor preset: e Active: active (running) since Sat 2019-12-14 07:46:40 UTC; 50s ago Docs: https://docs.docker.com Main PID: 2071 (dockerd) Tasks: 8 CGroup: /system.slice/docker.service └─2071 /usr/bin/dockerd -H fd:// --containerd=/run/containerd/contain
Această parte a rezultatului arată că instalarea a avut succes și că Docker este activ și rulează.
Instalarea Docker pe CentOS
Cerințe preliminare
- O versiune stabilă a CentOS 7
- Utilizator Sudo
Cea mai bună practică este să utilizați cea mai recentă versiune a pachetului de instalare Docker din depozitul oficial Docker.
Pasul 1: Actualizați baza de date a pachetelor
Primul pas este actualizarea bazei de date a pachetelor cu comanda.
sudo yum update
Pasul 2: Adăugați depozitul Docker și instalați Docker
După actualizare, vom adăuga depozitul oficial Docker, vom descărca și vom instala cea mai recentă versiune de Docker. Pentru a face acest lucru, utilizați comanda;
curl -fsSL https://get.docker.com/ | sh
Pasul 3: Porniți Docker și verificați versiunea acestuia
Odată ce instalarea este finalizată, porniți demonul Docker
sudo systemctl start docker
Confirmați că Docker rulează
sudo systemctl status docker
Aceasta ar trebui să ofere următoarea ieșire
docker.service - Docker Application Container Engine Loaded: loaded (/usr/lib/systemd/system/docker.service; disabled; vendor preset: disabled) Active: active (running) since Mon 2019-12-09 09:54:50 UTC; 7s ago Docs: https://docs.docker.com Main PID: 9194 (dockerd) Tasks: 8 Memory: 44.0M CGroup: /system.slice/docker.service └─9194 /usr/bin/dockerd -H fd:// --containerd=/run/containerd/cont...
Instalarea Docker pe Debian
Pentru a vă asigura că obțineți cea mai recentă versiune, instalați din depozitul oficial Docker.
Cerințe preliminare
Pasul 1: Actualizați sistemul
Mai întâi, actualizați lista pachetelor instalate.
sudo apt update
Pasul 2: Instalați pachetele necesare pentru a rula apt pe peste Https
sudo apt install apt-transport-https ca-certificates curl gnupg2 software-properties-common
Pasul 3: Adăugați cheia GPG
Acum trebuie să adăugăm cheia GPG de la Docker la sistemul nostru Debian. Acest lucru asigură că descărcările sunt valide.
Pentru a adăuga cheia GPG pentru depozitul oficial Docker, rulați
curl -fsSL https://download.docker.com/linux/debian/gpg | sudo apt-key add -
Pasul 4: Adăugați depozitul Docker la sursele APT
În acest pas, veți adăuga depozitul Docker la sursele apt.
sudo add-apt-repository "deb [arch=amd64] https://download.docker.com/linux/debian $(lsb_release -cs) stable"
Pasul 5: Actualizați baza de date a pachetelor
Acum vom actualiza baza de date a pachetelor cu pachetele Docker din depozitul pe care tocmai l-ați adăugat.
sudo apt update
Pasul 6: Verificați sursa de instalare
Comanda de mai jos vă asigură că instalați Docker din depozitul oficial Docker în loc de cel al Debian, care poate fi învechit.
apt-cache policy docker-ce
Aceasta va returna o ieșire similară cu cea de mai jos. Cu toate acestea, numărul versiunii Docker poate varia.
Installed: (none) Candidate: 5:19.03.5~3-0~debian-stretch Version table: 5:19.03.5~3-0~debian-stretch 500 500 https://download.docker.com/linux/debian stretch/stable amd64 Packages 5:19.03.4~3-0~debian-stretch 500 500 https://download.docker.com/linux/debian stretch/stable amd64 Packages 5:19.03.3~3-0~debian-stretch 500 500 https://download.docker.com/linux/debian stretch/stable amd64 Packages 5:19.03.2~3-0~debian-stretch 500 500 https://download.docker.com/linux/debian stretch/stable amd64 Packages .. .. .. 17.03.1~ce-0~debian-stretch 500 500 https://download.docker.com/linux/debian stretch/stable amd64 Packages 17.03.0~ce-0~debian-stretch 500 500 https://download.docker.com/linux/debian stretch/stable amd64 Packages
După cum se vede, docker-ce nu este încă instalat. Rezultatul arată că instalarea este din depozitul oficial Docker pentru Debian 9 (stretch).
Pasul 7: Instalați Docker
Acum suntem gata să instalăm Docker folosind comanda de mai jos.
sudo apt install docker-ce
Aceasta va instala Docker, va porni motorul și îl va configura să pornească întotdeauna la pornire. După finalizarea instalării, verificați dacă rulează.
sudo systemctl status docker
Dacă este instalat cu succes, rezultatul va indica faptul că serviciul este activ și rulează.
Ieșire
● docker.service - Docker Application Container Engine Loaded: loaded (/lib/systemd/system/docker.service; enabled; vendor preset: e Active: active (running) since Mon 2019-12-09 11:48:32 UTC; 41s ago Docs: https://docs.docker.com Main PID: 17486 (dockerd) CGroup: /system.slice/docker.service └─17486 /usr/bin/dockerd -H fd:// --containerd=/run/containerd/contain
Instalați Docker pe Windows
Să vedem cum să instalăm Docker Enterprise Edition pe Windows Server 2016.
Pasul 1: Instalați modulul Docker Powershell
Deschideți promptul de comandă PowerShell al ferestrei cu un cont administrativ și utilizați comanda de mai jos pentru a instala modulul DockerMsftProvider. Acesta este un modul Docker Powershell pentru găsirea, instalarea și actualizarea imaginilor Docker.
Dacă utilizați contul de administrator, comanda va apărea ca;
PS C:UsersAdministrator> install-module -name DockerMsftProvider -Force
Acest lucru va da rezultatul de mai jos.
NuGet provider is required to continue PowerShellGet requires NuGet provider version ‘2.8.5.201’ or newer to interact with NuGet-based repositories. The NuGet provider must be available in ‘C:Program FilesPackageManagementProviderAssemblies’ or ‘C:UsersAdministratorAppDataLocalPackageManagementProviderAssemblies’. You can also install the NuGet provider by running ‘Install-PackageProvider -Name NuGet -MinimumVersion 2.8.5.201 -Force’. Do you want PowerShellGet to install and import the NuGet provider now? [Y] Yes [N] No [S] Suspend [?] Help (default is “Y”): y Type Y for Yes
Pasul 2 Instalați pachetul Docker
După ce modulul este instalat, acum suntem gata să instalăm pachetul Docker.
PS C:UsersAdministrator>Install-Package Docker –Providername DockerMsftProvider –Force
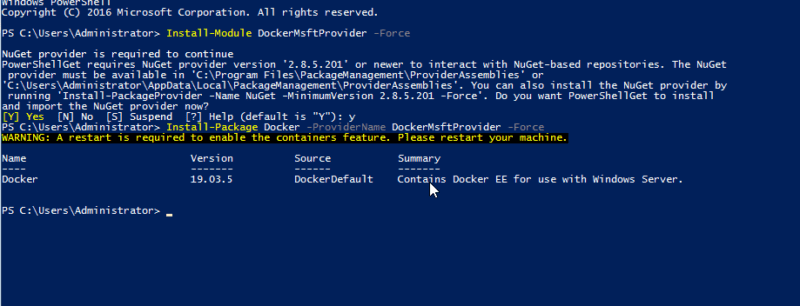
Aceasta va instala pachetul Docker pe computer, dar nu va porni serviciul. Ca atare, trebuie să reporniți computerul pentru a activa caracteristica container.
PS C:UsersAdministrator>Restart-Computer
După repornire, verificați instalarea și versiunea rulând
PS C:UsersAdministrator>docker-version
Ieșire
Client: Docker Engine – Enterprise Version: 19.03.5 API version: 1.40 Go version: go1.12.12 Git commit: 2ee0c57608 Built: 11/13/2019 08:00:16 OS/Arch: windows/amd64 Experimental: false Server: Docker Engine – Enterprise Engine: Version: 19.03.5 API version: 1.40 (minimum version 1.24) Go version: go1.12.12 Git commit: 2ee0c57608 Built: 11/13/2019 07:58:51 OS/Arch: windows/amd64 Experimental: false PS C:UsersAdministrator>
Pentru a testa Docker cu o imagine tipică, rulați comanda
docker run hello-world:nanoserver-sac2016
Dacă este instalată și rulează corect, comanda va da următoarea ieșire.
PS C:UsersAdministrator> docker run hello-world:nanoserver-sac2016 Hello from Docker! This message shows that your installation appears to be working correctly. To generate this message, Docker took the following steps: 1. The Docker client contacted the Docker daemon. 2. The Docker daemon pulled the “hello-world” image from the Docker Hub. (windows-amd64, nanoserver-sac2016) 3. The Docker daemon created a new container from that image which runs the executable that produces the output you are currently reading. 4. The Docker daemon streamed that output to the Docker client, which sent it to your terminal. To try something more ambitious, you can run a Windows Server container with: PS C:> docker run -it mcr.microsoft.com/windows/servercore powershell Share images, automate workflows, and more with a free Docker ID: https://hub.docker.com/ For more examples and ideas, visit: https://docs.docker.com/get-started/
Vă rugăm să rețineți că trebuie să utilizați o imagine de container Windows în mod implicit. În cazul în care trebuie să rulați imagini container Linux, utilizați Daemonul Docker în modul experimental, care este disponibil în versiunea desktop.
Concluzie
Sper că acum știți cât de ușor este să instalați Docker. Odată ce ați instalat, jucați-vă cu el pentru a vă familiariza și, dacă aveți nevoie de un antrenament bazat pe video, verificați acest lucru curs.
