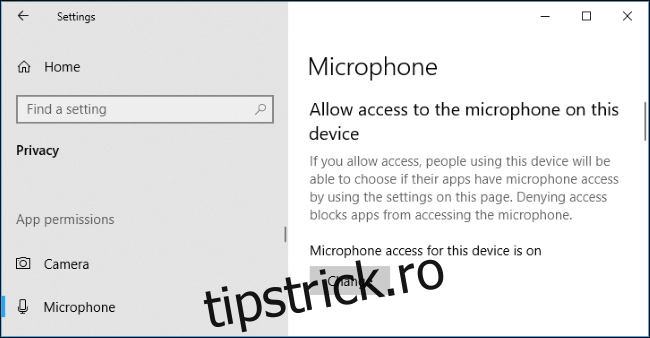Este posibil ca Windows 10 să nu audă sunetul microfonului din mai multe motive. Toți pașii obișnuiți de depanare a microfonului pentru computer sunt încă importanți, dar Windows 10 conține o nouă opțiune la nivelul întregului sistem care dezactivează complet intrarea microfonului în toate aplicațiile.
Cuprins
Verificați opțiunile microfonului Windows 10
Aplicația Setări din Windows 10 are câteva opțiuni care dezactivează microfonul la nivelul întregului sistem, în toate aplicațiile. Dacă camera web este dezactivată în Setări, nici măcar aplicațiile desktop nu pot primi intrare de microfon.
Acest lucru este un pic confuz. În general, permisiunile aplicației din Setări > Confidențialitate afectează numai aplicațiile noi din Magazin, cunoscute și ca aplicații Universal Windows Platform sau UWP. Dar opțiunile pentru microfon și webcam afectează și aplicațiile desktop.
Dacă microfonul nu funcționează, accesați Setări > Confidențialitate > Microfon.
În partea de sus a ferestrei, verificați dacă scrie „Accesul la microfon pentru acest dispozitiv este activat”. Dacă Windows spune că accesul la microfon este dezactivat, faceți clic pe butonul „Modificați” și setați-l la „Activat”. Dacă accesul este dezactivat, Windows și toate aplicațiile de pe sistemul dvs. nu pot accesa sunetul de la microfon.
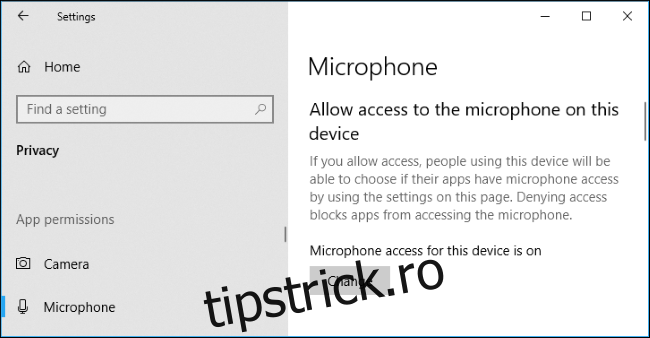
Mai jos, asigurați-vă că „Permiteți aplicațiilor să vă acceseze microfonul” este setat la „Activat”. Dacă accesul la microfon este dezactivat, toate aplicațiile de pe sistemul dvs. nu vor putea auzi sunetul de la microfon. Cu toate acestea, sistemul de operare Windows însuși va avea în continuare acces.
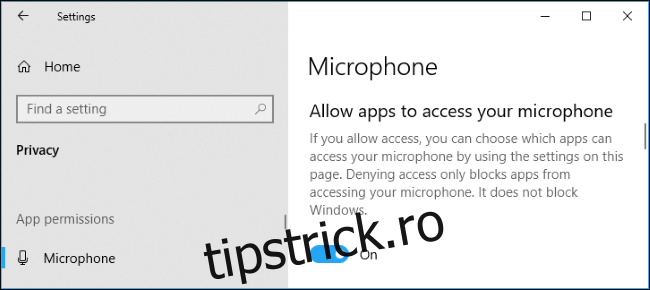
Sub „Alegeți ce aplicații vă pot accesa microfonul”, asigurați-vă că aplicația care dorește să vă acceseze microfonul nu este listată și setată la „Dezactivată”. Dacă este, setați-l la „Pornit”.
Aici apar doar aplicațiile cu stil nou din Magazin. Aplicațiile desktop tradiționale din afara Magazinului nu vor apărea niciodată în această listă și vor avea întotdeauna acces la microfon atâta timp cât setarea „Permiteți aplicațiilor să vă acceseze microfonul” este activată.
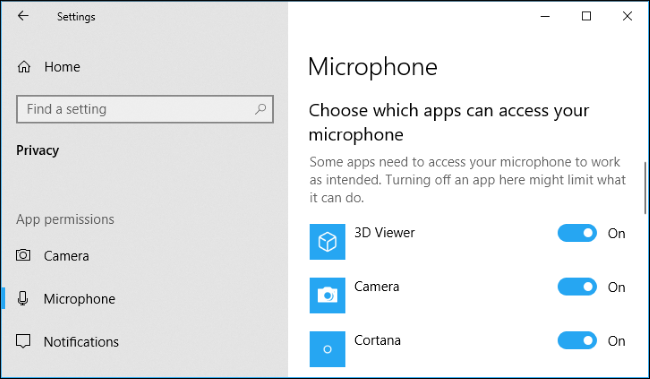
Asigurați-vă că microfonul nu este dezactivat în alte moduri
Este posibil să vă dezactivați microfonul în alte moduri. Dacă aveți un laptop cu microfon integrat, unii producători de laptopuri vă permit să dezactivați acest microfon în setările BIOS sau UEFI ale computerului. Această opțiune nu este disponibilă pe toate laptopurile, dar va fi probabil aproape de o opțiune care vă permite să vă dezactivați camera web dacă aceasta există.
Dacă ați dezactivat anterior microfonul încorporat prin BIOS-ul computerului, va trebui să vă întoarceți la setările BIOS și să reactivați dispozitivul cu microfon.
De asemenea, este posibil să dezactivați dispozitivul de microfon integrat prin intermediul Managerului de dispozitive al computerului. Dacă ați făcut asta anterior, trebuie să reveniți la Managerul de dispozitive și să-l reactivați.
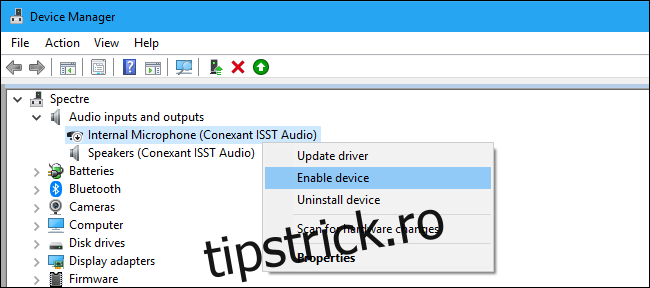
Instalați sau actualizați driverele audio
Windows 10 încearcă să instaleze și să actualizeze automat driverele de dispozitiv. De obicei funcționează bine, dar uneori nu.
Dacă întâmpinați probleme cu sunetul, vă recomandăm să accesați site-ul web al producătorului computerului și să instalați cele mai recente drivere de sunet disponibile pentru laptop sau desktop. Dacă ați asamblat singur computerul, descărcați driverele de sunet de pe site-ul web al producătorului plăcii de bază. Actualizarea driverelor vă poate rezolva problema.
Dacă întâmpinați probleme cu un microfon USB, este posibil să încercați și să descărcați cele mai recente drivere pentru controler USB de pe site-ul web al producătorului computerului dvs.
Verificați de două ori conexiunile fizice
Dacă microfonul nu funcționează, asigurați-vă că este conectat în siguranță la computer. Dacă conexiunea este puțin slăbită, poate părea a fi conectată bine, dar este posibil să nu funcționeze. Scoateți cablul – indiferent dacă este un microfon USB sau doar o mufă audio tradițională – și conectați-l înapoi pentru a vă asigura că conexiunea este sigură.
Asigurați-vă că este conectat și la mufa audio corectă de pe computer. Căutați unul etichetat „microfon” sau cel puțin „intrare audio”. Mufele de ieșire audio sunt adesea verzi, în timp ce mufele de intrare pentru microfon sunt adesea roz. Dar uneori au aceeași culoare plictisitoare.
Unele microfoane pot avea comutatoare de sunet. De exemplu, am văzut căști audio pentru PC cu comutatoare pentru dezactivarea microfonului pe cabluri. Microfonul nu va funcționa dacă are un comutator de sunet activat.

Utilizați panoul de control al sunetului
În timpul testării microfonului, vă recomandăm să utilizați fila Înregistrare din panoul de control al sunetului din Windows. Pentru a-l deschide, faceți clic dreapta pe pictograma sunet din zona de notificare și selectați „Sunete”.
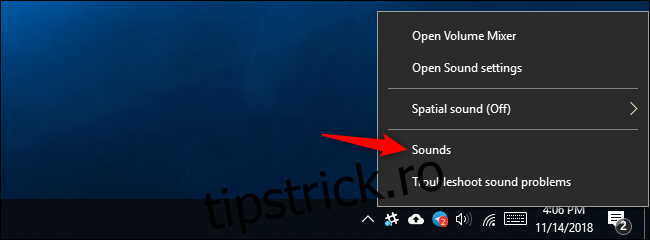
Faceți clic pe fila „Înregistrare” și veți vedea toate dispozitivele de înregistrare audio de pe computer. Vorbiți cu voce tare și veți vedea indicatorul de nivel în mișcarea dreaptă, dacă microfonul trimite intrare audio.
Privește această fereastră în timp ce te joci cu microfonul, testând diferite mufe audio. Acest lucru vă va permite să vedeți rapid dacă microfonul trimite intrare audio.
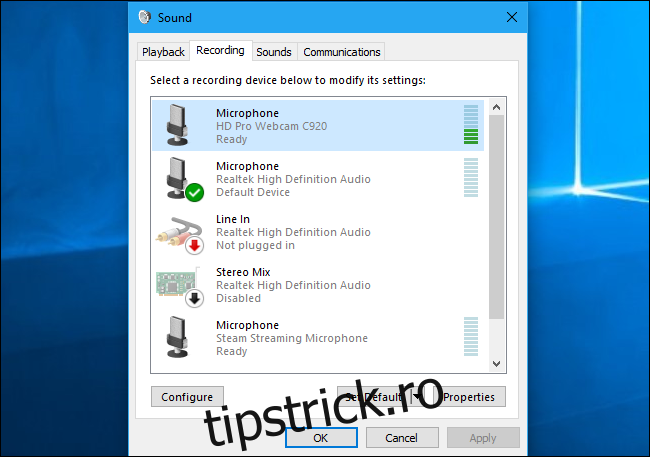
Setați dispozitivul de microfon implicit
PC-ul dvs. poate avea mai multe intrări diferite pentru microfon. De exemplu, dacă aveți un laptop cu microfon încorporat și conectați un alt microfon, computerul are acum cel puțin două microfoane separate.
Pentru a selecta microfonul implicit care este utilizat în aplicații, accesați fereastra Sunet > Înregistrare, faceți clic dreapta pe microfonul preferat și selectați „Setare ca implicit”. De asemenea, puteți selecta „Setați ca dispozitiv de comunicare implicit”.
Acest lucru vă permite să setați diferite intrări implicite de microfon pentru diferite tipuri de aplicații, dar, dacă intenționați să utilizați doar un dispozitiv de intrare, setați-l atât ca dispozitiv standard de comunicare implicit, cât și ca dispozitiv de comunicare implicit.
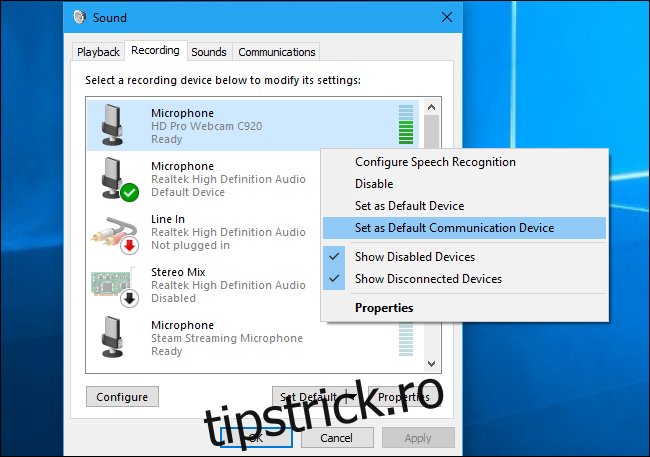
Dacă vedeți microfonul dvs. afișând intrare audio aici, dar nu îl puteți face să funcționeze într-o anumită aplicație, poate fi necesar să deschideți fereastra de setări a aplicației respective și să alegeți dispozitivul de intrare pentru microfon corespunzător. Aplicațiile desktop nu folosesc întotdeauna microfonul implicit pe care îl selectați în setările de sunet Windows.
De exemplu, în Skype-ul Microsoft, faceți clic pe meniu > Setări > Audio și video și alegeți dispozitivul de microfon preferat din meniul „Microfon”.
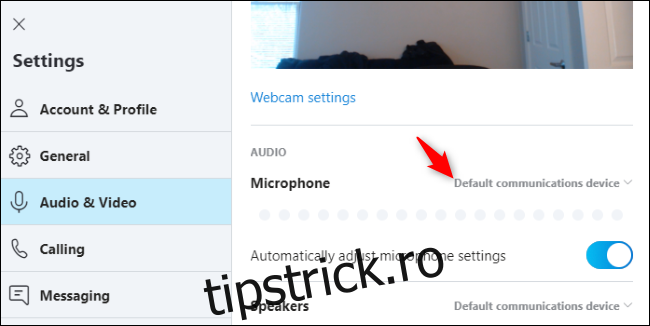
Rulați instrumentul de depanare Windows
Windows 10 are un instrument de depanare încorporat care va încerca să găsească și să remedieze automat problemele legate de înregistrarea audio. Pentru a-l accesa, accesați Setări > Actualizare și securitate > Depanare. Selectați instrumentul de depanare „Înregistrarea audio”, faceți clic pe „Rulați instrumentul de depanare” și urmați instrucțiunile de pe ecran.
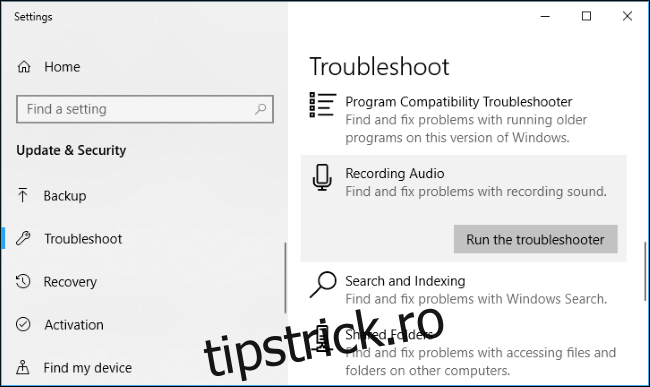
Dacă încă nu funcționează
Dacă microfonul încă nu funcționează, este posibil să existe o problemă hardware. Pentru un microfon extern, încercați să-l conectați la un alt computer și vedeți dacă funcționează. Dacă nu, este posibil ca hardware-ul microfonului să fie stricat.
Dacă microfonul funcționează pe alt computer, dar nu pe computerul actual, este posibil să existe o problemă cu mufa audio a computerului. Încercați să-l conectați la o mufă de intrare separată pentru microfon, presupunând că utilizați un computer cu mufe audio în față și în spate.
Credit imagine: Tomasz Majchrowicz/Shutterstock.com, Alexander_Evghenievici/Shutterstock.com.