Aplicația Discord a devenit atât de populară în rândul jucătorilor încât abia are nevoie de nicio prezentare. Cu milioane de utilizatori de pe tot globul, Discord este una dintre cele mai bune platforme de comunicare audio, video, imagine și text între utilizatori.

Este bine cunoscut că Discord poate fi instalat pe PC și pe diverse alte platforme. Dar poate fi folosit și pe consolele PS4? Acest articol vă va ajuta să vă configurați PlayStation 4, astfel încât să puteți vorbi cu prietenii dvs. pe Discord în timp ce vă jucați jocurile preferate pe această consolă.
Cuprins
Folosind Discord pe PlayStation 4
Din păcate, aplicația Discord nu acceptă în prezent consola PlayStation 4. Dar, după cum arată, lucrurile s-ar putea schimba mai devreme decât mai târziu.
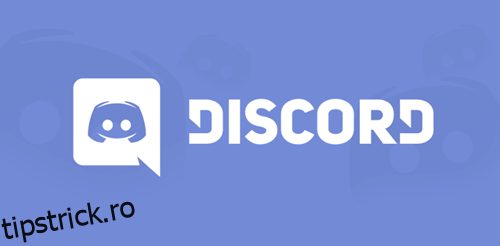
Discordienii din întreaga lume au trimis solicitări și au deschis zeci de subiecte pe pagina oficială de asistență a Discord, cerând dezvoltatorilor să creeze versiunea PS4 a aplicației. Deoarece Discord acordă o atenție deosebită solicitărilor și reclamațiilor comunității, am putea obține aplicația oficială Discord pentru PlayStation 4 și multe alte console.
Înseamnă asta că trebuie să așteptați ca aplicația să fie lansată pentru a utiliza Discord pe PS4? Absolut nu.
Există încă o modalitate de a folosi Discord pe PlayStation 4, cu condiția să ai tot echipamentul necesar. Configurarea acestui lucru ar putea dura mai mult, dar va merita.
Așadar, dacă doriți să urmați tutorialul de mai jos, trebuie să achiziționați o cască care are un cablu optic și acceptă conexiune USB. De asemenea, veți avea nevoie de MixAmp sau un dispozitiv similar pentru a comuta audio între computer și PS4. De exemplu, puteți utiliza căștile A40 TR cu MixAmp PRO TR; s-au dovedit a fi o combinație bună pentru acest tip de setări.


Pe lângă cele două articole și cablurile care le însoțesc (3,5 mm de sex masculin la masculin, 3,5 mm Aux Splitter, 3,5 mm la 3,5 mm cu volum), va trebui să instalați Discord pe computer.
Conectarea Mixamp la PS4
Odată ce ați achiziționat toate elementele necesare, este timpul să setați totul. Să începem prin a vă conecta consola PS4 la MixAmp. Iată tot ce trebuie să faci:
Configurarea Mixamp și PS4
După ce ați terminat conectarea celor două dispozitive, navigați la Setările PlayStation 4 și urmați acești pași:
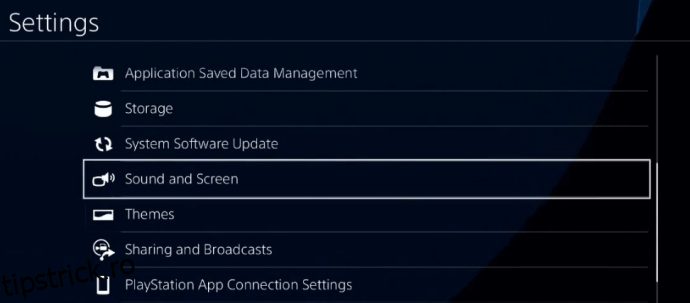
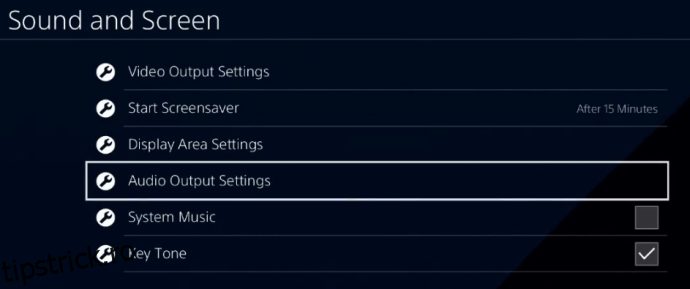
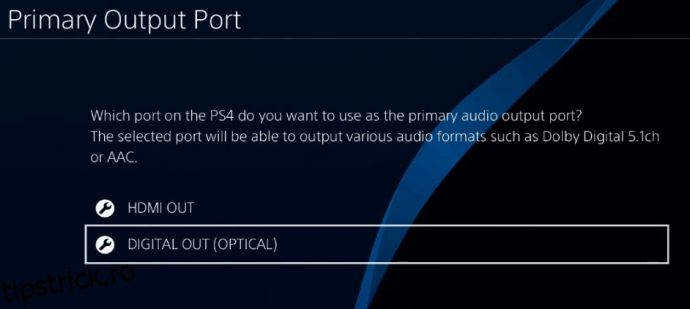
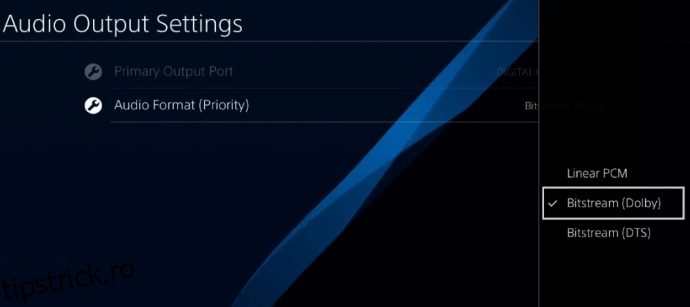
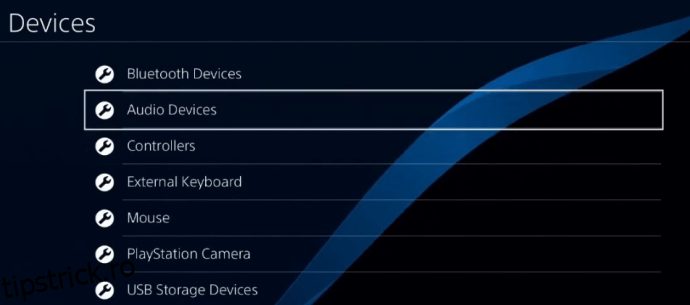
Configurarea pe computer
Acum, este timpul să conectați totul la computer. Porniți computerul și urmați acești pași:
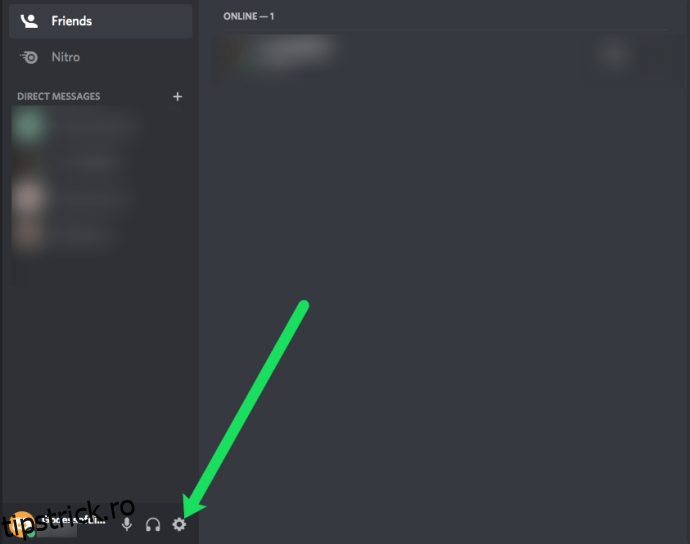
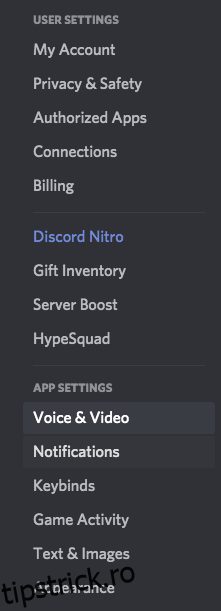
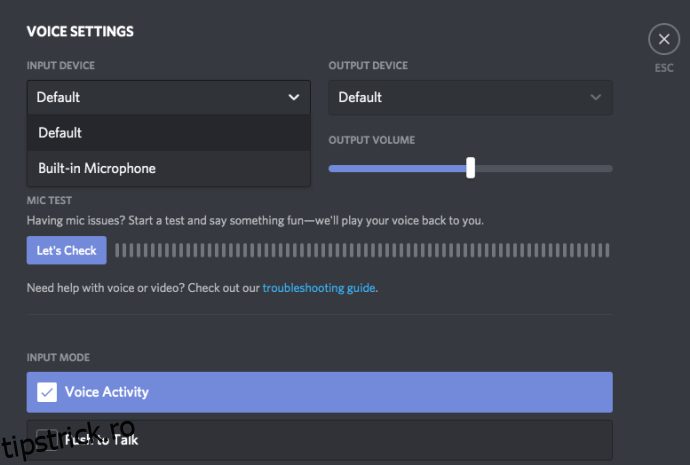
Depanare/Întrebări frecvente
Ce să faci dacă încă nu funcționează
Nu va fi posibil să auziți niciun alt sunet redat pe computer. Acest lucru se datorează faptului că PlayStation 4 preia sursa audio principală de pe MixAmp. Din fericire, există o soluție ușoară a acestei probleme.
Tot ce trebuie să faceți este să conectați cablul de 3,5 până la 3,5 mm la portul difuzor de pe computer și la portul AUX de pe MixAmp. Schimbați dispozitivul de ieșire de la pasul numărul 7 la Difuzoare și voila – problema rezolvată.
Pot folosi browserul web de pe PS4 pentru a mă conecta la Discord?
Conectarea la Discord din browserul implicit al PlayStation nu ar trebui să fie o problemă, dar odată ce deschideți un joc sau o altă aplicație, veți pierde sunetul, așa că nu este cu adevărat o soluție ideală.
Există o aplicație PS4 pentru Discord?
Nu, la momentul scrierii, nu există nicio aplicație nativă pentru Discord în magazinul de aplicații PlayStation.
Îmi pot conecta contul PS4 la Discord?
Nu oficial și nu așa cum poți cu PC și Xbox. Există aplicații terță parte disponibile care fac această afirmație care ar putea merita verificată.
Conversați prin Discord în timp ce vă bucurați de jocurile preferate pentru PlayStation 4
Cu acești pași, poți juca jocurile tale favorite PlayStation 4 în timp ce folosești Discord în același timp. Configurarea poate dura ceva mai mult, dar va merita.
Această metodă va trebui să fie suficientă până când versiunea oficială PlayStation 4 a aplicației prinde viață.
Ai reușit să aranjezi totul? Ce cască și MixAmp folosești? Spune-ne în comentariile de mai jos.

