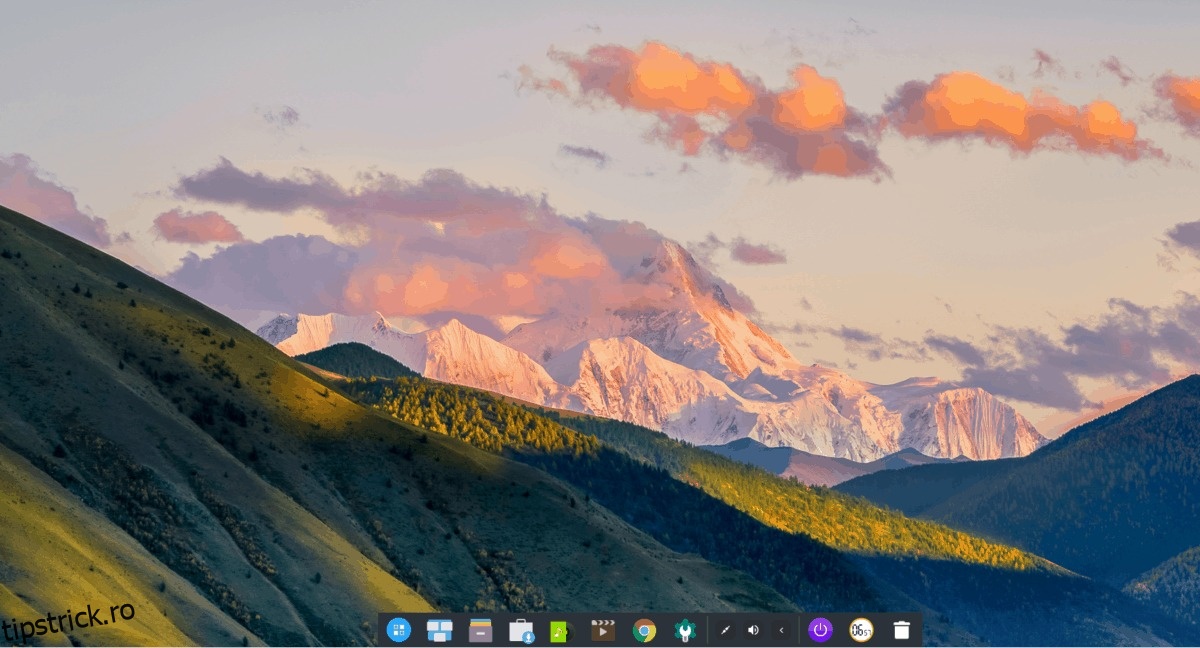Mediul desktop Deepin face parte din distribuția Deepin Linux. Obiectivul său principal este de a oferi o alternativă elegantă, ușor de utilizat și frumoasă la mediile desktop Linux populare.
Dezvoltatorii desktopului Deepin au pus nucleul efortului lor de dezvoltare în distribuția lor. Cu toate acestea, creatorii Deepin mențin și mediul pentru alte distribuții. Dacă sunteți interesat să încercați desktopul, acesta poate fi instalat pe sisteme de operare Linux precum Arch Linux, Ubuntu, OpenSUSE și altele. Pentru ca acesta să funcționeze, deschideți o fereastră de terminal și urmați instrucțiunile care corespund sistemului de operare.
Notă: utilizatorii Debian, dacă ați întâlnit acest articol pentru a instala desktopul Deepin pe sistemul dvs., luați în considerare instalarea Deepin Linux! Este construit pe Debian Stable! Pentru mai multe informații despre distribuție Click aici.
Cuprins
Instrucțiuni Ubuntu
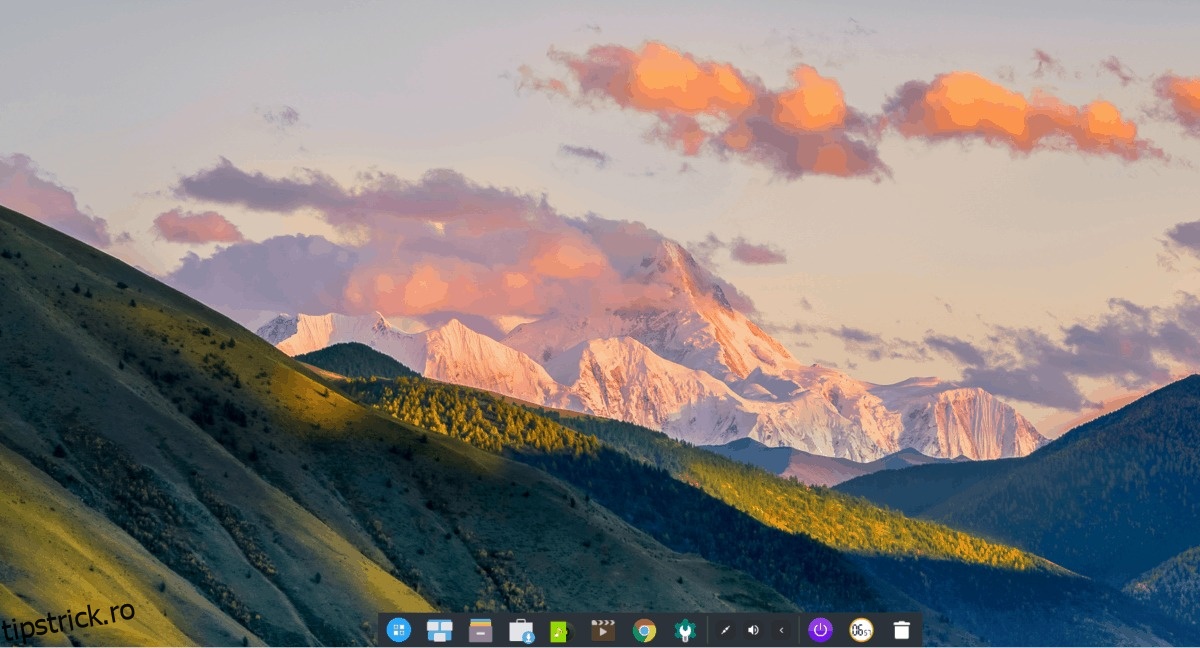
Utilizatorii Ubuntu Linux care doresc să folosească mediul desktop Deepin au noroc! Există un efort activ pentru a-l pune în funcțiune pe versiunile recente ale sistemului de operare.
Trebuie remarcat faptul că, deși Deepin Desktop este portat pe Ubuntu, nu va funcționa pe fiecare versiune a sistemului de operare. În prezent, cea mai nouă versiune pe care Deepin o acceptă prin PPA este Ubuntu 18.04 LTS.
Faptul că desktop-ul Deepin acceptă doar 18.04 LTS nu este o afacere uriașă, deoarece sistemul de operare este încă disponibil pentru descărcare pe site. Dacă utilizați o versiune mai nouă a sistemului de operare și doriți să utilizați Deepin, descărcați 18.04 LTS și reinstalați înainte de a continua.
Odată ce sunteți pe Ubuntu 18.04 LTS, veți putea începe procesul de instalare a desktopului Deepin urmând instrucțiunile pas cu pas de mai jos.
Pasul 1: Lansați o fereastră de terminal pe Ubuntu. Acest lucru se face cu ușurință apăsând Ctrl + Alt + T sau Ctrl + Shift + T.
Pasul 2: Cu fereastra terminalului deschisă, utilizați comanda add-apt-repository pentru a adăuga Deepin PPA la Ubuntu.
sudo add-apt-repository ppa:leaeasy/dde
Pasul 3: Folosind fereastra terminalului, executați comanda de actualizare. Rularea unei actualizări va permite computerului dumneavoastră Ubuntu să verifice dacă există actualizări de sistem în așteptare disponibile. În plus, va configura noul Deepin PPA pentru utilizare.
sudo apt update
Pasul 4: Cu totul actualizat, este timpul să instalați toate actualizările software în așteptare pentru Ubuntu. Făcând acest lucru, se va asigura că Deepin va rula cu cele mai recente patch-uri.
sudo apt upgrade -y
Pasul 5: Upgrade-urile sunt făcute. Ultimul pas este să instalați mediul desktop Deepin folosind comanda apt install.
sudo apt install dde
Instrucțiuni Fedora
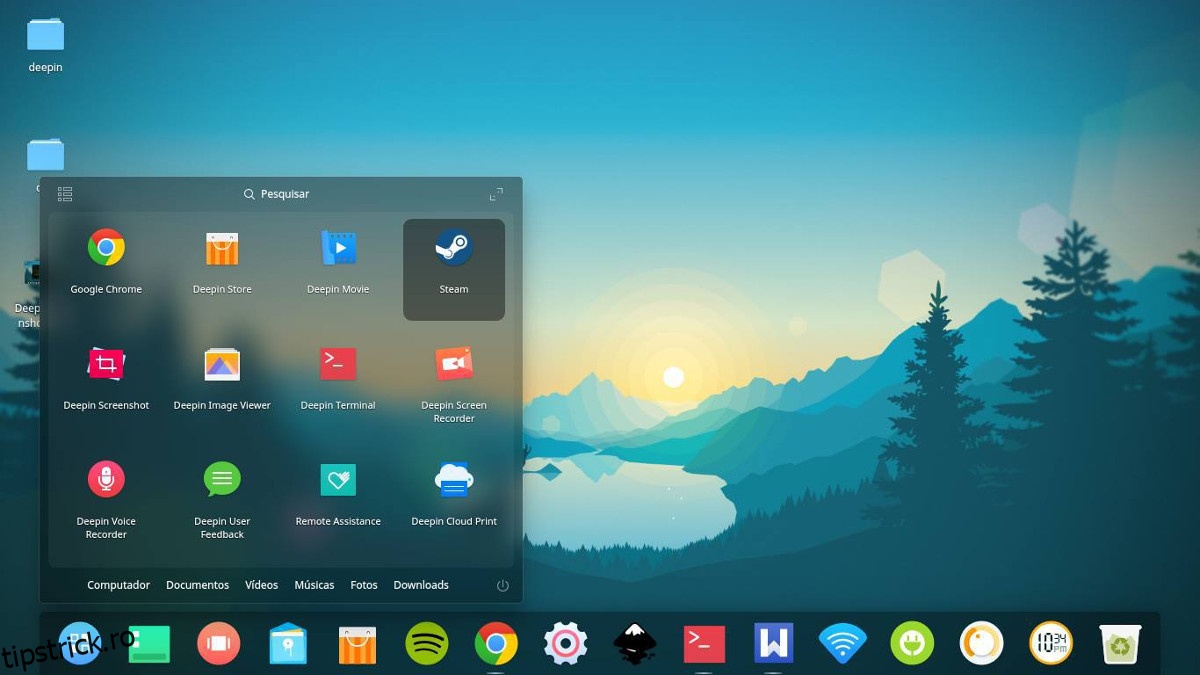
Utilizatorii Fedora Linux pot instala mediul desktop Deepin, deși fiți atenți: este foarte instabil și nu funcționează foarte bine. Totuși, dacă ești fan Fedora și vrei să încerci Deepin, aceasta este singura opțiune.
Pentru ca desktopul să funcționeze, începeți prin a lansa o fereastră de terminal. Odată ce sesiunea de terminal este deschisă, urmați instrucțiunile pas cu pas prezentate mai jos.
Pasul 1: Există câteva pachete Deepin în sursele software Fedora. Acestea fiind spuse, nu fiecare pachet este ușor disponibil și, ca urmare, trebuie să activați o sursă de software terță parte. Pentru a face acest lucru, introduceți următoarea comandă în fereastra terminalului.
sudo dnf copr enable mosquito/deepin
Pasul 2: După activarea noului depozit software Deepin Copr, este timpul să actualizați Fedora folosind actualizarea Dnf.
sudo dnf update
Pasul 3: Cu totul actualizat, instalați pachetele Deepin pe computerul dumneavoastră Fedora Linux.
sudo dnf install deepin-desktop lightdm deepin-calendar deepin-calculator deepin-editor deepin-image-viewer deepin-picker deepin-system-monitor
Pasul 4: Desktop-ul Deepin necesită niște codecuri terță parte care nu sunt în prezent în Fedora. Pentru a obține aceste codecuri, va trebui să activați RPMFusion. Asigurați-vă că schimbați X în comenzile de mai jos cu versiunea de Fedora Linux pe care o utilizați în prezent.
sudo dnf install https://download1.rpmfusion.org/free/fedora/rpmfusion-free-release-X.noarch.rpm sudo dnf install https://download1.rpmfusion.org/nonfree/fedora/rpmfusion-nonfree-release-X.noarch.rpm
Pasul 5: Cu RPMFusion în funcțiune, utilizați comanda Dnf pentru a configura restul pachetelor pe computerul dumneavoastră Fedora Linux.
sudo dnf install deepin-movie deepin-music
Pasul 6: În cele din urmă, configurați Fedora pentru a încărca sistemul de întâmpinare LightDM.
sudo systemctl disable gdm.service && sudo systemctl enable lightdm.service sudo sed -e "s/SELINUX=enforcing/SELINUX=disabled/g" -i /etc/selinux/config sudo su -c "echo -e '[Seat:*]ngreeter-session=lightdm-deepin-greeter' > /etc/lightdm/lightdm.conf.d/deepin.conf"
Când ați terminat cu cele trei comenzi de mai sus, reporniți computerul Fedora. Când Fedora termină repornirea, ar trebui să vedeți ecranul de conectare Deepin.
Instrucțiuni pentru OpenSUSE Tumbleweed
Datorită serviciului OpenSUSE Build, acum este posibil să utilizați mediul desktop Deepin pe OpenSUSE Tumbleweed. Dacă sunteți interesat să îl instalați, faceți următoarele.
Primul, mergeți la pagina Deepin din OBS. Apoi, selectați butonul de instalare „1-clic”. Făcând clic pe acesta, ar trebui să solicite OpenSUSE să instaleze Deepin.
Întâmpinați probleme pentru a funcționa? Rețineți că poate fi necesar să instalați manual fiecare dintre aceste pachete Deepin dacă sistemul dumneavoastră nu o face automat. De asemenea, rețineți că OpenSUSE Tumbleweed este o versiune instabilă, iar această versiune a desktopului poate avea erori.
Instrucțiuni Arch Linux
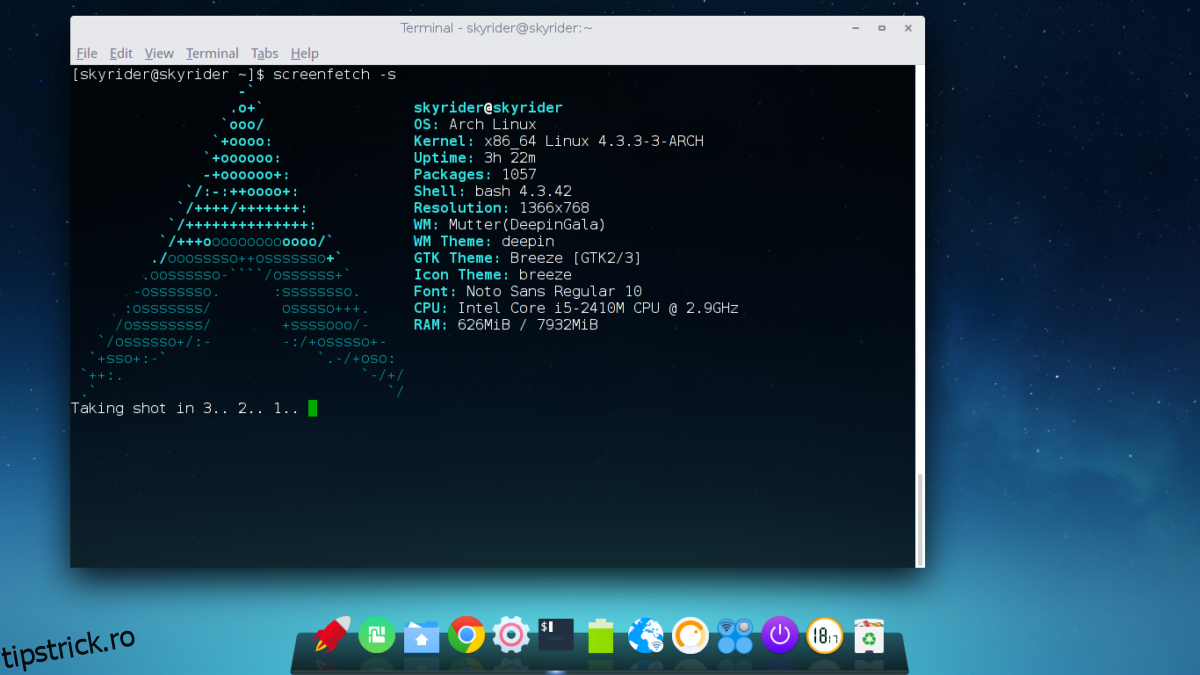
În trecut, pe wdzwdz, am făcut un întreg tutorial despre cum să instalez mediul desktop Deepin Linux pe Arch Linux. Motivul pentru care i-am dedicat o postare completă este că configurarea desktop-ului Deepin pe Arch Linux este consumatoare de timp, confuză și plictisitoare.
Dacă doriți să configurați Deepin pe computerul dvs. Arch Linux, consultați postarea legată. Cu toate acestea, înainte de a face acest lucru, rețineți că va trebui să aveți activat depozitul de software „Comunitate”.
Nu aveți „Community” care lucrează pe sistemul dvs. Arch Linux? Editați /etc/pacman.conf, derulați în jos la „Comunitate” și activați-l eliminând simbolurile #.