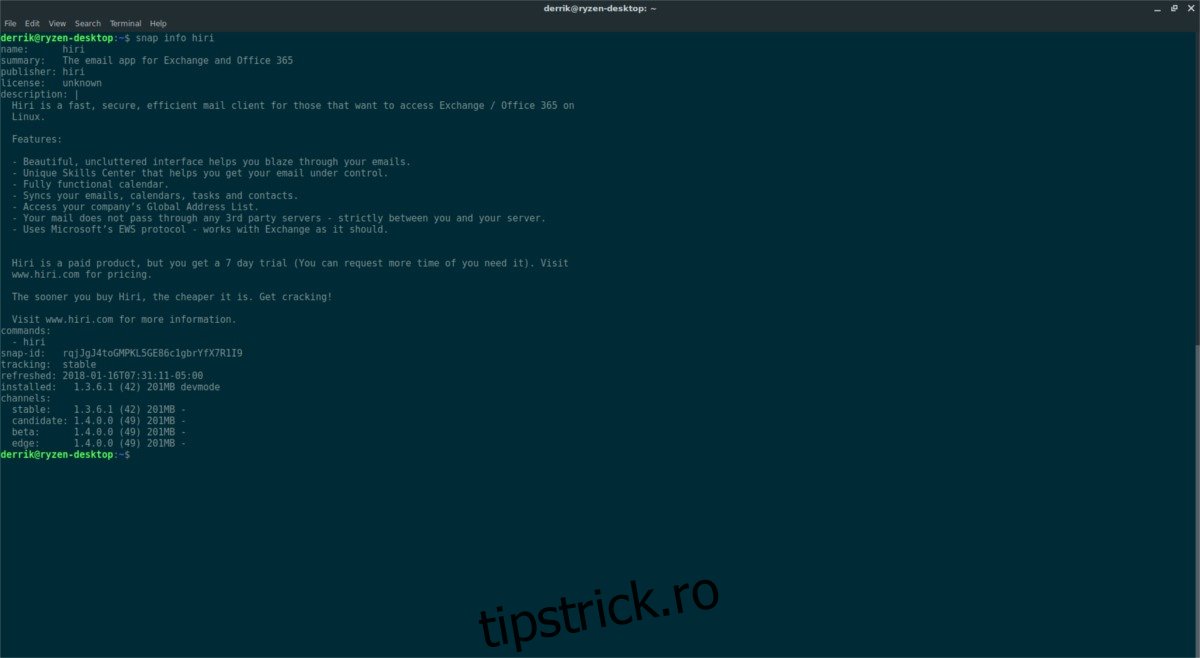Dacă utilizați Linux și aveți nevoie de acces la serviciile de e-mail Microsoft Exchange, uitați ce ați învățat online și renunțați la tot clientul de e-mail Hiri. Face conectarea la Outlook și Exchange incredibil de ușoară pe Linux.
Cuprins
Instalați Hiri Email Client
Aplicația nu este disponibilă pentru instalare pentru majoritatea depozitelor de software ale distribuției Linux (cu o excepție de la porțiunea plătită a Ubuntu Software Center) din cauza faptului că utilizatorii trebuie să achiziționeze o licență de software pentru a accesa toate funcțiile sale. În schimb, cei care doresc să instaleze această aplicație vor trebui să o facă accesați site-ul mai întâi.
Pentru a începe, căutați butonul „Încercați gratuit” și faceți clic pe el. Acest lucru ar trebui să vă conducă direct la pagina de descărcare pentru Hiri.
Notă: instalarea Hiri automat vă oferă acces la perioada de încercare gratuită de 7 zile. După 7 zile trebuie să cumpărați o copie.
Pe pagina de descărcare pentru Hiri, există doar două opțiuni. Prima opțiune este instrucțiunile pentru ca utilizatorul să o instaleze prin Snap. Distribuirea aplicației Hiri prin pachete Snap este o idee grozavă, deoarece face posibilă instalarea cu ușurință a software-ului pe o multitudine de distribuții Linux.
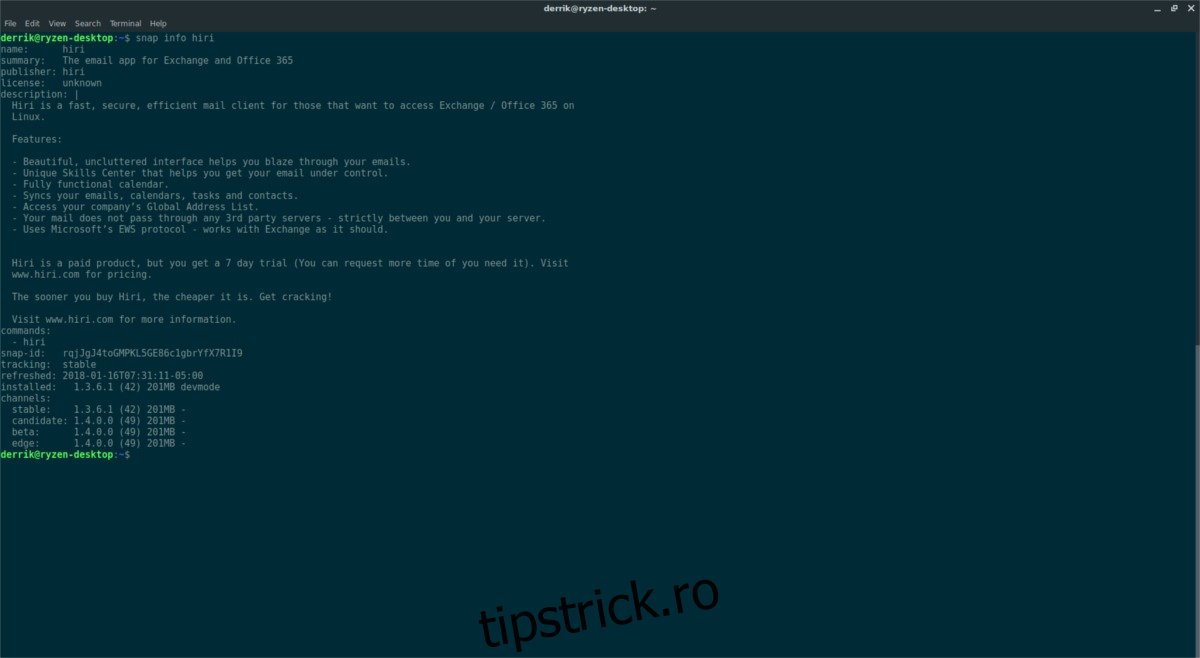
Înainte de a continua cu instrucțiunile pentru instalarea Hiri prin intermediul magazinului Snap, va trebui să vă asigurați că aveți Snaps activat pe computerul dvs. Linux. Mai întâi, accesați Wiki PC-ul dumneavoastră Linux sau forumul oficial și aflați dacă acceptă oficial Snaps. După aceea, instalați și activați SnapD prin instrucțiunile din articolul nostru de aici.
Odată ce SnapD este instalat și rulat, deschideți un terminal și utilizați-l pentru a instala cea mai recentă versiune a aplicației de e-mail Hiri.
sudo snap install hiri
Trebuie să eliminați Hiri? Utilizați comanda snap remove pentru a o dezinstala.
sudo snap remove hiri
Instalați Hiri din sursă
Pachetele Snap sunt o modalitate excelentă de a rezolva problema distribuirii de programe către multe sisteme de operare Linux diferite de pe platformă. Cu toate acestea, nu orice distribuție a ales să adopte sistemul de pachete Snap de la Canonical, indiferent de motiv. Dacă utilizați un sistem de operare Linux care nu are nicio modalitate de a utiliza Snaps, chiar pierdeți o tehnologie bună.
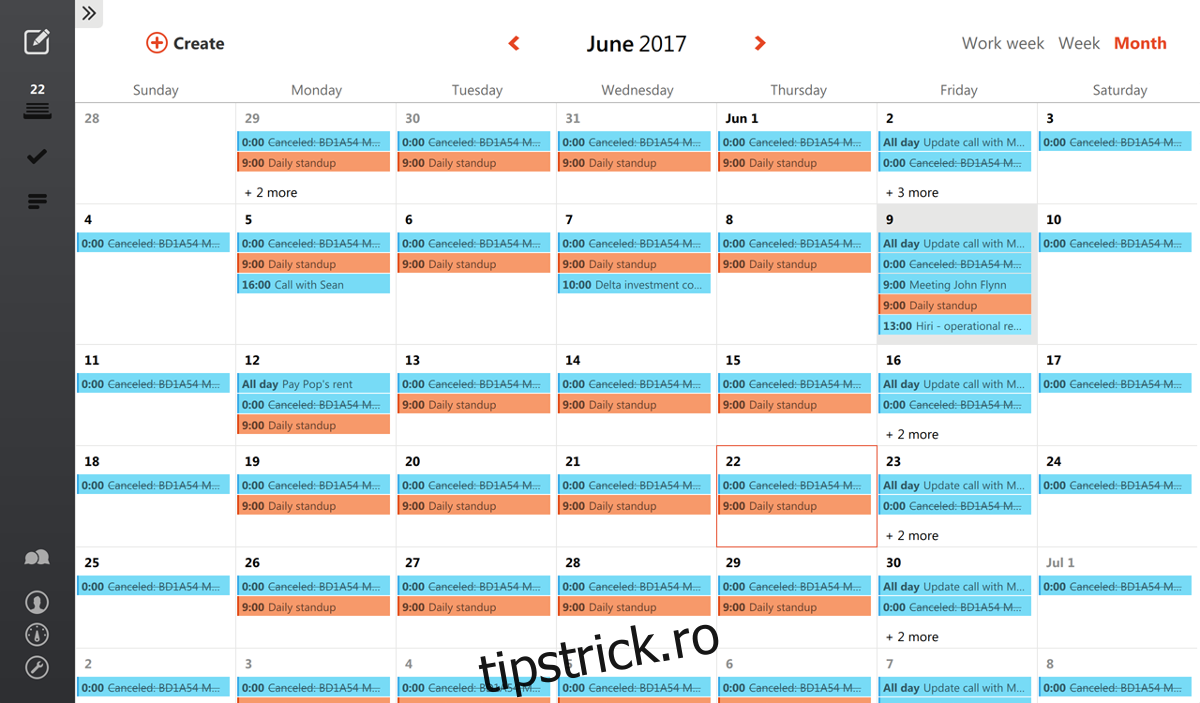
Cu toate acestea, doar pentru că distribuția dvs. a ales să evite Snaps-urile nu înseamnă că nu vă puteți bucura de Hiri. După cum se dovedește, programul are un Tarball descărcabil pe site-ul lor. În interiorul acestui Tarball este un script executabil care va rula Hiri direct.
Pentru a descărca cel mai recent Tarball, accesați site-ul oficial Hiri și faceți clic pe butonul „Încercați gratuit”. Făcând clic pe butonul „Încercați gratuit”, veți ajunge la pagina oficială de descărcare. Selectați butonul de descărcare „Linux” și Hiri Tarball va începe descărcarea.
Lasă Tarball-ul să se descarce. Când se termină, deschideți o fereastră de terminal și utilizați comanda tar pentru a extrage fișierele.
cd ~/Downloads tar xvzf Hiri.tar.gz mv hiri_* Hiri
Extragerea Hiri.tar.gz va plasa toate fișierele într-un folder etichetat Hiri în interiorul ~/Downloads. Luați noul folder Hiri și mutați-l în folderul /home/username/. Mutarea acestui folder în directorul principal este esențială, deoarece lucrurile sunt adesea șterse din Descărcări.
mv Hiri ~/
Acum că fișierele sursă Hiri se află în folderul de pornire al utilizatorului, aplicația este gata de lansare.
cd ~/Hiri
./hiri.sh
Crearea unei comenzi rapide personalizate
Rularea Hiri direct de pe terminal nu este foarte utilizabilă, mai ales pentru utilizatorul obișnuit. Pentru a face utilizarea acestui program mult mai ușoară, va trebui să creăm o comandă rapidă personalizată. Mai întâi, utilizați comanda tactilă pentru a crea un nou fișier de comandă rapidă.
touch ~/Desktop/hiri.desktop
Apoi, editați noul fișier hiri.desktop cu editorul de text Nano. Lipiți codul de mai jos înăuntru.
[Desktop Entry] Type=Application Name=Hiri GenericName=Mail Client Comment=Hiri Email Client Categories=Office;Network;Email;Calendar; Keywords=Email;E-mail;Calendar;Contacts; Terminal=false StartupNotify=true MimeType=x-scheme-handler/mailto; Exec=/home/username/Hiri/hiri.sh %u Icon=/home/username/Hiri/hiri.png
După ce lipiți codul pentru comanda rapidă de pe desktop în fișier, apăsați Ctrl + O pentru a salva modificările. Ieșiți din Nano cu Ctrl + X. Apoi reveniți la terminal și actualizați permisiunile hiri.desktop. Actualizarea permisiunilor pentru acest nou fișier este crucială, deoarece nu va funcționa fără el. Nu sări peste acest pas!
cd ~/Desktop chmod +x hiri.desktop
După actualizarea permisiunilor pentru noua comandă rapidă de pe desktop, va fi ușor să lansați o instanță a clientului de e-mail Hiri chiar de pe desktop.
Rulați Hiri la pornire
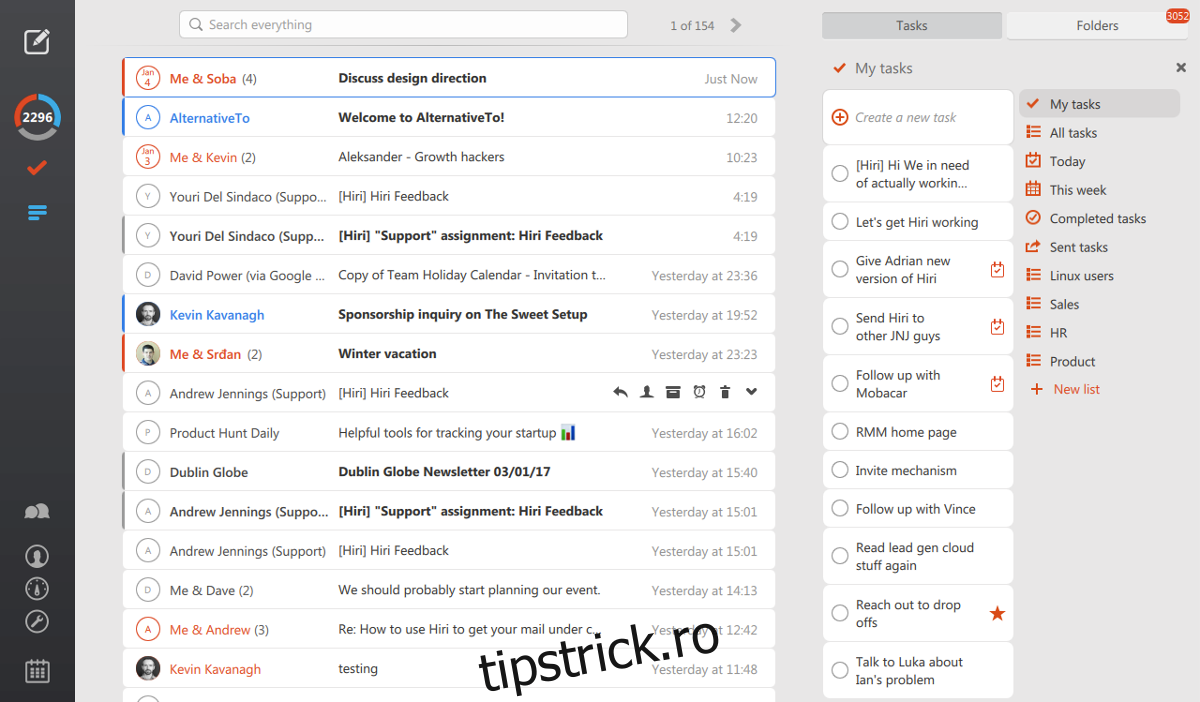
Unul dintre cele mai bune lucruri despre a avea un client de e-mail este primirea de notificări pentru e-mailuri de îndată ce acestea apar. Din păcate, mulți clienți de e-mail nu se lansează singuri la pornire, așa că nu veți observa e-mailuri noi când vă conectați pentru prima dată. Pentru a remedia această problemă cu Hiri, luați în considerare adăugarea acesteia în folderul de pornire automată. Procedând astfel, Hiri va porni automat și va prelua e-mailul în momentul în care vă conectați. Pentru a adăuga o intrare, urmați instrucțiunile de mai jos.
Snap Instrucțiuni
Căutați „pornire automată”, „aplicații de pornire” și etc. Utilizator Gnome? Deschideți „Tweak Tool” și faceți clic pe „autostart”.
Adăugați un nou program, căutați „Hiri” și faceți clic pe „OK”.
Alternativ:
cp /var/lib/snapd/desktop/applications/hiri_hiri.desktop ~/.config/autostart
Instrucțiuni pentru sursă
cp ~/Desktop/hiri.desktop ~/.config/autostart